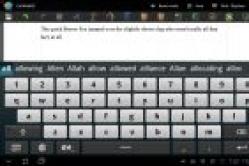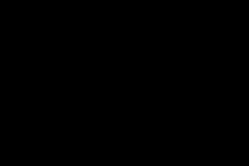Жаропонижающие средства для детей назначаются педиатром. Но бывают ситуации неотложной помощи при лихорадке, когда ребенку нужно дать лекарство немедленно. Тогда родители берут на себя ответственность и применяют жаропонижающие препараты. Что разрешено давать детям грудного возраста? Чем можно сбить температуру у детей постарше? Какие лекарства самые безопасные?
Твердотельный диск SSD отличается по своим свойствам и способу работы от жёсткого HDD диска, но процесс установки Windows 10 на него будет не сильно отличаться, заметная разница есть только в подготовке компьютера.
Подготовка диска и компьютера к установке
Обладатели SSD дисков знают, что в предыдущих версиях ОС для корректной, долговечной и полноценной работы диска необходимо было изменить настройки системы вручную: отключить дефрагментацию, некоторые функции, гибернацию, встроенные антивирусы, файл подкачки и изменить ещё несколько других параметров. Но в Windows 10 разработчики учли эти недостатки, все настройки диска система теперь выполняем сама.
Особенно нужно остановиться на дефрагментации: раньше она сильно вредила диску, но в новой ОС она работает иначе, не нанося вред SSD, а оптимизируя его, поэтому отключать автоматическую дефрагментацию не стоит. То же самое и с остальными функциями - в Windows 10 не нужно настраивать работу системы с диском вручную, все уже сделано за вас.
Единственное, при разбивке диска на разделы рекомендуется оставить 10–15% от его общего объёма в качестве нераспределенного пространства. Это не увеличит его производительности, скорость записи останется та же, но срок службы может немного продлить. Но помните, скорее всего, диск и без дополнительных настроек прослужит дольше, чем вам нужно. Освободить свободные проценты можно как во время установки Windows 10 (во время процесса в нижеприведённой инструкции остановимся на этом), так и после него с помощью системных утилит или сторонних программ.
Предварительная настройка ПК
Для того чтобы установить Windows на SSD диск, необходимо переключить компьютер в режим AHCI и убедиться в том, что материнская плата поддерживает интерфейс SATA 3.0. Информацию о том, поддерживается ли SATA 3.0 или нет, можно найти на официальном сайте компании, разработавшей вашу материнскую плату, или с помощью сторонних программ, например, HWINFO (http://www.hwinfo.com/download32.html).
Переход в режим SATA
- Выключите компьютер.
- Как только начнётся процесс включения, нажмите специальную клавишу на клавиатуре для перехода в BIOS. Обычно используются кнопки Delete, F2 или другие горячие клавиши. Какая из них будет использоваться в вашем случае, будет написано в специальной сноске во время процесса включения.
- Интерфейс BIOS в разных моделях материнских плат будет отличаться, но принцип перехода в режим AHCI на каждой из них практически идентичен. Сначала перейдите в раздел «Настройки». Для перемещения по блокам и пунктам используйте мышь или стрелочки с кнопкой Enter.
- Перейдите к дополнительным настройкам BIOS.
- Перейдите к подпункту «Встроенные периферийные устройства».
- В блоке «Конфигурация SATA» отыщите порт, к которому подключён ваш SSD диск, и нажмите Enter на клавиатуре.
- Выберите режим работы AHCI. Возможно, он уже будет выбран по умолчанию, но в этом нужно было убедиться. Сохраните внесённые в BIOS настройки и выйдете из него, загрузите компьютер, чтобы перейти к подготовке носителя с установочным файлом.
Подготовка установочного носителя
Если вы имеете уже готовый установочный диск, то можете пропустить этот шаг и сразу приступить к установке ОС. Если же его у вас нет, то вам понадобится USB-флешка, как минимум с 4 ГБ памяти. Создание на ней установочной программы будет выглядеть следующим образом:
- Вставляем флешку USB-порт и дожидаемся, пока компьютер её распознает. Открываем проводник.
- Первым делом важно её отформатировать. Делается это по двум причинам: память флешки должна быть абсолютно пустая и разбита в нужной нам формате. Находясь на главной странице проводника, кликаем правой кнопкой мышки по флешке и в открывшемся меню выбираем пункт «Форматировать».
- Выбираем режим форматирования NTFS и начинаем операцию, которая может продлиться до десяти минут. Учтите, что все данные, хранящиеся на форматируемом носителе, будут безвозвратно стёрты.
- Переходим на официальную страницу Windows 10 (https://www.microsoft.com/ru-ru/software-download/windows10) и скачиваем установочное средство.
- Запускаем скаченную программу. Читаем и принимаем лицензионное соглашение.
- Выберите второй пункт «Создать установочный носитель», так как этот способ установки Windows более надёжен, потому что в любой момент можно начать все сначала, а также в будущем использовать созданный установочный носитель для установки ОС на другие компьютеры.
- Выберите язык системы, её версию и разрядность. Версию надо брать ту, которая вам больше подходит. Если вы обычный пользователь, то не стоит загружать систему лишними функциями, которые вам никогда не пригодятся, устанавливайте домашнюю Windows. Разрядность зависит от того, во сколько ядер работает ваш процессор: в одно (32) или два (64). Информацию о процессоре можно узнать в свойствах компьютера или на официальном сайте компании, разработавшей процессор.
- В выборе носителя отметьте вариант USB-устройство.
- Выберите флешку, из которой будет создан установочный носитель.
- Дожидаемся, пока процесс создания носителя закончится.
- Перезагружаем компьютер, не вынимая носитель.
- Во время включения входим в BIOS.
- Изменяем порядок загрузки компьютера: на первом месте должна стоять ваша флешка, а не жёсткий диск, чтобы при включении компьютер начал загружаться с неё и, соответственно, запустил процесс установки Windows.
Процесс установки Windows 10 на SSD
- Установка начинается с выбора языка, установите русский язык во всех строках.
- Подтвердите, что хотите начать установку.
- Прочтите и примите лицензионное соглашение.
- Вас могут попросить ввести лицензионный ключ. Если он у вас есть, то введите его, если нет, то пока что пропустите этот шаг, активируете систему после её установки.
- Перейдите к ручной установке, так как этот способ позволит настроить разделы диска.
- Откроется окошко с настройкой разделов диска, кликните по кнопке «Настройка диска».
- Если вы устанавливаете систему впервые, то вся память SSD диска будет не распределена. В противном же случае необходимо выбрать один из разделов для установки и отформатировать его. Нераспределенную память или уже существующие диски разбейте следующим образом: на основной диск, на котором будет стоять ОС, отведите более 40 ГБ, чтобы в будущем не столкнуться с тем, что он засорён, 10–15% от общей памяти диска оставьте нераспределенной (если вся память уже распределена, удалите разделы и начните формировать их заново), всю оставшуюся память отдаём под дополнительный раздел (обычно диск D) или разделы (диски E, F, G…). Не забудьте отформатировать основной раздел, отданный под ОС.
- Чтобы начать установку, выберите диск и нажмите кнопку «Далее».
- Дождитесь, пока система установится в автоматическом режиме. Процесс может занять больше десяти минут, ни в коем случае не прерывайте его. После окончания процедуры начнётся создание учётной записи и установка основных параметров системы, следуйте инструкции на экране и подбирайте настройки под себя.
Видеоурок: как установить Виндовс 10 на SSD
Установка Windows 10 на SSD ничем не отличается от того же процесса с HDD диском. Главное, не забудьте включить режим ACHI в настройках BIOS. После установки системы настраивать диск не стоит, система сделает это за вас.
- Кому и для чего это нужно
- Где взять систему для чистой установки
- Как установить чистую Windows на новый чистый жесткий диск
- Чистая установка на обновленную со старой версию систему
- Чистая установка второй системой
Как установить Windows 10 на ноутбук, нетбук, стационарный персональный компьютер правильно и при этом бесплатно?
Не так редко возникает такой вопрос у пользователей. А причин для этого много. Желание заменить старую операционную систему на самую современную, желание испробовать новые возможности, сделать выбор перед переходом на новую ОС, покупка нового или же приобретение устройства без установленной операционной системы.
Надо сказать, что с выходом последней версии от Microsoft, установка операционной системы значительно облегчилась и уже не требует больших знаний. Однако, не смотря на удобство, простоту обновления со старых версий на новую, чистая установка за счет отсутствия конфликтов со старым программным обеспечением, является более правильным решением, хотя и требует некоторой подготовки.
Самое первое что нужно – найти систему которая будет устанавливаться. Вариантов не так и много.
- Купить коробочную версию операционной системы и в результате получить загрузочный флеш-накопитель для чистой установки, обновления и восстановления системы.
- Скачать Windows 10 с официального сайта в формате образа ISO.
- Записать образ сразу на USB.
В первом варианте, кроме программного обеспечения в подарок предоставляется носитель, в продаже есть только ОС на Физическом USB.
Второй вариант более быстрый и не требует ожидания доставки коробки с программой. Для этого с сайта Microsoft есть возможность скачать купленную ОС либо пробную версию на 90 дней.

К слову сказать, десятый из версий Windows на пробу предоставляется только в версии. О том, как установить триальную windows на новый чистый жесткий диск
а как поставить такую версию, смотрите на официальном сайте.
Зайдя на официальную страницу Windows 10, видим предложение обновить систему либо скачать средство для создания носителя.

Скачиваем предложенную утилиту Installation Media Creation Tool, запускаем ее с правами администратора и снова видим предложение обновиться или создать накопитель. После выбора создание, появится страничка выбора параметров скачиваемой системы (язык, версия, разрядность).
Далее выбираем USB или ISO(что бы установить Windows 10 с диска) в зависимости от того с чего будет производится установка. После чего начнет загружаться устанавливаемый образ.

Установка Windows 10 на ноутбук и на ПК не имеет больших отличий. Для установки на новый HDD потребуется загрузить компьютер с загрузочного носителя. Это делается или из Boot Menu, или назначается носитель диском по умолчанию в BIOS устройства. Boot Menu вызывается на разных ПК по разному.

Для примера на ноутбук HP для этого служит кнопка F9, на Asus – F8 и так далее. Настройки BIOS тоже появляется после нажатия кнопки, обычно DEL. Там нам нужен раздел BOOT где первым устройством для загрузки выставляем установленный загрузочный носитель.
После выбора устройства начнется установка Windows 10 с нуля и появится предложение в выборе локализации, от этого выбора зависит на каком языке будет производиться установка, и какой будет у установленной системы. Жмем установить и соглашаемся с лицензией. Выбираем установку для опытных пользователей. После чего нужно будет выбрать раздел куда будет установлена система. Если диск новый, то раздел будет один и без форматирования. Ранее использованные диски обычно имеют несколько разделов разного размера. В этом случае нужно удалить все разделы, потом заново создать новый раздел под установку.
В обоих случаях, после выбора раздела, установщик предупредит, что для системы нужно создать еще несколько разделов. Первый из которых содержит среду восстановления, второй – системный раздел EFI, третий – MSR который система резервирует под служебные операции. Только в следующий будет производиться установка.
Размер раздела не должен быть меньше 16 гигабайт для 32 битной редакции и 20 гигабайт для 64 бит. Соглашаемся и ждем завершения, до которого установщик несколько раз перезагрузит систему.

Еще один часто возникающий вопрос: как правильно установить виндовс 10 поверх обновленной виндовс 10. Данный вариант удобен после обновления ОС со старой версии до десятки. Ввиду того что, заново установленная Windows не имеет «мусора» от ранее установленных систем. Благодаря разработчикам, бесплатная установка системы windows 10 со старых версий продукта не требует специальных навыков и работы с внешними устройствами, что удобно, например, при установке Windows 10 на планшет.
Для этого нужно найти пункт «Восстановление» в разделе «Обновление и безопасность». Там нам понадобиться пункт «Вернуть компьютер в исходное состояние».

После нажатия кнопки «начать» придется сделать выбор либо сохранить пользовательские данные, либо полностью очистить системный диск.
В первом варианте сохраняются все личные данные, а во втором производиться полная очистка от ранее установленной системы. Далее установщик покажет действия, которые он будет производить и после согласия перезагрузив компьютер, приступит к установке.
В отличии от других вариантов, где после установки следует настройка плюс активация, данный способ в конце предоставляет пользователю как установить Windows 10 на компьютер либо чистую, либо уже настроенную ранее и активированную систему.
Что делать если windows 10 требуется установить второй системой? Для этого заранее выделяем на жестком диске место не менее 20 гигабайт, загружаем компьютер, выбираем для загрузки созданный ранее носитель USB или DVD. После согласия с лицензией будет предложено обновление или выборочная установка, которая и является чистой. Дальше будет выбор раздела для установки, там то и выбираем созданный недавно раздел.
После установки последует обязательная перезагрузка, после которой система запустится с жесткого диска и предоставит выбор между двумя установленными ОС. Таймаут и расположение ОС во время выбора легко изменить в настройках системы пункт «Загрузка и восстановление» в разделе «Система».
Такая установка тоже является чистой, но устанавливается не в начало жесткого диска, что может замедлить общую производительность. Но зато облегчает переход для некоторых пользователей на новый интерфейс ОС, дает возможность вначале ознакомиться, а потом уже сделать выбор.
Как установить чистую Windows 10 каждый пользователь должен выбирать от уровня своих познаний в компьютере, а также потребностей ради которых потребовалось данное действие. А также хотя бы примерно знать, как сделать откат произведенных манипуляций
Приветствую вас, друзья.
Наверное, каждый пользователь компьютера или ноутбука встречался с ситуацией, когда он понимает, что настало время переустановки операционной системы. Это связано с появлением трудностей в работе, частыми ошибками и другими неприятными моментами. Но что делать, если у вас нет USB-накопителя, пластикового диска для записи образа или дисковод отказывается работать? Не стоит волноваться. Сегодня я расскажу, как с жесткого диска установить Windows. Многие даже не подозревают, что подобные инструменты вообще существуют.
Сразу нужно сказать, что этот вариант подходит только для операционок, которые находятся в рабочем состоянии, так как многие движения необходимо будет сделать, пользуясь оболочкой. То есть, если у вас вдруг появился синий экран – этот способ не поможет.
Кроме того, стоит отметить, что данное руководство необходимо применять только для будущей установки Windows 7 и более современных версий. Причем абсолютно не важно, на каком устройстве производится операция. А потому Windows XP подобным образом разместить на компьютере или ноутбуке не удастся. Так как там используются другие механизмы.
Для самой процедуры нам нужно несколько инструментов:
Программа для работы с образами – обычно это DAEMON Tools . Лично я вообще пользуюсь встроенными возможностями Win.
Утилита EasyBSD .
Сам образ операционки.
Пошаговая инструкция ( )
Важно! Желательно, чтобы до этого момента ваш винчестер уже был разбит минимум на два раздела – для системы и файлов.

Итак, чтобы установить Windows 8 с HDD, необходимо выполнить ряд действий. Для начала создаем отдельный раздел под установочные файлы:

Теперь для установки Windows 10 или ранней версии необходимо правильно подготовить сами файлы:


Теперь же необходимо сделать так, компьютер понял, откуда надо загружаться. Для этого как раз и необходимо приложение EasyBCD . Порядок выполнения действий следующий:

Вдруг в каких-то ситуация вам что-то не понятно, можете просто посмотреть видео:
Если выбрать «», вы увидите появилась запись или нет. В вашем случае она должна уже быть на месте.

После проделанной работы закрываем приложение и перезагружаем компьютер. В результате должно появиться меню, в котором пользователи смогут выбрать нужную систему. Затем указываем установочный диск «». В результате должна запуститься стандартная процедура установки операционки.
Bootice ( )
Последнюю цепочку действий можно выполнить через Bootice . Программа позволяет не создавать дополнительный диск, а устанавливает все из имеющегося.
Проделываем следующее:

Стоит отметить, что нет необходимо указывать, где именно находится файл, отвечающий за правильную загрузку системы, так как приложение найдет его само.
Установка ( )
Этот способ не требует выставления параметров загрузки через БИОС, как в случае с использованием пластикового диска или USB-накопителя. Такой подход полезен, если вдруг у вас не работают кнопки на клавиатуре, позволяющие попасть в нужное место.

В целом, независимо от версии будущей ОС, процесс проходит практически одинаково.
Важно помнить, что перед началом процесса лучше всего иметь один подключенный винчестер. Это позволит упростить процесс выбора раздела. Кроме того, оборудование будет затрачивать меньше ресурсов, что в целом положительно повлияет на работоспособность. А потому не стоит устанавливать таким образом ОС на другой жесткий диск. Это же можно сказать и о размещении на SSD. Конечно же, в случае правильного выполнения каждого действия, проблем возникнуть не должно. А вот даже при малейшей ошибке есть возможность потерять все данные на любом из разделов.
Стоит также отметить, что подобная процедура возможна с внешнего жесткого диска. Правда для этого все равно необходимо будет запустить Win для выставления всех параметров. Правда, опять же подобные процедуры не рекомендуются, так как по ошибке можно попросту удалить данные.

В случае использования подключаемого устройства, вы можете в BIOS выставить настройку загрузки с него, и просто разместить на ноутбук или компьютер новую оболочку. Правда для этого необходимо на внешний компонент правильно записать OS. Более подробно можно .
В любом случае, независимо от выбранного метода, каждый желающий сможет разместить новую, если уже стоит винда на компьютере.
Что ж, надеюсь статья поможет вам справиться с проблемами на вашем устройстве.
В целом, хотелось бы порекомендовать заранее найти компактное переносное устройство USB (сегодня они стоят минимальные деньги) и записать правильную систему. Лично у меня таких три – на каждую последнюю версию ОС от корпорации Microsoft. Тем самым я могу в любую секунду вставить флешку в порт, и в течение двух часов полностью восстановить работоспособность компьютера, имея при это новенькую оболочку.
Желаю удачи в нелегкой работе! Подписывайтесь и рассказывайте о блоге другим.
Многие искушённые пользователи компьютера полагают, что для лучшего быстродействия и более качественной работы операционную систему нужно периодически ставить начисто. Понятно, что такие пользователи предпочтут поставить «нулёвую» десятку, а не ставить её поверх старой операционки. Оставим в стороне рассуждения о том, насколько правильно такое мнение и в какой мере оправдано тратить время на чистую установку Windows 10 с официального сайта Microsoft вместо того, чтобы просто установить «десятку» сверху на «семёрку» или «восьмёрку» - ведь тут, как говорится, сколько людей, столько и мнений. Единственно правильного ответа нет, поэтому каждый делает так, как считает правильным. И если кто-то с пеной у рта доказывает, что это правильно или неправильно, то, на мой вкус, это ещё не означает, что этот человек прав. Если Вам кажется, что чистый образ, установленный на отформатированный жёсткий диск работает быстрее и стабильнее, то зачем искать другие пути. Добавлю, что я сам считаю именно так. Логичных доказательств преимуществ чистой установки Windows 10 у меня нет, как и у многих других пользователей ОС Windows - только многолетний опыт, интуиция и субъективное ощущение.
Итак, что же делать, если Вы не хотите обновлять свою Windows 7 или 8.1 до «десятки», а желаете очистить и отформатировать свой жёсткий диск и затем установить на него чистенькую Windows 10?
Для того, чтобы все пользователи спокойно могли установить Windows 10 начисто , корпорация Microsoft создала инструмент, позволяющий записать образ операционной системы на DVD диск или USB накопитель. Скачать данную бесплатную программу можно с официального сайта компании.
Но будьте внимательны! Если на данной странице выбрать наверху синюю кнопку «Обновить сейчас», то на компьютер загрузится программа для обновления Windows 7 или 8.1 на Windows 10. Для того же, чтобы скачать программу для записи чистого образа «десятки» придётся спуститься пониже и выбрать синюю кнопку «Скачать средство сейчас ».
Загрузится файл MediaCreatorTool.exe. По окончании скачивания его вам необходимо запустить, как любую другую программу и выбрать пункт «Создать установочный носитель для другого компьютера». Выбираем его даже если нам надо начисто поставить Windows 10 на этом же компьютере. В противном случае, если выбрать «Обновить этот компьютер сейчас» новая ОС будет записана поверх старой, а не начисто. (Вообще, логичнее было бы назвать эти пункты «Обновить операционную систему» и «Создать образ Windows 10», но тут, видимо, как это часто бывает с программным обеспечением, некорретный буквальный перевод с английского на русский).

Одно время при запуске утилиты MediaCreationTool наблюдалась ошибка 80072f76 0x20017 . Она была связана с «косяками» исключительно на стороне Microsoft и возникала повсеместно по всему миру аж с сентября по декабрь 2017 года. На данный момент проблема решена, но в таких случаях для скачивания образа Windows 10 с официального сайта можно использовать «костыль». Скачать десятку можно напрямую, заменив в браузере агент пользователя на Apple Safari. Там всё просто: нажимаем F12 в браузере Edge - далее переходим во вкладку «Эмуляция» - меняем строку агента пользователя на «Apple Safari (iPad)» - скачиваем нужные образы с официального сайта Micosoft (более подробно описано тут на английском). Если же доступа к браузеру Edge у вас нет по причине остутствия Windows 10 где-либо и вы решитесь довериться мне (кстати, совершенно напрасно - ибо доверять нельзя никому в интернете), то вот тут у меня есть ссылки на ISO файлы в облачном хранилище Mega с самыми последними на декабрь 2017 года версиями Windows 10: 32 бит и 64 бит. Скажу сразу, скачивание оттуда, вероятнее всего, будет медленным. Быстрее воспользоваться способом с официальным сайтом и сменой агента в браузере. После скачивания ISO образа с Windows 10 любым из описанных способов нужно создать загрузочную флешку из данного установочного образа. Это можно сделать при помощи утилиты Rufus .
В программе записи чистого образа Windows 10 предусмотрена возможности создать его как на USB накопителе, так и на DVD диске.
Но прежде нужно выбрать некоторые параметры создаваемого образа операционной системы Windows 10 (это надо сделать, если установленные по умолчанию параметры Вас не устраивают, так как устанавливать чистый образ Windows 10 Вы собираетесь на другой компьютер).

В первую очередь это выпуск (Windows 10 Home или Windows 10 Professional), а затем архитектуру (32-, 64-битную или обе сразу). По поводу выпуска скажу так: выбираем Windows 10 Home, если не понимаем, в чём разница.
Что касается 32- или 64-битной версии, то тут Вам нужно знать разрядность компьютера, на который Вы хотите установить чистый образ Windows 10 . Как определить это читайте в статье «». Если Вам нужен диск, с которого можно установить разные версии Windows 10 сразу на несколько компьютеров, то смело выбираем вариант «Оба». Если нужды в обоих образах нет, то выбирать двойной вариант не стоит, так как вес установочного диска увеличится ровно вдвое и составит около 8 Гб вместо 4 Гб.

После того, как все необходимые параметры установлены, необходимо выбрать, на какой носитель Вы хотите записать чистый образ Windows 10 . Если это будет USB накопитель (флешка), то образ будет записываться сразу на неё.

Если же вы выберете DVD диск, то программа предложит сначала выбрать место для сохранения программы на вашем компьютере или ноутбуке - для удобства можно поместить её прямо на рабочий стол. Только затем вы сможете записать созданный образ чистой Windows 10 на диск DVD. Один из способов как именно это сделать, подробно рассмотрен в моей статье «Как записать образ на DVD диск в Windows 10 ».

Установка чистого образа Windows 10
Рассматривать вопрос о том, как именно дальше можно установить чистую Windows 10 на Ваш компьютер смысла не вижу. Если Вы вообще задались вопросом о чистой установке «десятки», то вы явно знаете как происходит этот процесс при установке Windows 7 или 8. С 10 версией «винды» ничего нового в этом процессе не появилось. Что касается выбора индивидуальных параметров, то лично я предпочитаю устанавливать «десятку» с настройками по умолчанию, а уже потом в случае необходимости что-то менять на работающей операционной системе.
По комментариям и личным сообщениям понял, что вопросы по установке Windows 10 всё-таки возникают у многих людей. Написал очень подробную статью «».
Предвижу вопрос об активации Windows 10. Рекламировать пиратские методы я не буду - при желании Вы легко найдете их великое множество. Я же предполагаю, что Вы собрались установить чистую Windows 10, уже имея на неё лицензию. Если лицензионная «десятка» была установлена на компьютере хоть раз, то ключ уже привязан к нему и после чистой установки операционной системы она будет активирована автоматически. Если у Вас нет лицензии и использовать пиратские методы активации Вы (совершенно правильно) не хотите, то советую почитать мою статью «Как бесплатно и легально получить лицензионную версию Windows 10 после июля 2016 ».

P.S.: На всякий случай добавлю, что найти пункт активация в параметрах можно через поиск (лупа на панели управления). Начав набирать в строке поиска слова «Активац...», Вы увидите пункт «Активация. Параметры системы». Его-то и нужно запустить, просто нажав Enter.