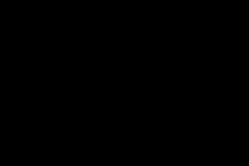Жаропонижающие средства для детей назначаются педиатром. Но бывают ситуации неотложной помощи при лихорадке, когда ребенку нужно дать лекарство немедленно. Тогда родители берут на себя ответственность и применяют жаропонижающие препараты. Что разрешено давать детям грудного возраста? Чем можно сбить температуру у детей постарше? Какие лекарства самые безопасные?
Командная строка или как её ещё называют cmd в операционной системе Windows 8 такая же как и в младших версиях Windows7, Windows Vista, Windows хр, отсюда следует что одни и те же команды одинаково работают во всех версиях.
Итак давайте для начала разберёмся как нам запустить командную строку. Для этого у вас должен быть работающий компьютер с операционной системой.
Некоторым командам если вы работаете через учётную запись обычного пользователя для выполнения бывает недостаточно прав в целях безопасности, поэтому всегда запускайте командную строку с правами администратора. Существует 2 способа запуска командной строки:

В появившемся окошке пишем cmd,нажимаем Ок.

Запустится окно командной строки с чёрным фоном.

2) Более быстрый способ: через горячие клавиши Win+R,здесь также в появившемся окошке пишем cmd,нажимаем ок.
В windows 8 вы можете воспользоваться только 2 способом, так как там нет меню Пуск. Напишем нашу первую команду help которая выведет список всех доступных команд с краткими пояснениями.
Список всех существующих команд командной строки Windows:
ASSOC
Печать на экран или модификация сопоставлений по расширениям имен файлов.
ATTRIB
Просмотр и модификация свойств файлов.
BREAK
Блокирует или разблокировывает расширенную обработку CTRL+C в системе DOS.
BCDEDIT
Устанавливает свойства в базе данных загрузки, которая позволяет управлять начальной загрузкой.
CACLS
Выводит данные и изменяет списки управления доступом (ACL) к файлам.
CALL
Вызывает один пакетный файла из другого, а также может передавать входные аргументы.
CD
CHCP
Вывод или задание кодировки.
CHDIR
Выводит название или перемещает к другой папке.
CHKDSK
Диагностика накопителя на ошибки.
CHKNTFS
Показывает или изменяет диагностику накопителя во время загрузки.
CLSО
чистка дисплея от всех символов.
CMD
Запускает программу командной строки Windows. На одном компьютере их можно запустить бесконечное количество. Они будут работать независимо друг от друга.
COLOR
Изменяет и устанавливает основной фон окна и самих шрифтов.
COMP
Показывает различия и сравнивает содержимое двух файлов.
COMPACT
Изменяет и показывает сжатие файлов в NTFS.
CONVERT
Изменяет дисковые тома FAT в NTFS. Текущий диск изменить не удастся.
COPY
Создаёт копию файла или файлов и помещает их в указанное место.
DATE
Показывает или устанавливает текущую дату.
DEL
Уничтожает один или несколько файлов сразу.
DIR
Показывает имена файлов и папок с их датой создания,находящихся в текущей или указанной в параметрах папки.
DISKCOMP
Сравнивает и показывает различия 2 гибких накопителей.
DISKCOPY
Создаёт копию содержимого одного гибкого накопителя на другой.
DISKPART
Показывает и изменяет свойств раздела диска.
DOSKEY
Изменяет и повторно вызывает командные строки; создаёт макросы.
DRIVERQUERY
Отображает сведения о «положении дел» и атрибутах драйвера устройства.
ECHO
Выводит текстовую информацию и меняет режим отображения команд на экране.
ENDLOCAL
Подводит к концу локализацию среды для пакетного файла.
ERASE
Уничтожает файл или файлы.
EXIT
Прекращает работу программы командной строки
FC
Показывает различия двух файлов или двух наборов файлов а также сравнивает их
FIND
Осуществляет поиск текстовой строки в файлах либо в одном файле.
FINDSTR
Расширенный поиск текстовых строк в файлах.
FOR
Цикл. Повторяет выполнение одной и той же команды указанное количество раз
FORMAT
Форматирование накопителя для работы с Windows.
FSUTIL
Показывает и устанавливает атрибуты файловой системы.
FTYPE
Даёт возможность изменить и просмотреть типы файлов, которые в основном применяются при сопоставлении по расширениям имен файлов.
GOTO
Передаёт управление к другой указанной команде.
GPRESULT
Выводит сведения о групповой политике для компьютера или пользователя.
GRAFTABL
Даёт возможность Windows показывать расширенный набор символов в графическом режиме.
HELP
Выводит все данные о существующих командах Windows.
ICACLS
Показывает, модифицирует, архивирует либо восстанавливает списки ACL для файлов и папок.
IF
Выполняет команды по заданному условию.
LABEL
Создаёт, модифицирует и уничтожает метки тома для накопителей.
MD
Создаёт пустой каталог.
MKDIR
Создаёт пустой каталог.
MKLINK
Cоздаёт символические и жесткие ссылки
MODE
Настраивает системные устройства.
MORE
Последовательно выводит информацию по блокам размером в один экран.
MOVE
Перемещает файлы из одного места в другое.
OPENFILES
Показывает файлы, которые открыты на общей папке удаленным юзером.
PATH
Выводит или задаёт полный путь к исполняемым файлам.
PAUSE
Прекращает выполнение команд командной строки и выводит информирующий текст.
POPD
Восстанавливает предыдущее значение активной папки, которое было сохранено посредством команды PUSHD.
PRINT
Выводит на печать содержимое текстового файла.
PROMPT
Модифицирует приглашение в командной строке Windows.
PUSHD
Сохраняет значение активной папки и переходит к другой папке.
RD
Уничтожает каталог.
RECOVER
Возрождает данные, способные читаться, с плохого или поврежденного винчестера.
REM
Помещает комментарии в пакетные файлы и файл CONFIG.SYS.
REN
Меняет название как файлов так и папок.
RENAME
Аналогичен команде
REN.
REPLACE
Меняет файлы местами.
RMDIR
Уничтожает каталог.
ROBOCOPY
Продвинутый инструмент для копирования файлов и целых папок
SET
Показывает, устанавливает и уничтожает переменные среды Windows.
SETLOCAL
Производит локализацию изменений среды в пакетном файле.
SC
Даёт возможность работать со службами
SCHTASKS
Позволяет запускать любые программы и последовательно выполнять нужные команды по заданному плану
SHIFT
Меняет позицию (сдвиг) подставляемых параметров для пакетного файла.
SHUTDOWN
Завершает работу компьютера.
SORT
Сортирует ввод по заданным параметрам.
START
Запускает программу или команду в новом окне.
SUBST
Назначение заданному пути имени накопителя.
SYSTEMINFO
Выводит данные об операционной системе и конфигурации компьютера.
TASKLIST
Показывает список всех запущенных процессов с их идентификаторами.
TASKKILL
“Убивает” или останавливает процесс.
TIME
Устанавливает и выводит системное время.
TITLE
Задаёт название окну для текущего сеанса интерпретатора командных строк CMD.EXE
TREE
Выводит директории накопителя в удобном наглядном виде.
TYPE
Выводит содержимое текстовых файлов.
VER
Выводит краткие сведения о версии Windows.
VERIFY
Проверяет на ошибки записи файла на накопителе.
VOL
Выводит на дисплей метки и серийный номер тома накопителя.
XCOPY
Создаёт копию файлов.
WMIC
Выводит WMI в командной строке.
Недавно мне предстояло решить интересную задачу, а именно узнать все ip адреса оборудования в локальной сети. Вроде, задачка ординарная, но решить ее можно было разными способами. Хотелось бы рассмотреть в рамках данной статьи некоторые из них.
Как вывести список ip адресов в сети?
Первый способ узнать все ip адреса в локальной сети - это работа через командную строку.
Для этого мы нажимаем на кнопку пуска, в поисковом запросе пишем «cmd» и нажимаем клавишу «Enter».
Перед нами откроется окно редактора командной строки. В редакторе очень много команд, которые могут нам пригодиться, но в данном случае нам нужна команда «arp -a».
Введите данную команду в терминал как показано на следующем рисунке:

Команда «arp» нам дает не только возможность определить ip оборудования, но и так же показывает этого оборудования, что так же может быть нам интересно.
Итак, после того как вы ввели команду и нажали «Enter» перед вами откроется весь список ip адресов оборудования в локальной сети.

Если же вас интересует всего лишь ip адрес только вашего компьютера, то нужно ввести в терминал команду «Ipconfig»- тогда вы увидите все данные по вашему компьютеру.

Однако такое команды определяют все Ip в локальной сети далеко не всегда. И в таком случае потребуется программа для поиска ip адресов в сети «Advanced IP Scanner» - это сетевой сканер. Скачать ее можно на просторах интернета, а я в свою очередь расскажу, как с ней работать.
Сканирование сети на ip адреса
После установки программы мы щелкаем по значку «Advanced IP Scanner».
В результате запуска мы видим, как откроется рабочее окно программы.


Как видите, сканирование нам показало не только IP оборудования, но также имя производителя и mac адреса - то есть полную информацию о сети.
Но не всегда у нас бывает доступ к компьютерам локальной сети: в таком случае приходится пользоваться смартфоном, в моем случае это смартфон на базе андроид. Скачиваем программу сетевого сканера (например, у меня Network IP scanner). И после запуска нажимаем кнопку сканирования сети: как правило, через несколько минут видим результат сканирования сети на ip адреса.

Читайте, как с помощью командной строки проверить целостность системных файлов, найти IP-адрес по доменному имени, создать ярлык завершения работы Windows, устранить проблемы с сетевым подключением и много другое. В ОС Windows есть некоторые функции, которые вы можете запустить только из командной строки (Command Prompt). Несколько из них не имеют графического интерфейса, в то же время, другие, запущенные таким образом, просто работают быстрее.
Неважно, используете ли вы PowerShell как надстройку для командной строки, или нет, все команды, о которых мы расскажем в этой статье, работают везде одинаково. Очевидно, мы не сможем охватить все команды и рассказать о каждой. Вместо этого мы сфокусируемся на тех, которые, как нам кажется, будут наиболее полезны. Даже если вы не любите работать с командной строкой.
Содержание:
Как запустить командную строку в Windows от имени администратора
В Windows 10:
- Нажмите кнопку «Пуск» или выберите «Поиск» – начинайте вводить слово «cmd» на английском языке или «Командная строка» на русском.
- Сверху появится результат поиска, кликните по «Командная строка» правой кнопкой мыши и нажмите на пункт .

В Windows 8 и 8.1:
- Перейдите на начальный экран, нажав кнопку «Windows» на клавиатуре или кнопку «Пуск» .
- Справа вверху нажмите на «Поиск» и начинайте вводить слово «cmd» или «Командная Строка» . Внизу откроется результат поиска.
- Кликните по приложению «Командная строка» правой кнопкой мыши и выберите пункт «Запуск от имени администратора» .

В Windows 7:
- Нажмите на кнопку «Пуск» , пройдите во вкладку «Мои программы» – далее перейдите в «Стандартные» .
- Найдите ярлык «Командная строка» и кликните на ней правой кнопкой мыши, выбираем пункт «Запуск от имени Администратора» .

Теперь приступим непосредственно к командам.
ipconfig: Быстрая работа с сетевыми соединениями

Вы сможете найти свой IP-адрес и все настройки сети из панели управления, но для этого потребуется сделать несколько кликов. «ipconfig» – это утилита командной строки Windows для управления сетевыми интерфейсами компьютера. То есть самый быстрый способ узнать такую информацию как: IP-адреса, адрес основного шлюза, информацию о сетевых подключениях, которые использует ваш компьютер и т.д.
Чтобы использовать эту утилиту, просто введите «ipconfig» в командной строке и нажмите «Enter» . В результате вы увидите список всех сетевых подключений, которые использует ваш компьютер. Посмотрите ниже надписи «адаптер беспроводной локальной сети» , если вы подключены к Wi-Fi, или «Адаптер Ethernet» , если вы подключены к проводной сети. Для получения более подробной информации об «ipconfig» наберите команду «ipconfig /all» , в результате будет выведен список всех ключей, и, соответственно, возможностей утилиты.
ipconfig /flushdns: Очистить-сбросить кэш DNS

Если вы изменили DNS-сервер в настройках сети, то данное действие не сразу вступит в силу. Windows использует кеш, в котором хранятся полученные ответы DNS, это экономит время при повторном доступе к тем же сетевым ресурсам в будущем. Чтобы Windows получала адреса от новых DNS-серверов введите команду «ipconfig /flushdns» после изменения вашего DNS-сервера.
При постоянном серфинге в интернете, ваш компьютер автоматически кэширует IP-адреса и прочие необходимые данные службы доменных имен. Очистка кэша DNS помогает обновить эти данные. Устаревшие кэшированные данные могут, со временем, вызывать проблемы с соединением.
ping и tracert: Устранение проблем с сетевым подключением

Если у вас возникли проблемы с подключением к локальной сети, сети Интернет или к какому-либо веб-сайту, то в Windows есть стандартные инструменты, которыми вы можете воспользоваться для их решения.
«ping» – это утилита для проверки целостности сетей и качества соединений в них на основе протокола TCP/IP. Утилита отправляет, так называемые, ICMP запросы по указанному IP-адресу или узлу в сети, и контролирует поступающие от них ответы. Время, между отправкой такого запроса и получением на него ответа, позволяет определить задержку пакетов по маршруту, а также количество и частоту потери оных. То есть «Ping» позволяет определить насколько сильно загружен канал передачи данных.
Введите «ping сайт» (или любой другой сервер в Интернете, который вы хотите протестировать), и Windows отправит пакеты на этот адрес. Вы можете прописать имя сервера, или фактический IP-адрес ресурса. Сервер на этом IP-адресе ответит и сообщит, что он получил их. Вы сможете увидеть, произошла ли потеря пакетов по маршруту и сколько времени потребовалось, чтобы получить ответ.
Также, команда «ping» имеет множество ключей и возможностей отображения информации, такие как: проверка связи с указанным IP-адресом до прекращения вручную, расшифровка имен узлов по IP-адресам, число и размер пакетов, запись маршрута, изменение времени и т.д.

«tracert» - это служебная утилита, предназначенная для отслеживания маршрутов следования данных в сетях TCP/IP. При вводе команды «tracert» , отображается полный маршрут доставки пакета, с информацией о каждом сервере, через которые он проложен. Например, если вы введёте «tracert сайт» , то получите информацию о каждом узле по пути к нашему серверу, с которыми пакет взаимодействует. Если у вас возникли проблемы с подключением к веб-сайту, утилита «tracert» определит на каком этапе произошла ошибка.
shutdown: создание ярлыков завершения работы Windows

Команда «shutdown» позволяет выключить или перезагрузить Windows из командной строки. В принципе, это более полезно для Windows 8, где стандартную кнопку «Выключение» было сложнее найти. Эту команду можно использовать для создания собственных ярлыков: «Завершение работы» , , «Спящий режим» и т.д. И разместить их где вам удобно: в меню «Пуск» , на рабочем столе, на панели задач..!
В Windows 8 и 10, вы можете использовать специальную кнопку перезапуска компьютера для особых вариантов загрузки ОС. .
Чтобы использовать команду в командной строке, просто введите одно из следующих значений (все параметры команды вводятся через обратный слэш):
- «shutdown /s /t 45» – аналог «Завершение работы» c задержкой 45 секунд.
- «shutdown /r /t 0» – аналог .
- «shutdown /l» – аналог «Выход из системы/Смена пользователя» .
- «shutdown /r /o» – перезагружает компьютер в Среде восстановления .

sfc /scannow: Проверка целостности системных файлов Windows

«sfc» - это стандартная утилита для проверки целостности системных файлов Windows. Она позволяет пользователю найти и восстановить недостающие системные файлы. Если, по какой-то причине, файлы отсутствуют или повреждены, то утилита просканирует их все и заменить ошибочные версии файлов исходными версиями. Кроме того, средство проверки системных файлов проверяет каталог кэша и, если потребуется, обновляет его содержимое.
Чтобы провести сканирование, нужно обязательно запустить командную строку как администратор, прописать команду «sfc /scannow» и дать программе сделать свою работу. .
telnet: Подключение к серверам Telnet

Клиент протокола «telnet» в ОС Windows не установлен по умолчанию. Но это одна из её дополнительных функций, которую вы можете установить через панель управления. После установки вы сможете использовать команду «telnet» для подключения к серверам без установки дополнительного ПО, прямо из командной строки.
Просто перейдите «Пуск» – «Панель управления» – «Программы и компоненты» – далее кликните «Включение или отключение компонентов Windows» – находим и ставим галочку «Клиент Telnet» .
cipher: постоянное удаление и перезапись каталога

Команда «сipher» обеспечивает эффективные функции шифрования и дешифрования файлов и каталогов в ОС Windows. Также у нее есть опция, которая будет перезаписывать мусорными данными свободное дисковое пространство. Это не позволит восстановить удаленные файлы и папки с помощью специализированного ПО. В ОС Windows файлы, удалённые обычным способом, остаются на диске, если вы не используете твердотельный накопитель c функцией Trim. Команда «сipher» позволяет эффективно «стереть» всё свободное пространство на диске без установки дополнительного ПО.
Например: чтобы очистить дисковое пространство на диске F:, введите команду «сipher /w:F:\» . Обратите внимание, что между ключом команды (/w:) и буквой диска (F:\) нет пробела.
netstat -an: Список сетевых подключений и портов

«netstat» – это стандартная утилита командной строки Windows, отображающая состояние входящих и исходящих TCP-соединений. Основное назначение утилиты - это поиск проблем в сети и определение её производительности. Команда имеет множество ключей и вариантов, но наиболее интересный – это «netstat –an» . В результате работы этой строки будет отображаться список всех открытых сетевых подключений, а также порты, которые они используют, и внешний IP-адрес, к которому они подключены.
nslookup: Найдите IP-адрес по доменному имени

Когда вы вводите название какого-либо сайта в адресную строку браузера, то ваш компьютер находит IP-адрес, связанный с этим доменным именем и выдаёт результат. Вы можете использовать команду «nslookup» , чтобы самостоятельно узнать IP-адреса и название серверов, на которых расположен домен.
Многие пользователи не знают, что в ОС Windows есть такой инструмент, как командная строка. Ей пользуются достаточно редко и в основном люди, которым необходим расширенный функционал системы, т.к. командная строка имеет в своем арсенале огромное количество операторов и возможностей, которые не визуализированы.
Все команды мы рассматривать не будем, а обратим внимание только на полезные операторы по работе с локальной сетью и интернетом.
Получаем конфигурацию сетевого адаптера с ipconfig
Первая команда, которую мы рассмотрим – это ipconfig . Результатом будет исчерпывающая информация о сетевом подключении компьютера. Она показывает основные характеристики всех сетевых адаптеров компьютера или ноутбука.
Какие же параметры можно получить, используя этот оператор:
- Узнать адрес Wi- Fi , по которому можно зайти в настройки устройства. Он показан в качестве основного шлюза.
- Можно определить свой IP , если устройство подключено в локальную сеть. Кстати, компьютер подключенный к роутеру, также считается расположенным в локальной сети.
- В случае подключения по L2TP, PPPoE или PPTP можно определить IP в интернете , который задан в свойствах подключения. Но лучше будет воспользоваться любым сайтом, для получения такой информации, поскольку отображаться адрес может не всегда правильно.
Очистка кэша DNS — ipconfig /flushdns
В случае появления ошибок ERR _ NAME _ RESOLUTION _ FAILED или ERR _ DNS _ FAIL во время работы с интернетом, а также, если изменялись адреса DNS вручную или автоматически можно использовать ipconfig /flushdns . Оператор выполнит очистку кэша DNS, поскольку Windows не всегда делает эта сама и после изменения серверов могут использоваться старые имена.
Команды ping и tracert
Если начали возникать проблемы с сетью, такие как нестабильная работа, пропадания интернета или проблемы с сайтами, то нужно попробовать одну из команд — ping или tracert .
Первая пропингует необходимый ресурс или устройство, т.е. проверит видит ли его ваш компьютер. Например, не открывается поисковик google.com. Достаточно ввести ping google.com и посмотреть результат.
На скриншоте видно, что сайт определен и показана скорость передачи пакетов. Результат – сколько пакетов отправлено и сколько пришло обратно. Если ресурс недоступен, то в ответ получаем сообщение, что превышен интервал ожидания . Соответственно результатом будет потеря пакетов, что будет указано в командной строке.
Трассировка, выполняемая командой tracert позволяет полностью проследить путь пакета
. Если сайт работает медленно, то можно узнать, где именно происходит задержка.
Проверяем сетевые подключения netstat –an
Команда netstat – мощный инструмент, позволяющий узнать многие параметры сети. Одна из самых полезных функций – это определение всех используемых в данный момент портов, подключений, удаленных IP. Чтобы ей воспользоваться достаточно прописать в консоли netstat –an
.
Использование telnet
Клиент telnet, прежде чем использовать, необходимо подключить. Для этого нужно открыть панель управления
и перейти в «программы и компоненты
». Он позволяет подключаться и работать с серверами не используя стороннее программное обеспечение.
Другие полезные сетевые команды
В статью вошли не все команды, мы выбрали самые, на наш взгляд полезные обычному пользователю. Тем не менее стоит упомянуть еще несколько операторов:

На этом все. Мы рассмотрели только небольшую часть возможностей работы командной строки. Многие из команд, которые описаны в статье имеют дополнительные параметры и возможности. Но мы не стали углубляться в подробности, а рассмотрели, только те, что могут пригодиться дома. Весь набор функций будет полезен только узконаправленным специалистам.
Любой системный администратор сталкивается с настройкой сетевых интерфейсов. Большинство для этой цели используют графический интерфейс Windows, что не всегда удобно. В этой статье я расскажу, как настроить сеть с помошью интерфейса командной строки cmd, используя встроенную утилиту netsh.
В операционных системах Windows есть специальная утилита netsh для настройки сетевого адаптера из командной строки cmd.
netsh.exe (network shell) - сетевая оболочка (программа) для ОС Windows, которая позволяет настраивать сетевые параметры, в том числе и удаленно. Данная утилита доступна на всех версиях Windows, начиная с Windows 2000.
Запуск командной строки:
Пуск —> Выполнить —> в строку вводим cmd.exe
Откроется черное окно с мигающим курсором. Тут мы и будем вводить перечисленные ниже команды (ну это для тех, кто никогда не работал с командной строкой).
Уснановка ip-адреса, маски и шлюза.
netsh interface ip set address name=»Local Area Connection» static 192.168.1.15 255.255.255.0 192.168.1.1
где
Local Area Connection — название вашего сетевого интерфейса.
192.168.1.15 — сетевой адрес (ip address).
255.255.255.0 — сетевая маска (network mask).
192.168.1.1 — шлюз (default gateway).
Установка дополнительного ip-адреса.
netsh interface ip add address name=»Local Area Connection» 192.168.1.20 255.255.255.0
Включение автоматического получения ip-адреса, сетевой маски и шлюза от DHCP-сервера.
netsh interface ip set address «Local Area Connection» dhcp
Конфигурирование DNS и WINS серверов.
Добавить предпочитаемый DNS сервер.
netsh interface ip set dns «Local Area Connection» static 8.8.8.8
Добавить альтернативный DNS сервер.
netsh interface ip add dns «Local Area Connection» 8.8.4.4
Добавить 3-й DNS сервер.
netsh interface ip add dns «Local Area Connection» 192.168.1.30 index=3
Установка автоматического получения предпочитаемого и альтернативного dns-сервера от DHCP-сервера.
netsh interface ip set dns «Local Area Connection» dhcp
Установка WINS.
netsh interface ip set wins «Local Area Connection» static 192.168.1.240
Включение и отключение сетевых интерфейсов.
Отключение интерфеса
netsh interface set interface name=»Local Area Connection» admin=DISABLED
Включение интерфеса
netsh interface set interface name=»Local Area Connection» admin=ENABLED
Просмотр сетевых настроек.
Расширеный вывод конфигурации сетевых интерфейсов.
Просмотр состояния интерфейсов (connected/disconnected).
C:\Windows\System32>netsh interface ip show interface Инд Мет MTU Состояние Имя — ———- ———- ———— ————————— 1 50 4294967295 connected Loopback Pseudo-Interface 1 12 10 1300 disconnected Local Area Connection
Просмотр таблицы маршрутизации.
netsh interface ip show route
Просмотр конфигурации IP-адресов.
netsh interface ip show addresses
Просмотр адресов DNS-сервера.
netsh interface ip show dnsservers
Просмотр адресов WINS-сервера.
netsh interface ip show winsservers
Сохранение и восстановление конфигурации сетевых интерфейсов.
Ну а теперь самое интересное. Поговорим о том, как сохранить сетевые настройки в виде файла конфигурации и восстановить из файла конфигурации. Это может пригодиться тем, кто постоянно меняет сетевые настройки.
C:\Windows\System32>netsh -c interface dump > C:\my-config.txt
Восстановить сетевые настройки из файла конфигурации.
C:\Windows\System32>netsh -f C:\my-config.txt
Вот и все. Мы рассмотрели далеко не все возможности утилиты Netsh.exe, а лишь самые часто используемые. Используя коммандную строку Windows и утилиту netsh можно намного облегчить себе жизнь.
Настройка сети через командную строку и BAT файл.
В данной статье будут рассмотрены варианты настройки и смены сетевых реквизитов подключения по локальной сети через командную строку (CMD) и BAT файл.
Вариант № 1:
Смена сетевых настроек через командную строку. Нажимаем «Пуск» — «Выполнить» или же нажимаем сочетание клавиш Win + R. Откроется окно «Выполнить». В строчке вводим «cmd» (без кавычек) и жмем кнопку «ОК». Откроется окно cmd.exe. Вводим команды:
Команда на смену IP адреса, маски подсети, шлюза по умолчанию и метрики интерфейса. «Подключение по локальной сети» меняем на название своего сетевого подключения. 192.168.0.100 — IP адрес, 255.255.255.0 — маска подсети, 192.168.0.1 — шлюз, единичка (1) следующая за шлюзом (192.168.0.1) это метрика интерфейса.
Копировать код
Команда на смену DNS серверов. Первая строчка кода меняет/прописывает предпочитаемый DNS сервер, а вторая строчка кода меняет/прописывает альтернативный DNS сервер.
CMD
Копировать код
Вариант № 2:
Смена сетевых настроек через BAT файл. Создаем текстовый документ, открываем его, жмем кнопку «Файл», выбираем пункт «Сохранить как». Откроется окно сохранения файла. В меню «Тип файла» выбираем пункт «Все файлы» (по умолчанию будет стоять «Текстовый документ»), выбираем кодировку ANSI (если изменено на другое). Далее к названию файла дописываем «.bat», таким образом у вас должно получиться примерно такое название файла: «Текстовый документ.bat». Жмем кнопку «Сохранить». Далее можно изменить название файла на свое. Теперь жмем правой кнопкой мыши на bat файле и в меню выбираем пункт «Изменить». Вводим в окно следующие команды:
BATCH
Копировать код
Команда «chcp 1251» устанавливает кодировку. Если этого не сделать, то через BAT файл нельзя будет сменить настройки на сетевом интерфейсе с названием, состоящим из русских символов.
Пример BAT файла:
При запуске данного пакетного файла вам будет предложено выбрать один из двух вариантов настройки — дом или работа. В примере кода меняем название сетевого подключения на своё, если оно отличное от по умолчанию, т.е. «Подключение по локальной сети». Так же меням сетевые настройки — IP, маску, шлюз и DNS сервера. После смены сетевых настроек будет предложено посмотреть текущие сетевые настройки (команда ipconfig /all). Отвечаем да или нет в зависимости от того нужно вам это или нет.
BATCH

Копировать код
Вот так будет выглядеть окно данного пакетного файла при запуске.
 |
| Рис. 1 |
Просмотр текущей конфигурации:
netsh interface ip show config
Экспорт команд конфигурации в скрипт netsh:
netsh -c interface ip dump > c:\if-ip-dump.txt
Импорт скрипта конфигурации netsh в систему:
netsh -f c:\if-ip-dump.txt
Конфигурирование интерфейса через:
netsh interface ip set address "Local Area Connection" dhcp netsh interface ip set dns "Local Area Connection" dhcp
Статическое конфигурирование интерфейса:
netsh interface ip set address «Local Area Connection» static ipaddr subnetmask gateway metric
netsh interface ip set address "Local Area Connection" static 192.168.0.100 255.255.255.0 192.168.0.1 1 netsh interface ip set dns "Local Area Connection" static 192.168.0.1 netsh interface ip set wins "Local Area Connection" static 192.168.0.2
Добавление и удаление дополнительного ip-адреса:
netsh interface ip add address "Local Area Connection" 192.168.0.200 255.255.255.0 netsh interface ip del address "Local Area Connection" 192.168.0.200
Удаление основного -сервера:
netsh interface ip del dns "Local Area Connection" 192.168.0.1
Добавление и удаление дополнительного -сервера:
netsh interface ip add dns "Local Area Connection" 192.168.0.2 index=2 netsh interface ip del dns "Local Area Connection" 192.168.0.2
|
Windows DLL файлы Инструкции по регистрации DLL файлов в Windows 8 Инструкции по регистрации DLL файлов в Windows 98, XP, Vista, 7: Команды для проверки и исправления настроек сетиПроверить наличие в системе требуемых файлов. Файлы *.dll и *.ocx, как правило, должны быть расположены в системной папке C:\WINDOWS\system32. — Ввести regsvr32 netsh.exe (например: regsvr32 netsh.exe) — Перезагрузить компьютер Если у Вас появилось сообщение об ошибке, говорящее о том, что файл netsh.exe отсутствует, поврежден, потерян, требуется или Microsoft Corporation, Network Command Shell, 32 bits «запуск программы невозможен, так как на компьютере отсутствует netsh.exe «, «netsh.exe не был найден » («netsh.exe not found «), то скачайте файл netsh.exe и скопируйте его в папку «c:/windows/system32» (в случае если Windows установлен на диск C). После чего перезагрузите компьютер. |
 или
или