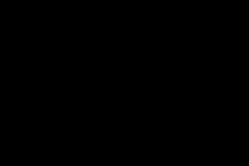Жаропонижающие средства для детей назначаются педиатром. Но бывают ситуации неотложной помощи при лихорадке, когда ребенку нужно дать лекарство немедленно. Тогда родители берут на себя ответственность и применяют жаропонижающие препараты. Что разрешено давать детям грудного возраста? Чем можно сбить температуру у детей постарше? Какие лекарства самые безопасные?
Интересной функцией Skype является возможность показать то, что происходит на экране вашего компьютера, своему собеседнику. Это можно использовать для самых разных целей – удаленного решения проблемы с компьютером, показа каких-нибудь интересных вещей, которые невозможно посмотреть напрямую и т.п. Чтобы узнать, как включить демонстрацию экрана в Скайпе – читайте далее.
Для того чтобы демонстрация экрана в Скайпе шла стабильно и была в хорошем качестве желательно иметь интернет со скоростью передачи данных в 10-15 Мбит/сек и более. Также ваше соединение должно быть стабильным.
Важно: В обновленной версии Skype (8 и выше), выпущенной Microsoft, графический интерфейс был полностью переработан, а вместе с ним изменилась или даже исчезла некоторая функциональность и встроенные инструменты. Материал ниже будет разделен на две части – в первой речь пойдет об актуальной версии программы, во второй – о ее предшественнике, который все еще активно используется рядом юзеров.
В обновленном Скайпе исчезла верхняя панель со вкладками и меню, с помощью этих элементов можно было выполнить настройку программы и получить доступ к основным функциям. Теперь же все «раскидано» по разным областям главного окна.
Итак, чтобы показать свой экран собеседнику, выполните следующие действия:
- Вызовите нужного пользователя по аудио- или видеосвязи, отыскав его имя в адресной книге, а затем нажав одну из двух кнопок вызова в правом верхнем углу главного окна.

Дождитесь, пока он ответит на звонок.
- Предварительно подготовив контент для демонстрации, нажмите левой кнопкой мышки (ЛКМ ) по иконке в виде двух квадратиков.
- Перед вами появится небольшое окно, в котором можно выбрать демонстрируемый дисплей (если к компьютеру их подключено более одного) и активировать трансляцию звука с ПК. Определившись с параметрами, нажмите на кнопку «Демонстрация экрана» .
- Ваш собеседник будет видеть все то, что вы делаете за своим компьютером, слышать ваш голос и, если вы активировали трансляцию звука, все то, что происходит внутри операционной системы. Так это будет выглядеть на его экране:

А так – на вашем:

К сожалению, размер демонстрируемой области дисплея, выделенной красной рамкой, нельзя изменять. В некоторых случаях такая возможность была бы весьма полезной.
- Закончив с показом своего экрана, снова кликните по тому же значку в виде двух квадратиков и выберите из выпадающего меню пункт «Остановить показ»
.

Примечание: Если к компьютеру или ноутбуку подключено более одного монитора, в этом же меню можно между ними переключаться. Показывать собеседнику два и более экрана одновременно по каким-то причинам невозможно.
- По завершении демонстрации дисплея вы можете продолжить голосовое или видеообщение с собеседником или закончить его, нажав кнопку сброса в одном из окон Skype.




Как видите, нет ничего сложного в том, чтобы показать свой экран любому пользователю из вашей адресной книги в Скайпе. Если вы используете версию приложения ниже 8-й, ознакомьтесь со следующей частью статьи. Дополнительно отметим, что точно таким же образом осуществляется демонстрация экрана нескольким пользователям (например, с целью проведения презентации). Собеседников можно вызвать предварительно или уже в процессе общения, для чего в главном окне диалога предусмотрена отдельная кнопка.

Демонстрация экрана в Skype 7 и ниже

Заключение
Теперь вы знаете, как показать свой экран собеседнику в Скайпе, независимо от того, какая версия программы установлена на вашем компьютере.
Данная функция осуществима, если разговор еще не был начат.
Второй вариант
- Он подойдет в том случае, если демонстрация экрана необходима непосредственно в процессе разговора.
- Непосредственно в самом темном окне разговора, где видна аватарка собеседника, имеется специальная панель, которая всплывает при наведении на нее курсора мышки.
- В середине панели находится кнопка со значком «+», следует кликнуть на нее левой кнопкой мышки, после чего в появившемся списке выбрать «Демонстрация экрана».
Аналогичным способом проделать эту процедуру можно в меню «Звонки », которое находится в верхней части экрана. Нажав кнопку «Начать » вы сможете показать весь рабочий стол, либо выбрать «Показать окно » после чего отобразиться окно конкретной программы.
Не стоит переживать о том, что кто-то сможет залезть в структуру вашего компьютера, поскольку данная функция лишь предоставляет возможность отображения экрана. Отключить функцию можно простым нажатием на «Остановить показ ».
Однако далеко не каждая версия «Скайпа» дает возможность демонстрировать свое меню, к примеру, в специальной версии для «Виндоус 8» такой функции нет, впрочем, как и многих других. Но при этом вы можете скачать для себя универсальную версию программы, наделенную всеми привычными функциями.
На этом у меня все! Теперь вы знаете человеку с которым общаешься. Если не сложно, нажмите на социальные кнопочки, поделитесь со знакомыми информацией, этим вы поможете в развитии блога. А я пожелаю вам крепкого здоровья!
С Ув. Евгений Крыжановский
Функция демонстрации экрана в Skype станет полезной любому пользователю и решит множество проблем. При помощи показа дисплея можно продемонстрировать вашим собеседникам живую картинку прямо с вашего рабочего стола и окон, которые открыты на компьютере. Можно легко сделать любую презентацию для работы или учебы, показать друзьям и родным фотографии или файлы, которые хранятся на вашем компьютере, дистанционно научить собеседника пользоваться какой-либо программе на ПК. Для начала работы не требуется установка различных программ и плагинов. Но обязательно нужен быстрый интернет и чтобы у каждого собеседника был установлен Skype. В бесплатной версии данная функция не работает при групповом звонке. В нашей статье мы расскажем вам, как правильно включить демонстрацию экрана в Скайпе и многое другое.
Функцией «Демонстрация экрана» можно пользоваться, только при хорошей скорости интернет-соединения. Во время трансляции вашего изображения с веб-камеры не будет. Если у вас не обновилась новая версия Skype, функция «Демонстрация экрана» будет недоступна. Демонстрацию экрана в Скайпе можно проводить со звуком.
Чтобы настроить камеру нужно:

Настройка микрофона и звука выполняется через меню «Инструменты», где нужно найти пункт «Настройки звука». Вы должны проверить, что программа видит ваш микрофон. Если нет, то придется найти и скачать специальные драйвера. После установки, Skype нужно перезагрузить (выйти с учетной записи и опять войти в нее). Также следует проверить динамики, для этого достаточно нажать на кнопку «Проверить динамики», и программа сама все сделает.
Способы включения трансляции в Skype
Первый способ,
как через Скайп показать свой экран собеседнику, включается через меню в программе Skype. Там нужно найти пункт «Звонки» и выбрать «Демонстрация». В случае если пункт демонстрации не выделен никаким цветом, то следует обновить программу.
Второй способ
включает демонстрацию экрана в Скайпе через интерфейс программы. Меню в этом случае не понадобиться. При разговоре с собеседником нужно кликнуть на нижнюю часть окна разговора и нажать на знак плюс. В открытом дополнительном меню нужно выбрать «Демонстрация».
Но это еще не все, как только вы кликнули на «Демонстрация» вам программа включит дисплей предпросмотра. Чтобы показать свой экран через Скайп нужно кликнуть на кнопку «Начать».
Выключить трансляцию очень легко. Стоит всего нажать на кнопку «Остановить показ» в окне с аватаркой пользователя.
Специальные возможности демонстрации экрана
Через трансляцию экрана также можно представлять свои презентации и даже играть в игры. Различные презентации часто встречаются в нашей жизни, которые могут понадобиться для работы, учебы или просто для своих друзей и знакомых. Чтобы показать ее собеседнику через программу нужно выполнить несколько действий:
- сделать презентацию в специальной программе (Power Point, LibreOffice Draw);
- запустить программу и выбрать «Демонстрация»;
- позвонить пользователю, которому вы хотите показать презентацию;
- выбрать то окно, где у вас запущена презентация и нажать «Начать». Собеседнику будет видно только окно, которое очерчено красным квадратом.
Видеотрансляцию можно применить не только для работы и учебы, но и для забавы. Через Skype можно играть в простые настольные игры на двоих или несколько игроков, а также в такие знаменитые игры, как: Most Wanted, кто хочет стать миллионером онлайн, Варфейс и даже Майнкрафт. Чтобы показать собеседнику свою игру или поиграть вместе с ним нужно перейти на трансляцию именно того окна, где у вас запущена игра. Нажать мышкой на маленький треугольник под уменьшенными версиями дисплеев и переключить «Показать рабочий стол» на «Показать окно».
Проблемы с демонстрацией
Если не видно демонстрацию, то тут может быть две проблемы:
- низкая скорость интернет-соединения;
- у собеседников не совпадают версии программы Skype.
Устранить такие причины легко. Для начала обновите программу Skype до последней версии. Попробуйте закрыть все программы на своем компьютере, которые сильно тянут на себя трафик (к примеру, Torrent). После этого демонстрация должна работать нормально. Когда во время демонстрации экрана в Скайпе нет звука, то причиной этой проблемы может послужить выключенный стереомикшер. Чтобы исправить эту ошибку нужно нажать правой кнопкой мышки по динамику и зайти в «Записывающие устройства». Там следует включить стереомикшер.
Для того, чтобы показывать трансляцию нескольким собеседникам нужно приобрести Skype Premium.
Если при демонстрации экрана в Скайпе не показываются игры, то чаще всего такое происходит из-за того, что игра включена в полноэкранном режиме. Нужно просто запустить игру в оконном режиме или оконном без рамок. В случае если параметры показа недоступны, то причиной может быть банальное отсутствие соединения с собеседником. Необходимо просто позвонить собеседнику, которому вам нужно показать экран в Скайпе (это может быть обычный или видео звонок).
На сегодняшний день технический прогресс не стоит на месте. Возможность увидеть презентацию, поиграть в игры и многое другое через Skype – это реально. Используя советы данной статьи, вы приобретете умения и ключевые навыки по использованию Skype. Сможете легко включить, настроить и показать демонстрацию экрана в Скайпе всем кому пожелаете.
Один из популярных вопросов пользователей - о том, как включить демонстрацию экрана в "Скайпе". Подобная функция программы вызывает восхищение. Ведь всегда намного легче показать что-то наглядно, чем сотню раз объяснять и рассказывать. Еще в 2005 году приходилось разъяснять инструкции с помощью длинных цепочек текста и голосовой связи, поскольку возможности осуществлять видеозвонки и демонстрировать экран не существовало. Наконец такие функции появились. Теперь пользователь в ответ собеседнику даже может продемонстрировать свой экран, чтобы показать, что он делает неправильно. И тогда становится ясно, какие действия следует выполнить далее.
Подготовка к передаче изображения
Для начала следует открыть программу, кликнув по значку (ярлыку) приложения на рабочем столе. Можно воспользоваться вторым способом и кликнуть по кнопке «пуск». Затем открыть последовательно каталог «приложения» и «Скайп». Далее следует войти в аккаунт. Для этого надо ввести логин и пароль в окне программы. Потом нужно кликнуть по кнопке «войти». Для пользователей, которые не помнят паролей, под полем для заполнения данных есть ссылка. С ее помощью можно восстановить шифры. После входа в аккаунт в левой области окна программы можно увидеть список добавленных ранее контактов. Нужно выбрать один из них, кликнув по имени. Далее следует щелкнуть по кнопке «звонок». В правой области интерфейса программы возникнет окно разговора. Любознательные пользователи быстро догадаются, как включить демонстрацию экрана в «Скайпе». Своеобразной подсказкой являются появившиеся в окне разговора круглые белые иконки.
Демонстрация экрана через «Скайп»
Пользователь может показать собеседнику изображение на мониторе только во время разговора. Для того чтобы проверить, включена ли функция, следует выбрать последовательно пункты верхнего меню «звонки», «демонстрация экрана». Если опция отображается с помощью серого цвета, то она неактивна. Как включить демонстрацию экрана в «Скайпе» в более ранних версиях? В предыдущих сборках программы подобная функция именовалась по-другому. Еще тогда она получила название «показать экран» и была организована не очень удобно для пользователя. Поэтому для активации функции следует обновить приложение, как только придет сообщение о другой версии. Иначе можно пропустить что-либо действительно стоящее.

Как включить демонстрацию экрана в «Скайпе»?
Включить эту опцию можно несколькими способами. Пользователь открывает последовательно пункты верхнего меню «звонки», «демонстрация экрана». Только на этот раз функция будет обозначена черным цветом, что говорит о ее активности. Во втором случае в окне разговора следует кликнуть по нижней области черного поля. Далее следует навести курсор на белый крест в середине экрана. Он сразу станет синим. Появится с меню. После этого можно увидеть знакомую опцию «демонстрация экрана» в «Скайпе».
Дополнительные функции
Рядом с указанной опцией есть две иконки. Благодаря первой можно открыть перечень контактов. Если во время разговора кто-либо другой отправит сообщение, пользователь может увидеть это по желтой точке над иконкой контактов. Для того чтобы прочитать полученный текст и отправить ответ, не нужно прерывать разговор с собеседником. Благодаря второй иконке можно открыть мгновенные сообщения, переслать необходимую ссылку и инструкции, которые нельзя показать на экране. Как и крест, иконка становится синей при активации. Эти полезные виртуальные кнопки позволяют эффективнее использовать в Windows 8 «Скайп». Демонстрация экрана в сочетании с подобными возможностями становится удобным инструментом для наглядного объяснения материала.

Процесс отображения необходимых объектов
Для того чтобы показать изображение на мониторе собеседнику, следует выбрать пункт «демонстрация экрана». Появится небольшой символизирующий старт процесса. Далее следует кликнуть по кнопке «начать». В окне программы у собеседника появится крутящееся колесико, после чего он увидит все, что происходит на экране пользователя. Отображаются даже движения курсора. Поэтому следует быть внимательным при вводе банковских данных и платежных реквизитов. Остановить процесс можно в небольшом черном окне с фотографией пользователя, которое появилось после включения опции. Бывают случаи, когда требуется, чтобы собеседник, не умеющий пользоваться функцией, поделился изображением своего монитора. Тогда следует показать последовательность действий для включения опции на экране самого пользователя.

Проблемы с включением опции
Некоторые пользователи сталкиваются с тем, что когда они используют «Скайп», демонстрация экрана не работает. При попытке включить опцию постоянно возникает сообщение с предложением приобрести или осуществить запуск пробной Premium версии, которая действует в течение 7 дней. Опасаясь того, что возможность демонстрации экрана будет заблокирована, если впоследствии не купить ее, пользователи не активируют премиум-функцию. На самом деле пробная Premium-версия создана для того, чтобы люди могли делиться изображением мониторов в конференциях, включающих не менее двух человек. После истечения 7 дней опция остается активной. Однако ее можно будет использовать только в разговоре с одним человеком, для конференции функция станет недоступной.

Опция «демонстрация экрана» в «Скайпе» доступна лишь при наличии высокоскоростного Интернета. В противном случае пользователь не сможет даже осуществлять видеозвонки. Кроме того, если выбрать конкретную область демонстрации экрана, то собеседник будет наблюдать только за действиями в месте, указанном пользователем и обозначенном рамкой.
На заметку
После включения опции собеседник сможет видеть лишь экран пользователя, но не его самого. При низкой скорости интернет-соединения передаваемое изображение часто зависает. Не стоит забывать о том, что можно выбрать место для показа, скрывая области, которые не следует кому-либо видеть.
- это может быть совместный просмотр фотоколлекции с кем-то из близких, если он не рядом,
- это может быть демонстрация профессиональных наработок при общении с руководством,
- а может быть Вы просто захотите похвастаться друзьям своими успехами в какой-то игре.
Давайте разберемся, как показать экран в Скайпе.
Чтобы показать абоненту (собеседнику) по Skype то, что происходит у Вас на экране, не обязательно срывать веб-камеру с крепления на мониторе и разворачивать её на экран. Если у Вас чисто случайно не найдётся рядом штатива (шутка!), веб-камеру Вам придётся держать в руках напротив монитора всё время, пока будете показывать человеку свой экран. В случае же с , где веб-камера встроена в корпус, этот способ и вовсе невозможен (правда, можно попытаться использовать зеркало).
Если Вы хотите при общении с человеком по Skype показать ему что-то на экране своего монитора, есть куда проще способ это сделать с помощью функционала самой программы Скайп.
Будучи на связи с абонентом по Skype, откройте окно программы и нажмите меню «Звонки». В списке функций выберите «Демонстрация экрана» (рис. 1).
Еще раз обращаю внимание, что эта функция активна только, если Вы уже позвонили и Ваш собеседник (абонент) по Скайпу вышел с Вами на связь.
Если связи с кем-либо нет (звонка нет), то опция «Демонстрация экрана» будет НЕ активна (то есть, будет иметь более бледный вид по сравнению с яркими, активными опциями), и следовательно, НЕ кликабельна.
Рис. 1 Ищем в меню, как показать экран в Скайпе
На Вашем экране, кроме основного мини-окошка с опциями Skype для сброса звонка, включения и отключения микрофона или веб-камеры, появится ещё одно окошко. В этом дополнительном окошке будет видна миниатюра Вашего Рабочего стола с двумя кнопками (рис. 2):
- «Начать» для старта трансляции абоненту происходящего на экране вашего монитора (цифра 1 на рис. 2) и
- «Отмена», если Вы вдруг в последний момент передумаете.

Рис. 2 Как включить экран в Скайпе – именно тот, который мы хотим показать собеседнику
Если у Вас подключено несколько мониторов к компьютеру, тогда на экране будет не одно, а несколько миниатюрных окошек с изображением того, что показывается на этих мониторах в данный момент времени. Поэтому Вы сможете выбрать тот экран, который хотите показать собеседнику, нажав предварительно миниатюру этого экрана (на рис. 2 показаны миниатюры двух экранов).
Демонстрация в Скайпе одного окна со своего компьютера
Если Вы хотите сделать демонстрацию экрана, где будет НЕ целиком, а отдельное окно одной программы (например, окно Проводника или окно Word и т.п.), то можно переключиться на трансляцию только выбранного отдельного окна. Для этого нужно кликнуть по маленькому треугольнику под мини изображениями экранов (цифра 3 на рис. 3), и затем переключиться
- с опции «Показать Рабочий стол» (цифра 1 на рис. 3)
- на опцию «Показать окно» (цифра 2 на рис. 3).

Рис. 3 Скайп: как сделать демонстрацию экрана с полным Рабочим столом или с отдельным окном на Рабочем столе
Для остановки трансляции происходящего на экране Вашего монитора необходимо нажать кнопку «Остановить показ» (рис. 4), которая постоянно высвечивается в обычном мини-окошке Skype.

Рис. 4 Чтобы закончить демонстрацию своего экрана, жмем на кнопку «Остановить показ»
Как сразу включить демонстрацию своего экрана
Если нет желания показывать самого себя до начала разговора с собеседником, то начинать звонок по Skype можно сразу с демонстрации своего экрана собеседнику. Для этого кликнете правой кнопкой мыши по аватарке (имени, контакту) вызываемого абонента (цифра 1 на рис. 5) и выберите команду «Демонстрация экрана» (цифра 2 на рис. 5). Скайп, естественно, предложит позвонить этому человеку. И Ваш собеседник увидит ваш экран монитора сразу после того, как ответит на Ваш вызов.

Рис. 5 Как сразу включить демонстрацию экрана: звоним и тут же показываем то, что у нас на экране компьютера