Жаропонижающие средства для детей назначаются педиатром. Но бывают ситуации неотложной помощи при лихорадке, когда ребенку нужно дать лекарство немедленно. Тогда родители берут на себя ответственность и применяют жаропонижающие препараты. Что разрешено давать детям грудного возраста? Чем можно сбить температуру у детей постарше? Какие лекарства самые безопасные?
Данная статья расскажет как восстановить удаленные файлы на Windows 10 проверенными способами. Заметим, что не всегда удается восстановить все файлы и может понадобиться помощь профильного сервисного центра.
В Windows 10 имеется мощный набор функций, который необходим, чтобы максимально обезопасить пользователя и сохранить его информацию. Пользователю будет вполне достаточно использовать стандартный набор инструментов, чтобы восстановить данные.
Набор встроенных инструментов Виндовс 10 для восстановления данных и резервного копирования информации и ОС состоит из:
- Диск восстановления.
- oneDrive.
- Особые варианты загрузки.
- Возврат компьютера в исходное состояние.
- Образ системы.
- Резервное копирование, восстановление системы.
- История файлов.
У каждого способа собственная функция и назначение. Если говорить только про восстановление файлов и папок, то для подобного задания нужно использовать инструментарий История файлов. Истории файлов восстанавливает случайно удаленные и поврежденные файлы.
Настраиваем Историю файлов
Для восстановления файлов данным способом, функцию следует настроить, включить.

Увеличить
Запуск функции восстановления
Наиболее простом способом использования функции История файлов будет обычный переход в папку с файлами, из которой следует восстановить их. В закладке «Главная» находим опцию «Открыть», где выбираем «Журнал». Итогом процесс будет переведение Истории файлов в режим восстановления информации.

Увеличить
Восстанавливаем версии файлов
Предположим, что при работе с файлом были внесены и сохранены определенные изменения, после чего нужно вернуть прошлую сохраненную версию файла. Здесь необходимо выбрать искомый файл и нажать на ранее описанную кнопку «Журнал». Будет открыта История файлов, где отображаются все сохраненные ранее версии данных, которые отсортированы по своему времени сохранения.


Увеличить
Восстанавливаем отдельные файлы
Иной способ восстановления, который предоставляется Историей файлов - процесс восстановления данных при их удалении. Как было рассмотрено ранее, необходимо перейти в папку, откуда файл был удален (группа файлов или папка), и который вы хотите восстановить. Затем нажимаем «Журнал».
Будет открыто окно «История файлов», где демонстрируются ранее сохраненные версии. Определяем, где будет находиться необходимый файл. Следует выделить его и нажать на кнопку зеленым цветом.

Увеличить
Восстановлен файл будет в папку, из которой вы его ранее удалили. Чтобы восстановить удаленную папку, действия выполняются идентичные.
Восстановление файлов в ситуации поломки жесткого диска
Когда произошел сбой в работе винчестера или он вышел их строя, все файлы можно восстановить из Истории файлов. Заменяем жесткий диск и устанавливаем на него Виндовс 10.
- К компьютеру следует подсоединить внешний жесткий диск, на котором было произведено сохранение Истории файлов.
- Переходим в Параметры (из раздела Пуск» кликаем по «Обновление и безопасность», затем указываем «Служба архивации».
- Нажимаем на ранее описанную кнопку «Добавление диска», выделяем диск из Истории файлов, сохраненной на него ранее.
С данного момента пользователь сможет использовать Историю файлов. По вышеописанному способу ее можно быстро восстановить.
Восстановление удаленных файлов программами
Для восстановления удаленных файлов на компьютере проводим инсталляцию Recuva и при желании CCleaner. Загрузить Recuva для восстановления на компьютере удаленных файлов можно по ссылке: . Когда файл будет загружен, запускаем исполняемый файл для установки софта.
При установке приложения будет отображено голубое окно. Если захотите установить CCIeaner, который эффективно очищает жесткий диск, то указывайте соответствующее событие. В верхнем правом углу выбираем русский язык.

Увеличить
При необходимости восстановления удаленного файла или нескольких файлов, мастер Recuva вас проведет через процесс. Сначала нужно выбрать тип файлов, которые вы ищите, включая документы, видео и фотографии.

Увеличить
Затем выбираем место, где файлы были сохранены. Это существенно ускорит процесс сканирования. Если вы не помните это место, то выбирайте «Точно неизвестно».

Увеличить
Recuva предложит запустить углубленный анализ, но данный процесс занимает много времени. Зачастую будет достаточно провести основное сканирование.

Увеличить
Recuva начнет проверку мест, которые выбрал пользователь. Проводит поиск в недавно удаленных файлах и проверяет их на возможность повреждения.

Операционные системы Windows 8.x и 10 включают в себя новый тип приложений (приложения Магазина Windows), которые имеют свойство постоянно ломаться. Под словом «ломаться» я подразумеваю вылет приложения сразу после запуска или же полный отказ от загрузки. Очевидным решением проблемы в данном случае является переустановка сломавшегося приложения, однако, весьма часто проблема остается даже после этого. Более того, далеко не все приложения в составе Windows 10 можно удалить, а значит, вариант решения проблемы путем переустановки для них не годится. Для таких случаев в системе предусмотрена возможность повторной регистрации приложений с помощью скрипта PowerShell. Обычно это позволяет вернуть проблемное приложение к жизни.
Я уже рассказывал о том, как разом перерегистрировать все современные/универсальные приложения и . Но что, если проблемы наблюдаются только с одним приложением, в то время как все остальные работают нормально? В этом пошаговом руководстве вы найдете командлеты, благородя которым вы можете повторно зарегистрировать только те приложения, которые у вас не работают.
1. Запустите PowerShell с правами администратора. Для этого в поле поиска на панели задач вводим команду powershell, делаем щелчок правой кнопкой мыши на Windows PowerShell в результатах поиска и жмем «Запустить от имени администратора».

2. В окне консоли вводим команду Get-AppxPackage и жмем Enter.

Команда отобразит список всех установленных приложений Магазина Windows наряду с их техническими подробностями. В этом списке найдите приложение, которое нужно восстановить, а затем скопируйте полное имя его пакета (PackageFullName). У меня не работает Магазин, у которого PackageFullName выглядит так: Microsoft.WindowsStore_2015.25.15.0_x64__8wekyb3d8bbwe.

3. Теперь давайте перерегистрируем приложение. Для этого в окне PowerShell вводим следующую команду и жмем Enter:
Add-AppxPackage -register "C:\Program Files\WindowsApps\
\appxmanifest.xml" –DisableDevelopmentMode
Замените
Например, в моем случае, чтобы перерегистрировать приложение Магазин, нужно использовать эту команду:
Add-AppxPackage -register "C:\Program Files\WindowsApps\ Microsoft.WindowsStore_2015.25.15.0_x64__8wekyb3d8bbwe\appxmanifest.xml" –DisableDevelopmentMode
Выполнение команды может завершиться ошибкой, как это было у меня. Тем не менее, это помогло решить мою проблему, и теперь Магазин запускается и работает.

P. S. В случае если вы хотите перерегистрировать все установленные приложения разом, используйте эту команду:
Get-AppXPackage | Foreach {Add-AppxPackage -DisableDevelopmentMode -Register "$($_.InstallLocation)\AppXManifest.xml"}
Отличного Вам дня!
Начиная с Windows 8 в системе встроены приложения, которое призваны заменить аналоги в интернете. Конечно, ими мало кто пользуется, но в них бывают и сбои. С обычной программой проще – переустановил и все работает. Конечно, со встроенными приложениями можно сделать тоже самое, но дело это немножко муторное, особенно для новичков. В данном материале я простым языком расскажу, как удалить приложения Windows 10, а также встроенные в Windows 8.1.
К примеру, вы пользуетесь Microsoft Edge или другим встроенным приложением. В любой момент оно может зависнуть, и перестанет работать. Значит его нужно удалить и перестановить заново. Либо просто избавиться от него, чтобы место на диске не занимало. Для этой процедуры мы воспользуемся несколькими средствами. Замечу, что в конце этой статьи я подготовил самый простой способ, вы можете перейти к нему сразу.
Удалить приложения Windows 10 с помощью PowerShell
В системе есть инструмент – аналог командной строки. Он имеет широкие возможности по сравнению с собратом, поэтому в этой операции он нам сильно поможет.
Для запуска инструмента, достаточно ввести её имя в поиске и открыть с повышенными привилегиями.
В процедуре нам понадобятся команды — Get-AppxPackage, выводящая в виде списка встроенные приложения и Remove-AppxPackage, которая их удаляет. Замечу, что удаляться именно программу, типа Edge, Фотографии, Камера, Карты и прочие. Их можно удалить. Выше указанные команды пока что не вводите, а пропишем следующее:
AppxPackage | Select Name, PackageFullName
Таким образом мы увидим более удобное отображение программ. В таблице указаны имя приложений, а в правой части полное наименование. Оно то нам и понадобится.
Чтобы удалить приложения в Windows 10 или 8.1 достаточно ввести следующее:
Get-AppxPackage «имя_приложения» | Remove-AppxPackage
Если мы хотим избавиться от приложения 3D Builder, достаточно сделать, как в команде ниже. Правда название программы должно быть обрамлено с двух сторон звездочками.
Get-AppxPackage *3d* | Remove-AppxPackage
Если на вашем компьютере имеется несколько учетных записей для других людей, и вам нужно удалить приложения с других учеток, к команде надо приписать атрибут «-allusers». В итоге она будет такой:
Get-AppxPackage -allusers «Имя_приложения» | Remove-AppxPackage
Как вы поняли, имя должно быть на английском языке. Если удаляете приложение «Люди», значит записать вы должность people, приложение карты удалится, если вы напишите map и так далее.
Приведу пару примеров:
| Музыка Groove | *zune* |
| Почта (Mail) и Календарь | * communi* |
| Приложение 3D Builder | *3d* |
| Камера | *camera* |
| Деньги, Спорт, Новости | *bing* |
| Телефон | *phone* |
| Фото | *photo* |
| Солитер | *solitaire* |
| Запись голоса | *soundrec* |
| Приложение Xbox | *xbox* |
| Карты | *map* |
| Будильник и часы | *alarms* |
| Калькулятор | *calculator* |
| Приложение заметки (OneNote) | *onenot* |
| Скайп | *skypeapp* | *officehub* |
Удаление всех приложений Windows разом
Для очистки полностью всех приложений в системе вы можете воспользоваться командной Get-AppxPackage | Remove-AppxPackage , не применяя к ним атрибутов. То есть выполните эту команду как есть и пойдет процесс удаления.
Здесь стоит быть осторожным, потому что могут исчезнуть такие приложения, как Магазин Windows и прочие стандартные программы. Мы ведь точно не знаем, на что способна эта команда.
Переустановка или восстановление встроенных приложений Windows
Вот мы и дошли до момента, когда нам надо восстановить некоторое приложение после удаления. По отдельности переустановить не выйдет, но можно восстановить все и без проблем. Необходимо выполнить команду, указанную ниже:
Get-AppxPackage -allusers | foreach {Add-AppxPackage -register «$($_.InstallLocation)\appxmanifest.xml» -DisableDevelopmentMode}
Как удалить приложения Windows 10 с помощью CCleaner
В программке CCleaner вы должны перейти в раздел «Сервис» и вкладку «Удаление программ». Там будет список, где находятся приложения Windows и установленные вами программы. Достаточно выбрать одно из них и нажать «Деинсталлировать» .
Вот так всё просто и быстро.
Итак, мы разобрали два способа, как удалить приложения Windows 10 с ПК и один вариант, как восстановить, а точнее, переустановить их с помощью того же PowerShell. Я надеюсь эта небольшая инструкция поможет избавиться от ошибок в системе, ведь нужно всегда думать наперед и, хотя бы догадываться, что может произойти в системе.
Windows 10 в наследство от своих предшественников получила мощный набор функций, направленных на то, чтобы обезопасить пользователя и максимально сохранить его данные. Конечно же бывают ситуации, когда восстановить данные под силу даже не каждой программе для восстановления, но для рядового пользователя стандартного набора инструментов может быть вполне достаточно.
Какие существуют способы
Набор встроенных инструментов Windows 10 для резервного копирования и восстановления данных и операционной системы состоит из таких как:
- история файлов;
- резервное копирование и восстановление системы;
- oneDrive;
- возвращение компьютера в исходное состояние;
- образ системы;
- особые варианты загрузки;
- диск восстановления.
У каждого из них есть своя функция и назначение. Но если говорить о восстановлении именно файлов и папок – то для этого предназначен инструмент История файлов. С помощью Истории файлов можно восстановить как повреждённые, так и случайно удалённые файлы.
Настройка Истории файлов
Чтобы иметь возможность восстанавливать файлы с помощью Истории файлов, данную функцию необходимо настроить и включить.
Как запустить функцию восстановления
Самым простым способом воспользоваться функцией История файлов, будет просто перейти в папку файлы из которой необходимо восстановить. В закладке Главная найдите секцию Открыть и нажмите кнопку Журнал. В результате История файлов перейдёт в режим восстановления.
Восстановление версий файлов
Давайте предположим, что в файл были внесены и сохранены изменения, после чего появилась необходимость вернуть предыдущую сохранённую версию файла. Для этого выберите необходимый файл и нажмите описанную ранее кнопку Журнал. В открывшемся окне Истории файлов будут отображены все раннее сохранённые версии файлов и папок, отсортированы по датам сохранения.

Восстановление отдельных файлов
Другой способ восстановления, предоставляемый Историей файлов – это восстановление файлов или папок в случае их удаления.
Для этого, как уже было указано раннее, перейдите в папку из которой был удалён фал (папка или группа файлов) который необходимо восстановить и нажмите Журнал.
В открывшемся окне Истории файлов отобразятся сохранённые раннее версии содержимого папки. Найдите ту, в которой будет присутствовать нужный файл, выберите его и нажмите зелёную кнопку.
Файл восстановится в папку из которой был удалён.
Для восстановления удалённой папки, необходимо произвести те же действия.
Восстановление в случае выхода из строя жесткого диска
В случае сбоя в работе жесткого диска или выхода его из строя, из Истории файлов можно восстановить все файлы. Для этого, после замены жесткого диска и установки на него Windows 10:
- подключите к компьютеру внешний жесткий диск на который производилось сохранение Истории файлов;
- перейдите в Параметры (из меню Пуск) / Обновление и безопасность / Служба архивации;
- нажмите описанную раннее кнопку «Добавление диска» и добавьте диск из сохранённой на него раннее Историей файлов.
С этого момента пользователю будет доступна История файлов, которую сохранили до выхода из строя жесткого диска. Её можно восстановить описанным выше способом.
Другие программы для восстановления файлов Windows 10
В случае если История файлов на вашем компьютере не настроена и о её существовании вы узнали из данной статьи, то расстраиваться тоже не стоит.
На сегодняшний день существует достаточное количество программ для восстановления удалённых файлов и папок. С их помощью можно восстановить как случайно удалённые файлы, так и те, которые утеряны после форматирования жесткого диска или переустановки операционной системы.
Привет, сегодня я расскажу и покажу как можно восстановить удалённые приложения в Windows 10. Да, не зря говорят, поспешишь людей насмешишь, вот и я, насмешил сам себя. Не знаю зачем, но после перехода на Windows 10, я с дуру начал удалять все подряд приложения, магазин, xbox, новости, почта, календарь, twitter, телефон и т.д. Потом конечно, когда горячка прошла, я осознал, что зря я сделал это, ведь о Windows 10 можно столько статей написать на свой сайт. Как раз мне эти приложения и понадобились, которые я удалил. В общем стал думать, как восстановить приложения, полез в интернет, нашёл способ восстановить приложения с помощью функции — Power Shell, но я не рекомендую пользоваться данным методом, так как приложения восстанавливаются на Английском языке, да и потом ещё ПК некорректно работает.
Внимание! Windows 10 Обновился! Читаем новую запись — ЗДЕСЬ!
В итоге я воспользовался функцией — Сброс системы и Windows 10 у меня восстановился как новенький, всё с нуля. Но сбрасывать систему не обязательно, это в том случае, если вы и приложение Магазин то же удалили. Если приложение Магазин вы не удаляли и оно у вас в целостности и сохранности, то можно восстановить удалённые приложения в Магазине. О двух этих методах восстановления, читайте далее.
Восстановление через Магазин.
Откройте приложение Магазин, нажав на значок приложения в виде сумки с окнами.
У вас откроется страница Магазина, вверху нажмите на вкладку — Приложения . Смотрите, к примеру вы с дуру взяли и удалили приложение Xbox, тогда вверху справа, в поле поиска введите — Xbox и нажмите Enter. В результатах поиска отобразятся все приложения Xbox, в том числе и то, которое вы удалили. Теперь вам останется только заново установить приложение на свой ПК и всё. То же самое и с другими приложениями, ищите через поиск и устанавливаете. Всё просто здесь.

Сброс системы
Пользуйтесь этим методом только в том случае, если приложение Магазин вы то же удалили, так же если вы каким-то другим способом восстановили приложения, а у вас компьютер стал не корректно работать. В общем если очень сильно хотите восстановить приложение, которое вы удалили, или если ваш комп жёстко троит, то есть тупит. В нижнем левом углу экрана, нажмите на кнопку — Пуск , в открывшемся окне, нажмите на вкладку — Параметры .
В меню параметров, нажмите на вкладку — Обновление и безопасность .

На следующей странице, в меню слева, нажмите на вкладку — Восстановление . Здесь вам будет доступна функция — Вернуть компьютер в исходное состояние. Прочтите описание и нажмите на кнопку — Начать .

Далее, у вас появится окно, где у вас будет на выбор 3 способа восстановления системы. Рекомендую выбрать первый способ, чтобы — Сохранить все личные файлы . Но будут удалены некоторые программы, которые вы сами устанавливали на компьютер, вы потом сможете их заново установить.


Восстановление длится не долго 15-30 минут, дождитесь, не отключайте компьютер от сети. После восстановления, Windows 10 придёт в исходное положение, как с нуля. На рабочем столе появится HTML документ со списком удалённых приложений, открыв его вы сможете посмотреть список программ, которые были удалены с вашего ПК при восстановлении. При желании можете их заново установить. Все личные файлы будут в целостности и сохранности.

Есть один нюанс, правда я не уверен, что это именно так, но всё равно это возможно. Если ваш компьютер был изначально с Windows 10, то есть вы купили его в Магазине уже с установленной Windows 10, то тогда нет проблем всё нормально. Но, если вы сами обновлялись до Windows 10 с Windows 8, то при восстановлении, система может сброситься до Windows 8, но это не страшно, вам тогда просто придётся заново обновиться до Windows 10 и всё. В общем не бойтесь, внимательно читайте всю информацию и всё нормально будет.
На этом у меня всё, жду ваших комментариев, удачи вам и до новых встреч!
 Цифровой шим и реобас с сенсорными кнопками Приступаем к процессу изготовления
Цифровой шим и реобас с сенсорными кнопками Приступаем к процессу изготовления
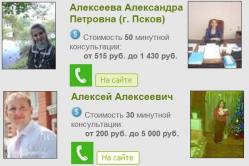 Архив метки: платные консультации по телефону Заработок доступный не каждому
Архив метки: платные консультации по телефону Заработок доступный не каждому
 Заработок в социальных сетях: Вконтакте, Одноклассниках, Инстаграм на лайках, группах, репостах — пошаговая инструкция как создать группу, накрутить подписчиков (ла
Заработок в социальных сетях: Вконтакте, Одноклассниках, Инстаграм на лайках, группах, репостах — пошаговая инструкция как создать группу, накрутить подписчиков (ла