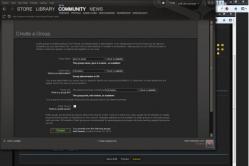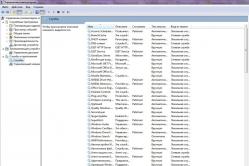Жаропонижающие средства для детей назначаются педиатром. Но бывают ситуации неотложной помощи при лихорадке, когда ребенку нужно дать лекарство немедленно. Тогда родители берут на себя ответственность и применяют жаропонижающие препараты. Что разрешено давать детям грудного возраста? Чем можно сбить температуру у детей постарше? Какие лекарства самые безопасные?
Расширение RAW-файлов у каждой марки фотоаппаратов разные. У Canon - CRW и CR2, у Nikon - NEF, у Pentax - PEF, у Minolta - MRW и т.д. Самый доступный способ обработки RAW-файлов - использовать конвертер, который идет в комплекте с камерой. Но часто такие конвертеры не блещут ни скоростью, ни качеством, ни функциональностью. Поэтому самая универсальная программа, используемая в большинстве свободных и коммерческих конверторов - dcraw.c . Эта программа позволяет преобразовывать все официальные и большинство служебных RAW-файлов. Один из наиболее удачных графических интерфейсов этой программы поддерживающий Unix, Mac и Windows - UFRaw. Из коммерческих универсальных конвертеров наиболее популярны Adobe Camera RAW (ACR) , который идет в комплекте с Photoshop CS/CS2 , Capture One (C1) и Raw Shooter . Помните, что старые версии конвертеров требуют обновления для возможности работы с новыми моделями фотокамер.
Ниже перечислены самые популярные программы.
Adobe Camera RAW (ACR)
Это составная часть последних версий фотошопа, начиная с Photoshop CS. Ее можно обновить как обычный plug-in. ACR запускается при попытке открытия RAW-файла в фотошопе. Поддерживает большое количество фотокамер, включая новые модели. Так что, если у вас есть фотошоп, то вам больше ничего и не нужно. ACR довольно неплохо конвертирует RAW-файлы. Я долгое время пользовался им и был вполне доволен, но со временем перешел на Capture One (по сумме баллов C1 все-таки лучше). При конвертировании файлов Abode Camera RAW позволяет исправлять недостатки изображения. Для хороших кадров это не существенно, а вот слишком темные или слишком светлые снимки, нерезкие, с цветовым дисбалансом можно «вытянуть» и превратить в конфетку. Не всегда, впрочем.
Что можно делать:
- Делать тонкую настройку цветовой температуры
- Регулировать яркость, контраст и насыщенность цвета
- Довольно неплохо регулировать резкость
- Бороться с шумом
- Исправлять погрешности объектива (хроматические аберрации, виньетирование, геометрические искажения)
- Контролировать гистограмму во время всех манипуляций
В общем, если «подергать за усы» ACR, то можно из не слишком хорошего оригинала извлечь вполне приемлемое качество, а потом дошлифовать изображение в самом фотошопе.
Adobe Lightroom
Это специализированная программа «полного цикла», нацеленная только на работу с фото. Она может использоваться как каталогизатор фотографий, конвертер RAW-файлов, редактор изображений и демонстрация слайд-шоу в одном флаконе. Некоторые мои знакомые фотографы совершенно справедливо тащатся от этой программы. Можно сказать, что это урезанный только для работы с фото фотошоп, дополненный функциями библиотеки фотографий. Стоимость Adobe Lightroom гораздо ниже, чем у старшего брата - фотошопа, и составляет около $300.
Apple Aperture
Работает только на компьютерах Apple под операционной системой MacOS. Под Windows не работает в принципе. Поэтому для абсолютного большинства российских фотолюбителей не интересна. Один из самых удобных интерфейсов и очень неплохое качество результатов (у последних версий). Плюс вменяемая цена - около $350. Как и Adobe Lightroom, эта программа представляет собой полное решение для фотографа «в одном флаконе» - файловый менеджер, RAW-конвертер, программу редактирования фотографий и демонстрации слайд-шоу.
Bibble Labs Pro Bibble
Один из старейших конвертеров, его первая версия восходит к 2000 году. Bibble может работать и под Windows, и под MacOS, и под Linux. Bibble немного уступает Adobe Camera RAW по количеству поддерживаемых цифровых камер, поэтому проверьте на сайте производителя, есть ли ваша камера в списке. Коронная фишка Bibble - пакетное конвертирование. (Пакетное конвертирование или Batch Processing - это обработка большого количества фотографий одним нажатием кнопки). Пакетная обработка есть почти у всех конвертеров, но только Bibble работает с большим объемом фотографий очень быстро, выдавая стабильно качественный результат. 90% снимков, конвертированных с настройками по умолчанию, будут выглядеть прекрасно. Я не знаю, в чем тут прикол, но по отзывам, главное преимущество Bibble - это интеллектуальный алгоритм автоматической обработки. Bibble очень хорошо работает с пересвеченными и недоэкспонированными участками изображения, «вытягивая» максимум деталей. Также Bibble имеет один из лучших шумоподавителей. Цена Pro-версии вполне адекватная – $130.
DxO Optics Pro
По заявлению разработчика, преимуществом последней версии (5.0) является полностью переработанная технология цветовой интерполяции, которая обеспечивает “лучший результат в плане детализации и цветопередачи” Это одна коронная фишка. Другая ключевая возможность DxO Optics Pro v5 - принципиально новый подавитель цифрового шума, который работает на раннем этапе конвертации, сохраняя больше деталей. Очень полезная функция конвертора - технология удаления следов пыли на матрице и артефактов. Она работает примерно так же, как средство автоматической коррекции красных глаз. Достаточно щелкнуть мышкой по участку с артефактом, и он сразу же «замазывается» программой. Стоимость версии Pro - $170, версии Elite - $300 (различие между версиями состоит в классе совместимых камер - для крутых зеркалок типа Canon Mark III потребуется версия Elite). Имеются загружаемые модули для конкретных объективов. Эта особенность программы повышает эффективность при автоматической обработке - конвертор автоматически отслеживает, каким объективом снят кадр и соответственно подстраивает параметры конвертирования. Отсюда вытекает одно из главных преимуществ DxO Optics - в хороших результатах пакетной обработки. Разработчики уделили особое внимание автоматическим функциям, позволяющим добиться качественного результата без участия пользователя (устранение оптических искажений, параметры цвета, экспокоррекция).
Lightcrafts LightZone LightZone
Это программа «полного цикла», обеспечивающая не только конвертирование RAW-файлов, но и полноценные возможности обработки файлов RAW, TIFF, JPEG и DNG. Стоимость полной версии для Windows и MacOS - $250, а под Linux программа распространяется бесплатно. LightZone использует «визуальный» подход к работе с изображениями. Все операции осуществляются в 16-битном представлении, что обеспечивает максимальное сохранение информации на снимке. Программа позволяет работать со слоями и масками, а также имеет несколько уникальных инструментов, аналогов которых нет в других программах редактирования изображений. Как архиватор/каталогизатор LightZone значительно уступает Aperture, Picasa и Lightroom. Зато отличительной особенностью LightZone является набор «стилей» обработки: High Dynamic Range (HDR-обработка), Contrast and Pop (в стиле поп-арт), Lomo Look (ломография) и другие. Стили - это не просто набор конкретных параметров. При выборе одной из предустановок запускается алгоритм автоматической обработки, который учитывает свойства исходного файла, даже когда идет пакетная обработка данных. Стили можно объединять в группы (папки) и даже обмениваться ими со своими коллегами.
Nikon Capture NX
Очень хорошая программа конвертирования файлов NEF, кроме того работает с TIFF и JPEG. Поставляется в комплекте с зеркальными камерами Nikon D300 и D3. Поддерживает все выпущенные за последние несколько лет цифровые камеры Nikon, имеющие режим RAW. Без фотоаппарата стоит около $200.
Capture NX
Позволяет отметить отдельные участки изображения и выполнить сложное маскирование или обработку слоев. Программа имеет стандартные средства коррекции оптических искажений (аберрации, виньетирование, эффект бочки), экспозиции (кривые, уровни), цвета, шумоподавления и т.д. Функциональность программы можно расширять с помощью подключаемого модуля фильтров Color eFex Pro от компании Nik Multimedia. Описание функциональности Nikon Capture NX можно найти на сайте производителя.
Phase One Capture One Pro
Один из самых известных в кругах профи конвертер. Стоит очень не слабо - $500. По совместимости уступает Adobe Camera RAW или LightZone, так как ориентирован на «профессионалов», имеющих «профессиональные» камеры. Плохие новости. Работает не слишком быстро (несколько минут на обработку одной фотографии). При установках по умолчанию дает не самые лучшие результаты. Хорошие новости. Если поработать с каждым изображением индивидуально, можно получить отличные результаты. Фильтр шумов довольно простой, поэтому лучше работать шумами после конвертирования в хорошем редакторе, например, в фотошопе.
Silkypix Developer Studio
Конвертер от японских разработчиков. Поддерживает массу фотокамер, зеркалок и компактов - около 120. Цена лицензии - $150. У Silkypix большое количество предустановок баланса белого и повышения резкости. Поэтому те, кто чувствуют себя неуверенно при цветокоррекции и других ручных манипуляциях, наверняка найдут среди предлагаемых готовых вариантов что-то подходящее. Для знатоков имеется возможность тонких настроек цвета, экспозиции и шумоподавления, в том числе раздельно для цветовых каналов и яркости, что часто позволяет спасти мелкие детали. Подобранные параметры конвертирования можно сохранять как индивидуальные предпочтения пользователя (Tastes), а затем применять к другим изображениям. Silkypix версии 3.0 - один из лучших конвертеров с точки зрения детализации изображения. Еще одним достоинством программы является стабильно верная цветопередача при использовании установок по умолчанию.
P.S.: Лучшего конвертера не существует. У каждого есть свои достоинства и недостатки. Все упоминаемые здесь конвертеры дают в своем роде отличный результат, конечно если вы умеете в них работать.
Если ваш фотоаппарат позволяет снимать фотографии в формате RAW, а это позволяют делать практически все современные фотоаппараты, грех не воспользоваться такими возможностями. В макросъемке, обработка RAW фотографий позволяет существенно улучшить результат. Обработка позволяет убрать засветы, увеличить насыщенность картинки, увеличить резкость, выровнять цвета и многое другое. Основы обработки RAW фотографий читайте в этой статье.
Прежде, чем я перейду непосредственно к делу и расскажу о работе с конвертером Adobe Camera Raw
, хотелось бы сделать небольшое вступление и объяснить, какую именно цель я преследую в создании этой статьи и на кого она соориентирована.
В первую очередь, хочу отметить, что цели рассказать абсолютно всё, что я знаю о работе с этим конвертером (далее – ACR) у меня нет. Для этого потребовалось бы слишком много времени, да и сил. К тому же, хоть я и знаю многое, но явно далеко не все. Да и источников, чтобы почерпнуть доскональную и гарантированно правильную информацию о работе с этой программой, и без меня хватает. Например, очень неплохой учебник “Adobe Photoshop CS3 for Photographers”
, который написал Martin Evening
.
Моей же целью является дать самые необходимые основы и раскрыть работу с наиболее востребованными (с моей точки зрения) инструментами ACR, чтобы любой новичок, до сих пор не решавшийся снимать в RAW и работать с ним, прочитав эту статью, понял, что дело это, на самом деле, довольно простое, а главное – чрезвычайно удобное и полезное.
RAW - (c англ. – “cырой») формат данных, содержащий необработанную информацию и позволяющий избежать ее потерь. В таких файлах содержится полная информация о хранимом сигнале. В цифровой фотографии под форматом RAW понимают данные, полученные без обработки напрямую с матрицы фотокамеры. .
Практически любая современная цифровая камера имеет возможность снимать (а точнее - записывать полученную информацию) в формате JPG и RAW. Главное отличие этих двух форматов заключатеся в том, что JPG - это результат обработки полученных данных самой камерой и как следствие ужатое и с массой потерянной информации изображение, а RAW - это вся информация полностью, что поступила на матрицу камеры в процессе съемки. Как правило, умные современные фотокамеры справляются с обработкой информации довольно прилично и выдают в виде JPG вполне приемлемый результат, но все же за редким исключением они не могу это сделать лучше, чем мы, гораздо более умные люди. :) Так что, перефразирую знаменитую мичуринскую фразу: "Не будем ждать милости от цифровой техники, наша цель - взять ее самим!"
Итак, приступим...
- Workflow Options - Для начала следует определиться с Workflow Options (по клику на помеченную красным строку под фото). Необходимо выбрать, в каком цветовом пространстве (Space ) мы будем работать (если фотография будет печататься, то выбираем Adobe RGB 1998, если файл вам нужен исключительно для web-применений, то sRGB вполне достаточно), а также выбрать глубину (Depth ), размер (Size ) и разрешение (Resolution ) нашего будущего файла. Хочу отметить, что конвертировать в более широком пространстве, при большой глубине, максимальных размерах и разрешении, конечно, лучше всего для качества конечного результата, но не следует забывать, что все это выдаст нам в итоге файл довольно внушительного размера (50-70 Мб в среднем), а место на жестком диске не резиновое. Так что будем разумны и постараемся соотносить свои потребности с необходимостью.
- Управление данными конвертации
- В правой части панели управления в строке рядом с надписью Basic
есть довольно неприметная кнопочка, а между тем за ней прячутся очень удобные и необходимые функции. С их помощью мы можем сохранять данные любой конвертации, а затем с помощью одного клика применять их к любому другому раву. По умолчанию все данные конвертации сохраняются в небольшой файлик формата .xmp
, который автоматически сохраняется в папку, где лежит конвертируемый рав. Если это не происходит (вы могли, например, отменить эту функцию), то данные можно сохранить, нажав на Save Settings
... В будущем же, при желании применить сохраненные данные к любому другому раву, достаточно загрузить соотвествующий .xmp
файл через функцию Load Setting
...
Также ACR дает возможность конвертировать и вносить изменения одновременно в большое количество равов, но об этом я расскажу немного позднее.
- White Balance Tool - Прежде, чем мы перейдем к следующей части, хотелось бы обратить ваше внимание еще на один момент - инструмент изменения баланса белого. Это пипетка, которая работает по тому же принципу, что и серая пипетка в Curves в Фотошопе (подробнее на эту тему в "Простых чудесах цветокоррекции" )
Хоть White Balance Tool и удобен, но все-таки основной инструмент изменения баланса белого, а также много другого чрезвычайно полезного находится в другом месте. Для этого снова перейдем к правой, основной части панелей инструментов Basic:

- White Balance
- В этом разворачивающемся окошке можно выбрать несколько стандартных автоматических установок баланса белого, которые также есть у любой фотокамеры. Следует учитывать, что, несмотря на "стандартность", они могут довольно существенно разниться от камеры к камере и от программы к программе и, что самое главное, далеко не всегда соответствовать истинному положению вещей, то есть установки эти сильно усредненные и приблизительные.
Всегда можно попробовать нажать на вариант Auto , не так уж редко он выдает вполне приемлемый результат. Ну, а если вам не подошли ничего из предложенного, то в вашем распоряжении есть инструменты ручного выставления баланса белого - Temperature и Tint . Ну, и опять-таки не забываем о пипетке White Balance Tool! - Exposure - Один из самых главных инструментов конвертера. С его помощью можно сделать существенную экспокоррекцию имеющегося кадра. Например, мой портрет совы довольно заметно недоэкспонирован (темноват), что легко исправляется при помощи движения рычажка в плюс. В случае, если кадр переэкспонирован (пересвечен), это исправляется движением рычажка в минус. Отслеживайте изменения по превью фотографии - пересвеченные фрагменты будут заполняться красным цветом, что очень удобно и наглядно.
- Recovery - У моей совы белое оперение, а белый цвет очень легко уходит в пересвет. Так, поправив экспозицию в плюс, я получила явные пересветы в кое-каких местах на перьях. Чтобы исправить это, воспользуемся во истину чудесным инструментом Recovery . Он позволяет расширить динамический диапазон фотографии еще в процессе элементарной конвертации рава, убирая пересветы в необходимых местах, (почти) не затрагивая при этом остальные части кадра.
- Fill light - Второй инструмент, помогающий в расширении динамического диапазона. С его помощью при необходимости можно высветлить излишне темные участки в тенях, (почти) не затрагивая остальные фрагменты фотографии. Хочу обратить ваше внимание на то, что с инструментами Fill light и Recovery следует обращаться аккуратно и не терять чувство меры, так как, переусредствова с их применением, можно легко получить некрасивые, плоские и шумные фотографии. При правильном же и умеренном использовании этим инструментам нет цены!
- Clarity - Еще один чудесный инструмент, с помощью которого можно повысить тональный контраст изображения (повысить микроконтраст и получить бОльшую детализацию) или же, наоборот, снизить его, получив подобие эффекта "софт фокус". Но осторожно! Чрезмерное употребление, можно пагубно сказаться на изображении - полезут шумы и артефакты, особенно заметные на зонах вне фокуса, или же легко пропадут детали в наименее контрастных зонах снимка.

Теперь перейдем к следующей страничке
- Tone Curve
.
Все, что касается контраста (и косвенно - цвета) можно доработать здесь, работая непосредственно с графиком гистограммы и отдельными зонами света, теней и полутонов. Принцип работы тот же, что и в Curves самого Фотошопа, но в том числе и более упрощенный.
Если работать со второй закладкой Point
, то мы получаем тот же график, в котором можно работать по любым произвольным точкам, как и в Фотошопе.
А вот в закладке Paramtric
изменение данных производится с помощью изменения значений по четырем пунктам (света в двух значениях и теней тоже в двух значениях). Для людей, не очень хорошо чувствующих
фотошоповские Curves, закладка Paramеtric
должна быть гораздо более очевидна и интуитивно понятна.
В более ранних версиях ACR функция Point , к сожалению, довольно сильно глючила и пользоваться ей было практически невозможно (быть может, это было только у меня, не знаю). Так что, немного позлившись и поплевавшись, я привыкла использовать функции Paramеtric . В последней же имеющейся у меня версии точки наконец-то заработали, но я уже настолько привыкла к работе с параметрами, что на автомате сначала иду в эту закладку, вношу изменения... а затем уже перелистываю на вторую и довожу окончательно по точкам графика. Насколько это имеет смысл, честно говоря, не знаю, но я уже привыкла работать именно так. :)
Двигаемся на следующую страничку - Detail . Здесь мы будем работать над резкостью изображения и бороться с шумами.
 NB!
Как справедливо гласит текст под инструментами, прежде, чем начать вносить какие-либо изменения в этом окне, увеличьте размер превью до 100% или выше, только так вы сможете достоверно отслеживать вносимые изменения.
NB!
Как справедливо гласит текст под инструментами, прежде, чем начать вносить какие-либо изменения в этом окне, увеличьте размер превью до 100% или выше, только так вы сможете достоверно отслеживать вносимые изменения.
Инструмент Noise Reduction состоит из двух частей - Luminance и Color . В первой вы работаете с подавлением яркостного шума, а во второй - цветового. Если в этом есть необходимось, в графе Color ползунок можно смело двигать чуть ли не до самого максимального значения, вреда от этого не будет. С Luminance же нужно быть осторожным - чем выше будет значение, тем сильнее будет падать общая резкость изображения. Впрочем, это можно несколько исправить.
Sharpening
- с помощью этого инструмента можно существенно поднять резкость изображения. Действует он примерно по тому же принципу, что и наиболее популярный инструмент этой серии в Фотошопе - Unsharp Mask
.
Про себя лично могу сказать, что использую этот инструмент в конвертере очень умеренно и чаще всего только в тех случаях, когда предварительно пришлось поработать с подавлением шумов.
Теперь переходим на HSL / Grayscale
- наиболее важную часть по цветокоррекции в конвертере.
Здесь можно довольно гибко и быстро перевести изображение в черно-белый спектр, для этого достаточно поставить галочку рядом с надписью Convert to Grayscale
. Мы же сейчас работаем с цветом, поэтому оставляем это мест нетронутым и переходим к закладкам инструмента HSL - интересную и, на мой взгляд, вполне удачню смесь фотошоповских Hue/Saturation
, Selective Color
и Channel Mixer
.
Hue - Работая с разными цветовыми каналами, здесь можно выбрать оттенки любого из представленных цветов. Например, мне не хотелось, чтобы красный на фотографии отдавал в розовый, а желтый хотелось сделать немного более теплым - так я и подвинула соответствующие рычажки.
Saturation - По тому же принципу, что и в предыдущей части, здесь можно работать с насыщенностью различных цветов, не затрагивая при этом любые другие.
Luminance - Этот же инструмент позволяет изменять по каналам яркость цветов от более темного к более светлому, или наоборот.
Все эти инструменты очень наглядны и интуивно понятны. Но, как и в работе с большинством других инструментов конвертера, главное здесь, не терять чувство меры.


Итак, наше изображение уже почти готово, остались последние штрихи - исправление недочетов работы отпики, которые можно сделать в разделе Lens Corrections .
Chromatic Aberration
, или хроматические аберрации
- некрасивые цветные контуры, пятна и полосы, появившиеся в результате того, что объектив не всегда корректно может свести все три составляющие света (красный, зеленый и голубой) в одной точке на плоскости, регистрирующей изображение. Как правило, хроматические аберрации появляются в местах с наибольшим контрастам (например, по контуру темного предмета на светлом фоне).
Именно с этими неприятными явлениями можно бороться с помощью инструмента Chromatic Aberration
. Увеличьте изображение до 100% и выше и, двигая ползунки туда-сюда, отслеживайте изменения в проблемных зонах снимка, пока не придете к оптимальному результату.
Lens Vignetting
, или виньетирование объектива
, что означает затемнение изображения по краям кадра.
Данный инструмент позволяет бороться с этими затемнениями или наоборот их создавать. Следует отметить, что проблема виньетирования в работе с современной оптикой встречается все реже и реже, поэтому инструментом этим чаще пользуются не для снижения, а увеличения показателя виньетирования. Этот художественный прием позволяет притемнить пустые или маловажные части кадра, привлечь больше внимания к центру, подчеркнуть главный объект и передать определенную атмосферу сюжета.
.xmp
) для использования их в будущем. Каждый раз, как вы будете открывать данный уже отконвертированный рав, эти параметры автоматически будут к нему применяться. Так же эти параметры можно будет применить к любому другому раву, как было описано выше в части "Управление данными конвертации".
При нажатии Open Image
все параметры конвертирования также автоматически сохраняются в.xmp файл.
И в завершении хочу рассказать, что все выше перечисленное может быть применено как к одному файлу, так и к целому пакету. Для этого достаточно выделить нужное количество равов - и все они откроются в ACR одновременно в отдельном окошке слева.

После нажатия Select All
(или выделения нескольких выборочных файлов из списка), а затем нажатия Synchronize
откроется новое окно управления, в котором можно отметить, по каким именно параметрам вы бы хотели, чтобы конвертация применялась синхронно ко всем выделенным файлам.
Затем через Open image(s)
или Done
можно все так же открыть отконвертированные равы в Фотошопе или сохранить параметры конвертации к каждому из них.
Прежде, чем я перейду непосредственно к делу и расскажу о работе с конвертером Adobe Camera Raw , хотелось бы сделать небольшое вступление и объяснить, какую именно цель я преследую в создании этой статьи и на кого она соориентирована.
В первую очередь, хочу отметить, что цели рассказать абсолютно всё, что я знаю о работе с этим конвертером (далее – ACR) у меня нет. Для этого потребовалось бы слишком много времени, да и сил. К тому же, хоть я и знаю многое, но явно далеко не все. Да и источников, чтобы почерпнуть доскональную и гарантированно правильную информацию о работе с этой программой, и без меня хватает. Например, очень неплохой учебник “Adobe Photoshop CS3 for Photographers” , который написал Martin Evening .
Моей же целью является дать самые необходимые основы и раскрыть работу с наиболее востребованными (с моей точки зрения) инструментами ACR, чтобы любой новичок, до сих пор не решавшийся снимать в RAW и работать с ним, прочитав эту статью, понял, что дело это, на самом деле, довольно простое, а главное – чрезвычайно удобное и полезное.
***
RAW — (c англ. – “cырой») формат данных, содержащий необработанную информацию и позволяющий избежать ее потерь. В таких файлах содержится полная информация о хранимом сигнале. В цифровой фотографии под форматом RAW понимают данные, полученные без обработки напрямую с матрицы фотокамеры. .
Практически любая современная цифровая камера имеет возможность снимать (а точнее — записывать полученную информацию) в формате JPG и RAW . Главное отличие этих двух форматов заключатеся в том, что JPG — это результат обработки полученных данных самой камерой и как следствие ужатое и с массой потерянной информации изображение, а RAW — это вся информация полностью, что поступила на матрицу камеры в процессе съемки. Как правило, умные современные фотокамеры справляются с обработкой информации довольно прилично и выдают в виде JPG вполне приемлемый результат, но все же за редким исключением они не могу это сделать лучше, чем мы, гораздо более умные люди. Так что, перефразирую знаменитую мичуринскую фразу: «Не будем ждать милости от цифровой техники, наша цель — взять ее самим!»
Итак, приступим…

- Workflow Options — Для начала следует определиться с Workflow Options (по клику на помеченную красным строку под фото). Необходимо выбрать, в каком цветовом пространстве (Space ) мы будем работать (если фотография будет печататься, то выбираем Adobe RGB 1998, если файл вам нужен исключительно для web-применений, то sRGB вполне достаточно), а также выбрать глубину (Depth ), размер (Size ) и разрешение (Resolution ) нашего будущего файла.Хочу отметить, что конвертировать в более широком пространстве, при большой глубине, максимальных размерах и разрешении, конечно, лучше всего для качества конечного результата, но не следует забывать, что все это выдаст нам в итоге файл довольно внушительного размера (50-70 Мб в среднем), а место на жестком диске не резиновое. Так что будем разумны и постараемся соотносить свои потребности с необходимостью.
- Управление данными конвертации
— В правой части панели управления в строке рядом с надписью Basic
есть довольно неприметная кнопочка, а между тем за ней прячутся очень удобные и необходимые функции. С их помощью мы можем сохранять данные любой конвертации, а затем с помощью одного клика применять их к любому другому раву. По умолчанию все данные конвертации сохраняются в небольшой файлик формата .xmp
, который автоматически сохраняется в папку, где лежит конвертируемый рав. Если это не происходит (вы могли, например, отменить эту функцию), то данные можно сохранить, нажав на Save Settings
…В будущем же, при желании применить сохраненные данные к любому другому раву, достаточно загрузить соотвествующий .xmp
файл через функцию Load Setting
…
Также ACR дает возможность конвертировать и вносить изменения одновременно в большое количество равов, но об этом я расскажу немного позднее. - White Balance Tool
— Прежде, чем мы перейдем к следующей части, хотелось бы обратить ваше внимание еще на один момент — инструмент изменения баланса белого. Это пипетка, которая работает по тому же принципу, что и серая пипетка в Curves в Фотошопе (подробнее на эту тему в «Простых чудесах цветокоррекции»).
Инструмент очень полезный при каких-то спорных моментах с балансом белого или, например, при конвертации инфракрасных изображений.
Хоть White Balance Tool и удобен, но все-таки основной инструмент изменения баланса белого, а также много другого чрезвычайно полезного находится в другом месте. Для этого снова перейдем к правой, основной части панелей инструментов Basic :

- White Balance
— В этом разворачивающемся окошке можно выбрать несколько стандартных автоматических установок баланса белого, которые также есть у любой фотокамеры. Следует учитывать, что, несмотря на «стандартность», они могут довольно существенно разниться от камеры к камере и от программы к программе и, что самое главное, далеко не всегда соответствовать истинному положению вещей, то есть установки эти сильно усредненные и приблизительные.
Всегда можно попробовать нажать на вариант Auto , не так уж редко он выдает вполне приемлемый результат. Ну, а если вам не подошли ничего из предложенного, то в вашем распоряжении есть инструменты ручного выставления баланса белого — Temperature и Tint . Ну, и опять-таки не забываем о пипетке White Balance Tool! - Exposure — Один из самых главных инструментов конвертера. С его помощью можно сделать существенную экспокоррекцию имеющегося кадра. Например, мой портрет совы довольно заметно недоэкспонирован (темноват), что легко исправляется при помощи движения рычажка в плюс. В случае, если кадр переэкспонирован (пересвечен), это исправляется движением рычажка в минус. Отслеживайте изменения по превью фотографии — пересвеченные фрагменты будут заполняться красным цветом, что очень удобно и наглядно.
- Recovery — У моей совы белое оперение, а белый цвет очень легко уходит в пересвет. Так, поправив экспозицию в плюс, я получила явные пересветы в кое-каких местах на перьях. Чтобы исправить это, воспользуемся во истину чудесным инструментом Recovery . Он позволяет расширить динамический диапазон фотографии еще в процессе элементарной конвертации рава, убирая пересветы в необходимых местах, (почти) не затрагивая при этом остальные части кадра.
- Fill light — Второй инструмент, помогающий в расширении динамического диапазона. С его помощью при необходимости можно высветлить излишне темные участки в тенях, (почти) не затрагивая остальные фрагменты фотографии. Хочу обратить ваше внимание на то, что с инструментами Fill light и Recovery следует обращаться аккуратно и не терять чувство меры, так как, переусредствова с их применением, можно легко получить некрасивые, плоские и шумные фотографии. При правильном же и умеренном использовании этим инструментам нет цены!
- Clarity — Еще один чудесный инструмент, с помощью которого можно повысить тональный контраст изображения (повысить микроконтраст и получить бОльшую детализацию) или же, наоборот, снизить его, получив подобие эффекта «софт фокус». Но осторожно! Чрезмерное употребление, можно пагубно сказаться на изображении — полезут шумы и артефакты, особенно заметные на зонах вне фокуса, или же легко пропадут детали в наименее контрастных зонах снимка.
- Vibrance — Очень славный, на мой взгляд, инструмент, который мне лично полностью заменил инструмент Saturation . Вся его прелесть заключается в том, что он повышает насыщенность цвета лишь выборочно и только в тех зонах, что уже являются наиболее выделяющимися и яркими, (почти) не затрагивая более спокойных (фоновых) тонов.
Теперь перейдем к следующей страничке — Tone Curve .

Все, что касается контраста (и косвенно — цвета) можно доработать здесь, работая непосредственно с графиком гистограммы и отдельными зонами света, теней и полутонов. Принцип работы тот же, что и в Curves самого Фотошопа, но в том числе и более упрощенный.
Если работать со второй закладкой Point , то мы получаем тот же график, в котором можно работать по любым произвольным точкам, как и в Фотошопе.
А вот в закладке Paramtric изменение данных производится с помощью изменения значений по четырем пунктам (света в двух значениях и теней тоже в двух значениях). Для людей, не очень хорошо чувствующих фотошоповские Curves , закладка Paramеtric должна быть гораздо более очевидна и интуитивно понятна.
В более ранних версиях ACR функция Point , к сожалению, довольно сильно глючила и пользоваться ей было практически невозможно (быть может, это было только у меня, не знаю). Так что, немного позлившись и поплевавшись, я привыкла использовать функции Paramеtric .
В последней же имеющейся у меня версии точки наконец-то заработали, но я уже настолько привыкла к работе с параметрами, что на автомате сначала иду в эту закладку, вношу изменения… а затем уже перелистываю на вторую и довожу окончательно по точкам графика. Насколько это имеет смысл, честно говоря, не знаю, но я уже привыкла работать именно так.
Двигаемся на следующую страничку — Detail . Здесь мы будем работать над резкостью изображения и бороться с шумами.

NB! Как справедливо гласит текст под инструментами, прежде, чем начать вносить какие-либо изменения в этом окне, увеличьте размер превью до 100% или выше, только так вы сможете достоверно отслеживать вносимые изменения.
Инструмент Noise Reduction состоит из двух частей — Luminance и Color . В первой вы работаете с подавлением яркостного шума, а во второй — цветового. Если в этом есть необходимось, в графе Color ползунок можно смело двигать чуть ли не до самого максимального значения, вреда от этого не будет. С Luminance же нужно быть осторожным — чем выше будет значение, тем сильнее будет падать общая резкость изображения. Впрочем, это можно несколько исправить.
Sharpening
— с помощью этого инструмента можно существенно поднять резкость изображения. Действует он примерно по тому же принципу, что и наиболее популярный инструмент этой серии в Фотошопе — Unsharp Mask
.
Про себя лично могу сказать, что использую этот инструмент в конвертере очень умеренно и чаще всего только в тех случаях, когда предварительно пришлось поработать с подавлением шумов.
Теперь переходим на HSL / Grayscale — наиболее важную часть по цветокоррекции в конвертере.

Здесь можно довольно гибко и быстро перевести изображение в черно-белый спектр, для этого достаточно поставить галочку рядом с надписью Convert to Grayscale .
Мы же сейчас работаем с цветом, поэтому оставляем это мест нетронутым и переходим к закладкам инструмента HSL — интересную и, на мой взгляд, вполне удачню смесь фотошоповских Hue/Saturation , Selective Color и Channel Mixer .
Hue — Работая с разными цветовыми каналами, здесь можно выбрать оттенки любого из представленных цветов. Например, мне не хотелось, чтобы красный на фотографии отдавал в розовый, а желтый хотелось сделать немного более теплым — так я и подвинула соответствующие рычажки.
Saturation — По тому же принципу, что и в предыдущей части, здесь можно работать с насыщенностью различных цветов, не затрагивая при этом любые другие.
Luminance — Этот же инструмент позволяет изменять по каналам яркость цветов от более темного к более светлому, или наоборот.
Все эти инструменты очень наглядны и интуивно понятны. Но, как и в работе с большинством других инструментов конвертера, главное здесь, не терять чувство меры.
Итак, наше изображение уже почти готово, остались последние штрихи — исправление недочетов работы отпики, которые можно сделать в разделе Lens Corrections .

Именно с этими неприятными явлениями можно бороться с помощью инструмента Chromatic Aberration . Увеличьте изображение до 100% и выше и, двигая ползунки туда-сюда, отслеживайте изменения в проблемных зонах снимка, пока не придете к оптимальному результату.
Работа с RAW файлами
Аннотация
В данной курсовой работе будет изучены формат RAW и особенности работы с файлами в этом формате. Изучение данного формата подразумевает под собой:
1 Процесс получения фотографий;
2 Обзор программных продуктов;
Коррекция фотографий;
Среди множества способов создания различных графических объектов интересно фотографирование. Появившись в конце 19 века, в наше время представляет огромный интерес для многих людей, так как не только является способом запечатлеть событие, человека, но и выполняет эстетическую функцию. Фотография прошла большой путь развития, и на данном этапе, ввиду развития компьютерной техники, появления емких, удобных и долговечных хранилищ информации, "пленку" все чаще заменяет цифровой фотоаппарат. Здесь есть несколько форматов хранения данных:
1.JPEG – самый популярный. Используется алгоритм сжатия путем удаления цветовых каналов, которые не способен воспринимать глаз человека. Имеется возможность сохранять метаданные (выдержка, размер диафрагмы, модель фотоаппарата и пр.). Применяется в любительской фотосъемке;
2.TIFF - используется алгоритм сжатия без потерь, в результате фотографии имеют большой размер файла. Применяется в полиграфии;
3.RAW – сжатие не используется. Сохраняется большое количество информации о файле. Применяется в профессиональной фотосъемке.
1. Преимущества формата RAW
Наибольший интерес сегодня представляет формат RAW. Ввиду того, что в файл сохраняется только слепок данных, полученных с фотосенсоров, этот файл имеет небольшой размер, дает возможность влиять на параметры интерполяции, позволяет изменять контраст, насыщенность, баланс белого, резкость и экспозицию фотографии до того, как изображение будет сгенерировано и, следовательно, таким образом, удастся избежать потерь в качестве. Поэтому такие файлы иногда называют цифровыми "негативами".
Технология
Рассмотрим подробнее процесс получения фотографий.
Фотосенсор, или светочувствительная матрица - специализированная интегральная микросхема, объединяющая упорядоченный массив светочувствительных элементов и электронную схему оцифровки либо развёртки. Преобразует оптическое изображение в электрическое и считывает электрический сигнал. При попадании определенного количества света на каждый светочувствительный элемент, состоящий из поликремния, происходит внутренний фотоэффект. На электроды подается положительное напряжение и образуется потенциальная яма, куда устремляются электроны из валентной зоны, получившие заряд энергии от фотонов. В этой потенциальной яме собираются электроны. В результате интенсивность светового потока в течении экспозиции выражается в виде заряда каждого пикселя. Для получения цветного изображения каждая ячейка матрицы покрыта светофильтром красного, зеленого или синего цвета. Это называется фильтром Байера, изображенный на рис.1:
Рисунок 1
Зеленых фильтров в данном шаблоне больше в силу особенностей зрения человека, которое более чувствительно к зеленой части спектра. Так каждая ячейка матриц воспринимает только 1/3 часть видимого спектра. Остальные 2/3 определяются процессором фотоаппарата, в зависимости от цвета соседних ячеек. Этот процесс называется интерполяцией. Если требуется получить изображение в формате RAW, то процесс интерполяции пропускается, и данные с матрицы записываются на постоянное записывающее устройство.
Программные средства
Для интерполирования полученных фотографий в этом формате требуются специальные плагины. Для фотоаппаратов разных производителей используются разные программы:
Capture One DSLR
RAW-конвертер датской компании PhaseOne. Признанный лидер в мире цифровой фотографии. Уникальный алгоритм интерполяции позволяет получать удивительное качество. Тщательно продуманный интерфейс и возможность пакетной обработки.
Adobe RAW plug-in
Плагин для Photoshop от компании Adobe. Входит в состав Photoshop CS2. Удобный интерфейс и поддержка большого количества камер разных производителей. Успешно справляется с большинством задач по обработке RAW файлов.
Kodak Photo Desk
RAW-конвертер компании Kodak. Поддерживает камеры только этой компании. Развитый интерфейс, вывод линейных файлов. Существует в версиях для Макинтош и Windows.
RAW-конвертер компании Nikon. Поддерживает камеры только этой компании. Развитый интерфейс, подавление "шума", удобная настройка баланса белого. Не поддерживает вывод линейных файлов.
Canon File Viewer Utility
RAW-конвертер компании Canon. Поддерживает камеры только этой компании. Слегка запутанный интерфейс, пакетная обработка, поддержка профайлов. Существует в версиях для Макинтош и Windows.
Программа для печати созданная Майком Чени (Mike Chaney) поддерживает интерполяцию RAW-файлов для некоторых камер Nikon и Olympus. Пакетная обработка, поддержка профайлов, удобные функции печати. Существует в версии только для Windows.
Один из лучших независимых RAW-конвертеров для камер Nikon, Kodak и Olympus. Отображение изменений, пакетная обработка, поддержка профайлов. Версии для Макинтош и Windows. Обрабатывает файлы на порядок быстрее, чем Nikon Capture.
Программа для просмотра изображений. Поддерживает работу с RAW файлами на основе Canon SDK. Более дружелюбный интерфейс. Пакетная обработка, восстановление светлых тонов. Существует в версии только для Windows.
RawWorkflow.com
Сайт представляет информацию о программных продуктах для конвертации и обработки снимков в RAW-форматах и управлению цветом.
В Unix-подобных операционных системах для работы с RAW используется графический редактор GIMP с использованием специального расширения, например:
RawPhoto GIMP-2.0 plug-in
2. Виды недостатков цифровых фотографий и способы их исправления
Благодаря тому, что процесс интерполяции осуществляется под контролем человека, имеется возможность отредактировать полученную фотографию, исправляя неправильно выбранные настройки в процессе фотографирования.
Используя этот формат, можно задействовать 8, 12, 16 бит для каждой ячейки, несущей цвет, увеличивая этим количество оттенков, которым может обладать пиксел. Таким образом, фотография даже при очень сильном увеличении имеет "гладкое" изображение.
При фотографировании како-либо текстуры, представляющую из себя растр, близкий по размеру к растру матрицы фотоаппарата, появляется муар - биение растров образующее зоны усиления и ослабления яркости, которые сливаются в линии и текстуры, которых нет на объекте съемки. Изображен на рис.2.

Рисунок 2
Применение в цифровом фотоаппарате шаблона Байера также может быть причиной муара. Для подавления этого эффекта существуют различные алгоритмы, которые также применяются в программных средствах для обработки RAW файлов.
Помимо этого, применяется наложение "антиалиасного фильтра" на фоточувствительную матрицу поверх шаблона Байера. Но у всех этих методов существуют недостатки: при применении программных средств для борьбы с муаром происходит потеря некоторых элементов фотографии; применение "антиалиасного фильтра" вызывает потерю резкости.
Также имеется возможность редактирование неверно определенного цветового баланса (баланса белого).
При съемке цифровым фотоаппаратом часто на кадрах можно обнаружить цифровой шум – нелинейная структура изображения, проявляющаяся в виде маленьких светлых, темных или цветных точек. Чаще всего появляется при повышении светочувствительности, либо при съемке на длинных выдержках. Шум может подавляться использованием специальных фильтров, что имеет побочные эффекты: снижение насыщенности, потеря оттенков. Количество шумов подавляется в процессе обработки фотографии RAW-конвертором.
a. Алгоритм корректирования фотографий в формате RAW
Перечислив основные параметры, которые необходимо отредактировать в процессе получения результата, представляющего собой готовую фотографию, следует создать алгоритм обработки фотографий в формате RAW для обеспечения удобства работы.
1. Настроить цветовой баланс, если это поддерживает конвертор.
2. Преобразование RAW-файла (линейное/нелинейное): на этом этапе возможно использование таких RAW-конверторов, как Capture One DSLR, Bibble, Qimage Pro, YarcPlus, BreezeBrowser, Nikon Capture, Canon File Viewer Utility, Kodak Photo Desk и Adobe RAW Plug-in.
3. Перевод в нужное цветовое пространство.
4. Удаление цифрового "шума": здесь возможно применение таких специальных плагинов для Photoshop, как Power Retouche Noise Corrector, NeatImage, Dfine, и другие.
5. Удаление муара. Выполняется в Photoshop.
6. Улучшение контраста: работа с Уровнями и Кривыми в Photoshop.
7. Улучшение насыщенности: работа с Кривыми.
8. Выборочная цветовая коррекция.
9. Ретушь.
10. Коррекция искажений перспективы (при съемке широкоугольным объективом или фишайем): возможно использование таких плагинов для Photoshop, как ImageAlign, PanoTools и PowerRetouche Lens Corrector;
11. Усиление резкости: возможно использование фильтра Нерезкая Маска или специализированных плагинов: nik Sharpener, FocalBlade, PowerRetouche Sharpening, Smart X Sharpening.
3. Обзор различных программных средств обработки фотографий в формате RAW
RAW-конвертер датской компании PhaseOne. Признанный лидер в мире цифровой фотографии. Уникальный алгоритм интерполяции позволяет получать удивительное качество. Тщательно продуманный интерфейс и возможность пакетной обработки. (Рис.3)
В этой программе содержатся средства коррекции цветового баланса, экспозиции, фокусировки, контраста и насыщенности.
Так же здесь располагается информация, если к компьютеру подключен фотоаппарат, о чувствительности матрицы во время съемки данного кадра, статус подключения и прочая информация, передаваемая фотоаппаратом программе.
Как мы знаем, формат RAW — «сырой», он требует дополнительной обработки и конвертации в JPG или TIFF. Для работы с RAW существуют программы — RAW-конвертеры. И в этой статье мы ответим на два самых главных вопроса:
- Какие существуют RAW-конвертеры?
- Как и какой RAW-конвертер выбрать?
Какие существуют RAW-конвертеры?
По своей сути все RAW-конвертеры можно разделить на две группы:
— «Родные» RAW-конвертеры от производителей камер
— Универсальные RAW-конвертеры от сторонних производителей.
Когда вы купили себе камеру, вместе с ней вы получили диск с RAW-конвертером фирмы-производителя вашей камеры. Практически каждая компания-производитель камер имеет свой формат RAW файлов и свой собственный софт для его конвертации (DPP от Canon, Nikon Capture от Nikon и т.д.). Это совсем не значит, что они делают действительно хороший, качественный и многофункциональный продукт. Просто они обязаны предоставить такой софт своему клиенту (то есть вам) и они его предоставляют.
На практике, главный и по сути единственный плюс «родных» конвертеров в том, что они обеспечивают довольно качественную передачу цветов и всей картинки в целом. Ведь производители фотоаппаратов как никто хорошо знают свойства и особенности своих камер. Но в плане возможностей по обработке, скорости работы и по общему функционалу — «родные» RAW-конвертеры заметно уступают продуктам сторонних производителей.
Поэтому если вы работаете с большим объемом фотографий и вам нужны обширные возможности для обработки — о «родных» конвертерах лучше сразу забыть… и начать читать следующий абзац нашей статьи.
RAW-конвертеров от сторонних производителей существует великое множество: Adobe Lightroom, Apple Aperture, Bibble Labs Pro, DxO Optics Pro, Lightcrafts LightZone, Nikon Capture NX, Phase One Capture One и многие другие. Все они имеют свои плюсы и минусы, но как и в любой другой нише программного обеспечения здесь есть свои лидеры. Так, существует масса программ для работы с графикой, а есть лидер — Adobe Photoshop. Среди RAW-конвертеров есть три титана:
Почему стоит использовать именно их?
Во-первых
, все они предоставляют отличные возможности для обработки RAW.
Во-вторых
, каждая из этих программ обладает большим функционалом, а так же имеет свои собственные уникальные «фишки».
И в-третьих
— это самые распространенные RAW-конвертеры. А значит именно для них вы сможете найти больше всего уроков, статей и плагинов в интернете. Если у вас возникнут вопросы по использованию — тысячи пользователей этих программ смогут вам помочь ответами на форумах или блогах.
А теперь рассмотрим сильные и слабые стороны каждого из этих конвертеров.
Lightroom (далее LR) — это программа «полного цикла» для работы с фотографиями. Вы сможете обработать фотографии, там же создать веб-страничку — галерею с вашими работами и закачать ее на ваш сайт, а потом не выходя из программы вы можете отправить фотографии в печать.
- Одна из очень важных функций LR — это обширные возможности для каталогизации фотографий (работа с ключевыми слова, тегами, рейтингами, группами).
- Главная сильная сторона LR в плане обработки фотографий — в простом доступе к большим возможностям работы с цветом и ч/б. LR — идеальный вариант для цветостилизаций фотографий, перевода в ч/б и выполнения прочих задач художественной направленности.
- В LR возможно создавать пресеты — т.е. сохраненные настройки обработки фотографии. Сделав обработку на одной фотографии вы можете одним клинком применить ее к любой другой вашей фотографии. В интернете можно найти массу пресетов, создаваемые фотографами по всему миру, с интересными способами обработки.
- Продуманная интеграция с Photoshop. Одним кликом вы можете открыть фотографию из LR в фотошопе.
- LR для обработки фотографий использует «движок» Adobe Camera RAW (на нем же работает встроенный в Photoshop RAW-конвертер) А он далеко не всегда адекватно трактует цвета и саму картинку полученную с камеры. И как следствие — действительно серьезная работа с цветам в LR невозможна. «Действительно серьезная» — это уровень профессиональной цветокоррекции. Для обычной работы с цветами и тем более цветостилизациями — LR отлично подходит.
- Возможности по устранению шумов на фотографии и также алгоритмы увеличения резкости в LR реализованы очень слабо. Из-за этого фотографию после LR приходиться дорабатывать в фотошопе.

По своей сути Aperture — аналог LR и его же главный конкурент. Это так же программа «полного цикла», возможности для обработки фотографий Aperture имеет не меньшие, чем LR. Но в отличии от LR, которая работает на ACR движке, Aperture работает на своем собственном движке. Цветопередача и трактовка всей картинки с камеры — в целом, лучше чем у LR, хотя так же имеет свои недостатки. Но на не профессиональном уровне эти различия несут скорее субъективный характер. Как говориться, на вкус и цвет. Можно выделить лишь несколько объективных плюсов и минусов Aperture перед LR:
- Интерфейс Aperture — один из самых удобных и продуманных среди существующих сегодня RAW-конвертеров.
- Алгоритмы устранения шумов и увеличения резкости на порядок лучше, нежели в LR.
- Отсутствует возможность создавать пресеты по обработке фотографий.
- Нет столь удобной, как в LR, интеграции с Photoshop.
- И наконец самый главный минус — Aperture работает только на Mac OS.

Capture One 4 (далее С4) — это полноценный профессиональный РАВ-конвертер. И именно из-за этого имеющий сильные плюсы и не менее сильные минусы в своей работе. Для успешной работы с С4 необходимо понимание цвета и работы с ним. Успешная работа в С4 возможна только тогда, когда у фотографа есть представление о том, какой результат он хочет получить и какие технические приемы необходимо использовать для этого. При выполнении этих условий — С4 становиться мощнейшим инструментом для работы с RAW файлами.
- С4 работает с ICC профилями. Для каждой модели камеры, компания Phase One разработала свой ICC профиль, что дает максимально точную цветопередачу и максимально адекватную картинку с камеры в целом. Ни один из RAW-конвертеров сторонних производителей не может добиться такого качества. Именно поэтому большинство профессионалов работают с C4.
- С4 имеет очень большие возможности для цветокоррекции и тонкой, продуманной обработки фотографий.
- Алгоритмы работы с Shadow/Highlights в С4 лучшие среди RAW-конвертеров на данный момент.
- В С4 реализована удобная система пакетной обработки изображений. Это очень важная функция для фотографов снимающих репортажи.
- Алгоритмы устранения шумов и увеличения резкости показывают лучший результат среди RAW-конвертеров.
- Алгоритмы конвертации RAW файлов в С4 выполнены на профессиональном уровне. Например увеличение изображения на 140% при конвертации из RAW в JPG или ТIFF практически никак не отразиться на качестве картинки.
- С4 — это исключительно РАВ-конвертер. Возможности для каталогизации файлов, печати, создания страниц для веба и пр. в нем практически отсутствуют.
- Интерфейс С4 довольно аскетичен. В нем нет ничего лишнего, все инструменты направлены на выполнение конкретной операций. Первое время это может вызвать ощущение неудобства при работе. С4 рассчитан на основную работу с помощью hotkeys. Не всем это нравится, но если вы много работаете с фотографиями — хоткеи незаменимая вещь.
- Как уже было сказано выше — работа в С4 требует понимания цвета, а так же довольно глубоких знаний в области обработки и цветокоррекции.
Какой RAW-конвертер выбрать?
Зная сильные и слабые стороны самых распространенных RAW-конвертеров важно определиться — что нужно именно вам. Какие функции в RAW конвертере для вас первостепенны, а какие — вторичны.
Если вы много снимаете и вам важно, чтобы ваши фотографии были удобно и надежно каталогизированы — ваш выбор — Lightroom. Не менее важно, что LR также предоставляет максимально простой доступ к обширным возможностям обработки. И это очень важный параметр, т.к. углубленная и сложная работа с цветом, обработка фотографий — удел профессионалов. Их задачи требуют соответствующих инструментов — таких, как Capture 4. Так же С4 незаменим для пакетной обработки репортажных съемок. Если вы действительно чувствуете потребность в такой программе — Capture 4 именно то, что вам нужно.