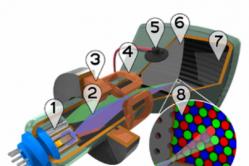Жаропонижающие средства для детей назначаются педиатром. Но бывают ситуации неотложной помощи при лихорадке, когда ребенку нужно дать лекарство немедленно. Тогда родители берут на себя ответственность и применяют жаропонижающие препараты. Что разрешено давать детям грудного возраста? Чем можно сбить температуру у детей постарше? Какие лекарства самые безопасные?
Многие, наверное, слышали об этом приложении для смартфонов, но не все знают, как установить Окей Гугл на компьютере. А это очень просто, по сути, если у Вас уже есть браузер Google Chrome, то вам и устанавливать не чего не надо.
Внимание: Функцию «Окей Гугл» в настольных браузерах Chrome c 46 версии! Но, голосовой поиск и команды, описанные ниже, работают.
Как включить Окей Гугл на компьютере
Для работы с Окей Гугл понадобится браузер Google Chrome и микрофон. Если у Вас ноутбук, то, скорее всего микрофон в нем уже встроен.
Давайте же включим саму функцию. Она уже встроена в последние версии Google Chrome. Для этого нажмите на кнопку меню и зайдите в настройки браузера.
В настройках, в разделе поиск поставьте галочку на напротив «Включить голосовой поиск по команде “О’кей, Google”».
Теперь переходим на страницу поиска Google.ru. В первый раз страница может потребовать доступ к микрофону, не забудьте нажать «Разрешить».
И так, мы на странице поиска, если Вы еще не ввели какой-нибудь текст, то в поле ввода будет серая надпись «Скажите Окей Google». Это значит, что мы включили эту функцию и можно начать с ней работать.
Главное разборчиво сказать Окей Гугл.
А затем свой поисковый запрос (то что вы ищите).
Работает? Ура, теперь у Вас есть Окей Гугл на компьютере!
Не работает? Тогда нужно узнать, что не так. Я тут набросал несколько возможных причин и способы их устранения.
1. Окей Гугл работает только на странице поиска Google.
2. Нет надписи «Скажите…» в поле ввода, возможно причина в том, что Окей Гугл на компьютере работает не со всеми доменами Google, вот список поддерживаемых языков.
- Английский (США) - www.google.com
- Английский (Великобритания) - www.google.co.uk
- Немецкий - www.google.de
- Французский - www.google.fr
- Русский - www.google.ru
Так что для русскоязычных пользователей нужно заходить на Google.ru.
2. Проверьте микрофон, возможно, он не подключен или подключен не правильно.
Также в поле поиска Гугл показывает, активен ли микрофон.
Не активен:
3. Если значка микрофона нет, или нет функции Окей Гугл в настройках браузера, то нужно проверить обновления Chrome, возможно у Вас устаревшая версия. Для этого нажмите на значок меню и выберите «О браузере Google Chrome».

Голосовой поиск Окей Гугл на компьютере
Кроме обычных фраз, таких как Окей Гугл: купить что-то там. Есть и другие интересные команды, которые можно использовать в Google Chrome. Ниже показан список примеров таких команд, которые я собрал, играясь с этим приложением. Начальная фраза «Окей Гугл» в примерах упущена.
Список примеров голосовых команд Окей Гугл на компьютере
Для примера взят город Лондон
- Время в Лондоне
- Погода в Лондоне, погода в Лондоне завтра, погода в Лондоне в пятницу и т.п.
- Расстояние от Лондона до Киева
- как доехать от Лондона до Кембриджа
- Население Лондона
- Столица Великобритании
- Площадь Лондона
- что такое компьютер
- кто такой менталист
- сколько лет Джеки Чану
- дата рождения Джеки Чана
- где родился Джеки Чан
- жена Джеки Чана
- квадратный корень из 64
- 10 в степени 5
- 10 долларов в фунтах
- тысяча грамм в килограммах
- 1 парсек в световых годах
- покажи видео Риана даймонд
- покажи картинки клавиатура
Как можно увидеть, большинство примеров это функции поиска, которые работают и без голосовых команд Окей Гугл.
На этом все, приятного Вам использования Гугл Окей на компьютере.
Во многих фильмах часто показывают, как человек отдает компьютеру команду живым языком, а тот начинает ее выполнять (например: «Джарвис, занеси эту встречу в мое расписание»). Зрителей это часто удивляет и поражает, а ведь схожая функциональность уже давно есть в любом смартфоне на Android.


Теперь достаточно запустить Google Now, произнести «Ок, Google!» и один из следующих запросов:
| Команда | Далее | Примеры |
| «Открой…» | Название программы | «Открой Переводчик» |
| «Перейти на…» | Поисковая строка или URL | «Перейди на сайт afisha.ru» |
| «Позвони…»* | Имя или номер контакта | «Позвони маме» |
| «Отправь SMS…» | «Отправь SMS маме – у меня все хорошо» | |
| «Отправь email…» | Имя контакта, затем текст сообщения | «Отправь email Маше Ивановой – отчет готов, можно его отправлять» |
| «Добавь событие в календарь…» * | Название события, день или дата его проведения, время проведения | «Добавь в календарь: прием у стоматолога 31 мая в 10 утра» |
| «Заведи будильник на…»
или
«Разбуди меня…» |
Время и дата | «Заведи будильник на 8 утра в субботу»
«Заведи будильник через 20 минут» «Разбуди меня завтра в 8 утра» |
| «Поставь напоминание…»
«Напомни…»* |
Текст сообщения. В назначенное время или в назначенном месте на панели уведомлений появится значок напоминания. | «Поставь напоминание: сделать техосмотр в среду»
«Напомни оплатить штраф, когда я буду в Сбербанке» |
| Поставь напоминание (сделать что-то), когда я буду (где-то)
Напомни мне (сделать что-то в определенное время) |
Сделайте заметку, связанную с конкретным местом или временем. Вы получите напоминание, когда окажетесь в нужной точке. | «Поставь напоминание: купить молоко, когда я буду в Ашане»
«Напомни мне позвонить маме в среду в 18:00» |
Я не стал самостоятельно пересказывать все команды, а привел официальный список команд от Google, так как он максимально полно показывает все команды вместе с инструкциями. От себя же отмечу, что большинство из выбранных команд отлично работают, сам я часто использую голосовые напоминалки и настройку будильника. Калькулятор, кстати, тоже довольно неплохо работает.
Читайте также
- О’кей Google – это встроенный голосовой поисковик для операционных систем Android версии 4.2 и выше. С его помощью пользователь может управлять своим смартфоном по средствам голосовых команд и искать нужную информацию в интернете.
- Подобный способ навигации замечательно подойдёт в таких ситуациях, когда пользователь не может отвлекаться на набирание текста или поиска нужного приложения. Например, при вождении автомобиля. Произнеся соответствующую голосовую команду, можно установить будильник, посмотреть погоду, пробки, управлять картами Google и совершать множество других действий для управления устройством Android.
- Так же при активированном голосовом поиске О’кей Google можно без труда отыскать интересующую Вас информацию в сети или управлять онлайн-переводчиком. Кроме того, в ближайшем будущем компания Google планируют адаптировать данное приложение под чтение текстов на любых web-страницах.
- Как правило, на всех современных мобильных устройствах с операционной системой Android уже изначально присутствует голосовой поиск от Google и в списке приложений его можно найти под именем «Google Now ». Однако, если Вы давно не пользовались своим устройством и данное приложение у Вас отсутствует, необходимо обновить операционную систему. Сделать это можно в меню «Настройки », раздел «О смартфоне ». Во вкладке «Обновление системы » необходимо активировать пункт «Автоматическое обновление системы », после чего Ваше устройство будет обновлено и перезагружено.
- Если же у Вас самая новая версия Android, но Вы каким-то образом умудрились удалить Now, его можно бесплатно скачать в магазине Market. Процесс установки стандартный и не требует больших усилий. Достаточно просто нажать кнопку «Установить » и дождаться завершения процесса.
- В том случае, если приложение уже имеется на устройстве, но не работает, значит его необходимо активировать. Для этого необходимо перейти в «Настройки Google », потом на вкладку «Поиск и подсказки » и в разделе «Google Now » передвинуть ползунок в положение «ВКЛ ».
- После установки и активации приложения на главном экране вашего устройства появится поисковая строка (Google search), справа от которой Вы можете увидеть значок микрофона. Нажав на этот значок, произнесите желаемую голосовую команду. Например: «О’кей Гугл, разбуди меня завтра в 7:30 утра». После чего на экране откроются настройки будильника с уже занесёнными в него параметрами.
- Второй способ не требует каждый раз нажимать значок микрофона на поисковой строке, однако он работает не в каждом меню. Достаточно просто произнести фразу «О’кей Гугл…» и отдать желаемую команду. Например: «О’кей Гугл, какая будет завтра погода в Москве?».
- Точно так же работает и интернет поисковик. Чтобы найти интересующую Вас информацию, необходимо подключиться к интернету и сделать голосовой запрос. Например: «О’кей Гугл, в каком году в России было отменено крепостное право?». Для поиска можно задавать абсолютно любые вопросы, главное отчётливо и достаточно громко произносить фразы.
- Список команд для управления смартфоном довольно объёмный и с ним можно ознакомиться на официальном сайте приложения Google Now. Все команды запомнить не получится, однако каждый может отобрать для себя самые полезные и упростить пользование своим устройством за рулём или в других неудобных для ручного управления ситуациях.
Александр
Не знаете в чем может быть проблема? Если я устанавливаю русский, как язык по умолчанию для Google Now, то он на все команды выдаёт только результаты поиска из Google - т.е. сами команды он не выполняет (звонить, ставить будильник и т.д.). Хотя при этом он видно, что голос он распознаёт правильно, и даже контакты распознаёт.
Телефон HTC One , если это важно. Может ещё какие-нить настройки влияют?..
Купил смартфон. В нем нет такого приложения. Посмотрел Play Маркет , там тоже нет такого приложения.
Евгений, будьте последовательным, если материал для чайников, так и пишите для чайников, а не «здесь - для чайников, а через 2 строчки - для опытных».
А у кого-нибудь Google now музыкой управляет? А то вроде есть команда «слушать музыку», но Google now у меня на неё не реагирует.
Павел Андреев
Необходимо, чтобы язык системы совпадал с языком поисковика. Если тел на английском, то и в настройках Now надо ставить англ.
Aliaksandr Nikifarau
Кстати, да! Стоило упомянуть что Ok, Google работает не на всех смартах по умолчанию. Например, на моём Sony Xperia Z2 надо именно выбрать google now и только потом можно произнести команду. Чтобы работало без этого надо иметь чистый андроид. Или поставить гугловский лаунчер, кажется «google старт» называется. А то ведь действительно новички будут думать, а как это команду произносим, а телефон не реагирует 🙂
Павел Андреев
В меню есть поиск. Это и есть он.
Обычно еще можно вызвать свайпом снизу экрана от кнопки Home вверх.
Павел Андреев
В Z2 надо потянуть от кнопки Home вверх и немного правее. Если тянуть левее, откроется What’s News от Sony.
Павел Андреев
Включает. Скажи ему «включи музыку».
Aliaksandr Nikifarau
да я в курсе. Я даже делаю проще - нажимаю на значок микрофона на строке поиска на главном экране. Я писал это к тому, что новичок, у которого не голый андроид, а какая-нибудь оболочка (как у меня на сони) скажет - «а почему голосовые команды не работают после ок, гугл?» 🙂
Пошаговая инструкция по установке и настройке голосового поисковика О’кей Google.
Навигация
Корпорация Google, создавшая операционную систему Android, с каждой новой версией старается подстроить свой продукт под потребности пользователей, упростить навигацию системы и улучшить её быстродействие.
Что такое О’кей Google?

Управление О’кей Google
Как установить голосовой поиск О’кей Google?

Как пользоваться голосовым поиском О’кей Google?

Поиск в сети интернет с каждым годом упрощается, а с браузером Chrome и функцией голосового поиска он становится её проще. Только одна фраза «O’key, Google» способна активировать виртуального голосового помощника, отыскать нужные данные, медиа файлы, информацию о погоде, проложить маршрут от точки А в точку В.
Включаем голосовой поиск в браузере Google Chrome

Откроется новое окно. Переходим во вкладку «Запись» и смотрим, включён ли микрофон.

После необходимо открыть браузер и перейти к настройкам. Для этого в правом верхнем углу нужно нажать на значок с тремя полосками и выбрать «Настройки».

В разделе «Поиск» ставим отметку «Включить голосовой поиск по команде «О’кей, Google».
![]()
Теперь нужно проверить, активный ли микрофон в браузере. Открываем поисковик Google и в поисковой строке смотрим на форму устройства. Если микрофон имеет полную форму – значит голосовой поиск готов к использованию.
![]()
Если значок пустой, необходимо настроить микрофон на своём ПК.
![]()
Как запустить голосовой поиск в браузере Chrome?
- Говорим «О’кей, Google» и далее запрос.
- Кликаем левой кнопкой мыши на значке микрофона в поисковой строке браузера.

Появится окно с просьбой надиктовать свой запрос.

Чётко проговариваем каждое слово не спеша. Google сам пропишет запрос и найдет необходимую информацию.
«Окей Гугл» - прекрасная функция, существенно упрощающая управление поиском и различными другими действиями для пользователей Android-гаджетов. Чтобы функция правильно работала, рекомендовано пользоваться устройством под управлением Android версии 4.1.
Порядок включения функции «О"кей, Google»
Для пользования данной функции, вам необходим скачать приложение “Google” в магазине приложений. В конце статьи будет ссылка на скачивания данного приложения с Google Play.Если приложение присутствует на вашем смартфоне, но отказывается работать или же просто нету голосового поиска, то рекомендуем по этой же ссылке обновить приложение до актуальной версии.
После этого выполняется настройка управлением голосом. Чтобы это сделать, откройте установленное/обновленное приложение Google и кликните по сервисному значку (3 горизонтальные параллельные полоски, вверху слева). Зайдите в Настройки. Там выберите Голосовой поиск, а после кликните по «Распознавание "О"кей, Google"». В появившемся разделе меню отметьте «Из приложения Google».
Если вы все сделали, но поиск голосом отказывается работать, то выполните следующие пункты:
https://www.google.com/settings/accounthistory/audio - переходим по этой ссылке. При необходимости вводим информацию для авторизации на аккаунте Google ;
включаем историю голосового поиска, задав соответствующее положение переключателя.
Некоторые гаджеты (обычно это новые устройства, функционирующие на «свежей» ОС) поддерживают распознавание команды из любого места меню. Если это нужно, активируйте пункты «Всегда включено» либо «Из всех приложений».
0 0
Вам лишь останется запустить у себя программу и разрешить ей работу на компьютере или ноутбуке, это абсолютно бесплатно.
Как установить и включить Окей Google в Хроме
Вначале существования сервиса, для использования голосового поиска нужно было отдельно скачать и установить в Google Chrome расширение GNow Voice Search. Сейчас делать это не требуется, приложение уже встроено в браузер, однако, по умолчанию оно находится в выключенном состоянии.
Если у вас старая версия браузера, нужно обновить Google Chrome до последней версии.
В разделе «Поиск» поставьте галку напротив «Включить голосовой поиск Окей Google». Чтобы отключить функцию, снимите...
0 0
Новый сервис Okey Google на вашем компьютере сделает поиск легче. Узнайте как установить и пользоваться сервисом Окей Google на вашем ПК, а также какие возможности имеет этот голосовой поиск от компании Гугл.
Не так давно, по время очередного крупного обновления поисковой системы Google, была представлена новая уникальная возможность голосового поиска с помощью обычного микрофона, подключенного к компьютеру. Разумеется, данная функция будет полезна только тем, у кого на компьютере имеется микрофон, а таких пользователей немало. Данная функция разрабатывалась с целью облегчения процесса поиска, с ней можно задавать поисковый запрос не с клавиатуры, а путем диктовки в микрофон. Сервис разработан таким образом, что он распознает определенные шаблонные голосовые команды, а не любые фразы, более подробно об этом будет сказано ниже.
В самом начале, когда данный сервис только вышел в виде открытого бета-тестирования, он требовал отдельной установки официального...
0 0
Проект Android все время развивается и появляются все новые фишки одна из таких - активация поиска фразой «окей гугл» в некоторых ситуациях это очень удобно, тем более что зная все голосовые команды можно не только искать информацию, но и отправлять sms, совершать звонки, и многое другое.
К сожалению, на старых версиях Андроид сервис «О’кей Google» может не работать. Все остальные, пользуясь этой инструкцией могут активировать поиск.
Поиск Google
Голосовой поиск по команде Окей гугл является частью приложения поиск Google, который обычно установлен на Андроид телефонах по умолчанию. Но есть устройства, в которых это приложение не установлено, их владельцы должны сначала установить поиск Google, ссылка ниже:
Стоимость: Бесплатно Чтобы установить в ручную, зайдите в Play Маркет, введите запрос «поиск» и среди результатов выберите поиск Google:
После установки надо запустить поиск Google.
Активация голосового...
0 0
Почему не работает «Окей, Гугл» и как с этим бороться Geek уголок / Советы и руководства «Окей, Гугл! Почему у меня не работает «Окей, Гугл»»? Голосовой поиск от «Корпорации Добра» - одна из самых эффектных и полезных функций операционной системы Android. Во-первых, это круто – достаешь телефон и приказываешь ему, что искать в интернете. Во-вторых, результаты поиска всегда персонализированные и максимально релевантные. И, наконец, голосовые ответы позволяют получать информацию, не беря смартфон в руки и не глядя на его экран.
Но есть одна небольшая, но достаточно серьезная проблема. «Окей, Гугл!» работает далеко не на каждом устройстве. Но это не означает, что придется мучиться и набирать поисковые запросы самостоятельно!
Почему не работает «Окей, Гугл»
В первую очередь проблема заключается в отсутствии подходящего приложения. А...
0 0
Многие сообщают о проблемах с работой окей гугл (в том числе не в России). Окей, Гугл!» работает далеко не на каждом устройстве. Если нет - то ниже описание того, как можно установить окей гугл на компьютер буквально за минуту.
O’кей, Google» – это команда для запуска голосового управления в приложении Google. При этом смартфоны Moto X, на которых включено голосовое управление, позволяют использовать эту функцию, не изменяя настройки приложения Google.
Первое и главное, что потребуется желающему обзавестись голосовым поиском, активирующимся по команде «Окей, Гугл!» - специальное приложение Google Поиск последней версии. После установки и довольно простой настройки этого приложения – достаточно согласиться со всеми пунктами на стартовом экране – голосовой поиск уже будет доступен.
Нужно будет открыть...
0 0
Корпорация Google обновила свою систему поиска на мобильных. Речь идет о новой функции голосового поиска Окей Гугл. Как настроить поиск в окей гугл, как включить это приложение, можно ли установить его на компьютер?
При помощи приложения «Окей Гугл» пользователь теперь может не только задавать широкий спектр голосовых команд для системы или интернет поиска, но также и получать ответы на запросы в аудио формате.
Как установить Окей Гугл?
Установка и запуск OK Google на Андроид, да и дальнейшая работа с приложением достаточно просты. В зависимости от версии Андроида пользователю следует нажать на строку поиска Google либо на микрофончик около нее и произнести на телефон одну из доступных команд. В большинстве своем запросы Окей Гугл просто вбиваются в поисковую строку, в некоторых случаях ответ может быть произнесен роботом. К примеру, на вопрос «Где родился Пушкин?», робот ответит Вам «Александр Сергеевич Пушкин родился в Москве», при этом отобразится...
0 0
Многие, наверное, слышали об этом приложении для смартфонов, но не все знают, как установить Окей Гугл на компьютере. А это очень просто, по сути, если у Вас уже есть браузер Google Chrome, то вам и устанавливать не чего не надо.
Внимание: Функцию «Окей Гугл» в настольных браузерах Chrome c 46 версии отключили! Но, голосовой поиск и команды, описанные ниже, работают.
Как включить Окей Гугл на компьютере
Для работы с Окей Гугл понадобится браузер Google Chrome и микрофон. Если у Вас ноутбук, то, скорее всего микрофон в нем уже встроен.
Давайте же включим саму функцию. Она уже встроена в последние версии Google Chrome. Для этого нажмите на кнопку меню и зайдите в настройки браузера.
В настройках, в разделе поиск поставьте галочку на напротив «Включить голосовой поиск по команде “О’кей, Google”».
0 0
В браузере гугл хром появилась новая функция это голосовой поиск окей гугл то есть поиск нужной информации в интернете с помощью вашего голоса и микрофона
Всё что вам нужно сделать для того, чтобы запустить окей гугл это установить расширение и разрешить им пользоваться
Как настроить окей гугл
В браузере гугл хром нужно открыть настройки
Включить окей Google в настройках браузера хром
В настройках нужно найти абзац (Личные данные) и поставить галочку у пункта (Включить голосовой поиск по команде «О’кей, Google»)
Окей гугл как установить
Можно скачать окей гугл на ноутбук или компьютер
В этом магазине вписываем название расширения (GNow Voice Search) и нажимаем на клавиатуре (Enter)
Теперь нужно нажать кнопку (+Бесплатно) которая находится напротив расширения GNow...
0 0
10
С помощью голосовой команды OK Google можно выполнять поиск в интернете и управлять другими функциями Android устройства. Но, по умолчанию, данная функция работает только в приложении Google Now. Для того чтобы данная голосовая команда работала в любом приложении необходимо внести некоторые изменения в настройки. Сейчас вы узнаете, как включить Oкей Гугл на Андроиде.
Для того чтобы включить функцию голосового управления OK Google откройте приложение Google Now. В большинстве случаев данное приложение открывается с помощью свайпа от экранной кнопки домой. На смартфонах Samsung для открытия Google Now нужно нажать на механическую кнопку «Домой», а потом нажать на кнопку Google внизу экрана.
После открытия приложения Google Now нужно нажать на кнопку, открывающую боковое меню. Она находится в левом верхнем углу экрана.
0 0
11
0 0
На чтение 3 мин. Просмотров 278 Опубликовано 02.01.2017
Если вы уже успели оценить работу голосового поиска Google, на своем смартфоне, то могу вас обрадовать. Данную функцию можно включить на компьютере или ноутбуке. Если у вас нет отдельного микрофона на компьютере, то рекомендую приобрести, но также для наших целей подойдет встроенный микрофон в веб камеру или гарнитуру. В ноутбуке подойдет встроенный микрофон. Для того, чтобы установить, Ок Гугл голосовой поиск на компьютер, вам не понадобится скачивать какое-то специальное программное обеспечение. Достаточно будет установить браузер Google Chrome. Скачать браузер можно на официальном сайте: google.ru
По умолчанию, разработчики браузера отключили функцию голосового поиска еще в 2015 году, так как по результатам статистики, данной функцией на стационарных ПК и ноутбуках, мало кто пользовался. В настоящее же время многие из вас, наверное, оценили по достоинству функцию голосового поиска и хотят использовать его на ПК. При этом, как показывает практика, многим пользователям смартфонов, пользоваться функцией O"кей, Google вошло в привычку. Поэтому, приступим к включению функции: Ок Гугл голосовой поиск на компьютер.
Как включить голосовой поиск O"кей, Google?
Если у вас старая версия браузера Google Chrome, то включить функцию голосового поиска можно в настройках.
После того, как активируете функцию, вы сможете проверить работу голосового поиска в деле.
Обратите внимание! Как я уже сказал выше, данная функция доступна только на старых версиях браузера. Если у вас, включено автоматическое обновление (служба Google Update), то вероятнее всего, версия браузера у вас свежая.
Для того, чтобы проверить версию браузера Google Chrome. Необходимо нажать на кнопку «Меню» и в выпадающем списке в пункте «Справка» выбрать «О браузере Google Chrome».
Включаем, ок гугл голосовой поиск на компьютер, при помощи расширения.
Если на вашем компьютере установлена самая актуальная версия браузера Google Chrome, то при помощи меню, включить голосовой поиск не получится. Данная функция отсутствует в последних версиях браузера. Но не стоит расстраиваться, энтузиастами, были разработаны аналоги голосового поиска. Для того, чтобы включить данную функцию нам с вами понадобится специальное расширение.
Приступим к его установке.
- Открываем браузер Google Chrome;
- Жмем на кнопку, открывающую «Меню» и переходим в «Настройки»;

- В открывшемся окне, переходим в пункт «Расширения»;
- В открывшейся вкладке жмем по ссылке «Перейти в интернет магазин Chrome»;

- Откроется Интернет магазин;
- Вводим в поиск «Голосовой поиск»;
- Появится список найденных расширений, жмем кнопку «Установить»;

- После установки расширения, рядом со строкой поиска появится значок «Микрофона». При нажатии на него, вам будет предложено произнести вопрос.

Заключение.
В сегодняшнем небольшой статье мы с вами научились устанавливать ок гугл голосовой поиск на компьютер. Надеюсь, данная инструкция вам помогла решить поставленную задачу и вы, теперь, с легкостью будете пользоваться функциями голосового поиска на компьютере или ноутбуке. Если при установке у вас возникли проблемы, то задавайте вопросы в комментариях.
Окей Google это не только голосовой поиск!
Из телевизионной рекламы можно предположить, что знаменитое "OK Google" это возможность указать поисковый запрос голосом. На компьютерах, если установить браузер Google Chrome, тоже будет такая возможность - голосовой поиск.
Но для владельцев смартфонов и планшетов под управлением ОС Андроид (Android), "OK Google" дает гораздо больше возможностей. "Окей Гугл" на Андроид позволяет управлять смартфоном при помощи голосовых команд. Вы можете звонить, отправлять СМС и email не прикасаясь к тачскрину - совсем или почти совсем без рук!
- Позвонить абоненту из телефонной книги.
- Отправить СМС абоненту из телефонной книги.
- Отправить сообщение Whatsapp.
- Отправить короткий e-mail абоненту из телефонной книги.
- Узнать погоду.
- Запустить приложение.
- Открыть сайт.
- Узнать результат вычислений (например 2 умножить на 189).
- Узнать перевод иностранного слова. Или перевод с родного на иностранный.
Это неполный список. А кроме этого "Окей Google" позволяет использовать голосовой ввод текста, вместо печати этого текста на клавиатуре. То есть, например, можно продиктовать полноценное e-mail письмо.
Подсказка по терминам
- Тап, тапнуть - короткое прикосновение пальцем к сенсорному экрану. Аналогично левому клику мышью на компьютере.
- Длинный тап - прикосновение с удержанием пальца. Аналогично правому клику мышью на компьютере.
- Свайп - движение пальцем (или несколькими) по сенсорному экрану. Свайпом например выполняется прокрутка содержимого экрана на мобильных устройствах. Или вывод дополнительных панелей управления (свайп от верхней или от боковой кромки экрана).
Как включить голосовое управление Андроид
Для работы голосового управления необходимо постоянное подключение к Интернет! Хотя в ограниченных размерах это может работать и без Интернет, но в этом случае качество распознавания вашего голоса будет настолько плохим, что пользоваться голосовым управлением фактически будет невозможно.
"Приложение Google" чаще всего уже бывает установлено в тех версиях Андроид, которые используют производители смартфонов. "Синтезатор речи Google" производители смартфонов устанавливают реже.
Проверить их наличие на вашем устройстве не сложно. Откройте "" и пролистайте список приложений:
Если "Приложение Google " нет в этом списке, тогда его нужно установить из Плей Маркета .
Проверить установлен или нет синтезатор речи тоже можно через настройки ("Настройки - Личные - Данные - Язык и ввод ") должно быть две опции "Голосовой ввод " и "Синтез речи ":

Если и "Приложение Google" и "Синтезатор речи" установлены, тогда в настройках можно включить голосовое управление.
Вначале в разделе "Настройки - Устройство - Приложения " нужно убедиться что "Приложение Google" не отключено. А если отключено, тогда включить его.
После этого, в разделе "Настройки - Личные Данные - Google " открыть экран настроек "Поиск и Google Now ":

Вот так этот экран выглядит:


Затем открыть экран "Распознавания Окей Google". Здесь нужно указать настройки для "Распознавания Окей Google":

- Из активного "приложения Google". Вначале вам нужно будет вручную запустить это приложение, например ярлыком с Рабочего стола, а затем вы сможете выполнить голосовую команду.
- Если включить опцию "На любом экране ", тогда вы сможете выполнить голосовую команду в любое время, при включенном экране. Даже на экране блокировки. Вам нужно будет только произнести фразу "Окей Гугл", чтобы активировать голосовой помощник Google.


Голосовой набор текста (голосовой текст)

Если тапнуть на этом значке, будет открыть экран распознавания голоса:


Однако перед этими знаками программа добавляет пробелы! Голосовой набор текста абсолютно реален, но придется надиктованный текст подправлять вручную. К сожалению, программа пока не может разделять абзацы, это тоже нужно будет делать вручную.
Как скачать голосовое управление Андроид
Если на вашем устройстве нет необходимых двух приложений, тогда вам потребуется их установить через Google Play Маркет . Это совсем несложно, как и включение сервиса "Окей Гугл". Однако есть один неочевидный аспект в этом вопросе. Это интеграция сервиса "Окей Google" в графическую оболочку устройства (ланчер), таким образом, чтобы голосовым поиском Google было удобно пользоваться.
Есть ланчеры, в которых сервис "Окей Гугл" уже интегрирован, например китайский "Launcher 3", который в частности используется в кастомном Андроиде под названием Freeme OS. Однако далеко не все ланчеры интегрируют в себе сервис голосового ассистента "Окей Google".
И если на вашем устройстве именно такой ланчер (Launcher), то вам имеет смысл попробовать ланчер от компании Google, который называется "Google Старт ". Этот ланчер интегрирует в себе не только голосовое управление "Окей Гугл", но и еще одну технологию компании - "Google Now". При этом сам по себе ланчер очень простой и компактный - ничего лишнего.
Голосовой помощник "Окей Гугл", по умолчанию, в этом ланчере, доступен на стартовом экране и на экране "Google Now". Однако в настройках можно указать, чтобы голосовое управление было доступно на любом экране, включая экраны приложений и экран блокировки.
Стартовый экран ланчера "Google Старт":

Экран "Google Now" в ланчере "Google Старт":

Экран приложений в ланчере "Google Старт":

Она рассказывает анекдоты, с ней можно поиграть в города. Использует всю голосовую обвязку Google (синтезатор и распознавание речи).
Алиса Яндекс использует свой собственный синтезатор речи (не гугловский, в отличии от Дуси и Собеседницы). Настроек в программе нет никаких. Распознавание речи хорошее. Как бы то ни было, нужно сделать скидку на то, что это самая "молодая" программа такого типа. Насколько я знаю, ее выпустили только в 2017 году. Учитывая серьезность разработчика, можно предположить что у нее может быть хорошее будущее.
Microsoft Cortana . Да, Кортана есть и для Андроид. Однако она понимает только английский и сама говорит только на английском. При этом набор команд у нее меньше чем в "Окей Гугл". У Кортаны есть функционал собеседницы, но собеседница из нее никудышная. Сообразительностью и чувством юмора она не блещет. Например на запрос "OK Google", Кортана отвечает банально - "Google is ok, but this is Cortana". Но главная проблема это конечно английский язык. Нужно иметь довольно хорошее американское произношение, чтобы она тебя поняла. С короткими фразами легче, но длинные фразы (для заметок, смс и т.п.) ей продиктовать трудно.
Напрямую Кортану установить нельзя. Сначала нужно установить "Microsoft Apps " и уже из этого приложения можно установить Кортану. Нужен будет эккаунт Microsoft!
Скоростной Интернет
Для того, чтобы нормально пользоваться голосовым
управлением, на смартфоне должно быть стабильное и высокосокростное
подключение к Интернет. Если соединение на низкой скорости или нестабильное,
тогда это будет не управление, а нервотрепка.
Иван Сухов, 2016, 2017 г .
Если вам оказалась полезна или просто понравилась эта статья, тогда не стесняйтесь - поддержите материально автора. Это легко сделать закинув денежек на Яндекс Кошелек № 410011416229354 . Или на телефон +7 918-16-26-331 .
Даже небольшая сумма может помочь написанию новых статей:)