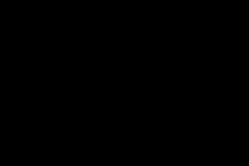Жаропонижающие средства для детей назначаются педиатром. Но бывают ситуации неотложной помощи при лихорадке, когда ребенку нужно дать лекарство немедленно. Тогда родители берут на себя ответственность и применяют жаропонижающие препараты. Что разрешено давать детям грудного возраста? Чем можно сбить температуру у детей постарше? Какие лекарства самые безопасные?
Ошибка форматирования одинаково часто возникает на новых и бывших в эксплуатации SD картах для мобильных устройств. Проблемы выглядит так: система предлагает отформатировать носитель, но, когда вы соглашаетесь, появляется ошибка.
В случае, если причина ошибки программная, то решить ее получится путем использования специального ПО для форматирования или редактора реестра. Хуже, когда причина невозможности форматирования аппаратная, например, механическое повреждение, тогда, как правило, носитель восстановить не получится.
Используйте программы для форматирования (SD Formatter и аналоги)
Отформатировать флешку стандартными средствами Windows и других операционных систем получается не всегда. Кроме того, в результате «грубого» форматирования срок службы носителя сильно сокращается. Поэтому, специалисты рекомендуют использовать для этих целей специальные утилиты, например, SD Formatter.
Для форматирования флешки средствами SD Formatter:
- Скачайте программу , она бесплатная, и установите на компьютер.
- В меню «Форматтера» выберите свою флешку через меню drive.
- Запустите процесс в быстром (Quick) или глубоком (Full) режиме.
Видеоинструкция:
Для большинства задач, особенно когда флешка просто отказывается форматироваться стандартным способом, достаточно опции Quick format. Но если не получается, стоит попробовать активировать Full-режим, может сработать.
Альтернативы SD Formatter: Mini Tools Partition Wizard, USB disk storage format tool. Они тоже бесплатные и работают не хуже, а иногда лучше самой раскрученной программы для форматирования. Принцип запуска аналогичный: выбрать SD-карту в меню Drive («Диск»), запустить быстрое или глубокое форматирование.
Снимите защиту от записи путем редактирования реестра Windows
Специальные приложения помогают часто, но не всегда. С ошибкой «Диск защищен от записи» никакие специализированные утилиты для форматирования карточек не справляются, за исключением профессиональных решений. Рядовому пользователю будет проще разобраться с тем, как работает Редактор реестра (Regedit) в Windows, чем оплачивать и изучать сложные коммерческие версии приложений.
Реестр - это программное хранилище информации о работе всех программных и аппаратных узлов компьютера. Для деактивации программной защиты от записи нужно залезть в реестр, исправить ошибку и сохранить изменения. Как это сделать:
Вместо regedit продвинутые пользователи могут использовать сторонний редактор реестра. Для результата, как правило, нет разницы: вносить правки через встроенный интерфейс или устанавливать проприетарные программы.
Остается перезагрузить компьютер и повторить попытку отформатировать SD Card, должно получиться. Если нет, возможно, флешка неисправна на аппаратном уровне.
Проверьте карту памяти на ошибки чтения/записи
Бывает, что вышеперечисленные способы не срабатывают из-за проблем, вызванных вирусами и вредоносным софтом. Самая распространенная причина - ошибки чтения/записи. Исправить их, опять же, поможет сам Windows:
- Вставьте карту памяти в картридер компьютера.
- В меню «Пуск» выберите «Выполнить» и напечатайте в текстовом поле команду cmd.
- В открывшейся командной строке введите [буква диска флешки]: /f /r и нажмите Enter.
Запустится процесс проверки выбранной карты памяти на предмет ошибок и поврежденных секторов.
Именно из-за возникновения ошибок считывания/записи возникают сбои, и они не дают отформатировать память в выбранной файловой системе. По завершении проверки перезагрузите компьютер и попробуйте каждый из способов, описанных в этой статье, повторно. Должно помочь.
Вопрос - Ответ
[Флешка не форматируется: "не удается завершить форматирование"]
Купили новую sd карту, проработала на отлично 2 месяца, а потом на нее перестали загружаться файлы, удалились все документы, а теперь она не форматируется. пробовали с телефона и с компьютера. Все данные видны, все можно скопировать на комп, но на нее ничего не загружается, а при форматировании пишет "Windows не удается завершить форматирование". Телефон Lenovo A1000.
Ответ . Очень часто проблема начинается с сообщения "Windows не удается завершить форматирование диска". Если вы не можете выяснить, почему не форматируется флешка, нет особого смысла выяснять истинную причину, из-за которой Windows отказывается производить форматирование флешки. Скорее всего, можно обойти предупреждение системы, используя альтернативные инструменты для форматирования.
Для начала прочтите статью: . Это полезный материал, содержащий полезную информацию: что такое форматирование, как форматировать флешку корректно, какие программы для этого предназначены. Есть ли в ОС Windows инструменты для форматирования? Выбор файловой системы: FAT, NTFS или нечто иное? В конце статьи - ответы на вопросы, связанные с форматированием флешек.
[Не форматируется sd карта телефона - что делать?]
Не форматируется флешка microsd sony 64 gb 70 mb. Невозможно отформатировать ничем. Файлы вроде удаляются и записываются. Но после повторной установки в картридер опять все на месте.
Ответ . Если не форматируется карта памяти на телефоне, совет будет следующим: возьмите картридер, присоедините sd карту к компьютеру и с помощью программы SD Format отформатируйте карту памяти.
Утилита SD Format станет универсальным решением. Она, как правило, полезна в ситуациях, если microsd не форматируется стандартным способом и другие утилиты отказываются производить форматирование.
У меня флешка микросд Transcend на 8 GB. Использовалась на автомобильном видеорегистраторе. Проблема в том, что после форматирования данной флешки файлы остаются. Они читаются, копируются и даже удаляются, но когда я переподключаю флешку к компьютеру, файлы вновь появляются. Пробовал форматировать в разные файловые системы, пишет, что отформатировано успешно, но после переподключения остается все на своих местах. Подскажите, пожалуйста, что делать, если флешка не форматируется.
Ответ . Если вы используете Mac OS, то операционная система автоматически записывает служебные файлы на карту памяти, поэтому даже после форматирования они остаются (появляются) на ней.
Попробуйте отформатировать карту памяти под Windows или используйте другое приложение для форматирования, например, SDFormatter.
Некоторые вирусы могут использовать вашу флешку как рассадник своего вредоносного кода, поэтому есть смысл проверить ее на вирусы, подключив к ПК.
Кроме того, видеорегистратор может самостоятельно записать файлы, без вашего разрешения. К сожалению, вы не уточнили, какие файлы копируются на флешку - поэтому выявить истинного "виновника" не мы не поможем.
Купила жёсткий диск. Но перед тем как записать на него файлы, возникла проблема: вылетает окно, где нужно выбрать формат диска (выбираю как флеш-накопитель), затем происходит форматирование диска. Внезапно появляется сообщение о том, что "Windows не удаётся завершить форматирование". Зашла в раздел управления дисками и для того, чтобы ввести новый жесткий диск в работу, попыталась отформатировать в файловую систему NTFS и присвоить ему букву диска, но в результате ничего не вышло. Что делать, почему не форматируется? Как ввести этот диск в работу?
Ответ . Windows не может отформатировать диск, поскольку он слишком большой, а стандартная утилита для форматирования ограничена в возможностях.
Разбейте жесткий диск на несколько разделов, для разных типов данных (например, музыка, видео, документы и т. д), для каждого диска укажите тип файловой системы. Проще всего это сделать через менеджер управления дисками и разделами, такой как Acronis Disk Director.
Захотел вчера отформатировать свою 16-ти гиговую флешку Transcend. Вставил ее в usb-порт – зашел в “Мой компьютер” – щелкнул на ней правой клавишей мыши – “Форматировать” – “Начать". В конце процесса форматирования неожиданно возникло окошко с сообщением: “”. При попытке повторить все заново ошибка появилась вновь:
В статье я приведу два способа решения этой проблемы:
1 способ: воспользоваться фирменной утилитой для восстановления флешек от Transcend – .
Эта программа способна помочь, если ваша флешка стала глючить : не форматируется, читается с ошибками, не видна в системе или на нее невозможно что-либо записать.
Чтобы скачать JetFlash OnlineRecovery, жмите сюда . На открывшейся странице находим слева кнопку «Загрузить». Затем скачиваем версию утилиты, подходящую для нашей флешки (можно скачать их все и попробывать по очереди). Распаковываем скаченный архив.
Теперь вставьте вашу флешку в компьютер и запустите программу.
В первом окне выберите объем вашего девайса: В следующем я оставляю галку напротив “Repair drive & erase all data
”, что означает “Восстановить диск и удалить все данные
”.
В следующем я оставляю галку напротив “Repair drive & erase all data
”, что означает “Восстановить диск и удалить все данные
”.
Если же вам важно попытаться сохранить имеющуюся на флешке информацию, то выбирайте “Repair drive & keep existing data
” (“Восстановить диск и сохранить существующие данные
”). Жмем “Start
”.
Жмем “Start
”.
В следующем окне нажмите “ОК”: Начнется процесс форматирования:
Начнется процесс форматирования: По его завершении должно появиться такое окно:
По его завершении должно появиться такое окно: Нажмите здесь “Exit
” и вытащите устройство из компьютера.
Нажмите здесь “Exit
” и вытащите устройство из компьютера.
После этого опять вставьте флешку и проверьте ее работоспособность.
Я попробовал снова отформатировать ее средствами Windows. И теперь все прошло успешно: Если у вас вдруг во время работы программы возникнут какие-то ошибки – не опускайте руки. Попробуйте переткнуть вашу флешку в другой usb-порт, заново запустить утилиту, можете даже перезагрузить компьютер и повторить все сначала.
Если у вас вдруг во время работы программы возникнут какие-то ошибки – не опускайте руки. Попробуйте переткнуть вашу флешку в другой usb-порт, заново запустить утилиту, можете даже перезагрузить компьютер и повторить все сначала.
У меня, допустим, все получилось со второй попытки. В первый раз JetFlash OnlineRecovery выдала вот такую ошибку:
2 способ: воспользоваться утилитой .
Данный способ был предложен в комментариях к данной статье, и многие отписались, что он помог. Причем данная утилита позволяет отформатировать флешки не только от Transcend, но и других производителей.
1. и запустите утилиту от имени Администратора
2. В раскрывающемся списке Device
выберите флешку, которую нужно отформатировать
3. В раскрывающемся списке File system
выберите NTFS или FAT32
4. Нажмите кнопку Start
5. Появится окно с предупреждением, что все данные на флешке будут уничтожены. Нажмите кнопку Да

Уже давно вышли из повседневного применения такие носители цифровой информации, как диски и дискеты по причине малой емкости, сложности перезаписи и относительно больших габаритов. Теперь на смену им пришли флешки – носители маленьких размеров, которые можно поместить и внутрь телефона и положить в любой из имеющихся карманов.
Современный рынок предлагает огромный ассортимент USB флешек самых разнообразных цветов, размеров, конфигурации, дизайна и емкости самого носителя, которая варьируется от одного и более гигабайт. К сожалению, с ними тоже случаются проблемы. Одни из случаев, когда флешка не форматируется - Windows не удается завершить форматирование: что делать в такой ситуации, мало кто знает. Собственно, к этой проблеме мы постепенно и перейдем.
Итак, благодаря невысокой себестоимости, многие пользователи обзаводятся сразу несколькими носителями. Сохранение информации на них происходит не хуже, чем на дисках, а вот способы удаления старой и записи новой информации отличаются куда большей простотой и удобством.

Постоянные перезаписи, удаление старых файлов и добавление новых приводят к необходимости форматирования USB-носителя. Но случается и такое, что при попытке форматирования система выдает пользователю информацию о невозможности завершения очистки пространства на флешке.
Почему не получается отформатировать флешку?
Причин такой реакции Виндовс может быть великое множество: от неполадок с USB-разъемами, поломки флешки, системными ошибками, до занятости файла, размещенного на носителе в работе самой системы. Но это не повод попрощаться с любимой помощницей и отправлять ее на свалку: существует огромное количество способов для исправления ошибки и восстановления носителя. Как правило, в 90% случаев удается восстановить нормальную работу и вернуть в строй устройство.
Однако даже при таких окрыляющих прогнозах, не забывайте о 10% случаев, ведь флешка могла попросту исчерпать отведенный ей ресурс, и исправить ничего не получится. Но для установления этого факта потребуется выполнить ряд мероприятий для выявления окончательного "диагноза".

Прежде чем приступать к форматированию, необходимо быть уверенным в том, что никаких важных данных на устройстве нет. А если там все же остались важные файлы, то важно сначала восстановить их посредством специальной программы, которая изначально достанет информацию, а после полностью очистит от содержимого. Подробнее этот вопрос освещен в статье «Восстановление данных». Перед началом любых операций по восстановлению, USB носитель необходимо вставить в любой разъем компьютера или ноутбука.
Отключение антивирусных программ
Одной из причин невозможности выполнить форматирование могут стать антивирусные программы, установленные для борьбы с вредоносными файлами. Для проверки этого варианта достаточно отключить антивирус и попытаться выполнить форматирование еще раз. Эту операцию можно проводить стандартным способом через «Мой компьютер», кликая правой кнопкой мыши по иконке соответствующей флешки, где из выпавшего меню выбрать пункт «Форматировать», а затем подтвердить операцию.

В идеальном варианте должен запуститься процесс форматирования, который очистит носитель в установленном формате. Но если очистка таким способом не удается и появляется то же самое окно, следует попробовать следующий метод. Для реализации дальнейших способов все работающие программы или приложения необходимо закрыть или завершить их работу, чтобы они не обращались к файлам на флешке и не мешали ее очистке.
Форматирование при помощи стандартных инструментов ОС
Для этого метода не нужно заниматься поиском специальных утилит в Интернете, а можно просто воспользоваться стандартной программной оснасткой Виндовс. Для этого сначала запускается меню «Управление дисками» через операционную систему. Такой запуск можно осуществить двумя способами.

1) При помощи нажатия «Win» + «R» с клавиатуры, после чего на экране появится командное окно «Выполнить». В строке всплывшего окна вбиваем diskmgmt.msc и подтверждаем действие соответствующей кнопкой на окне или клавишей «Enter». Этот метод поддерживается любыми версиями Виндовс.

2) Нажмите кнопку «Пуск», после чего выберите «Панель управления». Какой бы способ ни использовался, в появившемся меню нужно кликнуть на «Просмотр: Категория» и выбрать «Мелкие значки».

Следующим действием будет клик по пункту «Администрирование» и дальнейший переход в раздел «Управление компьютером».

Открывшееся окно будет состоять из трех областей, в левой из которых потребуется выбрать «Управление дисками».

После перехода в «Управление дисками» будет отображена вся информация о подключенных устройствах, их объеме, типе и прочее. Для форматирования флешки понадобится отыскать в списке именно ее, так как восстановить данные с носителя или диска потом будет невозможно. Нажимаем по иконке накопителя правой клавишей, и в открывшемся меню выбираем «Форматировать».

В случае, если в открывшемся меню USB носителя активна функция «Удалить том», то сначала следует выбрать именно это действие, так как оно поможет распределить пространство на диске. После распределения выберите графу «Создать простой том». Мастер создания томов продемонстрирует этапы работы, на которых потребуется выполнить подтверждение дальнейшего действия. После создания тома флешку можно форматировать.
Как отформатировать USB-носитель в безопасном режиме?
Сначала запускается сам безопасный режим – перезагружается система и при запуске нажимается «F8». После чего высветится меню, позволяющее выбрать параметры запуска, где и осуществляется переход в безопасный режим. В разных ОС этот механизм может отличаться.
Из безопасного режима форматирование делается с использованием командной строки. Но при этом необходимо точно убедиться, что никакие данные с флешки не используются программами, к примеру, не проверяются тем же антивирусом. Командная строка вызывается универсальным методом – нажатием «Win»+«R», после чего в строку вводится команда «cmd» и подтверждается клавишей «Enter».

В окошке командной строки возникает следующая команда «format x:», где x необходимо заменить на соответствующее название флешки, под которым она отображается на компьютере, и подтвердить клавишей «Enter».
Форматирование флешки при помощи специальных программ
Если вышеприведенные способы не дали желаемого результата, то следует обратиться за помощью к специальным утилитам, зарекомендовавшим себя в качестве лучшего «доктора», даже для, казалось бы, безнадежных устройств.
Программа, предназначенная не только для форматирования носителей информации, но и для быстрого создания загрузочных дисков. Для стирания данных здесь необходимо выполнить следующую последовательность.

- Подключить USB носитель к компьютеру или ноутбуку через любой разъем.
- Скачать программу HP USB Disk Storage Format Tool и выполнить запуск как администратор: в противном случае утилита может попросту не запускаться.
- Дождаться определения носителя и появления его в меню «Устройство/Device».
- Подобрать соответствующий назначению носителя формат файловой системы.
- Установить название носителя, которое будет отображаться на ПК.
- Далее выбирается быстрое форматирование.
- Запускается процесс кнопкой «Старт».
В зависимости от того, установлена русифицированная версия или английская, все команды будут отображаться соответствующим образом, но инструкция для форматирования в любом языковом варианте выполняется в той же самой последовательности, что приведена выше.
Бывают и такие ситуации, когда портативные карты памяти для мобильных устройств по каким-либо причинам также не удается отформатировать. В этих случаях необходимо применить программу SDFormatter. При запуске она должна отображаться обычным окном.

В графе «Drive» нужно выбрать то устройство, которое будет форматироваться и нажать кнопку «Option». После чего появится новое окно с двумя графами, в первой из которых нужно выбрать «FULL (Erase)», а во второй установить «ON» для улучшения структурированности носителя и качества его дальнейшей работы.

Все вышеперечисленные способы предназначены для восстановления флешки, но если они не помогут, попробуйте выполнить меры по восстановлению устройства другими программами, к примеру, D-Soft Flash Doctor, EzRecover или JetFlash Recovery Tool.
Указание атрибутов посредством командной строки
Как правило, вышеперечисленных методов и программ оказывается более чем достаточно, но если они оказались неэффективными, то можно прибегнуть к следующему способу. Для его выполнения понадобится предельная внимательность, так как весь процесс будет проходить в несколько этапов.
Универсальным сочетанием «Win» + «R» вызывается командная строка. Как и прежде, выполняется переход в раздел «Выполнить», затем вводится команда «cmd», которая запускается кликом по кнопке или клавишей «Enter». В появившемся окне прописываем команду «diskpart» и подтверждаем ее.

После этого в новом окне устанавливается команда «list disk», которая отобразит подключенные диски. Здесь выбирается нужный для форматирования носитель, который определяется по емкости флешки.

Выяснив его номер, необходимо ввести команду «select disk », в которой n заменяется номером носителя, предназначенного к форматированию, и нажать «Ввод».

После этого надо внести изменения в атрибуты, для чего прописывается следующая команда: «attributes disk clear readonly», и запускается клавишей «Enter».

По завершению процедуры, чтобы окончить работу, в командное окно вводится команда «exit» и запускается. Затем необходимо опробовать стандартные методы форматирования в операционной системе.
Вывод
Если и этот метод не убрал окно с информацией: «Windows не удается завершить форматирование», то можно попытаться выполнить все процедуры на другом компьютере или ноутбуке. Вполне возможно, что причина отказа в форматировании заключалась в самом ПК или USB разъеме. При этом последний вариант лучше проверять сразу, вставив флешку в другой разъем.
Надеемся, что методы, предложенные в нашей статье, помогли вам восстановить USB носитель и отформатировать его, как и задумывалось изначально. Если статья была полезна, поделитесь ею с друзьями, возможно, она поможет спасти и их флешки от утилизации. Спасибо за внимание!
Каждый владелец компьютера имеет опыт работы с USB флешками и sd катрами. Не редко приходится прибегать к их форматированию. У встроенных средств Windows для выполнения этой операции существует популярная проблема, когда система выдает ошибку – «Windows не удается завершить форматирование». Причем она может возникать во всех версиях Виндовс. В настоящей статье приведено подробное руководство к действию при появлении такой ошибки и восстановлению функциональности съемных носителей.
Важно! Если отформатировать устройство, то после этого процесса на нем не сохранится ни одного файла, поэтому рекомендуется до начала процедуры выполнить предварительное сохранение всех данных с флешки или sd на другом носителе или в памяти компьютера.
Использование стандартных средств Windows
Форматирование флешки или sd карты может быть выполнено через управление дисками Виндовс. Если windows не удаётся завершить форматирование флешки, сд карты либо microsd, то рекомендуется сначала воспользоваться следующей пошаговой инструкцией:

Использование командной строки
Если по какой-либо причине не привел к успеху способ через , то отформатировать можно, применив командную строку, но для этого требуется ее запуск от имени администратора. Пошаговая инструкция выглядит следующим образом:

Использование стороннего программного обеспечения
Если средствами windows не удается завершить форматирование, то отформатировать устройство или микро сд может помочь применение сторонних ПО, например, HP USB DiskStorage FormatTool.
 Это приложение отличается значительной универсальностью и успешно «переваривает» любые типы носителей всего спектра разнообразия производителей.
А также утилита свободно распространяется в интернете и не требует покупки. Необходимо просто скопировав в память компьютера сразу запустить ее, т.к. инсталляция программы не требуется.
Это приложение отличается значительной универсальностью и успешно «переваривает» любые типы носителей всего спектра разнообразия производителей.
А также утилита свободно распространяется в интернете и не требует покупки. Необходимо просто скопировав в память компьютера сразу запустить ее, т.к. инсталляция программы не требуется.
Чтобы отформатировать флешку или сд надо сделать следующее:
- Открыть приложение с правами администратора;
- Потом установить устройство (сд или флешку) в соответствующий разъем;
- Далее выбрать FAT32 либо NTFS;
- Затем ввести имя носителя (какое-нибудь наименование на усмотрение пользователя);
- Рекомендуется установить отметку на пункте «быстрое форматирование» ;
- Кликнуть на клавишу «Старт» ;
- Дождаться окончания процесса.
Универсальный метод
На самом устройстве обычно написана информация, кто является производителем флешки или sd, а также их параметры: USB 2.0 или 3.0. А еще у всех них имеется контроллер, с помощью которого любой пользователь может делать низкоуровневое форматирование.
Чтобы узнать вид контроллера существуют 2 категории: PID и VID. С их помощью не составит труда обзавестись необходимым приложением, чтобы отформатировать носитель. Рекомендуется воспользоваться приложением «CheckUDisk».
 Она поможет узнать PID и VID. Потом требуется найти программу, которая сможет отформатировать устройство, например на странице http://flashboot.ru/iflash/
либо применив любой из интернет-поисковиков. Затем с помощью найденного ПО выполнить форматирование флешки.
Она поможет узнать PID и VID. Потом требуется найти программу, которая сможет отформатировать устройство, например на странице http://flashboot.ru/iflash/
либо применив любой из интернет-поисковиков. Затем с помощью найденного ПО выполнить форматирование флешки.
Алгоритм того, что надо делать следующий:
- Открыть программу «CheckUDisk» ;
- В перечне найти устройство, которое хотите восстановить и выделить его;
- Появится вся требуемая информация;
- Узнав PID и VID необходимо скачать приложение для восстановления устройства. Делать это проще всего на странице: http://flashboot.ru/iflash/ ;
- До того как делать низкоуровневое форматирование найденной программой обязательно извлечь из портов все остальные флешки.
Использование подходящего именно для конкретной флешки или сд карты приложения позволяет восстановить функциональность подавляющего большинства устройств.
При работе с флешками иногда возникают определенные трудности. Например, нередко система на попытки скопировать на носитель какую-либо информацию или отформатировать его вдруг выдает сообщение, что диск защищен от записи. В итоге нельзя ни перенести файлы на съемный накопитель, ни удалить или изменить их. Что же делать в такой ситуации? А самое главное, как отформатировать защищенную от записи флешку и вернуть ее в привычное рабочее состояние?
Для начала рекомендуем вам внимательно посмотреть на сам носитель. На некоторых USB-флешках и картах памяти есть специальный переключатель. У него два положения: одно – активирует блокировку от записи, а другое – снимает ее.
Значит, достаточно передвинуть рычажок, чтобы снять защиту. Вместе с тем, на флешку можно будет снова записывать любую информацию. Правда, сперва нужно еще отформатировать накопитель стандартными средствами Windows.

Если никакого переключателя на флешке нет, то просто проверьте ее антивирусным софтом. Возможно, съемный диск заражен вредоносной программой, которая принудительно защищает его от записи и не дает отформатировать его.
Для справки! Если вы пользуетесь картридером, то стоит проверить и его. Иногда из-за неисправности данного устройства система пишет, что «диск защищен от записи».
Снимаем защиту с диска с помощью утилиты Diskpart
На операционных системах (ОС), начиная с Windows XP, есть консольная утилита. Называется она diskpart. Так, вот используя данный инструмент можно управлять различными дисками. В том числе, получить доступ к «проблемному» носителю. Работать с утилитой несложно:

После всех манипуляций флешка, защищенная от записи, должна поменять файловую систему. Кроме того, на нее снова можно будет скидывать любую информацию.
Однако примите к сведению, что есть различные системы защиты от записи. Не все можно снять, используя утилиту diskpart. Поэтому если процедура не дала желаемого результата, то попробуйте другой способ. О нем и расскажем дальше.
Убираем защиту флешки от записи через редактор групповой политики
Еще один метод, который позволяет форматировать флешку даже, если она защищена от записи. Основывается он на использовании возможностей редактора локальной групповой политики:

Как снять защиту с карты памяти при помощи утилиты diskmgmt.msc?
Есть еще один штатный компонент виндовс для управления дисками. Называется он утилита diskmgmt.msc. Чтобы задействуя данный инструмент ОС снять защиту от записи, необходимо:
- Жмем комбинацию Win+R. Вводим «diskmgmt.msc» и кликаем кнопку «Enter».
- Далее нужно немного подождать, пока система отобразит конфигурацию дисков.
- После чего находим флешку и щелкаем по ней правой кнопкой.
- Выбираем операцию «Удалить том». Раздел будет определяться, как «не распределен».
- Далее жмем на него правой кнопкой мыши. Кликаем на «Создать том».
- Система запустит приложение «Мастер создания нового тома». Несколько раз жмем «Далее», оставляя все параметры по умолчанию.
- В конце нажимаем «Готово». Дожидаемся окончания процесса форматирования флешки.

Можно ли отформатировать защищенную от записи флешку с помощью сторонних программ?
Иногда стандартные средства Windows не помогают решить проблему, связанную с работой съемного носителя. Поэтому не стоит пренебрегать специальными утилитами. Они как раз и созданы для восстановления и форматирования USB-флешек, SD-карт и пр. Так что можно воспользоваться:
- Специальным фирменным софтом, который выпускает непосредственно сам производитель. К примеру, у продукции Transcend это программа JetFlash Recovery.
- Если по каким-то причинам невозможно использовать фирменные утилиты, то скачайте и опробуйте в деле другие программы для форматирования. Их очень много. Одни из самых популярных и удобных – Hp disk format tool, HDD low level format, Recuva, SDFormatter и пр.
Что еще может помочь снять защиту от записи файлов?
- Изменяя параметры реестра Windows, в некоторых случаях получается убрать защиту. Для этого открываем строку «Выполнить». Вводим «regedit». В запустившемся меню слева проходим в папку StorageDevicePolicies. Найти ее можно по следующему пути HKEY_LOCAL_MACHINE\SYSTEM\CurrentControlSet\Control. Здесь нас интересует параметр «WriteProtect» в правой панели. Дважды кликаем на него. Затем изменяем цифру 1 в поле «Значение» на 0. Остается лишь подключить флешку и отформатировать ее.
- Иногда снять защиту от записи и форматирования можно через обновление прошивки накопителя. Сделать это можно по-разному. Мы рекомендуем использовать программы CheckUDisk, UsbIDCheck, USBDeview или ChipGenius. Через них вы узнаете коды VID и PID, которые необходимы для определения модели микросхемы вашей флешки. После чего можно без труда найти и скачать из сети свежую прошивку для носителя. Если вдруг на этом этапе возникли трудности, то воспользуйтесь сайтом FlashBoot.ru.
- Если на карту невозможно скопировать информацию или сохранить какие-нибудь файлы, то попробуйте снять защиту таким способом. Зайдите в «Мой компьютер». Найдите там нужный флеш-накопитель. Кликните на него вспомогательной кнопкой мыши. Выберите строку «Свойства». Затем перейдите во вкладку «Доступ». Далее нажмите на «Расширенная настройка». Поставьте галочку напротив строки «Открыть общий доступ».
- Бывает и так, что проблема, связанная с невозможностью записи или форматирования съемных носителей, вызвана неправильной установкой или некорректной настройкой программ для создания виртуальных дисководов. Например, Alcohol 120%, DAEMON Tools, Virtual CD и пр. Поэтому следует попробовать удалить данный софт. Возможно, каким-то образом он блокирует работу с картой памяти.
Если вы испробовали в деле все описанные выше способы, но флешка все равно не форматируется, то, скорее всего, она вышла из строя. Такое бывает довольно часто. Отдавать накопитель в сервисный центр – не самое рациональное решение. Ремонт флешки обычно обходится дороже, чем ее покупка. Поэтому лучше всего приобрести новый съемный носитель.