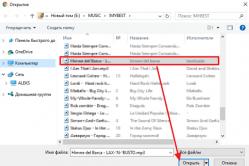Жаропонижающие средства для детей назначаются педиатром. Но бывают ситуации неотложной помощи при лихорадке, когда ребенку нужно дать лекарство немедленно. Тогда родители берут на себя ответственность и применяют жаропонижающие препараты. Что разрешено давать детям грудного возраста? Чем можно сбить температуру у детей постарше? Какие лекарства самые безопасные?
Если вы хотите сделать рингтон для iPhone, то вы неизбежно столкнетесь с рядом ограничений, которые касаются рингтонов и музыки вообще.
Во-первых, рингтон должен быть в формате M4R, обычные MP3 файлы тут не подойдут. А во-вторых, рингтон нужно обрезать до длины в 40 секунд. Все это можно сделать с помощью iTunes, но это очень долго и муторно, для решения этой задачи лучше воспользоваться сторонними сервисами. Например, есть такой сайт как . Он позволяет обрезать рингтон до нужной длины и сохранить в подходящем для iPhone формате. Что касается загрузки M4R в память Айфона то тут лучше уже не выдумывать велосипед и воспользоваться iTunes.
В данной статье мы подробно расскажем о том, как сделать рингтон для iPhone, как загрузить его в память через iTunes и как выбрать его в настройках смартфона.
Для того чтобы иметь возможность загрузить рингтон на iPhone через iTunes его необходимо сначала подготовить. Итак, приступаем к предварительной подготовке рингтона. Для этого заходим на сайт и нажимаем на большую синюю кнопку «ОТКРЫТЬ ФАЙЛ».
После нажатия на данную кнопку появится окно для выбора файла. С помощью этого окна нужно выбрать музыкальную композицию, из которой вы хотите сделать рингтон для Айфона. Выберите нужный файл и нажмите на кнопку «ОТКРЫТЬ».

После выбора подходящей музыкальной композиции, она загрузится на страницу сайта, и вы увидите редактор звука. В данном редакторе есть два синих ползунка с помощью которых нужно отметить начало и конец рингтона. При этом нужно следить, чтобы длина рингтона не превышала 40 секунд.

После того как нужный отрезок композиции выделен нужно включить функцию «Рингтон для iPhone». Для этого нажимам на соответствующую кнопку под редактором звука.

Теперь осталось только нажать на кнопку «ОБРЕЗАТЬ».

В результате сайт сделает рингтон нужной вам длины и предложит вам скачать его в формате M4R. Нажмите на кнопку «СКАЧАТЬ» и сохраните файл на свой компьютер.

Теперь, когда вы сделали рингтон для Айфона, можно приступать к его загрузке на устройство через программу iTunes.
Как загрузить рингтон на iPhone через iTunes
После того, как вы сделали рингтон, вам нужно загрузить его на iPhone при помощи программы iTunes. Для этого запустите iTunes, откройте раздел «Медиатека – Последние добавления» и добавьте туда полученный M4R файл с рингтоном для iPhone. Добавить файл можно обычны перетаскиванием.

После этого подключите свой Айфон к компьютеру и нажмите на иконку устройства, которая появится в правом верхнем углу iTunes. Так вы попадете в настройки Айфона в программе iTunes.

Дальше нужно перейти в раздел «Звуки» и включить там функцию «Синхронизировать звуки». После этого нужно выбрать вариант «Выбранные звуки» и отметить рингтоны, которые вы хотите загрузить на Айфон. Если все было сделано правильно, в списке рингтонов будет M4R файл, которые вы ранее добавляли в Медиатеку iTunes.

После того, как функция «Синхронизировать звуки» включена и нужные рингтоны отмечены нужно запустить синхронизацию. Для этого нужно просто нажать на кнопку «Применить», которая находится чуть ниже.
Выбор рингтона на iPhone
После создания рингтона и его загрузку в память iPhone, вам остается только зайти в настройки и изменить текущий рингтон на новый. Для этого перейдите в раздел «Звуки» в настройках Айфона.

И выберите там подраздел «Рингтон».

В результате перед вами появится список всех доступных рингтонов. Среди прочего в данном списке должен быть рингтон, который вы только что сделали и загрузили в память через iTunes.

Вам остается только выбрать нужный рингтон и закрыть окно с настройками.
Статьи и Лайфхаки
Если вы хотите отличать звонки, поступающие на ваш телефон, от сигналов других мобильных, то установите себе современный рингтон.
С помощью инструкции вы сможете легко разобраться, как добавить рингтон в айфон через айтюнс – стандартную программу для работы с этими модными гаджетами.
Инструкция по добавлению рингтона
- Подключаем ваш айфон к компьютеру через провод.
- Открываем айтюнс (сделать это можно либо с Рабочего стола либо через Пуск-Все программы-ITunes).
- Выбираем ваш телефон (обычно он подключается автоматически).
- В программе нам понадобится вкладка Звуки. Находится она в разделе Медиатика.
- Если вы не видите эту вкладку, то зайдите в раздел Настройки и поставьте галочку напротив пункта Звуки.
- Теперь загружаем рингтон в медиатеку айтюнс: «Файл» - «Добавить в медиатеку» и выбираем вашу будущую мелодию на звонок из папки на компьютере, в которой она хранится.
- Снова заходим на вкладку Звуки вашего айфона. Здесь вы можете выбрать какие именно звуки вам нужно синхронизировать: Все звуки или Выбранные звуки.
- Если вы выбираете пункт Выбранные звуки, то галочками отметьте те звуки, которые хотите добавить.
- После выбора мелодий просто нажмите кнопку Синхронизировать и ждите окончания синхронизации!
Какие могут быть сложности с добавлением рингтона

- Обращаем ваше внимание на следующие важные моменты:
- Ваш рингтон обязательно должен быть формата m4r (не m4a, а именно m4r – это не одно и тоже!). Мелодии других форматов во вкладке Звуки отображаться не будут!
- В устройствах компании Apple песня на звонок ограничена по длине – не более 40 секунд.
- Если ваша мелодия длится дольше, то желательно ее переделать до загрузки в айтюнс, чтобы она соответствовала максимальной длине.
Самый простой способ обзавестись интересным рингтоном – скачать его с Интернета. Тем более готовых рингтонов действительно огромное количество. Однако, если Вам не удалось найти стоящего, то Вы можете дополнить его через iTunes самостоятельно из той части песни, которая пришлась Вам по вкусу. И сейчас мы расскажем, что для этого нужно.
На самом же деле, процесс предельно простой. Всё решается буквально в несколько кликов компьютерной мышью. Даже если это первый Ваш Айфон и Вы ничего не смыслите в яблочных устройствах, проблем не возникнет!
Добавляем свой рингтон, при помощи Айтюнс
Расположение элементов в программе iTunes может изменяться в зависимости от её версии, но инструкция по-прежнему остаётся актуальной. Неважно, каким именно iPhone Вы пользуетесь, это может быть хоть 4S, хоть 7 Plus – процесс создания мелодии на звонок абсолютно идентичен. Итак, давайте начнём:Не смотрите на то, что в данной инструкции слишком много пунктов – ничего сложного на самом деле нет. Мы разбили её на максимально подробные части, чтобы у Вас не возникло никаких проблем и вопросов.
Помню себя в 2008 году, когда ко мне в руки впервые попал «алюминиевый» iPhone 2G, восторгу не было предела. Аппарат был настолько революционным, что изучать его возможности приходилось довольно долго. Порой на элементарные, для смартфонов того времени, процедуры уходило достаточно много времени, например: «Как поставить мелодию на звонок в iPhone? «. Сейчас для опытных пользователей iOS-девайсами это не проблема, но быть может новичкам информация «под катом» будет полезна.
Конечно, употреблять глагол «поставить» применительно к рингтону (мелодии звонка) для iPhone некорректно, но чтобы понятно было всем, и даже самому юному владельцу iPhone, тему инструкции оставим без изменений.
Как сделать рингтон без iTunes
На самом деле, в значение слова «поставить» в контексте сегодняшней статьи входят сразу 2 этапа:
- Загрузить рингтон в iPhone ;
- Установить рингтон в качестве мелодии звонка в iPhone .
Как загрузить рингтон в iPhone?
Предположим что у вас на локальном диске компьютера уже имеется файл рингтона с расширением.m4r и можно приступать к загрузке рингтона в память iPhone. Если вы еще не умеете самостоятельно создавать рингтоны, воспользуйтесь нашей инструкцией « «
Способы загрузки рингтонов в iPhone
- Средствами iTunes ;
- Сторонними файловыми менеджерами .
Загрузка рингтона в iPhone через iTunes
1) Подключите iPhone к компьютеру и запустите iTunes ;

2) В основном меню «Файл » выберите пункт «Добавить файл в медиатеку » и выберите файл с рингтоном на локальном диске. Рингтон появится в разделе iTunes «Звуки «;


3) Перейдите на основную страницу с настройками синхронизации iTunes с iPhone в раздел «Звуки «. Если в вашей медиатеке в iTunes не будет загружено ни одного рингтона раздел «Звуки» на странице настроек синхронизации будет недоступен, помните об этом;

4) В разделе «Звуки» установите галочку напротив пункта «Синхронизировать звуки «, а дальше по желанию, можете задать синхронизацию только отмеченных рингтонов, либо всех загруженных в медиатеку iTunes;

5) В правом нижнем углу окна iTunes нажмите на кнопку «Применить «;

6) Дождитесь синхронизации содержимого медиатеки iTunes с iPhone .
После выполнения описанных выше операций, ваш собственный рингтон будет благополучно загружен в память iPhone и станет доступен в Настройках iOS.
Загрузка мелодии звонка (рингтона) в iPhone при помощи файлового менеджера
Можно ли обойтись без iTunes при загрузке рингтонов (и не только) в iPhone? Можно, для этого имеются альтернативные файловые менеджеры, позволяющие загружать и скачивать контент (не только музыкальный) из iPhone без синхронизации его с iTunes.
Рассмотрим способ «как закинуть рингтон на iPhone » при помощи iFunBox .
iFunBox — один из лучших файловых менеджеров для iOS-девайсов. Благополучно работает как с аппаратами с джейлбрейком, так и без.
Скачать iFunBox для iPhone, iPod Touch и iPad [ссылка ]
1) Запустите iFunBox ;

2) В горизонтальном меню навигации перейдите на вкладку «Quick ToolBox «;
3) В разделе «Import Files and Data » (Импорт файлов и данных) нажмите на иконке «User Ringtone » (Пользовательский рингтон);


4) В появившемся окне программы нажмите на кнопку «Click here to browse music files » (Нажмите сюда для просмотра музыкальных файлов) и откройте файл с рингтоном на локальном диске компьютера. Готово !

Файл с рингтоном будет успешно загружен в iPhone и станет доступен для выбора в Настройках iPhone.
Как установить рингтон в iPhone?
Первый этап по загрузке файла собственного рингтона в iPhone завершен, приступаем к самой простой фазе, назначим загруженный рингтон в качестве мелодии звонка.
1) На iPhone перейдите в Настройки -> Звуки -> Раздел «Звуки и рисунки вибраций » -> Рингтон ;

2) Коротким тапом по экрану аппарата установите галочку напротив имени загруженного рингтона . Начнется воспроизведение рингтона. Готово!

Вот так, при помощи нехитрых манипуляций можно быстро установить рингтон в iPhone 4 , 5 да и любой другой, процедура идентична для всех iOS-девайсов. Знать бы это тогда, в 2008 году, настроил iPhone «под себя» гораздо быстрее. Была ли полезна вам инструкция, возникли вопросы? Пишите в комментариях, непременно поможем!
Как правило, программа iTunes используется пользователями для управления Apple-устройствами с компьютера. В частности, вы можете переносить на устройство звуки, используя их, например, в качестве уведомлений при входящих смс-сообщениях. Но прежде чем звуки окажутся на вашем устройстве, их потребуется добавить в iTunes.
Впервые работая в программе iTunes, практически каждый пользователь сталкивается с теми или иными трудностями при выполнении определенных задач. Дело в том, что, например, при том же переносе звуков с компьютера в iTunes необходимо соблюдать некоторые правила, без которых звуки в программу так добавлены и не будут.
Подготовка звука
Для того, чтобы установить на iPhone, iPod или iPad собственный звук на входящее сообщение или звонок, потребуется добавить его в программу iTunes, а уже затем синхронизировать с устройством. Прежде, чем вы добавите звук в iTunes, необходимо убедиться в соблюдении следующих нюансов:
1. Длительность звукового сигнала не более 40 секунд;
2. Звук имеет музыкальный формат m4r.
Звук можно уже найти как готовые в интернете и загрузить на компьютер, так и создать его самостоятельно из любого музыкального файла, имеющегося на вашем компьютере. О том, как можно создать звук для iPhone, iPad или iPod с помощью онлайн-сервиса и программы iTunes, прежде рассказывалось на нашем сайте.
Добавление звуков в iTunes
Добавить звуки, имеющиеся на компьютере, в iTunes вы можете двумя способами: с помощью проводника Windows и через меню iTunes.
Чтобы добавить звук в iTunes через проводник Windows, вам потребуется открыть на экране одновременно два окна: iTunes и папку, в которой открыт ваш звук. Просто перетащите его в окно iTunes и звук будет автоматически попадет в раздел звуки, но при условии, что все вышеописанные нюансы будут соблюдены.

Чтобы добавить звук в iTunes через меню программы, щелкните в верхнем левом углу по кнопке «Файл» , а затем пройдите к пункту «Добавить файл в медиатеку» .

На экране отобразится проводник Windows, в котором вам потребуется пройти к папке, в которой хранится ваш музыкальный файл, а затем выбрать его двойным кликом мыши.
Чтобы отобразить раздел iTunes, в котором хранятся звуки, щелкните в верхнем левом углу по наименованию текущего раздела, а затем в отобразившемся дополнительном меню выберите пункт «Звуки» . Если у вас данный пункт отсутствует, щелкните по кнопке «Править меню» .

«Звуки» , а затем щелкните по кнопке «Готово» .

Открыв раздел «Звуки» , на экране отобразится список всех музыкальных файлов, которые могут быть установлены на Apple-устройство в качестве рингтона или звукового сигнала для входящих сообщений.

Как синхронизировать звуки с Apple-устройством?
Заключительный этап – это копирование звуков на ваш гаджет. Чтобы выполнить данную задачу, подключите его к компьютеру (с помощью USB-кабеля или Wi-Fi синхронизации), а затем щелкните в iTunes по отобразившейся иконке устройства.

В левой области окна пройдите ко вкладке «Звуки» . Данная вкладка должна появиться в программе только после того момента, как звуки будут добавлены в iTunes.

В открывшемся окне поставьте галочку около пункта «Синхронизировать звуки» , а затем выберите один из двух доступных пунктов: «Все звуки» , если вы хотите добавить на Apple-устройство все звуки, имеющиеся в iTunes, или «Выбранные звуки» , после чего вам потребуется отметить, какие звуки будут добавлены на устройство.

Закончите перенос информации на устройство, щелкнув в нижней области окна по кнопке «Синхронизировать» («Применить»).

С этого момента звуки будут добавлены на ваше Apple-устройство. Чтобы изменить, например, звук входящего смс-сообщения, откройте на устройстве приложение «Настройки» , а затем пройдите к разделу «Звуки» .

Откройте пункт «Звук сообщения» .

В блоке «Рингтоны» первыми же по списку будут значиться пользовательские звуки. Вам лишь остается тапнуть по выбранному звуку, тем самым сделав его звуков для сообщений по умолчанию.

Если немного разобраться, то спустя некоторое время использование программы iTunes становится намного удобнее и комфортнее за счет возможности организации медиатеки.