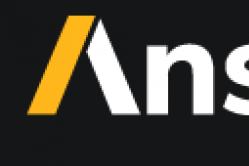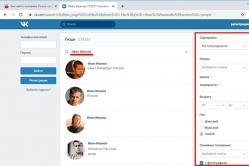Жаропонижающие средства для детей назначаются педиатром. Но бывают ситуации неотложной помощи при лихорадке, когда ребенку нужно дать лекарство немедленно. Тогда родители берут на себя ответственность и применяют жаропонижающие препараты. Что разрешено давать детям грудного возраста? Чем можно сбить температуру у детей постарше? Какие лекарства самые безопасные?
Довольно часто к нам обращаются люди с вопросом – почему не работают USB порты на ноутбуке или компьютере. USB порты могут перестать работать после переустановки Windows, после обновления драйверов или в любой неподходящий момент. Конечно, проблема может заключаться в неисправности USB портов, но прежде чем относить ноутбук/компьютер в сервисный центр, вам следует проверить настройки, чтобы убедиться, что проблем не в программном обеспечении.
Итак, давайте посмотрим, что вы можете сделать в ситуации, когда не работают USB порты на компьютере или ноутбуке.
Проверить USB порты
Первое, что вам нужно сделать, это проверить USB порты на предмет физического повреждения.
Простой тест заключается в следующем: вставьте USB-устройство в порт на ноутбуке и посмотрите, легко ли подключенное устройство двигается вверх и вниз. Будьте осторожны! Вам не следует сильно дергать USB порт, чтобы не сломать его.
В случае, если USB порт слишком свободно двигается, вероятно, проблема в физическом повреждении. Вам следует обратиться в сервисный центр для замены USB-порта.
Перезагрузить компьютер
Также вы можете попробовать старый добрый метод любого отдела технической поддержки: выключите и включите. Иногда это действительно работает, поскольку операционная система заново сканирует аппаратное обеспечение, в том числе USB порты, заставляя их работать.
Если это не помогло, и USB порты по-прежнему не работают на компьютере, тогда пришло время проверить диспетчер устройств.
Проверить диспетчер устройств
Вы можете запустить Диспетчер устройств несколькими способами, но мы расскажем про самый быстрый: нажмите клавиши Win + R, и введите devmgmt.msc. Нажмите «ОК» или клавишу « Enter ». Диспетчер устройств должен сразу же появиться на экране вашего компьютера.

В этом окне нас интересует раздел «Контроллеры USB ». Нажмите на стрелку рядом с этой надписью, чтобы развернуть раздел. Вы увидите что-то вроде окна ниже:

Здесь вам следует найти устройство, которое имеет слова USB Host Controller в своем названии. Например, в моем случае это Intel (R) 5-Series / 3400 Series Chipset Family USB Enhanced Host Controller . У вас могут отличаться некоторые буквы, но в целом вы должны иметь подобное устройство. Если его просто нет, вероятно, это и является проблемой, почему не работают USB порты на ноутбуке.
В таком случае, вам следует нажать правой кнопкой на «Контроллеры USB » и выбрать «Обновить конфигурацию ». Компьютер повторно проверит оборудование, и вы увидите USB Host Controller в списке.
Удалить USB Host Controller
Дальше, необходимо действовать внимательно. Если вы работаете на компьютере, тогда, скорее всего, у вас подключены USB мышка и клавиатура. После того, как вы удалите USB Host Controller, у вас не будет работать мышка и клавиатура. Это не проблема, поскольку они снова заработают после перезагрузки компьютера.
Итак, как вы поняли, вам следует нажать правой кнопкой мыши на устройство USB Host Controller, и выбрать «Удалить ». Выполните данное действие для всех устройств с названием USB Host Controller.

После удаления USB Host Controller, перезагрузите свой компьютер или ноутбук. После повторного запуска, компьютер автоматически установит необходимые драйверы для работы USB портов.
Найти ключ реестра DisableSelectiveSuspend
Если USB порты все еще не работают, тогда мы пойдем еще дальше – выполним некоторые изменения в редакторе реестра.
Чтобы перейти в редактор реестра, нажмите клавиши Win + R , введите regedit , и нажмите клавишу «Enter ». Откроется окно редактора реестр.
Дальше необходимо найти ключ реестра DisableSelectiveSuspend . Он находится в следующей папке: HKEY_LOCAL_MACHINE -> SYSTEM -> CurrentControlSet -> Services -> USB . Дальше в правом окне нажните правой кнопкой мыши на файл «DisableSelectiveSuspend », и выберите «Изменить ».
В поле «Значение » введите номер 1 . Таким образом, вы отключите функцию выборочного приостановления, и питание будет постоянно поступать на ваши USB-порты.
Если нет папки USB
Если USB папки не существует в вашем реестре, ее легко создать. Просто перейдите в папку Services, затем на панели инструментов нажмите «Правка »> «Создать »> «Раздел ». Назовите его USB .

Дальше выберите новый USB раздел, щелкните правой кнопкой мыши в пустом окне справа. У вас будет только опция «Создать ». Нажмите на нее и выберите значение «Параметр DWORD (32-бит) ». Введите название DisableSelectiveSuspend .
Как мы писали выше, щелкните правой кнопкой мыши и выберите «Изменить». В поле Значение введите номер 1. Чтобы изменения вступили в силу, вам необходимо перезагрузить компьютер.
Готово! Наши советы должны помочь в ситуации, когда перестали работать USB порты на компьютере. Если вы знаете другие причины, почему не работают USB порты на ноутбуке, и как это исправить, напишите в комментариях ниже.
Здравствуйте, уважаемые читатели! Каждый раз, при запуске компьютера, происходит инициализация всех устройств установленных в компьютере, считываются данные о драйверах и различных утилитах. Но, иногда наступает момент, когда устройство, подключенное к персональному компьютеру, не определяется операционной системой.
Именно в этот момент у нас наступает тревожный момент, и мы задаемся вопросом: почему не работает USB порт ? В чем собственно дело и что нужно сделать, чтобы порт заработал? В итоге, как говорят, выход есть. Но сначала давайте разберемся, как все устроено и в чем суть данного материала.
Итак, многие из нас при работе за компьютером используют USB-порт постоянно, как будто без него невозможно обойтись, хотя на самом деле это так. В компьютерах как Вы знаете, USB-порты присутствуют не только на передней панели, но их можно заметить и на передней панели корпуса системного блока, например в картридере.
Так вот в настоящее время USB-порт – сердце системы, так сказать, обмен информацией, которая может быть перенесена в любой момент на доступную на тот момент систему ПК. Я уже умалчиваю о том, что при помощи портов возможен ввод данных в компьютер (мышь, клавиатура). Расположение портов на персональном ПК всегда разное, стоит добавить, что в продвинутых системах, игровых платформах, установлены дополнительные USB-порты.
Как всегда как это обычно бывает, в один прекрасный день наступает такой момент, когда не работает USB порт, то есть просто напросто USB-порт виснет, глючит, не определяется системой, точнее сказать работает неправильно. Предлагаю Вам в сегодняшней статье рассмотреть причины, а также способы устранения, неработающего USB-порта.
Задаемся вопросом, почему не работает USB порт?
Во-первых , если при подключении флеш-диска к компьютеру или другого какого-нибудь оборудования порт работает не совсем правильно или устройство, подключенное к компьютеру, вообще не определяется системой, то в таком случае Вам следует удостовериться в том, чтобы был включен контролер на ПК материнской платы.
Достаточно часто пользователи забывают о включении контролера USB. Вроде бы простая, но все же распространенная проблема, когда пользователь запустил ПК, а устройство не определилось. Здесь возможно все поправить, для этого Вам нужно зайти в BIOS и включить соответствующий параметр. Кстати если Вы не знаете что такое БИОС, то рекомендую Вам обязательно прочитать статью
Итак, зайдите в БИОС найдите там пункт «Integrated Peripherals – это касается в Award BIOS», или в Ami BIOS — Advanced».

Далее жмете «Enter» и заходите в «Onboard Devices Configuration» и смотрите, чтобы пункты «USB Function» и «USB 2.0 Controller», были в положении «Enabled». Если все так, значит все включено. В противном случае параметр может быть оключен (OFF), положение «Disabled». Если параметр выключен, то следует его включить. Далее сохраняем изменения, затем перезагружаем систему ПК и проверяем работоспособность USB-порта. Обязательно проверьте, а подключены ли порты USB на передней панели системного блока к самой материнской плате при помощи, так называемой колодки.

Если порт так и не заработал, тогда двигаемся дальше.
Во-вторых , а может дело в неработоспособности порта и вовсе скрывается в USB кабеле удлинителе? К примеру, бывают такие ситуации, когда компьютер не распознает периферийное устройство (принтер), по той простой причине, что сам USB кабель просто поврежден. Причина повреждения кабеля может быть самая разнообразная, например, Вы случайно, поставили стул на кабель или какой-нибудь тяжелый предмет и просто напросто его пережали. Поэтому не поленитесь проверить сам кабель.
В-третьих , довольно редко можно столкнуться с такой проблемой, когда USB-порту не хватает питание. Приведу Вам конкретный пример. Представьте, что к передней части корпуса системного блока в USB разъем, Вы подключили флешку и принтер. В результате чего операционная система при отправке данных на печать, сообщает нам, что напечатать документ не удалось. В общем, Ваш компьютер просто не видит принтер. А если перезагрузить компьютер, то принтер определяется системой, и Вы можете без труда напечатать документ. Однако через некоторое время, компьютер снова теряет подключение к принтеру и принтер не печатает. Знаете почему?
Такая, казалось бы, на первый взгляд банальная проблема связана с тем, что возникла нехватка питания для USB-порта. В результате чего USB-порт отказывается функционировать должным образом. В основном такой казус, связанный с нехваткой питанием встречается при подключении нескольких устройств к передней панели USB портов.
Конечно не всегда, но все же встречаются такие ситуации. Эти USB порты подключаются к материнской плате при помощи кабеля. Этот кабель помимо передачи данных вдобавок осуществляет питания самих же USB концентраторов. Вполне возможно, что питание, подаваемое одновременно на два устройства, подключенное к USB концентратору может не хватать. В таком случае могу Вам порекомендовать подключить принтер во встроенный USB-порт, который находится на материнской плате ПК.
Также можно поменять батарейку CMOS на плате. Бывает, что проблема полностью исчезает после замены батарейки на материнской плате. Что эта за батарейка и где она находится, Вы можете узнать в этой статье:
А вообще если у Вас не работают USB порт , который расположен на передней панели корпуса системного блока, то попытайтесь заменить сам USB концентратор. Кто знает, быть может именно он является неисправным.

Можно также попробовать воткнуть кабель к другому USB разъему на материнской плате.
В-четвертых , если все-таки вышел из строя контроллер USB-порта, отвечающий за определение и запуск самого устройства, то дела, конечно же, плохи. Есть, конечно, возможность взять и перепаять сам контролер на материнской плате, но, на это нужно время, нужно иметь сам контролер, и, конечно же, саму паяльную станцию. С точки зрения затрат по времени, не вполне целесообразно. Другой вариант это доверить специалистам, правда тут тоже есть свои подводные камни, цена, качество работы, а также компетентность специалиста, который конкретно работает над этой проблемой.
В-пятых , периферийные и мобильные устройства могут не распознаваться на Вашем компьютере из-за отсутствия драйверов и специального программного обеспечения. Нельзя исключить и тот факт, что если Вы используете свою операционную систему уже достаточно продолжительное время и система вообще не обновлялась, да и вообще сборка Windows является не оригинальной версией, то в таком случае имеет место быть, что драйвера считаются уже устаревшими и поэтому в системе постоянно происходят зависания.
Иногда Windows вообще отключает USB концентратор в целях экономии энергии. Чтобы устройство USB не отключалось, потребуется выполнить следующее.
Откройте «Диспетчер устройств», предварительно нажав правой кнопкой мыши по ярлыку «Компьютер», выбрав «Свойства».

После того, как открылось окно диспетчера устройств, следует дважды кликнуть левой кнопкой мыши по «Контроллеры USB», раскрыть ветвь.

Теперь Вам остается перейти в корневой USB концентратор и в разделе «Управление электропитанием» убрать галочку, как показано на рисунке ниже.

В-шестых , иногда переустановка операционной системы помогает устранить проблему, когда не работают USB порт. Хотя, конечно же, сначала попробуйте сделать откат системы в предыдущее состояние. Вот статья, в которой Вы узнаете, как это сделать:
В-седьмых , возможно в Вашей системе присутствует какое-нибудь неисправное оборудование, которое как раз таки и служит препятствием для нормальной работы USB-порта.
Данная проблема очень актуальна в наше время. Ведь достаточно часто пользователи напрямую сталкиваются с этим. Итак, решение есть. В компьютере могут виснуть USB-порты, замыкать контакты, и еще много дополнительных проблем может произойти при работе за компьютером.
Находим выход из нашей ситуации, проверяем все устройства на подключение и отключение. Вам нужно будет отключить все устройства и подключать уже по одному, к примеру, подключили сначала клавиатуру и смотрите, если она работает, тогда подключаете следующее устройство, пусть это будет мышь ну и так далее. Подсоединяете дополнительные USB устройства, если не работают, значит, проблема решена или нужно искать в периферийных устройствах, может там что замыкает, а мало ли.
В-восьмых , вообще забыли включить контролер последовательной шины в диспетчере устройств. Бывают моменты, когда не обращаешь внимания на работу USB устройств, включил компьютер, загрузил музыку, слушаешь и получаешь удовольствие от новых произведений искусства. Правда, все приходит неожиданно, вдруг понадобилось USB устройство, а тут тишина, не работает. Сразу в голову приходит мысль, может, не включен контролер, давай возьму и проверю, так и есть.
В каждом ПК существует диспетчер устройств, который показывает какие устройства подключены, все ли установлены драйвера и сделаны обновления.

В общем, я думаю, что Вы, наверное, уже знаете, что при отсутствии какого-нибудь драйвера, система автоматически помечает его желтым восклицательным знаком, это означает неисправность, в итоге, при двух щелчках мышки открываете дополнительное окно, здесь отображена информация о коде неисправности и возможности его восстановления.

В-девятых , если все выше перечисленные способы так и не дали положительного результата, тогда рекомендую Вам установить на материнскую плату USB PC контроллер.

Если на Вашем компьютере установлен маломощный блок питания, например на 300 W, то вероятно, что причина всех бед скрывается именно в нем, установите блок питания по мощней, скажем на 500 W и проверьте, заработали ли USB-порта.
Завершая сегодняшнюю статью, я бы хотел сказать, что не всегда возможно легко найти виновника всех проблем, иногда не достаточно просто переустановить Windows, чтобы узнать, что случилось на самом деле.
Если отсутствуют драйвера для контроллеров последовательной шины и сами контроллеры помечены восклицательным знаком, в таком случае следует, либо установить драйвера для контроллера, либо можно удалить все контроллеры и выполнить перезагрузку компьютера. После загрузки компьютера, система вновь попытается их установить, и возможно все USB-порта вновь будут работать исправно.
Итак, подводя итог сегодняшней статьи можно лишь отметить, что если не работает USB порт на компьютере, то причина всех бед может заключаться как в аппаратной, так и в программной начинке. В общем, все, о чем я хотел Вам сегодня рассказать, я сказал.
Как Вам сегодняшняя статья и что Вы можете добавить ко всему выше сказанному? В следующем выпуске Вы узнаете =>
Интерфейс USB 3.0 значительно производительнее своего предшественника – USB 2.0. Тогда как последний ограничивает скорость линейной записи данных на флешку показателем в 30-40 Мб/с, посредством первого файлы на флешку USB 3.0 могут быть скопированы со скоростью порядка 100 Мб/с. Это реальный пример, в теории же предельной пропускной способностью USB 2.0 считается 60 Мб/с, а USB 3.0 – 625 Мб/с. Чтобы воспользоваться преимуществами интерфейса USB 3.0, им должны быть оборудованы и носитель (флешка, USB-HDD, прочие устройства хранения данных), и компьютер. Как узнать, на компьютере стоят порты USB 2.0 или 3.0?
На ноутбуках и материнских платах ПК, выпущенных ранее 2010 года, с высокой долей вероятности будут установлены порты USB 2.0. А вот компьютерные устройства, выпущенные позднее, могут быть оснащены USB 3.0.
Каким интерфейсом USB оснащен компьютер, можно узнать по внешним признакам портов. Порты USB 1.0 имеют 4 контакта, а пластмасса под ними белого цвета. Порты USB 2.0 также оборудованы 4 контактами, но пластмасса под ними, как правило, черного цвета. Внутри порта USB 3.0 находится целых 9 контактов, а пластмасса под ними обычно синего цвета. Современнейшие модели ПК и ноутбуков могут быть оснащены самым производительным на сегодняшний день интерфейсом USB 3.1 с заявленной максимальной пропускной способностью в 1250 Мб/с. Пластик под контактами таких портов может окрашиваться как в черный, так и в синий цвет. От интерфейсов-предшественников же порты USB 3.1 отличает выгравированная рядом надпись «SS» (Super Speed).
Корпуса ПК обычно оснащаются панелью спереди с дополнительными портами USB для удобства подключения устройств. Но за такое удобство владельцы компьютеров, не знающие, что их материнские платы поддерживают USB 3.0, нередко платят томительным ожиданием во время перемещения данных на флешку. Ведь даже современные, но бюджетные корпуса, как правило, оснащаются портами USB 2.0.
Узнать, на компьютере стоят USB-порты 2.0 или 3.0, можно с помощью средств Windows. Заходим в диспетчер устройств и раскрываем ветку «Контроллеры USB». Если в перечне ветки хост-контроллеры значатся как «Расширенный хост-контроллер» («Enhanced Host Controller»), при этом в их названиях не содержится дописка «USB 3.0», это значит, что на компьютере стоят порты USB 2.0.
О наличии портов USB 3.0 будет прямо говорить дописка «USB 3.0» в названиях расширенных хост-контроллеров. О том, что компьютер поддерживает USB 3.0, также свидетельствует наличие в перечне ветки контроллеров, в названии которых присутствует аббревиатура XHCI – указание на универсальный интерфейс eXtensible Host Controller Interface.

Как обзавестись портами USB 3.0, если их не обнаружилось? У тотального апгрейда в виде замены ноутбука или материнской платы ПК со всеми зависимыми от нее комплектующими есть альтернатива – установка адаптера USB 3.0. Для сборок ПК такие адаптеры существуют в виде плат, устанавливаемых в слот PCI Express. К ноутбукам адаптеры USB 3.0 подключаются с помощью слота ExpressCard. На AliExpress адаптеры USB 3.0 можно заказать за акционную цену чуть более $5. Такой вариант даст определенный прирост производительности, но все равно не будет дотягивать до возможностей USB 3.0, изначально поддерживаемого современными ноутбуками и материнскими платами. Ведь передача данных будет ограничена пропускной способностью соответствующего слота.
На некоторых компьютерах, когда вы подключаете жесткий диск или флешку USB 3.0, появляется ошибка « Устройство не опознано» (USB Device Not Recognized ) или « Windows остановила это устройство, так как оно сообщило о возникновении неполадок. (Код 43) " в диспетчере устройств.
В этой статье вы найдете инструкции по устранению следующих проблем:
- Устройство USB не опознано / не обнаружено
- Флешка USB 3.0 не опознана / не обнаружена
- Не работает USB 3.0 на Windows 7 / 10
Как исправить: не работает порт USB 3.0 на компьютере
Прежде чем мы перейдем к устранению этой проблемы, вам следует попробовать следующие действия:
- Используйте другой USB кабель, если вы подключаете жесткий диск к порту компьютера USB 3.0.
- Подключите USB 3.0 к порту USB 2.0.
- Извлеките USB-устройство, выключите компьютер и отсоедините шнур питания (или аккумулятор, если используете ноутбук). Подождите не менее 2 минут, а затем снова подключите шнур питания. Включите компьютер и снова подключите USB-устройство.
- Если вы используете Windows 7, Vista или XP, скачайте и запустите утилиту Microsoft Troubleshooter.
- Сбросьте BIOS до заводских настроек.
Решение 1. Отключить функцию быстрого запуска в Windows 8 и 10

Примечание: Если опция быстрого запуска была уже снята, проверьте ее и перезагрузите компьютер. После перезапуска снимите флажок и снова перезагрузите компьютер.
- Перезагрузите компьютер.
Решение 2. Отключите настройки приостановки USB.

Решение 3. Перезагрузите USB 3.0 устройство.
- Откройте диспетчер устройств . Для этого:
- Нажмите клавиши «Windows » + «R », чтобы открыть окно «Выполнить» .
- В окне «Выполнить » введите: devmgmt.msc .
- Нажмите Enter .
2. В Диспетчере устройств разверните «Контроллеры USB » .

3. Щелкните правой кнопкой мыши на «Корневой USB -концентратор (USB 3.0 ) » и выберите «Удалить».
4. Windows автоматически найдет и установит последний драйверы для вашего USB 3.0 порта.
Решение 4. Установите последние драйверы USB 3.0.
- Загрузите утилиту обновления драйверов Intel или драйверы AMD .
- Запустите утилиту обновления драйверов
и нажмите «Далее»
на первом экране.

- Примите условия лицензии и нажмите «Установить».

- Подождите, пока будет установлена утилита обновления драйверов.
- После завершения установки нажмите «Запустить
».

- Нажмите «Начать сканирование»
.

- Когда сканирование драйвера будет завершено, нажмите «Загрузить»,
чтобы скачать последние версии драйверов для вашего компьютера.

- Наконец, нажмите «Установить»
.

- После завершения установки перезагрузите компьютер.
Решение 5. Восстановите Windows до предыдущего рабочего состояния
Если решения выше не помогли с проблемой, когда не работает USB 3.0 на компьютере, вас следует попробовать восстановить компьютер в предыдущее рабочее состояние. Это возможно сделать, если раннее вы активировали точку восстановления Windows.
Пожалуйста, напишите в комментариях ниже, удалось ли вам решить проблему с неисправным USB 3.0 портом, и какое решение помогло в вашей ситуации.