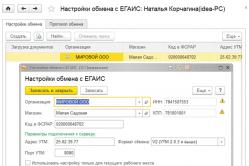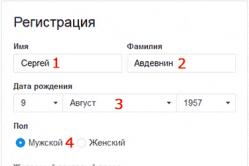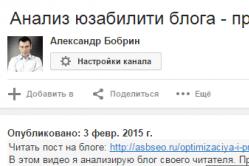Жаропонижающие средства для детей назначаются педиатром. Но бывают ситуации неотложной помощи при лихорадке, когда ребенку нужно дать лекарство немедленно. Тогда родители берут на себя ответственность и применяют жаропонижающие препараты. Что разрешено давать детям грудного возраста? Чем можно сбить температуру у детей постарше? Какие лекарства самые безопасные?
Приветствую, уважаемый посетитель сайта сайт!
Ускоренный или замедленный режим воспроизведения видео может потребоваться в самых различных сценариях работы на компьютере. А, следовательно, стоит рассказать, как ускорить или замедлить проигрывание видео наиболее простым и быстрым способом.
Не все знают, но возможность задать скорость воспроизведения имеется даже в штатно имеющемся в Windows одноимённом проигрывателе Windows Media Player . А если принять во внимание тот факт, что Windows Media проигрыватель имеется во всех поколениях Windows XP, Vista, 7, 8 и последней на сегодняшней день Windows 10, то проблем с возможностью воспользоваться описанным решением быть не может в принципе.
Как в проигрывателе Windows Media можно изменить скорость воспроизведения видео

Настроив желаемую скорость воспроизведения, вы можете закрыть окно конфигурирования скорости воспроизведения видео, нажав на крестик, что располагается в правом верхнем углу. Настроенная вами скорость воспроизведения будет сохранена до момента закрытия самого проигрывателя.
Краткий итог
Из материала мы узнали, что скорость воспроизведения у проигрываемого видео можно поменять даже в штатном проигрывателе Виндовс Медиа Плеер, что имеется в любой версии операционной системы Windows по умолчанию. Причём сделать это можно достаточно легко и быстро, и для этого не надо устанавливать какое-либо стороннее программное обеспечение.
На этом завершаю обзор данного метода изменения темпа проигрывания видео. При наличии вопросов и уточнений, вы всегда можете воспользоваться комментариями к материалу.
Действительно, иногда это очень удобно, замедлив скорость воспроизведения видео, рассмотреть интересующий момент. Большинство современных программ для просмотра видео позволяют это сделать.
Как замедлить скорость видео
Рассмотрим две самых популярных программы – Windows Media Player (установлен в Windows по умолчанию) и Media Player Classic.
Media Player Classic. При воспроизведении видео открываем меню «Воспроизведение» и сразу видим кнопки регулировки скорости. Также есть и горячие клавиши. Но понять какая скорость стоит сейчас у вас, к сожалению, не выйдет.
Также есть возможность воспроизвести видео по кадрам, для этого нужно поставить видео на паузу и нажимать на клавиатуре стрелки влево или вправо.
Windows Media Player. Нажимаем на окно просмотра правой кнопкой мыши и выбираем в меню «Дополнительные возможности» и потом «Настройка скорости воспроизведения». Откроется дополнительное окно с ползунком регулирования скорости.

Ползунком очень удобно регулировать скорость воспроизведения и конечно, вы всегда видите с какой скоростью проигрывается ваше видео.
Не забывайте вопросы – мы всегда рады вам помочь!
Предположим, вы хотите замедлить какой-то фрагмент видео ролика, чтобы получить так называемый slow motion эффект. Не многие простейшие программы-видеоредакторы позволяют делать это, да и надобности в них особо нет. Данную процедуру можно с успехом провести как при помощи онлайн сервисов, так и с помощью всем известной площадки Ютуб.
Как изменить скорость видео онлайн
Заходим на сайт ezgif, нажимаем на кнопку «Выберите файл» и указываем путь к своему видеоролику.
Максимальный размер файла не должен превышать 120 MB, формат может любой: MP4, WebM, AVI, MPEG, FLV, MOV, 3GP и пр.
Для добавления эффекта slow mo в окошке «Multiplier» укажите любое число от 0 до 1. Единица – нормальная скорость видео, а, например, 0.1 означает замедление в десять раз.

В разделе настроек звука можно:
- Сохранить оригинальную дорожку
- Пропорционально видео изменить и скорость звука
После внесения всех настроек нажимайте кнопку «Change video speed» и меньше чем за минуту вы сможете онлайн посмотреть что получилось и бесплатно скачать результат.
Как замедлить видео в редакторе YouTube
Для того, чтобы сделать видео в замедленном действии можно использовать и популярный видеохостинг Ютуб. Авторизуемся на сервисе при помощи аккаунта Google и загружаем файл.
Переходим на вкладку «Улучшить видео» редактора и видим опции редактирования скорости:

Как видим, замедлить видео можно в 2, 4 и 8 раза. Выбирайте нужный вариант и нажимайте кнопку «Сохранить».
К сожалению внесенные изменения в редакторе ютуб не затронут звуковую дорожку – её скорость останется как в оригинале что для настоящего эффект слоу моушен, как говорится, «не комильфо». По этой причине использование сервиса ezgif более предпочтительно.
Привет дружище! Наверно ты заметил, что при переносе клипа на Timeline он воспроизводится с той же скоростью, что и исходный клип на панели Project. Однако может возникнуть необходимость в изменении скорости клипа. Благо в Adobe Premiere это можно осуществить аж двумя разными способами. Но здесь стоит помнить, что скорость клипа напрямую связана с его длительностью, т.е. увеличение скорости уменьшает длительность клипа, и наоборот - замедление скорости увеличивает длительность.
Итак, первый способ заключается в изменении скорости клипа при помощи команды Speed/Duration(Скорость/Длительность). Данная команда позволяет точно настраивать скорость воспроизведения клипа в процентах от скорости исходного клипа.
1) Выберите клип на панели Timeline.
2) Выполните команду Clip=>Speed/Duration (Клип=>Скорость/Длительность),
или нажмите сочетание клавиш Ctrl+R.
Перед Вами появится следующее окно:

В поле Speed Вы можете в процентном соотношении задать скорость клипа, по умолчанию она равна 100%. Это значит, что если Вы выставите значение в 200%, то скорость клипа увеличится вдвое, и наоборот, 50% - скорость замедлится вдвое.
В поле Duration Вы можете задать длительность клипа. Например длительность моего клипа равна восьми секундам. Увеличив это значение вдвое, т.е. сделаю его равным 16 секундам, я замедлю скорость в 2 раза, и наоборот.

Как я уже говорил существует связь между скоростью и длительностью клипа. Чтобы отключить эту связь кликните по значку связи в окне Speed/Duration:

Теперь при изменении скорости длительность клипа меняться не будет, но зато будет захватываться дополнительный материал за выходным маркером. А при изменении длительности будет менять своё положение только выходной маркер, скорость же останется прежней.

Reverse Speed (Скорость реверса) - при выборе данного пункта клип будет воспроизводиться в обратном направлении.
Maintain Audio Pitch (Поддержание тональности звука) - компенсирует изменение тональности звука, вызванные изменением скорости.
Ripple Edit, Shifting Trailing Clips (Сдвиг) - при изменении длительности клипа, все последующие клипы будут сдвигатся.
Теперь давай познакомимся со вторым способом регулировки скорости клипа. Он осуществляется с помощью инструмента Rate Stretch(Растяжение/Сжатие). Данный инстумент позволяет нам менять скорость воспроизведения клипа непосредственно на панели Timeline. Итак, что же нужно для этого сделать.
Увеличение скорости воспроизведения видео – одна из самых востребованных и интересных функций «ВидеоМАСТЕР». За единицу времени увеличивается количество показываемых кадров, что придает видеоролику необычность и динамику. При добавлении других спецэффектов фильм с ускоренным воспроизведением впечатляюще смотрится на большом экране.
Несколько простых шагов, как ускорить видео на ПК:
Шаг 1. Скачиваем приложение
На компьютер. Его установка занимает буквально несколько минут, после этого на рабочем столе появляется иконка для запуска приложения. Запустите программу, нажмите кнопку «Добавить» и выберите файл из памяти компьютера. После его добавления отображаются данные о качестве, размере и типе звуковой дорожки.

Добавление видео
Шаг 2. Улучшаем качество видео
Во вкладке «Обработка» найдите и нажмите «Улучшение видео» : в выпадающем меню программа предложит изменить контрастность, яркость и другие характеристики клипа, а также стабилизировать изображение (устранить эффект дрожания картинки). Для стабилизации в приложении «ВидеоМАСТЕР» предлагается несколько фильтров: ускоренная, оптимальная, профессиональная и стабилизация с пользовательскими настройками. Выберите подходящий вариант и нажмите «Применить» . В окне «Редактирование видео» при помощи ползунков можно изменить насыщенность, яркость, контрастность и цветовой тон.

Улучшайте качество видео - это просто!
Шаг 3. Ускоряем видео
В основном меню программы над окном предпросмотра найдите и нажмите на иконку с изображением бегущего человечка. Перед вами окно «Редактирование видео» , открытое на вкладке изменения скорости воспроизведения фильма.

Настройте скорость воспроизведения видео
Видео можно ускорить через выпадающее меню, если нужно применить стандартные значения ускорения – в 1,5, 2, и 3 раза. Если они не подходят, с помощью подвижного ползунка можно выбрать дробные значения, например, 1,32 или 2,2. Для предпросмотра результата нажмите кнопку воспроизведения. Если результат вас устроил, нажмите кнопку «Применить». И вот видео ускорено ровно настолько, насколько нужно вам.
Шаг 4. Конвертируем видео
Чтобы записать полученное ускоренное видео на диск, опубликовать в соцсетях или беспроблемно воспроизводить его на различных устройствах, необходимо конвертировать ролик в нужный формат. Для этого в основном меню программы выберите одну из вкладок:
- Форматы
- Устройства
- Сайты
Выберите подходящее настройки конвертации, а затем нажмите кнопку «Конвертировать» (в правом нижнем углу). Всего через несколько минут ваш видеоролик полностью готов к просмотру.
Помимо того, как ускорить видео на компьютере, «ВидеоМАСТЕР» – это еще и отличная . Кроме того, это многофункциональное приложение для редактирования видео в домашних и офисных условиях. Сделать видеоролик самостоятельно очень легко, если у вас есть «ВидеоМАСТЕР»!