Жаропонижающие средства для детей назначаются педиатром. Но бывают ситуации неотложной помощи при лихорадке, когда ребенку нужно дать лекарство немедленно. Тогда родители берут на себя ответственность и применяют жаропонижающие препараты. Что разрешено давать детям грудного возраста? Чем можно сбить температуру у детей постарше? Какие лекарства самые безопасные?
Как определить компоненты, находящиеся внутри компьютера и просмотреть их параметры? Как проверить процессор или видеокарту на производительность и отсутствие перегрева? Достаточно воспользоваться программой для тестирования и диагностики .
Альтернативные программы : Catzilla, Unigine Superposition, Unigine Heaven, 3D Mark 11
PCMark – это, в свою очередь, популярный инструмент для проверки общей производительности компьютера . Тесты включают в себя, среди прочего, такие области применения, как работа в офисных листах, операции с графикой 2D, просмотр интернет-страниц, а также видеоконференции.

В последней версии отказались, однако, от теста носителей (SSD или HDD). Бесплатна только версия Basic.
Если вы хотите проверить, как ваш компьютер справляется с задачей виртуальной реальности и обслуживает игры, предназначенные для очков Oculus Rift или HTC Vive, Вам пригодится VR Mark. Как и в случае других программ компании Futuremark, бесплатной является только версия Basic.

Инструмент оснащен тремя тестами, из которых один базовый (Orange), для VR игр, использующих DirectX 12 (Cyan) и самых требовательных (Blue).
Альтернативная программа : SteamVR Performance Test
CPU-Z – для идентификации оборудования
Основная и самая популярная программа для идентификации процессоров, материнских плат (в том числе версии UEFI BIOS), памяти (включая SPD) или графических карт. Мы получаем точный предварительный просмотр данных оборудования.

Можно также протестировать процессор в моно- и многопоточных приложениях, и сравнить результаты с другими процессорами из базы данных. Если вы хотите знать, что именно находится в вашем компьютере и как работает, это первое приложение, которое вы должны установить.
Благодаря CPU-Z Вы легко проверите, например, с какой частотой и задержками работает оперативная память , а также тактовую частоту процессора в режиме реального времени. Стоит отметить тот факт, что доступна версия для Android.
Альтернативные программы : Crystal CPU ID, Speccy
GPU-Z – это основная программа для определения видеокарт и их характеристик, в том числе их текущей частоты. В приложении доступен базовый тест, который позволяет «быстро» убедиться, что видеокарта работает правильно.

Стоит, однако, отметить, что тест в этой программе не даст уверенности в том, что, например, при разгоне видеокарта будет работать полностью стабильно. Для этого стоит использовать более продвинутые продукты, например, стресс-тест в программе 3D-Mark.
Альтернативная программа : GPU Caps Viewer
Cinebench – это средство тестирования, основанное на движке Cinema 4D, и предназначенное для проверки производительности процессора. Он делает это путем создания 3D-сцены – тест можно проводить с использованием всех потоков центрального процессора или только одного потока. Это даёт хорошее представление о возможностях процессорах.

Cinebench имеет также встроенный тест видеокарты, который использует сложную трёхмерную сцену, которая, на примере преследования на автомобилях (сделано renderbaron), измеряет производительность графической карты в режиме OpenGL .
Альтернативные программы : LuxMark (рендеринг 3D-графики с помощью CPU или GPU), CompuBench (рендеринг 3D-графикой при помощи GPU)
OCCT 4.5.1 – проверка стабильности и температур
Альтернативные программы : FurMark, Prime95 или для мониторинга температуры SpeedFan, RealTemp и CoreTemp.
MemTest86 – это отличная программа для проверки правильности работы оперативной памяти. Это один из тех компонентов, стабильная работа которого очень важна для производительности компьютера.

Программа запускается с загрузочной флешки (или CD/DVD если кто-то их ещё использует).
Альтернативная программа : Prime95
Prime95 – тест стабильности или температур под нагрузкой
Ещё одна отличная программа для тестирования стабильности или температур компонентов компьютера под высокой нагрузкой. Мы можем выбирать между тестами, которые сильнее всего нагружают, например, оперативную память или процессор.
Программы, альтернативные : OCCT, MemTest86
Трудно указать одну, лучшую программу для проверки производительности носителей данных (жесткие диски HDD и SSD), но если уже приходится делать, то фаворитом будет CrystalDiskMark. Он позволяет проверить производительность носителей, как в случае чтения/записи последовательных данных, так и для небольших файлов.

Он дает хорошее представление о реальных характеристиках тестируемого узла. Если Вас интересует не только производительность (а, например, также показания SMART, возможность загружать новые прошивки или выполнять операции Secure Erase), стоит поинтересоваться приложениями, прилагаемыми к дискам производителей. Например, в случае SanDisk доступна программа SanDisk SSD Dashboard, а Samsung – Samsung Magician.
Альтернативные программы : AS, AS SSD, программы производителя в комплекте
Временами, пользователю требуется узнать производительность своего устройства. Это может потребоваться в нескольких случаях. Например, при резком замедлении работы всех программ. Однако, кроме этой причины, их может быть еще много. Тест производительности компьютера или ноутбука позволит пользователю получить независимую оценку своего устройства и определить, требуется ли ему модернизация. В случае постепенного обновления, такие тесты смогут показать наиболее узкие места, а значит и модули, замена которых лучше всего скажется на производительности.
Эти же тесты помогут выбрать один из нескольких вариантов компьютеров при покупке, в случае, если они обладают похожим аппаратным обеспечением . Пользователю будет достаточно проверить их и взять тот, чья производительность выше. Эти же утилиты помогут понять, когда нужно обновить драйвер.
Индекс производительности
Эта встроенная утилита появилась в системе начиная с Висты. С ее помощью пользователь может оценить несколько важнейших компонентов в своей системе. Программа оценивает процессор, графику, скорость чтения данных и доступ к памяти. Оценка выставляется по худшему результату, благодаря этому и многому другому, утилита не пользуется большой популярность. Однако, для однократной проверки и оценки узких мест она вполне сгодится.
Стандартные средства Windows 7 и 8
Для запуска утилиты стоит щелкнуть по компьютеру ПКМ и перейти в его свойства. Здесь следует выбрать соответствующую программу и дождаться окончания оценки.
Нормальный показатель для рабочего компьютера должен быть больше 4 , если меньше, то стоит задуматься о модернизации. Для игрового компьютера цифры должны быть больше 6.
Проверка производительности в Windows 8,1 и 10
В этих системах простого графического отображения приложению не досталось. Пользователю потребуется запустить командную строку (Win+R и в окне вбить cmd) и ввести в ней оператор
winsat formal –restart clean.
Дальше следует зайти на диск С и пройти в каталог
Performance\ WinSAT\ DataStore, в нем следует отыскать и открыть файл
Formal.Assessment (Recent).WinSAT.xml, сделать это можно при помощи любого текстового редактора.
В тексте следует найти данные, начинающиеся с WinSPR, там есть несколько пунктов: SystemScore показывает общую оценку, а MemoryScore отвечает за память, CpuScore показывает индекс процессора, а GraphicsScore отвечает за тестирование графики. GamingScore и DiskScore показывают производительность для игр и скорость обмена данными с жестким диском.
Используем диспетчер задач
Пользователю доступен общий метод. Для начала следует открыть диспетчер задач
(Ctrl+Shift+Esc), после чего перейти на вкладку быстродействия. Здесь доступен монитор ресурсов, благодаря которому пользователь сможет определить нагрузку на то или иное аппаратное обеспечение.
Проверка производительности для игр
Для того, чтобы узнать производительность компьютера при использовании игровых приложений
, следует нажать win+r и ввести команду shell:games.
Откроется окно, в котором можно будет увидеть сам индекс и работоспособность в играх.
Программы для тестирования компьютера
Однако, стандартные средства часто не пользуются популярностью, потому что не дают полной информации, в этом случае можно использовать одну из сторонних утилит. Их еще называют benchmark для компьютера, поскольку они позволяют провести диагностику оборудования и сравнить с эталонным результатом.
AIDA64
Одна из самых популярных утилит для проверки состояния аппаратного обеспечения компьютера. Загрузить утилиту можно с сайта http://www.aida64.ru/download .
В ней можно узнать все о своем аппаратном обеспечении , его название, скорость работы, установленные драйверы и так далее. Утилита поможет тем, кто хочет обновить свой компьютер и найти в нем слабые места.
SiSoftware Sandra Lite
Программу можно скачать с официальной страницы http://www.sisoftware.co.uk/ . Она позволит протестировать
все порты ввода/вывода, также покажет данные о видеокарте и процессоре, доступна диагностика печатающих устройств и звуковой карты.
3DMark
Скачать можно по ссылке https://www.3dmark.com/ . Эта программа в основном заточена на проверку производительности
графики и процессора, в ходе тестирования используется множество визуальных эффектов. Подойдет тем, кому требуется оценить производительность видеокарты и сопутствующих компонентов в случае большой нагрузки.
PCMark 10
Приложение можно найти по ссылке https://benchmarks.ul.com/pcmark10?redirected=true . Хорошая утилита для диагностики состояния оборудования компьютера. Доступна версия для восьмерки (PCMark 8) и семерки (PCMark 7), полный функционал раскрывается только в платной версии
.
CINEBENCH
Загрузка доступна по ссылке https://www.maxon.net/ru/produkty/cinebench/ . Эта программа оценивает в комплексе все устройство и выводит результаты. Для тестирования используется множество больших изображений.
ExperienceIndexOK
Простое приложение, которое можно найти тут http://www.softwareok.com/?seite=Microsoft/ExperienceIndexOK . Очень похоже на стандартную программу, только работает в реальном времени.
CrystalDiskMark
Хорошая утилита для проверки дисков https://crystalmark.info/en/software/crystaldiskmark/ . Однако, в этом кроется и недостаток, для проверки доступны лишь накопители
.
PC Benchmark
Хороший и бесплатный бенчмарк для ПК, который можно загрузить по ссылке http://www.userbenchmark.com/Software . Работает в фоновом режиме, компьютером можно пользоваться во время тестирования. После работы предложит методы оптимизации
, после чего можно перейти на интернет страницу и сравнить результаты с другими пользователями, здесь же можно оценить шансы на запуск современных игр.
Metro Experience Index
Быстроработающие и бесплатное приложение с лаконичным интерфейсом https://midoriapps.wordpress.com/apps/metro-experience-index/ . Запускаем и ждем результат проверки.
PassMark PerformanceTest
Платная программа, которая легко может проверить все компоненты ПК. Доступна по ссылке https://www.passmark.com/products/pt.htm .
Winaero WEI Tool
Эта утилита, по сути, заменяет собой ввод команд в восьмерке и десятке и выдает результат сразу же.
Тестирование онлайн
Онлайн тестирование не проводится, потому что, чтобы узнать производительность, требуется нагрузить компоненты компьютера, а по сети это сделать невозможно из-за защиты системы от атак из браузера и особенностей использования и построения сайтов. Однако, можно воспользоваться сервисом https://www.driverscloud.com/ , но и здесь придется устанавливать отдельный плагин.
Здравствуйте, уважаемые читатели! С вами Екатерина Калмыкова. Для людей, далеких от сложного компьютерного мира, вопрос быстродействия компьютера стоит на последнем месте по актуальности. Те, кто используют компьютер для чтения новостей, общения в социальных сетях и для просмотра веселых роликов на ютуб, не понимают зачем, для чего и самое главное — как проверить производительность компьютера.
Если компьютер вдруг начинает тормозить, висеть его сразу сдают в ремонт, платят деньги за якобы тяжелые поломки, а о причинах такого поведения своего «друга» не задумываются.
Как осуществить проверку производительности компьютера windows и для чего это нужно делать? Давайте разберемся вместе.
Начнем с того, что проверить производительность компьютера может каждый. Да-да, каждый. Не зависимо от уровня им владения. Для этого не требуется специальных умений или знаний.
Другое дело, для чего это нужно? Производительность компьютера отвечает за его скорость работы. Замечали ли вы, что ваш компьютер стал слегка притормаживать? Дольше включается, дольше загружает файлы? Такое поведение присуще ПК и ноутбукам любого возраста. Если подобное приключилось со старой, давно используемой техникой, то нужно задуматься о её смене. Но когда почти новый, буквально недавно привезенный из магазина комп начинает так выкрутасничать, то здесь уже следует разобраться в чем дело.
Если компьютер или ноутбук стал нещадно тормозить, его первым делом нужно проверить на производительность. Сделать это можно как онлайн, так и прямо на воем рабочем месте. Такая проверка позволит определить причину поведения вашего электронного друга. Кроме того, такое тестирование можно делать и в магазине перед покупкой причем на нескольких девайсах, чтобы в результате выбрать лучший.
Что даст проверка?
- в первую очередь, она выявит потенциал аппарата, время, которое он затрачивает на выполнение задач;
- можно выявить самые сложные для компьютера задачи;
- осуществление теста на нескольких гаджетах позволит определить самый мощный;
- поможет найти самые слабые составляющие в компьютере, которые можно поменять;
- обнаружит ошибки в работе ОС;
- подберет составляющие, чтобы были совместимы;
- найдет плохо функционирующие элементы.
Как видно, производительность компьютера нуждается в проверке на любом, даже новом устройстве. Притом, если вы используете ПК, например, для чтения онлайн книг, необходимо также осуществлять контроль. Провести его можно самостоятельно, зачем кормить центры технической поддержки без явной надобности, не правда ли?
Обратите внимание, совсем старенькие модели компьютеров и ноутбуков (старше 7 лет) чаще всего тормозят чисто из-за своего возраста. Если у вас представитель старшего поколения и «радует» вас зависанием чаще одного раза в 4 месяца, это повод присмотреться к более новым моделям. Проверка производительности в этом случае сможет показать слабые и сильные места компьютера, но стоит понимать, что эти показатели будут значительно ниже по сравнению с более новыми моделями.
Самые простые способы проверить производительность компьютера
С помощью чего можно проверить быстродействие компьютера? Позвольте представить вашему вниманию несколько способов для этого:
- индекс производительности;
- Windows PowerShell;
- сочетание клавиш Alt, Ctrl, Delete.
Разберем каждый из способов по отдельности.
Индекс производительности
Это специальная программа для компьютера в ОС Windows, которая сможет рассчитать показатели производительности для вашего компьютера, причем она проводит измерение разных показателей вашего ПК и присваивает оценку как каждому из них, так и выводит общий балл в целом для производительности системы.
Обратите внимание, что доступна она для версий Виндовс 7, 8, Виста. Для ОС Windows XP этот способ проверки недоступен.
Для Windows 7
Чтобы начать работу с индексом производительности вам нужно, нажать на кнопку «Пуск» на компьютере и выбрать Панель управления. Далее жмем на «Проверка состояние компьютера».

В левом окне кликаем на «Просмотр сведений о производительности компьютера».

Готово! Вот мы и видим искомую информацию.

Открыв первую закладку, можно узнать подробную информацию по самому понятию индекс производительности Windows и про её оценку.

Во второй же содержатся сведения, которые при необходимости могут помочь повысить производительность компа.

Для Windows 8
Начинаем также с нажатия кнопки «Пуск» и выбора «Панели управления». В открытом окне выбираем надпись «Счетчики и средства производительности».

Перед вами откроется таблица действующих показателей производительности компьютера, такой же скриншот как и для Windows 7.
Значение показателей
Теперь давайте я скажу буквально пару слов о о значениях показателей. Если у вас Windows 7, нормальными показателями будет считаться все, что выше 3,5. Точнее говоря, от 3,5 до 5 - показатели средней нормы, означающие, что компьютер работает умеренно хорошо. Поводов для беспокойства нет, можно обновить пару компонентов. Показатели от 5 до 7,9 считаются отличными для этой версии. Если вы видите такие данные у себя, можно порадоваться - с вашим компьютером все прекрасно.
Максимальное значение индекса производительности в зависимости от версии операционной системы следующее:
- Windows Vista - 5.9;
- Windows 7 - 7.9;
- Windows 8 и выше - 9.9.
Программа Windows PowerShell
Встроенные приложения и программы для проверки мощности ПК отсутствует, начиная с Windows 8.1. Поэтому тестирование можно выполнить при помощи оболочки PowerShell.
С помощью программы Windows PowerShell можно проверить оценку производительности компьютера на Windows 8.1 и Windows 10. Данная встроенная утилита поможет определить производительность ПК или ноутбука.
Внимание: распространенная ошибка! Если вы являетесь владельцем ноутбука, перед проверкой убедитесь, что он подключен к питанию, иначе гаджет выдаст ошибку при попытке проверки.
Заходим в меню «Пуск». В строчку поиска вводим название «PowerShell» (1). Далее наводим курсор мышки на иконку нужной программы (2) и нажимаем правую кнопку мыши. У вас появится надпись «Запуск от имени администратора» (3), которую и нужно выбрать.

Вот и все - программка открыта.

В пустом окне, которое у вас открылось после курсора, напечатайте следующее: winsat formal , после чего нажмите клавишу Enter.

Весь процесс займет у вас не более 3 минут. И вы увидите результат.
Если вы не обладаете правами администратора, провести тест не получится. Зато можно посмотреть оценку производительности, произведенную в последний раз. Для этого в том же окне наберите: Get-CimInstance Win32_WinSAT и нажмите на Enter.

Вот так просто можно проверить производительность компьютера Windows 8.1, Windows 10.
Если хотите наглядно посмотреть как это делается, то смотрите видео.
Для Windows 8.1
Для Windows 10
Сочетание клавиш Alt - Ctrl - Delete
Еще один способ проверить работу процессора на компьютере - клавиши Alt - Ctrl - Delete. Этот вариант проверки поможет дать наиболее четкую картину о вашем компьютере. Он подходит для любой системы, быстро и удобно поставит диагноз аппарату.
Вам необходимо будет сделать три действия:
- нажмите одновременно кнопки Alt - Ctrl - Delete;
- затем на «Диспетчер задач»;
- в открывшемся окне кликните на кнопку «Производительность».
Вы получите график, выглядящий так на Windows 7:

Главный плюс такого способа проверки — это предоставление наглядной информации по всем компонентам ПК, а не только его самого.
Также у вас может открыться вот такое окно с показателями:

Такой график показывает, что работает хорошо, а где есть проблемы.
Обратите внимание на цвет линий в полученном графике.
- зеленые — с компьютером все в порядке;
- желтые — ваш компьютер находится в умеренно хорошем состоянии;
- красные — компьютер кричит о помощи или о замене.
Полезные приложения для проверки производительности компьютера
Есть ряд полезных приложений, использование которых поможет проверить работу ПК. Расскажу про некоторые из них.
Проверить сборку компьютера на производительность можно с помощью программы AIDA64 . Это очень полезная программа профессионального уровня, которая поможет определить состояние компьютера, всех его составляющих частей. Она проверяет состояние монитора, процессора, видеокарты, материнской платы, состояние драйверов, ОС, установленных программ и т.д. Программа доступна на русском языке.
Какой программой еще можно проверить показатели компьютера?
Everest Home Edition бесплатно проверит производительность вашего компьютера. Программа обладает теми же качествами, что и AIDA32, но помимо этого она еще проверяет скорость чтения памяти. Удобная и бесплатная утилита.
3D Mark может проверять производительность компьютера «в играх». Она создает «экстремальные условия» для работы компьютера, чтобы проверить его работу. В основном специализируется на проверке видеокарты, так что, если видеокарта волнует вас больше всего, смело обращайтесь к 3D Mark.
Perfomance Test позволяет оценить мощность компьютера и провести тестирование всех его аппаратных частей (процессора, памяти, графики и т.д.).
Все перечисленные программки можно самостоятельно найти на их официальных сайтах и при желании скачать в режиме онлайн.
Друзья, теперь вы знаете как проверить производительность компьютера и согласитесь, в этом нет ничего сложного и страшного. Рекомендуется ее делать каждый раз при возникновении зависания либо торможения.
Но проверка производительности компьютера - один из немногих процессов, которым желательно овладеть. А если вы хотите научиться премудростям работы за компьютером с помощью простого и понятного языка, то рекомендую вам продуктивный курс, который сделает из вас настоящего компьютерного профи.
К тому же курс поможет вам сэкономить деньги на ремонт имеющегося или покупку нового компьютера, поскольку научит вас многим секретам по его эксплуатации. Вы узнаете все тайные возможности своего электронного «друга», о которых даже не подозревали.
Процесс обучения не займет у вас много времени, все уроки просты и понятны для любого возраста, а результаты после изучения несомненно впечатлят. Такой вопрос, как проверка производительности компьютера покажется вам не более сложным, чем очистка апельсина.
Уважаемые читатели, не забывайте делиться статьей в соц.сетях, ведь возможно и ваши друзья захотят узнать как проверить производительность компьютера.
Производительность компьютера — это абсолютное или относительное быстродействие отдельных его компонентов или системы в целом. Такие данные нужны пользователю в основном для оценки возможностей ПК при выполнении различных задач. Например, в играх, программах для рендера изображений и видео, кодировании или компиляции кодов. В этой статье разберем способы тестирования производительности.
Проверку производительности компьютера можно осуществить несколькими способами: с помощью стандартных средств системы, а также с использованием специальных программ и утилит или онлайн-сервисов. Они позволяют оценивать быстродействие как определенных узлов, например, видеокарты или процессора, так и всего компьютера. В основном измеряют скорость работы графической подсистемы, CPU и жесткого диска, а для выяснения возможности комфортного гейминга в онлайн-проектах имеет смысл определить скорость интернета и пинг.
Производительность процессора
Тестирование CPU производят при разгоне последнего, а также в нормальных условиях эксплуатации в случае замены «камня» на другой, более мощный, или наоборот, слабый. Производится проверка с помощью программ , или Cinebench. Для оценки стабильности под максимальной нагрузкой используется .

Производительность видеокарты
Для определения быстродействия графической подсистемы используются специальные программы-бенчмарки. Из наиболее распространенных можно отметить и . Для проведения стресс-тестов обычно используется .

Производительность памяти
Тестирование оперативной памяти компьютера делится на два вида – проверка быстродействия и выявление неполадок в модулях.

Производительность жесткого диска
При проверке жестких дисков выясняется скорость чтения и записи данных, а также наличие программных и физических битых секторов. Для этого используются программы CrystalDiskMark, CrystalDiskInfo, Victoria и другие.

Комплексное тестирование
Существуют способы и для проверки производительности всей системы целиком. Это может быть софт от сторонних разработчиков или стандартное средство Windows.
- Из сторонних можно выделить программу , которая способна протестировать все аппаратные узлы ПК и выставить им определенное количество баллов.

- «Родная» утилита ставит свою оценку компонентам, на основании которой можно определить общую их производительность. Для Win 7 и 8 достаточно выполнить определенные действия в оснастке «Свойства системы»
.

В Виндовс 10 необходимо запустить «Командную строку» от имени Администратора.

Затем ввести команду
winsat formal –restart clean
и нажать ENTER .

По окончанию работы утилиты нужно перейти по следующему пути:
C:\Windows\Performance\WinSAT\DataStore
Двойным кликом открыть файл, указанный на скриншоте.

В выделенном блоке будет содержаться информация о производительности системы (SystemScore – общая оценка, основанная на наименьшем результате, другие пункты содержат данные о процессоре, памяти, графической подсистеме и жестком диске).

Онлайн-проверка
Онлайн-проверка производительности компьютера подразумевает использование сервиса, расположенного в глобальной сети. Рассмотрим процедуру на примере UserBenchmark .

Скорость интернета и пинг
От данных параметров зависит скорость передачи данных по интернет-каналу и задержка сигнала. Измерить их можно с помощью как софта, так и сервиса.

Заключение
Как видите, способов проверки производительности системы довольно много. Если вам требуется регулярное тестирование, то имеет смысл установить на компьютер некоторые программы. Если же необходимо оценить быстродействие однократно, или проверка проводится не регулярно, то можно воспользоваться сервисом – это позволит не загромождать систему ненужным софтом.
Если Вы интересуетесь такими вопросами как проверка скорости Вашего Интернет-соединения, тестирование монитора или поддержка стерео звука динамиками устройства, то наша статья поможет Вам произвести нужные тесты быстро и без установки какого-либо софта!
Знать всё о своём компьютере - дело довольно важное. Во-первых, это позволяет лучше понять потенциальные возможности Вашего ПК, а во-вторых, сравнивать результаты своей системы с результатами других пользователей.
Для того чтобы полностью протестировать свой ПК Вы можете воспользоваться специальными комплексными утилитами, вроде, и ей подобных. Кое-что о системе можно узнать в свойствах компьютера, но есть ряд показателей, которые проще, быстрее и удобнее узнавать при помощи специальных онлайн-сервисов. Именно о них и пойдёт речь в данной статье.
Что нельзя тестировать и почему
Сколь бы ни были могучи современные Интернет-ресурсы, то, что они работают только в среде браузера, накладывает на них ряд ограничений. Конкретно, с их помощью мы никак не можем получить прямого доступа к системе и её параметрам. Соответственно, не существует, например, сервисов тестирования оперативной памяти или видеокарты онлайн.
Правда, есть несколько порталов, которые нашли, как обойти данное ограничение. Они предлагают установить специальный плагин-клиент, который собирает данные о Вашем ПК, передаёт их на сервер, где они обрабатываются и выдаются в виде готового результата в окне браузера. Это не чистый онлайн-сервис, но всё же. Из подобных русскоязычных сайтов рекомендую DriversCloud.com :
После нажатия на кнопку "Начать анализ" должен автоматически скачаться загрузчик плагина, который в установленном виде занимает чуть больше 11 мегабайт (если скачивание не началось, можно скачать вручную на странице "Как мне удалить плагин?"). Если же всё уже установлено, то запустится тестирование, результатом которого будет примерно такая сводная таблица:

Мы получим обобщённые сведения практически обо всех компонентах ПК. Однако, это далеко не все данные! Справа от каждого модуля описания имеется кнопка "Плюс", нажав которую, Вы сможете выбрать ряд дополнительных характеристик в каждой категории.
Но и это ещё не всё :) Как нетрудно догадаться из названия, DriversCloud позволяет также для всех основных узлов Вашего компьютера! Для того, чтобы ознакомиться с предложенным списком обновлений, нажмите кнопку "Найти драйверы" под таблицей характеристик Вашего ПК.
Словом, сервис DriversCloud довольно толковый, но, увы, не полностью независим от стороннего ПО. Полностью же онлайн при помощи обычного браузера мы можем тестировать только то, что касается мультимедийных возможностей или сетевых параметров:
- работа микрофона (требует наличия ) и динамиков;
- настройки монитора (размеры дисплея, параметры цветности, яркости, контрастности и т.п.);
- работа с файлами;
- параметры сетевого соединения (скорость, используемый браузер, IP-адрес и т.п.).
Предлагаю Вам всё, что мне удалось найти:).
Проверка скорости Интернета
Наверное, самым первым и самым логичным, что просится на проверку, является скорость Интернет-соединения. Не будем же нарушать логику:)
Для тестирования скорости Интернета существует довольно много различных сервисов. Каждый из них может выдавать разные результаты, поэтому для получения более точных данных я бы советовал перепроверить показания на разных сайтах и подсчитать среднее значение, которое и будет максимально точным.
Вот список наиболее удачных сервисов тестирования скорости Интернета:
Суть у всех них одна: Ваш компьютер соединяется с каким-либо сервером, скачивает оттуда определённые тестовые файлы, а затем отправляет их обратно. На основе того, как быстро происходит получение и выгрузка данных, на сервере вычисляется средняя скорость Вашего Интернет-соединения. Полученные данные отображаются в виде красивых картинок или простого текста.
Из вышеперечисленного списка одним из самых точных и красивых сервисов проверки скорости Интернета является SpeedTest.net:

Характерной особенностью данного сервиса является то, что перед началом тестирования Вы можете выбрать на карте любой доступный сервер в любом городе! Если Вы этого не сделаете, SpeedTest выберет тот, который ближе всего находится к Вашему текущему местоположению, которое вычисляется по IP-адресу.
Для начала тестирования достаточно нажать кнопку "Начать проверку" и дождаться окончания загрузки и отправки данных. Кстати, весь процесс анимирован и Вы можете видеть прогресс передачи тестовых файлов. По завершении теста откроется результат, в котором будет отражено время пинга, а также скорость получения и передачи данных в мегабитах за секунду:

Самым же информативным, на мой взгляд, является тест скорости Интернета от Яндекса:

Здесь нет никаких украшательств, однако, есть пара нюансов, выгодно отличающих Интернетометр от остальных сервисов. Во-первых, результаты замеров отображаются не только в битах, но и в байтах, что позволяет быстро оценить реальную полезную скорость скачивания данных в привычном для нас виде. Во-вторых, если прокрутить страницу вниз, то мы увидим целый раздел с различной технической и справочной информацией!
Остальные упомянутые сервисы работают практически идентично. Стоит обратить внимание на то, что из них, самым быстрым является InetZamer.ru, MainSpy.ru позволяет видеть динамику изменения скорости на разных этапах тестирования, а 2ip.ru имеет ещё ряд полезных и даже развлекательных сервисов, которые могут Вам понравиться.
Тестирование монитора
При покупке монитора многие пользователи даже не думают, что его можно и нужно настраивать. Обычно работа монитора оценивается нами по критерию: "показывает-не показывает" :) Так и стоит он у нас годами без калибровки по цветам, яркости и т.п. А, проверять настройки монитора, между прочим, рекомендуют пару раз в году!
Как и в предыдущем случае, предлагаю Вам ряд сервисов для тестирования и коррекции параметров Вашего дисплея:
Каждый сервис позволяет нам определить:
- Однородность цветопередачи и отсутствие "битых" пикселей.
- Частоту обновления экрана (особенно актуально для ЭЛТ-дисплеев).
- Резкость изображения.
- Яркость и контрастность дисплея.
- Правильность геометрических пропорций экрана.
Перед тем, как перейти к рассмотрению самих сервисов, давайте немного определимся с алгоритмом наших действий. Для дисплеев на электронно-лучевых трубках нужно по очереди проводить все тесты и по ходу корректировать каждый обнаруженных недостаток при помощи экранного меню, вызываемого кнопками на мониторе.
Однако, для ЖК-мониторов тестов, как правило, требуется меньше, поскольку они не так подвержены сбиванию настроек, как их ЭЛТ-аналоги. В первую очередь стоит обратить внимание на однородность цветопередачи при заливке экрана одним цветом. Если на однотонном фоне Вы обнаружите одну или несколько точек иного цвета - это "битые" пиксели...
Иногда от них можно избавиться путём "прогрева" матрицы динамически изменяющимся изображением (например, белым шумом) в течении пары часов. Для точечного "лечения" битых пикселей можно воспользоваться сервисом JScreenFix.com .
Второй часто встречаемой ошибкой в настройках ЖК-мониторов является неправильная настройка яркости и контрастности. Для её коррекции обычно используют тестовые картинки с градациями серого цвета вплоть до самых светлых его тонов, переходящих почти в белый. Если Вы видите все градации, значит всё верно, если нет, пробуйте менять параметры яркости и контраста.
Думаю, теперь Вам будет проще разобраться, для чего и как использовать предлагаемые онлайн тесты монитора. Поэтому, теперь немного поговорим о каждом из них. И первым в списке идёт сервис Monteon.ru:

Это русскоязычный сервис, который содержит весь набор классических тестов монитора. Все тесты лучше запускать в полноэкранном режиме, нажав для этого кнопку F11 на клавиатуре или специальную кнопку на нижней панели инструментов. Для ЭЛТ-дисплеев желательно провести все тесты. А для ЖК можете выборочно проверить цветопередачу и параметры яркости/контрастности.
Любителям сделать всё по-быстрому, а также почитателям котиков по душе придётся другой русскоязычный сервис от создателей онлайн CatLair:

Здесь не так много тестов, как на предыдущем ресурсе, однако во всех тестах присутствуют изображения котов на пиктограммах кнопок:). Чтобы скрыть котов и все панели с подсказками нужно просто кликнуть по экрану. Повторный клик вернёт всё на свои места. Естественно, проводить тестирование лучше тоже в полноэкранном режиме.
Последний сервис в нашем списке является англоязычным, однако, он предоставляет в наше распоряжение ряд весьма интересных и полезных (особенно для ЭЛТ-мониторов) тестов:

Все тесты здесь поделены на три большие подгруппы: "Color range" (цветопередача), "Trailing" (динамичность) и "Homogenuity" (однородность). Особенный интерес представляет второй раздел, который позволяет проверить возможности дисплея динамически менять положение объектов на экране без искажения их формы. Имеются настройки цветов фона и объектов, а также скорости движения.
Единственный недостаток сервиса - для работы на компьютере должен быть установлен флеш-плеер не ниже 8-й версии.
Проверка звука
Казалось бы, что можно проверять в звуке: он либо есть, либо его нет:) Однако, знающие люди, работающие со звуком или просто аудиофилы могут Вам рассказать, что существует множество тестов, позволяющих определить частотные характеристики звуковоспроизводящей аппаратуры, уровень шумов и прочие параметры.
Обычному пользователю вся эта теория не особо важна. Однако, бывают и практические случаи из реальной жизни. Например, Вы купили наушники, но на них нет отметок, где левый, а где правый канал... Безошибочно определить правильное стерео онлайн поможет сервис AudioCheck.net :

Нам достаточно зайти на сайт, подключить наушники к компьютеру и нажать кнопку проверки канала (например, "Left" для левого). Если Вы услышите звук в левом наушнике, значит, вы вставили их в уши правильно, в противном случае придётся поменять их местами:)
Сервис, увы, англоязычный, но знающие люди на нём могут отыскать много полезностей. Здесь собраны и тесты для определения частотных характеристик, и для проверки динамического диапазона, и даже, онлайн тест слуха! Список всех тестов можно найти на страничке https://www.audiocheck.net/soundtestsaudiotesttones_index.php .
Проверка на вирусы
Последнее, что можно проверить онлайн на нашем компьютере - файлы. Они гигабайтами лежат на жёстких дисках наших ПК и некоторые из них могут быть весьма небезопасны! Если Вы скачали что-то из Интернета и оно не вызывает у Вас доверия, проверьте его при помощи признанного онлайн антивирусного сканера VirusTotal.com :

Данный сервис позволяет тестировать любые типы данных размером до 128 мегабайт при помощи более чем 50 антивирусных движков с самыми последними базами данных. Всё, что от Вас требуется, выбрать на компьютере тестируемый файл, передать его на анализ и дождаться результатов. Если Ваш файл ранее уже тестировался, то результаты могут быть практически мгновенными!
Подобным образом работает ещё ряд популярных сервисов, вроде, VirusScan.Jotti.org (до 5 файлов не более 50 МБ одновременно), VirScan.org (до 20 файлов не более 20 МБ) или Metascan Online (1 файл до 140 МБ). Однако, Вирус Тотал наиболее известный и авторитетный. Стот, однако, сказать, что 100% сказать, опасен ли файл не может никто. Сканеры вирусов только предполагают угрозу, а решать Вам:)
Если же Вы желаете просканировать весь компьютер, а не только конкретные файлы, то есть и такая возможность. Правда, для этого придётся использовать Internet Explorer и специальное расширение к нему. Однако, если это Вас не смущает, тогда предлагаю Вашему вниманию ESET Onlie Scanner :

Это сервис от разработчиков популярного антивируса NOD32. Он позволяет использовать реальную базу данных ESET для выявления опасного ПО на Вашем компьютере при помощи специального плагина для IE. Всё, что Вам нужно сделать - открыть сервис, нажать кнопку "Запустить ESET Onlie Scanner" и подтвердить установку дополнения, а затем его запуск.
Стоит, однако, сразу сказать, что вылечить найденные вирусы при помощи сервиса Вы, увы, не сможете. Сканер только определяет их наличие и предлагает скачать и установить пробную версию антивирусного пакета ESET Smart Security. Однако, Список небезопасных файлов Вы получаете и ничто не мешает Вам вручную удалить всё, что Вы считаете необходимым!
Выводы
Современные Интернет-сервисы, как мы могли убедиться, дошли практически до предела своих возможностей, которые ограничиваются только особенностями работы браузеров. А некоторые даже пытаются "перескочить" установленные ограничения за счёт использования собственных онлайн-клиентов и плагинов.
Конечно, до уровня полноценных программ в ряде случаев онлайн сервисы недотягивают. Однако, для решения определённого круга задач они даже лучше привычного софта, поскольку практически не зависят от мощности Вашего ПК и могут работать вообще на любом устройстве, где есть браузер!
P.S. Разрешается свободно копировать и цитировать данную статью при условии указания открытой активной ссылки на источник и сохранения авторства Руслана Тертышного.
 Цифровой шим и реобас с сенсорными кнопками Приступаем к процессу изготовления
Цифровой шим и реобас с сенсорными кнопками Приступаем к процессу изготовления
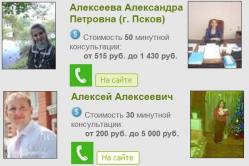 Архив метки: платные консультации по телефону Заработок доступный не каждому
Архив метки: платные консультации по телефону Заработок доступный не каждому
 Заработок в социальных сетях: Вконтакте, Одноклассниках, Инстаграм на лайках, группах, репостах — пошаговая инструкция как создать группу, накрутить подписчиков (ла
Заработок в социальных сетях: Вконтакте, Одноклассниках, Инстаграм на лайках, группах, репостах — пошаговая инструкция как создать группу, накрутить подписчиков (ла