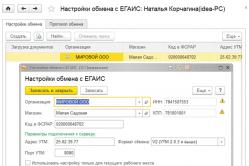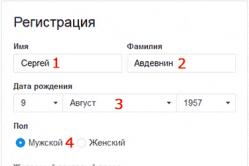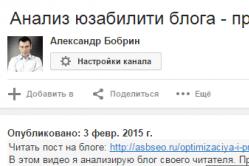Жаропонижающие средства для детей назначаются педиатром. Но бывают ситуации неотложной помощи при лихорадке, когда ребенку нужно дать лекарство немедленно. Тогда родители берут на себя ответственность и применяют жаропонижающие препараты. Что разрешено давать детям грудного возраста? Чем можно сбить температуру у детей постарше? Какие лекарства самые безопасные?
Многие вещи, с которыми мы связывали Windows медленно исчезают с годами, по мере развития технологий, и мы формируем новые привычки, чтобы приспособиться. К примеру, я помню дни, когда для загрузки в безопасный режим надо было просто многократно нажимать F8.
Это был такой маленький секрет — что-то вроде лайфхака, чему вы могли научить друга в нужный момент по телефону. Те времена давно прошли, однако, даже если вход в безопасный режим стал более запутанным, это также отличительный знак прогресса в последовательности загрузки системы Windows.
Безопасный режим Windows 10
В безопасном режиме Windows автоматически исключает некоторые программы и драйвера, которые не являются необходимыми для загрузки и нормальной работы Windows. А берет только самое необходимое в минимальном количестве. Таким образом, процесс загрузки будет быстрым и безопасным.
В Windows 10 загрузка компьютера в безопасном режиме немного отличается от предыдущих версий Windows. Начиная с верcий 8 и 8.1, Microsoft изменила всем привычный способ попасть в безопасный режим.
Если раньше мы просто использовали клавиши F8 или комбинацию Shift + F8, чтобы перейти в безопасный режим, то в Windows 10 эти старые методы редко срабатывают. Но это не значит что у вас нет другого пути, чтобы зайти в безопасный режим в Windows 10. В этом посте я покажу вам 4 способа как загрузить компьютер на Windows 10 в безопасном режиме. Давайте взглянем.
#1 F8 или F8 + Shift
В данном случае, самый старый метод не является самым лучшим. Многократное нажатие F8 или F8 + Shift во время загрузки может вернуть воспоминания о вашей первой Windows 95 или XP. Но правда в том, что комбинация данных клавиш будет редко срабатывать в Windows 10.
Начиная с Windows 8 Майкрософт сумела значительно уменьшить время загрузки и поэтому большой процент современных компьютеров слишком быстр, чтобы регистрировать нажатия на этих клавиш. Даже если метод все еще технически поддерживается операционной системой, система просто не может среагировать достаточно быстро.
Конечно, в первую очередь вы должны попытаться использовать этот самый легкий способ. Если все прошло успешно, вы будете направлены в Меню дополнительных вариантов загрузки, где вы можете выбрать и запустить безопасный режим.
Примечание: Вы должны достаточно быстро нажимать клавишу до появления загрузочного логотипа. Загрузочный логотип будет выглядеть как картинка, которая, у каждого пользователя может быть разной, в зависимости от производителя оборудования.
#2 Особые варианты загрузки
Меню с особыми вариантами загрузки был представлен в Windows 8.1 и оно предоставляет широкий спектр вариантов для пользователей, кто имеет проблемы с компьютером. Оно также давало допуск до дополнительных вариантов загрузки, которые нам и нужны. Ниже несколько способов зайти в меню с особыми вариантами загрузки:

- Одним из самых простых путей загрузиться в меню с особыми вариантами загрузки является комбинация Shift и кнопки перезагрузки. Для этого зажмите кнопку Shift и нажмите кнопку перезагрузки . Это можно сделать в Меню Пуск , в меню входа в систему и других местах , где есть кнопка перезагрузки.
- Другим способом является подключение диска восстановления. Сразу после подключения диска, запустите систему. Вам будет предложено выбрать раскладку клавиатуры, после чего вы будете перенесены в меню с особыми вариантами загрузки. Создать диск восстановления очень легко. Просто введите «диск восстановления» в поле поиска, подключите флешку и следуйте указаниям на экране.
- Наконец, вы можете загрузиться в меню с особыми вариантами загрузки, через Параметры > Обновление и безопасность > Восстановление . Там нажмите кнопку «Перезагрузить сейчас» под главой Особые варианты загрузки, и ваш компьютер будет перезагружен.
Все эти три метода приведут вас к одному меню. Там выберите Диагностика > Дополнительные параметры > Параметры загрузки . Затем нажмите кнопку перезагрузки, после чего на экране появится различные варианты загрузок. Нажатие F4, F5 или F6, чтобы загрузить один из доступных вариантов безопасного режима.

#3 Конфигурация системы
Меню «Конфигурация системы» обеспечивает самый быстрый метод, по крайней мере, когда вы уже находитесь в Windows. Откройте поле поиска, пропишите msconfig.exe и нажмите Enter. Затем, во вкладке поставьте галочку в окошке «Безопасный режим». Если вы хотите зайти в безопасный режим с расширенными параметрами, выберите опцию Другая оболочка , не минимальный. Нажмите Ок и вам предложат перезагрузить систему сразу.

Если вам надо что-нибудь сделать до перезагрузки, то просто выберите опцию “Выход без перезагрузки” и можете перезапустите ваш ПК после.
#4 Прерывание запуска
Последний метод немного жесток, но необходим в некоторых случаях. К примеру, если вы не можете загрузиться в рабочий стол, то из всех опций, что я описал выше, только один гарантировано сработает на Windows 10 – это диск восстановления. Нажатие F8 или F8 + Shift попросту не сработает на большинстве современных компьютеров, и если у вас нет диска восстановления, то кажется уже нет способов попасть в безопасный режим.
Если у вас именно такая ситуация, то я хочу вас обрадовать, вы все еще можете попасть в безопасный режим. Помните ли вы, что ваш компьютер неоднократно выходил из строя и после этого отображалось сообщение, уведомляющее, что работа Windows была завершена некорректно, или запуск был прерван (подобно скриншоту ниже)?

Вы можете сделать с вашим компьютером то же самое. Просто запустите компьютер и прервите запуск до или во время появления логотипа Windows. Сделайте это три раза и после этого позвольте вашему ПК нормально запуститься. Вместо загрузки в рабочий стол ваш ПК спросит вас, каким образом запустить систему, среди доступных вариантов будет и безопасный режим.
В этом материале я попробую описать все максимально подробно и доступно.
Во-первых, зачем это надо? Загрузка компьютера в безопасном режиме часто является последним способом устранения проблем с запуском системы, если и в этом режиме компьютер загрузить не удастся, значит, вам необходима полная переустановка ОС.
Итак, если ваш компьютер при запуске выдает не загружается до конца, зависая на полпути, или вместо рабочего стола бесконечно крутит песочные часики, значит необходимо загрузить безопасный режим и попробовать устранить неисправность. А как зайти в безопасный режим вы узнаете, если прочтете статью до конца.
Последовательность действий для загрузки в безопасном режиме для Windows 7 и XP одинаковая, необходимо сразу после первых 2-3 секунд включения компьютера не дожидаясь окошка 7 частыми ударами нажимать клавишу F8. Если вместо окошка с предупреждением о загрузке ОС, появилось меню безопасного режима (Safe Mode) в английской версии, то вы все сделали правильно. Также возможно, что ваш компьютер при нажатии на F8 предложит вам выбрать устройство (DVD-ROM, HDD, Network boot) с которого он будет производить загрузку компьютера. Тогда следует подождать на пару секунд дольше и начинать нажимать F8 не через 2-3 секунды, а через 4-5, либо вместо F8 попробуйте нажать кнопку F5, если и эта кнопка не работает, попробуйте при загрузке держать нажатой кнопку Shift.
Но в большинстве случаев кнопка F8 справляется со своими обязанностями достаточно хорошо, и если не с первого, то со второго раза удается зайти в безопасный режим. Если у вас получилось, то вы увидите несколько вариантов загрузки, которые приготовила для вас ОС.
И в семерке и в XP вам предложат похожий набор опций, собственно с командной строкой (не рекомендуется), безопасный режим с поддержкой сети (если вы планируете использовать сеть или Интернет в безопасном режиме, то выберите этот вариант). Если у вас возникает проблема не только с тем как зайти в безопасный режим XP или Win7, но вы еще и не знаете, как выбирать варианты в меню этого режима, не стоит отчаиваться, все очень просто, по пунктам меню можно передвигаться стрелочками на клавиатуре.
Также в списке есть вариант загрузки с последней удачной конфигурацией, но на моей памяти еще ни разу этот вариант никому не помог. Для очистки совести, вы можете попробовать загрузиться в него, вдруг именно вам улыбнется удача?
Какие основные отличия безопасного режима от обычного запуска можно упомянуть? Главное отличие, в программы и компоненты находящиеся в автозапуске, а ведь именно туда любят прописывать себя различные вирусы и прочее хакерское ПО. Значит, загрузившись в безопасном режиме, вы получите работоспособную операционную систему без влияния вирусов, и сможете, например, эти самые
С вопросом как зайти в безопасный режим хр и зачем это надо мы более-менее разобрались, можно переходить к Windows 7.
Поскольку эта относительно новая операционная система сама по себе хорошо защищена от вирусов, да и на большинстве компьютеров сейчас чуть ли не первой программой устанавливается какой-нибудь антивирус, заражение компьютеров, на которые установлена эта ОС, становится делом нетривиальным.
И действительно, чаще всего в безопасный режим на компьютерах с Win7 приходится заходить после каких-то изменений в программах или драйверах, а не после вирусной атаки. В моей практике, за последний год, из десяти наблюдаемых мной систем с установленной ОС Windows 7, переставили загружаться всего две по одному разу. В первом случае причина была в железе, а не в программах, а во втором вина лежала на драйвере видеокарты, который некорректно сработал после обновления. Вот тут то и пришлось мне вспоминать, как зайти в безопасный режим в Windows 7.
Если вы точно знаете, что причиной сбоя при загрузке Win7 является установленный драйвер, вам следует загрузиться в режиме восстановления системы и выбрать вариант «Командная строка». Когда появится приглашение на ввод команд, наберите devmgmt.msc. Появится окно диспетчера устройств, выберите то устройство, драйвер которого некорректно работает и удалите его. Теперь попробуйте перезагрузиться, если все сделано правильно, система порадует вас уверенным запуском.
В Windows7 существует два способа попасть в безопасный режим:
1) Вход в безопасный режим Windows 7 при запуске системы.
2) Вход в Безопасный режим из среды Windows 7 (из работающей ОС с помощью изменения загрузки в Конфигурации системы).
Вход в безопасный режим Windows7 при запуске системы.
Включите компьютер и во время загрузки системы нажимайте несколько раз клавишу F8, если появилось окно приветствия (логотип Windows 7)- значит вы не успели нажать клавишу F8, в таком случае необходимо дождаться, когда загрузиться система и снова выключить компьютер и при загрузке, вновь нажимать клавишу F8. В попытках попасть в безопасный режим, необходимо учесть:
- На некоторых клавиатурах функциональные клавиши F1 – F12 по умолчанию всегда отключены. Для их включения необходимо нажать специальную клавишу (обычно Fn) и удерживая ее нажимать клавишу F8.
- При наличии на компьютере двух или нескольких операционных систем, выберите нужную с помощью клавиш со стрелками, а затем нажмите клавишу Enter.
- Для использования клавиш со стрелками на цифровой клавиатуре режим Num Lock должен быть отключен.
В окне Дополнительные варианты загрузки
выбираете «Безопасный режим
» и нажимаете клавишу «Enter
».
Спустя несколько секунд система загрузиться в безопасном режиме.
Вход в Безопасный режим из среды Windows 7.
Нажимаем кнопку «Пуск
» и в строке поиска пишем msconfig
и нажимаем клавишу «Enter
»
В открывшемся окне Конфигурация системы
, заходим в вкладку «» устанавливаем галочку «Безопасный режим
» и выбираем «Минимальная
».
Для справки:
Безопасный режим: минимальная
- Загрузка графического интерфейса пользователя ОС Windows (Проводника Windows) в безопасном режиме с запуском только самых важных системных служб. Сетевые компоненты отключены.
Безопасный режим: другая оболочка
- Загрузка командной строки Windows в безопасном режиме с запуском только самых важных системных служб. Сетевые компоненты и графический интерфейс пользователя отключены.
Безопасный режим: восстановление Active Directory -
Загрузка графического интерфейса пользователя Windows в безопасном режиме с запуском только самых важных системных служб и службы каталогов Active Directory.
Безопасный режим: сеть
- Загрузка графического интерфейса пользователя Windows в безопасном режиме с запуском только самых важных системных служб. Сетевые компоненты включены.
Без GUI -
Во время загрузки Windows экран приветствия не отображается.
Журнал загрузки -
Вся информация, касающаяся процесса загрузки, сохраняется в файле %SystemRoot%Ntbtlog.txt.
Базовое видео
- Загрузка графического интерфейса пользователя Windows в минимальном режиме VGA. В этом режиме загружаются стандартные драйверы VGA вместо драйверов экрана, соответствующих видеооборудованию компьютера.
Информация об ОС -
Отображает имена загружаемых драйверов в процессе загрузки системы.
Сделать эти параметры загрузки постоянными -
Изменения, вносимые в параметры системы, не отслеживаются. Параметры можно изменить позже с помощью программы настройки системы, но только вручную. Если этот параметр выбран, то откат изменений путем выбора на вкладке «Общие» режима «Обычный запуск» будет невозможен.

После этого будет предложено перезагрузить компьютер, что бы попасть в безопасный режим Windows7. Если вы хотите сейчас загрузиться в безопасном режиме нажимаете «», если хотите сделать это позже выберите «Выход без перезагрузки » и в следующий раз когда вы будете перезагружать или включать компьютер/ ноутбук – автоматически загрузитесь в безопасном режиме.

При следующей загрузке Windows7, система загрузиться в Безопасном режиме.

Для того, что не загружаться в безопасном режиме, необходимо снова зайти в конфигурацию системы и убрать поставленные ранее галочки.
Иногда возникает потребность загрузить систему в безопасном режиме по различным причинам. Безопасный режим или Safe Mode – это такой режим, при загрузке которого все лишние компоненты операционной системы отключены. Благодаря ему, можно выявить различные ошибки, и устранить их.

Существует два способа, как зайти в безопасный режим в Windows7
:
1. Зайти в безопасный режим при загрузке системы
2. Войти в Safe Mode из среды операционной системы (если ОС запускается)
Вход в безопасный режим при загрузке ОС
Включаем нашу машину и, как только слышим писк, нажимаем несколько раз функциональную клавишу F8.

В случае если Вы увидите логотип Windows 7, то это говорит о том, что Вы просто не успели нажать F8. Тогда дождитесь когда система запуститься, выключите компьютер через Пуск, и вновь запустите, нажав несколько раз кнопку F8. На некоторых клавиатурах и на ноутбуках, чтобы вызвать безопасный режим нужно зажать специальную клавишу (как правило Fn) и после нажать F8.
Если у Вас несколько операционных систем установлено, то используйте стрелки для выбора нужной Windows, затем нажмите Ввод.
Теперь в Дополнительных параметрах загрузки нам необходимо выбрать «Безопасный режим» и нажать Ввод.

Ожидаем пока система загрузиться и Вы в безопасном режиме.
Вход в безопасный режим из среды ОС
Этот способ немного сложнее, однако, здесь есть тонкая настройка загрузки операционной системы. Итак, идем в Пуск, прописываем msconfig в строку поиска и жмем Ввод.
Далее нам необходимо попасть во вкладку Загрузка, установить флажок Безопасный режим и выбрать пункт Минимальная.

Примечание
- безопасный режим (минимальная)
- запускается операционная система только с самыми важными системными службами, сетевые службы при этом отключены;
- безопасный режим (другая оболочка) – загрузка командной строки операционной системы с запуском лишь важных служб, графический интерфейс и сетевые компоненты при этом отключены;
- безопасный режим (восстановление Active Directory) - запустятся самые важные службы, а также службы каталогов Active Directory;
- безопасный режим (сеть) - при этом режиме запустятся самые необходимые службы в графическом интерфейсе, при этом сетевые компоненты активированы;
- без GUI - когда будет загружаться система экран приветствия не будет виден;
- базовое видео - данный режим предусматривает загрузку системы в малом разрешении VGA, при этом загружаются стандартные драйвера;
- информация об операционной системе - в процессе загрузки Windows будут отображаться имена действующих драйверов;
- журнал загрузки - думаем тут и так понятно, но все равно объясню - при включенной этой функции вся информация, которая касается осуществления загрузки, сохранится в файле %SystemRoot%Ntbtlog.txt.
После того как нажмете ОК, выскочит окно предложения о перезагрузке, соглашаемся и нажимаем Перезагрузка. Если Вы не сейчас хотите попасть в безопасный режим, то тогда нажимайте «Выход без перезагрузки». Теперь как только Вы перезагрузите / включите ПК, то система загрузится в безопасном режиме.
Чтобы не загружаться в безопасном режиме, необходимо вернуть прежние настройки Автозагрузки системы msconfig. Читайте выше.
Надеюсь статья была полезна.
Всем привет хочу рассказать как попасть в безопасный режим Window 7 и что из себя вообще он представляет. Ранее я уже рассказывал Как попасть в безопасный режим в Windows 8/8.1 , понимаю что на дворе Windows 10 , но все еще есть люди, а их большая часть кто только перешли на 7 с XP.
Безопасный режим - это режим запуска системы Windows, предназначенный для устранения неполадок, в котором используется ограниченный набор служб и компонентов. Загружаются только базовые файлы и драйверы, необходимые для запуска Windows
Безопасный режим виндоус 7
Давайте разберем, когда и при каких обстоятельствах вам может это пригодиться, так как не все с этим сталкивались. Самый распространенный случай, когда вы точно будите использовать безопасный режим виндоус 7, это удаление вируса на вашем компьютере, так как не всегда это можно выполнить в обычном режиме, так как вирус очень часто оставляет хвосты в разных местах вашей операционной системы, и может быть запущен в разных процессах, которые не всегда можно удалить в данном состоянии, а так как safe mode, можно запустить вообще без загрузки сетевой карты, то и вирус не имея доступа к интернету, да и еще в ограниченном режиме работы Windows, просто не куда будет деваться, от грозного антивируса, таким образом загрузка компьютера в безопасном режиме windows 7, это сто процентная победа над заразой.

Еще очень частым примером, когда безопасный режим виндоус 7 применяется на практике, это удаление и откат сбойного драйвера на устройство, очень часто это бывает с новыми версиями, драйверов на видеокарту или звук, следствием чего идет синий экран при загрузке windows 7 и не работоспособность системы в целом.
Все выше мы выяснили предназначение данного режима. И так вы сейчас залогинены в своем Windows 7, нажимаем WIN+R и пишем msconfig.
msconfig это некая скрытая панель управления, дополнительными функциями виндоус 7 и из нее очень просто производится загрузка windows 7 в безопасном режиме .

Переходим на вкладку Загрузка и выбираем Безопасный режим, применить вас попросят перезагрузится, сделайте это. Обратите внимание, что тут сразу можно выбрать дополнительные параметры safe mode:
- Минимальная
- Другая оболочка
- Восстановление Active Directory

Как только ваша система перезагрузится вы увидите как начнется подгрузка минимального набора драйверов, делается это для того, чтобы вы с большей вероятностью попали в систему и смогли произвести восстановительные работы, так как ваша система например может падать при обычной загрузки, из за нового драйвера, откат которого поможет все вернуть как было, до его установки.

по прошествии минуты у вас загрузится безопасный режим Windows 7. По углам вы будите видеть соответствующую запись, напоминающую вам, где вы.

После того, как вы все сделали, что было нужно и безопасный режим виндоус 7 вам больше не нужен, так же в msconfig снимите галку, которая при перезагрузке загружает safe mode
Загрузка windows 7 в безопасном режиме, может осуществляться еще и по другому. Еще один метод это при включении компьютера нажимать клавишу , в результате таких действий вы попадете в специальное меню, дополнительные варианты загрузки, в котором можно выбрать нужную вам загрузку. Обратите внимание что безопасных режимов три, и каждый из них для своих нужд.
Если вы знаете, что сетевое подключение вам не потребуется, то старайтесь всегда загружать минимальный режим