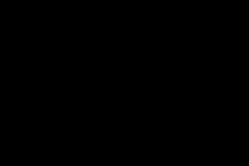Жаропонижающие средства для детей назначаются педиатром. Но бывают ситуации неотложной помощи при лихорадке, когда ребенку нужно дать лекарство немедленно. Тогда родители берут на себя ответственность и применяют жаропонижающие препараты. Что разрешено давать детям грудного возраста? Чем можно сбить температуру у детей постарше? Какие лекарства самые безопасные?
Инструкция

Вставьте флэшку в usb порт. Запустите программу Unetbootin из меню. Обратите внимание, что программе потребуются административные привилегии. Если вы еще не скачали дистрибутива Linux, то сделать это можно прямо в программе Unetbootin. Вверху окна выберите дистрибутив, а затем версию. Затем внизу окна выберите usb-накопитель и укажите на какой именно носитель необходимо устанавливать. Рекомендую отключать все ненужные флэшки во время процедуры установки, чтобы не уничтожить важные данные. Нажимайте кнопку "ОК" после чего начнется загрузка образа и его последующая установка на флэшку. Процедура может занять продолжительное время, если у вас медленное интернет подключение.

Если в меню Unetbootin нет необходимого вам дистрибутива или вы уже скачали образ самостоятельно, то выбирайте опцию "Образ диска" внизу окна. Затем кликнув по кнопке с тремя точками найдите образ дистрибутива. Укажите usb-флешку как и в предыдущем шаге и нажмите кнопку "ОК". Начнется сразу распаковка образа на флешку. Таким образом можно установить практически любой образ на флешку. Например Live CD Drweb или Hirens Boot CD.

Когда процедура установки образа на usb-флешку закончена можете загружаться с нее и приступать к установке Linux на ПК или проводить диагностику с помощью Live CD дистрибутивов.

Видео по теме
Обратите внимание
Перед началом всех манипуляций с флешкой сохраните все важные данные, которые на ней могут находиться. В процессе создания загрузочной флешки с Linux эти данные будут уничтожены безвозвратно!
Полезный совет
Используйте флешку с наиболее высокими скоростными характеристиками чтения и записи.
Загрузочные системные диски уже много лет назад зарекомендовали себя с лучшей стороны, но время идет, а прогресс не стоит на месте. На смену дискам пришли более компактные и долговечные устройства – flash-носители. Записав образ установочного диска на флешку , можно не только установить систему на жесткий диск своего компьютера, но и проверить возможность работы покупаемого компьютера с системой Linux.

Вам понадобится
- - образ операционной системы;
- - usb-носитель (объем не менее 1 Gb).
Инструкция
Образ операционной системы должен быть формата ISO, стандартный файл образа. Можно установить систему с текстовым либо графическим режимом (GUI). Первый вариант используется для более слабых (по конфигурации).
Прежде всего, вам необходимо скачать программу GParted. Это можно сделать при помощи менеджера пакетов. Данная программа будет находиться в следующем каталоге SystemAdministrationPartition Editor. Flash-носитель необходимо форматировать, поэтому все важные данные следует переместить на жесткий диск. После вставки в разъем usb, выберите меню GParted, затем обновить «Обновить устройства». В списке появится флешка, как устройство со свойствами Partition «/dev/sdd».
Для форматирования flash-носителя, его необходимо отсоединить. Вызовите контекстное меню флешки и выберите команду «Отсоединить» (Unmount). В контекстном меню устройства выберите пункт «Форматировать» (Format to) и выберите файловую систему FAT 32.
Теперь осталось только применить все внесенные изменения, нажмите «Применить все операции» (Aplly All Operations).
Программу Unetbootin (записывает образ на ) желательно скачивать из браузера Firefox, но не обязательно. При скачивании файлов с расширением deb данный браузер предлагает открыть их через программу, которая наиболее удобна для этой операции (Gdebi).
После инсталляции этого приложения, его расположение будет следующим: «Приложения - Системные». Откройте его, в главном окне программы необходимо указать опцию Diskimage и путь до ISO-образа. Нажмите кнопку «OK», чтобы начать копирование образа на флешку .
Видео по теме
Использовать флешку можно не только для переноса информации между компьютерами, но и для установки операционной системы. Создание загрузочной флешки Linux дело не сложное, и в данной статье я расскажу по шагам как ее изготовить практически для любого дистрибутива.

Вам понадобится
- -usb flash объемом не менее 2 гб;
- -компьютер с ОС Windows или Linux;
- -образ iso необходимого дистрибутива Linux.
Инструкция
Первым делом необходимо подготовить флешку для установки на нее установочного образа дистрибутива Linux. Для этого необходимо скачать программу USB Disk Storage Format Tool. Вы без труда найдете ее в интернете. Данной утилитой необходимо отформатировать флешку в файловую систему FAT (обратите внимание не FAT32, а FAT) для лучшей совместимости. То же самое можно сделать в Linux используя встроенные средства. В Ubuntu это программа disks или gparted (потребуется установить отдельно).
Скачайте и установите программу Unetbootin. В дистрибутивах Linux, например в Ubuntu и ее производных данная утилита уже есть в репозиториях, поэтому просто установите ее через программу управления пакетами (Центр приложений, Synaptic и т.п.). Для Windows программу можно скачать на официальном сайте http://unetbootin.github.io/

В этой статье будем рассматривать создание загрузочной флешки для Linux. В этом нам помогут две программы, которые автоматически создадут загрузочные USB-носители. В качестве дистрибутива взят образ операционной системы Debian Wheezy.
Если Вас интересует информация о создании загрузочной флешки для семейства операционных систем Windows, тогда можно ознакомиться с информацией по этой ссылке "как сделать загрузочную флешку для Windows" .
ЗАГРУЗОЧНАЯ ФЛЕШКА с помощью программы UNetbootin (I способ)
Программа позволяет создавать, как онлайн загрузочный USB-накопитель с дистрибутивом Linux-подобных операционных систем, так и с уже имеющимся дистрибутивом Linux скачанным ранее. Программу можно скачать с официального сайта http://unetbootin.sourceforge.net/
Внимание: перед началом работы с данной программой необходимо произвести форматирование USB-накопителя, желательно выбрать файловую систему FAT32 (по умолчанию), как это сделать смотрите на нижеприведенном изображении.
После форматирования Flash-накопителя, запускаем программу UNetbootin . Как говорилось ранее, программа позволяет записать Live CD/DVD из Интернета, указав только дистрибутив и его версию.
Но мы не будем использовать такой вариант создания загрузочной флешки для Linux, так как у нас имеется уже скачанный дистрибутив Debian Wheezy с официального сайта. Скачать дистрибутив и ознакомиться с установкой ОС Debian можно в статье: "Установка DEBIAN Wheezy" .

Для того чтобы записать образ диска операционной системы Debian Wheezy на USB-накопитель необходимо выбрать радиокнопку «Образ диска», далее в списке активировать «Стандарт ISO», потом указать путь к дистрибутиву с расширением.ISO, а затем выбрать из списка тип устройства и сам носитель. Параметры выбраны, теперь нажимаем кнопку «ОК» и автоматически начнется процесс извлечения и копирования файлов, который может занять длительное время.

После извлечения и копирования файлов программа установит загрузчик и завершит установку с запросом «Перезагрузить прямо сейчас?» Если Вы хотите производить установку ОС Linux на этом же компьютере, тогда нужно нажать кнопку «Перезагрузить сейчас». После перезагрузки выберите в BIOS опцию загрузки с USB.
В противном случае, если установка ОС Linux будет производится на другом компьютере, тогда Вам нужно нажать на кнопку «Выход».

Загрузочная флешка Linux готова!!!
ЗАГРУЗОЧНАЯ ФЛЕШКА с помощью программы Universal USB Installer (II способ)
Приступим ко второму способу создания загрузочной флешки Linux, используя программу зарубежных энтузиастов. В отличии от первого способа создания загрузочного носителя, эта программа имеет возможность форматировать съемный носитель самостоятельно.
Продолжая, запускаем программу Universal USB Installer и настраиваем под необходимые параметры. В первом шаге представлен список операционных систем Linux, выбираем «Try Unlisted Linux ISO» - это говорит о том, что мы будем использовать образ операционной системы не входящий в данный список. На втором шаге нужно указать путь к местонахождению нашего образа, примером для подражания выступает Debian Wheezy. Третий шаг обуславливает выбор USB-накопителя и активацией чек-бокса для форматирования флешки. Настройки все сделаны, нажимаем кнопку «Create».

Появляется окно, в котором сказано, что необходимо: закрыть все окна Windows, программа произведет форматирование USB-накопителя, создаст загрузочную область MBR, изменит метку тома на имя UUI и установит образ операционной системы Linux. Подтверждаем «Да»!

Начался процесс установки данных на съемный носитель, ожидаем некоторое время…

…спустя время программа заканчивает процесс установки и будет выглядеть, как показано на нижеуказанном рисунке.

Загрузочная флешка Linux создана! Скачать программу можно с официального сайта: http://www.pendrivelinux.com/
Многие пользователи компьютеров под управлением Windows или Linux привыкли устанавливать свои ОС c дисковых накопителей. Это является достаточно удобным и надежным вариантом. Но сейчас все чаще выходят обновленные версии дистрибутивов, запись которых потребует покупки DVD-болванок. В свою очередь, поиск чистых дисков становится достаточно затруднительным моментом, так как в супермаркете напротив дома, к сожалению, их не удастся найти.
Загрузочная флешка Ubuntu обладает рядом преимуществ перед дисковым изданием системы. Самым существенным является возможность установки Linux на компьютеры, не имеющие оборудования для чтения DVD-дисков, например, в случае компактного нетбука. Еще одним плюсом является более быстрое чтение данных при наличии портов USB 3.0, что позволит сократить время установки системы.
Где взять образ Ubuntu
Перед тем как сделать загрузочную флешку Ubuntu, необходимо вооружиться самим дистрибутивом системы. Помимо знакомых многим пользователям интернета торрент-трекеров, где распространяются разнообразные образы Microsoft Windows и UNIX подобных систем, Ubuntu можно бесплатно скачать и на официальном сайте. На ресурсе производителя присутствует как русская, так и интернациональная английская страница загрузки образа, разделенные доменными зонами ru и com. После выбора желаемой версии системы пользователю предоставляется возможность загрузки при помощи торрент-клиента или напрямую с сервера Ubuntu. Жителям стран СНГ для ускоренного скачивания рекомендуется найти зеркала с дистрибутивом в хранилищах "Яндекса".
Существует и вариант для любителей коробочных изданий. Заказать такую версию можно на официальном сайте или на местных ресурсах, представляющих Linux. Но в таком случае потребуются не только затраты на доставку и сам диск с бесплатной системой, но и достаточно продолжительное время ожидания. В отличие от дискового издания, загрузочная флешка Ununtu будет более быстрым вариантом как в создании, так и во время самой установки.
Запись образа средствами Ubuntu
Создание загрузочной флешки Ubuntu в нативной операционной системе выполняется несколькими способами. Одни из них могут показаться весьма затруднительными, другие, наоборот, окажутся интуитивно понятными. Но здесь в большей степени все зависит от привычек человека. Многие пользователи Unix и подобных систем привыкли к задействованию командной строки. Это объясняется одними из первых версий Linux, где все необходимые настройки драйверов выполнялись только лишь при помощи терминала. Для такой категории юзеров удобным окажется вариант, когда загрузочная флешка Ubuntu создается при помощи системных команд.

Создание загрузочной флешки Ubuntu стандартной утилитой
Все же, для того чтобы не обделить вниманием новичков, не так давно столкнувшихся с использованием UNIX-систем, для начала необходимо рассказать о простейшем визуализированном варианте записи образа. Любая современная версия Ubuntu в своем стандартном установочном пакете имеет специализированную утилиту данной направленности. Для того чтобы запустить ее и приступить к записи, необходимо, перейдя на вкладку «Система», выбрать раздел «Администрирование», где будет доступен пункт «Создание загрузочного диска». Минусом данного способа является вероятность ошибки. Если такое произошло, необходимо будет воспользоваться другим методом.
Применение терминала
Рассказывая, как сделать загрузочную флешку Ubuntu посредством терминала, сразу же необходимо уточнить, что в данном методе в обязательном порядке потребуется использовать клавиатуру и символы, расположенные на ней. Если это не устраивает пользователя, то рекомендуется обратить внимание на вышеописанный метод.
Загрузочная флешка Linux Ubuntu для своего создания потребует уничтожения всех данных, поэтому рекомендуется не забыть сохранить их. Сам процесс достаточно лаконичен и прост. Запустив терминал, в его кошке необходимо набрать dmesg | tail, после чего на экране появится информация о подключенных устройствах с их идентификаторами наподобие sdb или sdc. Запомнив обозначение флешки, подготовленной для записи, приступаем к вводу следующей команды: dd if=/путь_к_скачанному_образу/image.iso of=/dev/идентификатор_устройства. Сверив заполненные данные, необходимо подтвердить их ввод, после чего процесс записи будет начат. К сожалению, увидеть его пока еще не получится. Для наблюдения за копированием данных в отдельном окне терминала потребуется прописать watch -n 10 killall -USR1 dd.

Создание флешки в Windows при помощи Unetbootin
Загрузочная флешка Ubuntu из Windows создается лишь при помощи специализированных программ. Одной из них является Unetbootin. Скачав утилиту на просторах интернета, ее необходимо запустить с правами администратора. После этого перед пользователем откроется окно с доступным выбором версии Ubuntu, где присутствует возможность непосредственного скачивания желаемой операционной системы. Также доступен вариант выбора дистрибутива с локального диска.
Определившись с образом системы, необходимо отметить тип - «Устройство USB» и носитель - /dev/идентификатор_необходимого_носителя. При возникновении трудностей с его выбором рекомендуется отключить лишние накопители. Загрузочная флешка Ubuntu может содержать место на диске, используемое для хранения файлов после перезагрузки компьютера. Его необходимо будет определить по усмотрению юзера, опираясь на активность использования live-версии операционной системы. После нажатия кнопки «ОК» начнется процесс записи.

Запись средствами программы Linux Live USB Creator
Работа с Linux Live USB Creator очень схожа с предыдущей программой. Основные отличия связаны лишь с интерфейсом. Стоит упомянуть, что на многих форумах утилиту также могут упрощенно именовать LiLi. Плюсом программы является автоматическая проверка записанного дистрибутива на наличие ошибок, что сэкономит время благодаря отсутствию необходимости тестирования на личном опыте в процессе установки. В случае обнаружения неисправностей дистрибутив предложит перезаписать сама программа. Загрузочная флешка Ubuntu здесь может быть создана как при помощи автоматического скачивания системы или имеющего на локальном диске образа, так и с DVD-носителя при наличии такового. Для начала записи дистрибутива пользователю будет необходимо нажать на кнопку, выполненную в виде молнии.

Создание флешки в Universal USB Installer
Вариантов того, как сделать загрузочную флешку Ubuntu на операционной системе Windows, существует достаточно много благодаря разнообразным производителям специализированного программного обеспечения на компьютеры под управлением продуктов от Microsoft. Это обоснованно тем, что Linux многие используют параллельно с другой системой, имеющей дизайнерские и офисные приложения, не поддерживаемые в Ubuntu. Одной из многих утилит для создания носителя с дистрибутивом является Universal USB Installer. Программа обладает идентичным функционалом и схожим дизайном с рассмотренными выше вариантами.

Настройка параметров BIOS
Перед тем как загружаться с флеш-накопителя, необходимо внести коррективы в настройки BIOS материнской платы компьютера. По умолчанию загрузка происходит с жесткого диска, где хранится boot-сектор предыдущей операционной системы. Для перехода к базовым настройкам каждый производитель использует собственную «горячую» клавишу, расположенную на панели, - F1-12 или Delete. Стоит упомянуть, что многие материнские платы оснащены дополнительными опциями, позволяющими миновать поход в меню BIOS, одноразово переключая устройство для загрузки.
Live-версия Ubuntu
Созданная любым из описанных выше способов, загрузочная флешка Ubuntu позволяет воспользоваться своим live-функционалом. Обычно при наличии не слишком древнего оборудования все драйвера данная система подбирает автоматически. Это позволяет, загрузившись в так называемом живом режиме, работать на любом компьютере. Такому функционалу будут весьма рады как профессионалы, предоставляющие сервисное обслуживание персональных компьютеров, так и обычные пользователи, нуждающиеся в копировании файлов на оборудовании без операционной системы или при ее выходе из строя.
Оптические диски - это уже прошлый век. Равно как дискеты и прочие подобные накопители. Сейчас рулят флешки и внешние диски. Их удобно использовать для установки систем, потому сегодня мы рассмотрим, как можно использовать флешку, чтобы установить с неё дистрибутив Ubuntu. Также мы рассмотрим методику создания такой флешки в операционной системе Windows 10 (хотя это работает и для более ранних ОС).
Создание загрузочной флешки с помощью утилиты Rufus
Саму программу можно скачать по ссылке . Последнюю версию дистрибутива Ubuntu - .
- Подключите флешку к компьютеру и запустите программу:
- Выберите флешку, на которую будет производиться запись:

- Отметьте галочки: «Быстрое форматирование», «Создать загрузочный диск», затем в выпадающем списке установите значение ISO образ:

- Выберите образ Ubuntu или другого дистрибутива с помощью кнопки:

- Нажмите кнопку Старт для начала записи:

Осталось дождаться конца перезаписи и перезагрузить компьютер.
Создание загрузочной флешки с помощью утилиты UNetbootin
- Выбирайте кнопкой Select Image нужный образ:

- Кнопкой Flash записываете. И никаких домомучений:)
Создание загрузочной флешки с помощью программы UltraISO
Это уже более серьёзная, многофункциональная и платная программа. Берём . Она умеет многое, но сейчас нас интересует именно запись образа на флешку.
- Подключите флешку к компьютеру и запустите программу.
- Выберите Самозагрузка-> Записать образ Жесткого диска:

- В появившемся окне необходимо выбрать файл образа и логический диск вашего накопителя.
Разумеется, это не все утилиты. Есть ещё немало интересных, однако для начала, полагаем, этого хватит. Далеко не уходите, мы , как ставить Ubuntu по шагам.
Для начала необходимо разобраться в самом понятии, что такое загрузочная флешка linux? Данная тема очень популярна, в интернете можно найти практически все.
Вариант №1. Создание загрузочной флешки в UNetbootin
UNetbootin - это программа для установки Linux без CD/DVD.
Данная утилита дозволяет установить на компьютер или же иначе, создать загрузочный Flash-диск со специальными Linux/BSD дистрибутивами, скачанными ранее из интернета.
Установка может быть произведена как через Windows, так и через Linux.
Программа устанавливается на большую часть Linux дистрибутивов, а именно: Ubuntu, Fedora, openSUSE, CentOS, Debian, Linux Mint, Arch Linux, Mandriva, Slackware, FreeDOS, FreeBSD, NetBSD и их разновидности).
- Прежде чем приступить к работе с данной утилитой, нужно выполнить форматирование (очистку) USB-накопителя, лучше всего избрать файловую систему FAT32. Как это выполнить, показано на нижеприведенной иллюстрации:

- После очистки Flash-носителя, необходимо запустить программу UNetbootin. Как уже было упомянуто, данная программа допускает записать Live CD/DVD из Интернета, показав только дистрибутив и его версию:

- Для записи образа диска операционной системы (в примере скачан дистрибутив - Debian Wheezy, вы можете найти любой другой) на USB-накопитель, выбираем пункт - «Образ диска», затем активируем «Стандарт ISO», также не забываем указывать путь к дистрибутиву с расширением.ISO, а также указываем тип устройства и сам носитель (как показано на рисунке).
Характеристики выбраны, теперь необходимо нажать кнопку «ОК» , процедура извлечения и дублирования файлов происходит автоматически. Данный процесс займет 5-10 минут.

- По окончании распаковки необходимых файлов, программа автоматически установит загрузчик и сообщит, когда загрузочная флешка будет готова.
При желании можно сразу произвести установку ОС Linux, для этого необходимо произвести перезагрузку компьютера и выбрать в BIOS загрузку системы через USB носитель .

Если установка не требуется, то компьютер перезагружать нет смысла, вам следует нажать на кнопку «Выход». Все! Как видите, совсем нетрудно.
Ваша загрузочная флешка Linux готова к работе.
Вариант №2. Создание загрузочной флешки в Universal USB Installer
В отличие от первого, данная программа осуществляет форматирование съемного носителя самопроизвольно.
Давайте рассмотрим данную программу более подробно.
- Необходимо установить и запустить программуUniversal USB Installer.
- На первом этапе показан перечень операционных систем Linux. Выбираем Линукс, которые вы хотите использовать на флешки, если нужного нет, то указываем – «Try Unlisted Linux ISO».
- Второй шаг – это пусть к заранее скаченному дистрибутиву Linux на вашем компьютере, если вы не выбирали папку самостоятельно, то ищите его в папке – Загрузка.
- Третьим шагом указываем нашу флешку, обычно – это H диск, после чего идет название вашего устройства.
Все проверяем еще раз и нажимаем кнопку «Create».

- Далее появится предупреждение, о закрытии всех лишних окон, закрываем все и жмем далее.
Программа автоматически выполнит форматирование USB-накопителя, сформирует загрузочную область MBR, видоизменит метку тома на наименование UUI и установит образ операционной системы Linux. Нам нужно только подтвердить действие, нажав на кнопку «Да».

- После наблюдается процедура установки данных на съемный носитель, как показано на рисунке, буквально через 5 минут все уже будет готово.

- Программа самостоятельно завершает процесс установки, смотрим на нижеуказанном рисунке.

Вот и все, очередная загрузочная флешка Linux создана!
Вариант №3. Создание загрузочной флешки утилитой Xboot
В этом случае рассматривается вариант создания с помощью утилиты Xboot.
Данная программа не требует установки на компьютер, ее можно запустить сразу, предварительно скачав из интернета.

Интерфейс данной утилиты достаточно простой.
Для добавления образов, требуется перенести iso файлы (дистрибутивы ОС Linux) каждого образа к главной части окошка программы, или же нажать на File-open, как показано на рисунке.

После того как путь к образу будет указан, откроется окно, с вопросом: как воспринимать данный образ?
Так как мы делаем загрузочную флешку для Linux выбираем Utilitu – Ubuntu, но если вы делаете флешку под виндовс!! выбираем Add using Grub4dos ISO image Emulation.
Учтите, стандартно выбран пункт для добавления Windows.

Огромный плюс данной программы, что вместе с системой на загрузочную флешку, можно установить различные антивирусы , такие как: Dr.Web, Live CD, Kaspersky Rescue Disc.
В дальнейшем они помогут защитить компьютер от троянов, вирусов и другой гадости.

Утилиты, которые идут в комплекте с программой
Как показано на рисунке выше, программа предлагает различные утилиты как для linux ОС, так и для Windows.
Xboot не устанавливается на компьютер, поэтому все выбранные вами утилиты будут скачены автоматически из интернета, вам нужно будет только подтвердить все действия, все шаги показаны на рисунках.


Чтобы вам было удобно работать с образами, напишите для каждого свое название. Например: Linux 1 WT, Linux 2 Mouse, Linux 3 Android.

Проверьте все шаги еще раз, когда все будет готово и если вы уверены, что ничего не упустили, то выбираем пункт произвести запись на USB накопитель (не перепутайте сделать загрузочный DVD диск), перед использованием необходимо очистить флеш в FAT32.
Если вы плохо знаете английский, то найдите две кнопки в нижней части окна, при нажатии кнопки Create ISO вы сделаете загрузочный DVD, но нам нужно нажимать – Create USB.


При нажатии кнопки Create USB, всплывёт окошко с выбором USB гаджета, для записывания и подбора загрузчика, автоматически будет стоять Syslinux, рекомендованный для текущей работы.
Если выскочит ошибка, то измените загрузчик на Grub4dos, он полностью поддерживающее форматирование в NTFS.
Перед нажатием на кнопку OK, следует точно и внимательно проверить, тот ли носитель был выбран, чтобы по ошибке не была удалена нужная информация с переносного жесткого диска.
После нажатия на ОК, произойдёт такая же операция создания образа, как при создании ISO.


По окончании загрузки с этой флешки, выскакивает обзор удобного меню.
Тут можно установить необходимую операционную систему на текущий компьютер, совершить проверку жестких дисков на присутствие вирусов и многого другого.
Все эти утилиты вы сами выбирали, при создании флешки!

Надеюсь наша статья помогла вам и теперь, вы знаете что такое загрузочная флешка и самое главное, как ее создать!
Для более подробного ознакомления с темой вы можете посмотреть видео на Ютубе:
Создание загрузочной флешки с Linux Mint 17.2 Rafaela
Загрузочная флешка Linux - Лучшие варианты создания