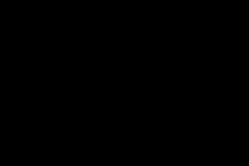Жаропонижающие средства для детей назначаются педиатром. Но бывают ситуации неотложной помощи при лихорадке, когда ребенку нужно дать лекарство немедленно. Тогда родители берут на себя ответственность и применяют жаропонижающие препараты. Что разрешено давать детям грудного возраста? Чем можно сбить температуру у детей постарше? Какие лекарства самые безопасные?
Сегодня займемся увеличением размера в программе Paint. Почему именно в этой программе? Потому, что эта программа установлена на всех компьютерах под управление Windows. Плюс ко всему, она очень простая, очень легко запускается, и запускаться может неограниченное количество раз!
Это к тому, что использовать программу для простого редактирования очень удобно. Другие редакторы, к примеру тот же фотошоп -нужно ждать некоторое время! А мы все настолько заняты, что даже потратить несколько секунд дополнительно – это уже начинает раздражать!
Мы несколько отвлеклись - вернемся к нашим баранам – вернее к увеличению фотографии в Paint.
Открываем нашу фотографию в программе Paint.
Возьмем для примера скриншот моего рабочего стола и будем с ним экспериментировать.
Выходит новое окно, где нужно переставить галочку с процентов на пиксели и увеличить ваше изображение до того, какое вам требуется!

Как увеличить фото без потери качества в paint
С самого начала хочу сказать по поисковым запросам – неважно, что вы хотите увеличить, может это будет картинка, либо это будет рисунок, или же изображение, то это всё можно увеличить абсолютно одинаково!
И естественно, что если вы увеличите размер изображения, то качество изображения никак вы не в состоянии увеличить! Это просто невозможно!
Например, если вы сняли мобильным телефоном с 5 пикселями, то сделать такое качество, будто его сняли зеркальным фотоаппаратом – никак не получится!
Для понимания процесса увеличения фото у вас есть фото размером в 100 пикселей. 10х10пк.
Так сколько вы её не увеличивайте, то количества пикселей и записанных в неё информации физически не сможет увеличиться!
Если вы увеличите фото в 4 раза, то количество пикселей увеличится в 4 раза, что буде означать, что на каждые новые 4 пикселя будет приходиться 1 старый пиксель… И естественно, что это означает одно – что вы потеряли в качестве в 4 раза…
Вот и все с увеличением фотографии в Paint.
Ключевые слова увеличить, фотографию, paint , сегодня, займемся, увеличением, размера, программе, paint. , почему, именно, этой, потому, эта, программа, установлена, всех, компьютерах, под, управление, фото, без, потери, качества,Когда создан файл - 27.11.2013
Дата последнего изменения файла 06.05.2019
Просмотров 6158 с 7 мая(счетчик запущен в 2017 году)
Проголосовать за статью!
Вы можете проголосовать за понравившуюся статью.(Используем только свои скрипты)
Еще никто не проголосовал
Нужно выбрать оценку
Намного чаще нас спрашивают: Как обрезать фото? По этому поводу мы уже написали, . А тема «Как увеличить размер фото?» туда не вошла, поэтому давайте поговорим об этом отдельно.
Правда в том, что любое увеличение размеров фото приводит к тому, что мы лучше видим маленькие детали изображения. А значит, и все неудачи будут более заметны. До определенной степени увеличения это никак не отразится на качестве снимка. Конечно, если он изначально не испорчен. Согласитесь, ведь наивно полагать, что можно взять плохой кадр, увеличить его и он вдруг станет хорошим. Нет конечно.
Но сделать так, чтобы кадр при увеличении не стал хуже — вполне посильная задача. Это еще одна причина, почему стоит увеличивать размер фотографии на компьютере, а не в онлайн-сервисе. В paint.net, например, Вы сразу сможете применить различные эффекты, чтобы улучшить результат, если это потребуется.
Три факта, которые Вы могли не знать об увеличении фото.
- Факт и он же — ответ на самый частый вопрос «Как увеличить размер фотографии без потери качества?». В программах Paint и paint.net можно смело увеличивать размер изображения в 2 — 3 раза без потери качества заметного глазу.
- Факт. Обработка фото на компьютере дает лучший результат по качеству, чем онлайн сервисы. Потому уже, что онлайн сервисы при загрузке фото сжимают его с целью ускорения обработки и снижения нагрузки на свои ресурсы.
- Факт. При увеличении размера фотографии, например, в 3 раза, «вес» ее может увеличится в 4-5 раз. Зависимость здесь нелинейная.
Итак, рассмотрим 3 способа увеличения изображений:
В Paint размер картинки можно увеличить:
- в пискселях,
- в процентном соотношении,
- с сохранением пропорций,
- без сохранения пропорций.
В paint.net размер фото можно увеличить:
- в пискселях,
- в сантиметрах (размер для печати),
- в процентном соотношении,
- с сохранением пропорций,
- без сохранения пропорций.
В Monosnep изображение можно увеличить:
- в пискселях,
- с сохранением пропорций,
- без сохранения пропорций.
Увеличить размер фото в Paint
Откройте встроенный редактор. «Пуск», «Стандартные — Windows», «Paint».
Открыть Paint
Откройте в программе изображение. Нажмите «Файл», затем «Открыть». В меню выберите команду редактора «Изменить размер». Появится диалоговое окно настройки изменения размера. На скриншоте внизу их целых три штуки, на самом деле, конечно окно одно.
На нашем рисунке цифрой 1 отмечена настройка изменения размера в процентах. Самый простой вариант. Поскольку галочка в чекбоксе «Сохранить пропорции» установлена, то Вам достаточно изменить одно значение, второе изменится автоматически.
Под цифрой 2 настройка увеличения размера фото переключена в пиксели. Пропорции также сохраняются, поэтому неважно, измените вы ширину или высоту, второй размер изменится пропорционально первому.
В последнем примере, цифра 3, снята галочка «Сохранить пропорции». Поэтому, мы увеличили вертикальный размер фото до 600 пикселей, а размер по горизонтали остался тот же — 1200. Понятно, что в этом случае, когда мы нажмем «ОК» изображение буден несколько вытянуто вверх
Если размер для увеличения фото выбрали неудачно, не волнуйтесь. Любое действие в Paint вы можете отменить с помощью стрелки, которая расположена в верхней части меню программы. Там их две, на самом деле. Левая - шаг назад, правая - шаг вперед.
 Paint, стрелка отмены действия
Paint, стрелка отмены действия
Увеличить размер фото в paint.net
В этой программе, в отличие от предыдущей, есть возможность увеличить размер фотографии в сантиметрах. Программа бесплатная, простая, удобная и по сравнению с Paint, довольно многофункциональная. Скачать можно здесь: https://www.dotpdn.com/downloads/pdn.html Установка простая, без всяких скрытых сюрпризов, поэтому описывать не буду.
Запустите программу. Откройте нужный файл. «Файл», «Открыть…». В меню нажмите «Изображение» и в раскрывшемся списке команд выберите «Изменить размер».
Сразу видно, что настроек изменения размера фото здесь побольше. Вот и обещанные сантиметры. Еще увеличить размер фото можно в дюймах, но для нас это уже экзотика. Принцип сохранения пропорций такой же, как и в предыдущем описании. Хотите сохранить — оставляйте галочку, хотите растянуть или сжать фото — снимайте.
Что еще хорошо в этой программе, так это возможность подредактировать получившийся результат. Обратите внимание в меню на «Эффекты». Первая же строка «Для фотографий», а там несколько классных инструментов для обработки.
Как улучшить увеличенное фото в paint.net
Итак, в главном меню программы есть несколько инструментов для улучшения качества изображения. Воспользуемся ими при увеличении размера фото.
 Эффекты paint.net для улучшения качества фото
Эффекты paint.net для улучшения качества фото
- Портретный.
- Резкость.
- Свечение.
Эффекты «Виньетка» и «Удаление эффекта «красные глаза»» рассматривать не будем потому. Ими, конечно, можно пользоваться, но прямого отношения к улучшению качества увеличенного фото они не имеют.
1.Портретный. Название красноречиво говорит о назначении. Если Вы увеличиваете размер фото на котором изображен портрет человека, то обязательно попробуйте применить эту обработку. Три параметра доступны к настройке:
- Смягчение,
- Освещенность,
- Теплота.
2.Резкость. Эта обработка больше подходит для пейзажей, панорамных снимков и скриншотов с монитора и мало подходит для лиц людей. Тут все просто. Изменяйте параметр «Величина» резкости и наблюдайте, как меняется изображение.
3.Свечение. Хороший, практически универсальный инструмент для самых разных снимков. Управляйте параметрами своего фото:
- Контрастность,
- Яркость,
- Радиус.
Практика показывает, что если изначально кадр был хорошего качества, то этих инструментов вполне достаточно, чтобы поправить возможные мелочи после его увеличения.
Увеличить размер фото скриншотером Monosnep
Самый быстрый, простой способ. Никаких возможностей, кроме выбора размеров в пикселях. Правда, можно сразу одним действием сделать и обрезку фото и увеличение кадра.
Вообще, Monosnep просто отличный скриншотер. Можно и видео с экрана записывать, и картинки «захватывать», и скрины игр делать. Удобен еще и тем, что настроить можно под себя. Те же «горячие клавиши» выбрать, путь для хранения файлов. Скачивается Monosnep с официального сайта https://monosnap.com/welcome
Тут сразу можно обрезать фото, выделив нужную область, а можно выделить всю фотографию. Для этого с помощью мышки наведите это перекрестие на угол фотографии. Кликните левой кнопкой мыши, и удерживая ее перемещайте линии по экрану, пока не захватите нужную область. Отпустите кнопку мыши. В нижней части появившейся рамки нажмите кнопку «Изменить размер». В центре экрана появится диалоговое окно. Собственно, все остальное понятно:
- решайте, надо ли сохранять пропорции,
- вводите свои новые значения размера фотографии в пикселях,
- жмите ОК,
- жмите «Сохранить» или «Загрузить».
Сохранить — увеличенное фото будет сохранено на компьютере. Папку для сохранения можно выбрать в настройках, причем, даже если зайти в настройки в момент, когда скриншот создан, и выбрать место для сохранения файла, файл будет сохранен именно в указанную Вами папку.
Чтобы понимать какие процессы заложены в механизм изменения размеров изображения, почитайте — строительном материале любого растрового изображения. Если вкратце, то это маленькие цветные квадратики, из которых, как из мозаики, складывается картинка.
Говоря о размерах, мы говорим о разрешении . Оно записывается как сумма пикселей в одной строке по ширине и одном столбце по высоте и записывается так: 655×382. Именно таких размеров следующий арт:
Поэтому, изменяя размеры изображения, мы должны изменить значения этих пикселей по ширине и/или высоте.
В случае уменьшения размера , например, наш пример изменим до 300×175, картинка уже будет состоять из 300 пикселей в ширине и 175 пикселей в высоте. Никакого сужения не произошло. Фотошоп пересчитал пиксели в изображении и вычислил от каких можно избавиться.

Но этот процесс не обратимый. Если потребуется все вернуть обратно или сделать еще больше, то запустится новый процесс — увеличение.
В случае увеличения размера , фотошоп высчитывает каких пикселей не хватает и добавляет их на основании сложных алгоритмов обработки. Этот процесс не может быть качественным, поэтому при увеличении изображения качество теряется. Картинка теряет в четкости деталей, становится размытой. Для наглядности, пример выше я увеличу до исходного размера. Сравните:

Таким образом, при увеличении, качество будет сильно зависеть от начального размера изображения и от конечно, до которого нужно «дорасти».
Диалоговое окно «Размер изображения»
Итак, самый основной способ изменить размер изображения — воспользоваться командой меню:
Изображение — Размер изображения (Image — Image Size).
Горячая клавиша: Alt+Ctrl+I.
Откроется диалоговое окно:

Данное диалоговое окно позволяет, во-первых, получить информацию о текущих размерах изображения, и во-вторых, собственно изменить их.
Размерность (Pixel Dimensions)
Чтобы изменить размер изображения меняйте значения Ширины и Высоты . По умолчанию они измеряются в пикселях, но из выпадающего списка можно выбрать проценты.
Обратите внимание на скобку и иконку в виде цепочки. Это означает, что при изменении ширины или высоты, второе значение будет автоматически меняться в тех же пропорциях, что и оригинал изображения. Это нужно, чтобы оно не получилось сжатым или вытянутым. Для включения\отключения такой функцию, поставьте галочку «Сохранить пропорции» (Constrain Proportions).
Размер печатного оттиска (Document Size)
Об этой группе настроек я упоминал, говоря о на принтере. Разрешение (Resolution) меняет размер пикселей и влияет на качество печати. Для принтеров смело ставьте в диапазоне 200-300 пикселей на дюйм.
Значения Ширины и Высоты говорят нам о том, на каких размерах бумаги может быть напечатано изображение. Меняя числа, будет менять и размер изображения. Обратите внимание, что и тут есть функция сохранения пропорций.
Масштабировать стили (Scale Styles)
Определяет, будет ли программа масштабировать какие-либо стили слоя, примененные к изображению. Рекомендуется оставить этот флажок установленным, иначе, к примеру, тень, которую вы добавили, может в конечном итоге оказаться больше или меньше, чем сама картинка.
Интерполяция
Это ваш ключ к изменению разрешения без влияния на качество изображения. Интерполяция (Resample Image) - это процесс, при котором фотошоп реагирует на команду изменения размера, добавляя или вычитая пиксели. Проблема заключается в том, что при интерполяции, программа «строит предположения», а это может испортить качество изображения.
При первом запуске программы, настройка Интерполяция включена, и отвечает за увеличение или уменьшение количества пикселов в изображении. Эти процессы снижают качество изображения, поскольку программа либо создает пиксели, либо выбирает, какие из них удалить соответственно. Отключив настройку, вы защитите качество, закрепив размер в пикселях.
Когда вы устанавливаете флажок Интерполяция , вам необходимо выбрать метод из раскрывающегося списка, расположенного ниже. Зачем это может потребоваться? Иногда вам понадобится помощь фотошопа в создании изображения большего или меньшего размера, чем оригинал.
Например, если у вас есть изображение с разрешением 200 пикселей на дюйм , размер которого при печати составляет 4×6, а размер печатного варианта должен быть 5×7 и желательно сохранить разрешение в 200 пикселей на дюйм . Для этого можно установить данный флажок.
Варианты раскрывающегося списка, расположенного под флажком Интерполяция, определяют, к какой форме математических вычислений прибегает фотошоп для добавления или удаления пикселов. Так как более высокое качество изображения означает больше работы, чем лучше изображение, тем больше времени необходимо программе для совершения вышеупомянутого процесса.
Вот какие варианты вам предлагаются, отсортированные по качеству (от худшего к лучшему) и по скорости (от самого быстрого к самому медленному):
- По соседним пикселям (сохраняет четкие края) (Nearest Neighbor) . Хотя этот метод в результате дает самое низкое качество изображения, он может быть полезен, поскольку создает самые маленькие файлы. Пригодится, если вы передаете файлы через Интернет, а у вас или у получателя медленное соединение. Этот метод работает ориентируясь на цвета окружающих пикселов, и копируя их. Он известен тем, что создает неровные края, поэтому вам стоит применять его только к изображениям с резкими краями, таким как иллюстрации, которые не были сглажены.
- Билинейная (Bilinear). Если вы выберете этот метод, фотошоп будет угадывать цвет новых пикселов, выбирая нечто среднее между цветом пикселов, расположенных непосредственно выше и ниже, а также слева и справа от добавляемого. Результат данного метода чуть лучше, чем при выборе варианта По соседним пикселям и он все еще довольно быстрый, но вам лучше использовать вместо Билинейная один из следующих трех методов.
- Бикубическая (наилучшая для плавных градиентов) (Bicubic) . Этот метод позволяет определить цвета новых пикселов, усреднив цвета пикселов непосредственно над и под новым, а также двух пикселов слева и справа от него. Этот метод занимает больше времени, чем предыдущие два, но создает более плавный переход в областях, где один цвет заменяется другим.
- Бикубическая, глаже (наилучшая для увеличения) (Bicubic Smoother) . Близок к предыдущему методу по способу создания новых пикселов. При использовании этого метода пиксели немного размываются, чтобы можно было наложить новые на старые, придавая изображению более гладкий и естественный вид. Рекомендуется применять данный метод для увеличения изображений.
- Бикубическая, четче (наилучшая для уменьшения) (Bicubic Sharper). Этот метод также похож на метод Бикубическая (наилучшая для плавных градиентов) по способу создания новых пикселов, однако вместо того, чтобы размывать целые пиксели для улучшения наложения новых и старых как предыдущий метод, он смягчает только края пикселов. Рекомендуется применять данный метод для уменьшения изображений.
Когда вы делаете фото на профессиональный или любительский фотоаппарат, вы получаете снимки огромного размера, использовать которые не всегда удобно. Ну а работать с ними в редакторах практически невозможно. А вот если вы скачиваете снимки через интернет, их размер может уменьшаться, для экономии вашего трафика, автоматически. Все снимки имеют размер в пикселях и менять его, соответственно, необходимо также в данных единицах измерения.
Способы изменения размера фотографии
- Самый распространенный и простой в использовании редактор изображений, который есть практически на каждом компьютере — это Paint. Он находится в стандартных программах и открывается через меню пуск вашего компьютера.
- Добавьте в этот графический редактор необходимую для работы фотографию, которая имеет слишком маленький размер. Далее укажите, в каком процентном соотношении Paint должен увеличить размер данного изображения. Этот пункт меню открывается щелчком по средней клавише в верхнем меню данного графического редактора. Также данное окно можно открыть намного легче, простым сочетанием ctrl + w. В новом окне открывшегося меню «Изменение размеров и наклона» содержит все необходимые параметры для изменения размера изображения. Изначально все размеры изображения тут заданы в процентах, а новое задание параметров размера картинки производится пропорционально. Хотя вы можете поменять настройки и на пиксели. То есть само изображение сохранит все свои исходные пропорции, но изменит сам размер. После того, как вы зададите необходимые параметры размера изображения, необходимо нажать на кнопку OK и графический редактор изменит размеры редактируемого изображения необходимым вам образом.

- Если новые размеры соответствуют необходимым параметрам, сохраните изображение. Если же нет – повторяйте процедуру до тех пор, пока файл не примет необходимые вам размеры. Увеличивать размеры изображения в данном графическом редакторе можно тем же способом. Paint прост и удобен в работе, он позволяет проводить все основные манипуляции с любыми изображениями максимально быстро, за счет понятного интерфейса и простоты устройства пунктов меню. Есть и другие редакторы, но использовать их не всегда удобно, т.к. они не являются предустановленными и имеют более сложные параметры изменения свойств фотографий, даже таких простых, как размеры фото.
Как изменить размер фото (видео)
Иногда возникают ситуации, когда требуется увеличить ту или иную фотографию, сохранив при этом ее качество. Например, если вы хотите поставить какое-то изображение в качестве фона рабочего стола, но его разрешение не совпадает с разрешением монитора. Решить эту проблему поможет специализированное программное обеспечение, наиболее интересные представители которого будут рассмотрены в данном материале.
Данный софт относится к категории профессионального и обеспечивает качественный результат, соответствующий его довольно высокой стоимости. Обладает обширным набором алгоритмов обработки и предоставляет возможность редактировать их под свои нужды.

Поддерживает наибольшее количество форматов изображений в сравнении с конкурентами, и в целом является весьма удобным средством изменения размеров фотографий.
SmillaEnlarger
Эта программа обладает несколько ограниченным функционалом относительно других представителей данной категории ПО, но компенсируется это тем фактом, что она является абсолютно бесплатной.

Несмотря на свободное распространение, качество обработанных при помощи SmillaEnlarger изображений не слишком уступает дорогостоящим программам вроде Benvista PhotoZoom Pro.
AKVIS Magnifier
Еще одна профессиональная программа для увеличения фотографий. Отличается от первого представителя более дружелюбным по отношению к рядовым пользователям интерфейсом.

Интересной особенностью этого программного средства является возможность публиковать обработанные изображения в некоторых социальных сетях напрямую из программы.
Программное обеспечение из рассмотренной категории может быть крайне полезным при правильном использовании. Все описанные нами представители помогут увеличить или уменьшить любую фотографию до необходимого размера, не испортив при этом ее качество.