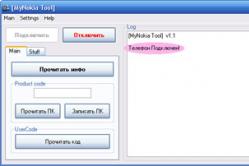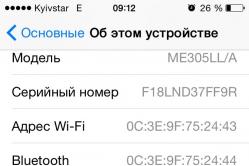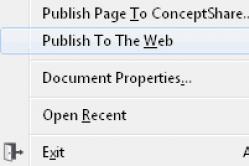Жаропонижающие средства для детей назначаются педиатром. Но бывают ситуации неотложной помощи при лихорадке, когда ребенку нужно дать лекарство немедленно. Тогда родители берут на себя ответственность и применяют жаропонижающие препараты. Что разрешено давать детям грудного возраста? Чем можно сбить температуру у детей постарше? Какие лекарства самые безопасные?
После покупки смартфона у пользователей возникает резонное желание выйти с мобильного устройства в интернет, используя подключение по беспроводной сети. Однако не всегда получается с первого раза реализовать это стремление. Чтобы не столкнуться с проблемами при подключении к интернету, нужно знать, как настроить Wi-Fi на телефоне.
Все описанные ниже действия одинаково подходят для телефонов и планшетов, работающих на базе ОС Андроид.
Прежде чем приступить к настройка Wi-Fi на телефоне, необходимо включить адаптер. Сделать это можно с помощью вынесенного на экран виджета или в штатном системном меню телефона (планшета). На виджете для включения адаптера достаточно нажать на соответствующий значок:

Если виджета на экране нет, воспользуйтесь меню своего мобильного устройства:

Адаптер включен – на устройство автоматически запустится поиск доступных точек Wi-Fi.
Обратите внимание: при постоянно включенном Wi-Fi батарея разряжается быстрее, чем при выключенном адаптере.
Кроме того, если вы не выключите Wi-Fi, то при передвижении по городу ваш телефон будет «ловить» все доступные беспроводные сети и выдавать уведомления о возможности подключения к ним.
Настройка подключения
Сразу после включения адаптера в вашем телефоне должен появиться перечень всех доступных точек. Вам нужно выбрать свою сеть и при необходимости ввести пароль (если вы установили его при настройке роутера). Обычно ничего больше делать не требуется, чтобы настроить интернет на Андроиде. Но бывает, что осуществить соединение в автоматическом режиме не удается – в таком случае необходимо произвести настройку подключения.

В первую очередь необходимо обратить внимание на второй раздел. Если на маршрутизаторе, раздающем WI-Fi, не активирована функция автоматического определения параметров сети (DHCP), то вам нужно выбрать в разделе «Настройки IP» значение «Пользовательские» и указать вручную все нужные данные (IP-адрес, шлюз, DNS).
Узнать нужные параметры можно у администратора сети или у своего провайдера, если вы пытаетесь подключиться к личной точке доступа. После сохранения конфигурации попробуйте снова подключить планшет к интернету.
 Убедитесь, что значок Wi-Fi в статус-баре горит синим цветом, а не синим. Чем больше пунктов окрашено в синий цвет, тем сильнее сигнал и стабильнее соединение с интернетом.
Убедитесь, что значок Wi-Fi в статус-баре горит синим цветом, а не синим. Чем больше пунктов окрашено в синий цвет, тем сильнее сигнал и стабильнее соединение с интернетом.
Для экономии мобильного трафика, рационально использовать беспроводное Wi-Fi соединение. В статье вы узнаете, как подключить вай фай к телефону, а так же решить возможные неполадки при соединении с сетью.
Инструкция как подключить Wi-Fi
Практически все телефоны андроид оборудованы вай фай модулем. Чтобы подключиться к wifi сети необходимо включить данный модуль и выбрать сеть.
Если соединение выполняется впервые
- Откройте на смартфоне, планшете или другом устройстве, основные настройки.
- Перейдите в раздел Wi-Fi.
- В новом окне переведите переключатель в активное состояние. Дождитесь обновления списка активных точек Wi-Fi.
- Выберите Wi-Fi точку, во вспылившем окне, введите пароль, а затем нажмите кнопку «Подключить».
- При правильно введенном пароле, устройство автоматически подключится за 5-15 секунд.
- Если пароль неверный, повторите попытку. Отметьте пункт «показывать пароль», что бы упростить ввод при длинных или сложных комбинациях.


При повторном соединении
После первого удачного подключения, мобильное устройство запомнит Wi-Fi точку. Поэтому для последующего соединения, достаточно активировать модуль беспроводной связи. А смартфон или планшет, автоматически подключится к доступной сети. Для этого сдвиньте строку состояния вниз и коротким нажатием, нажмите на значок Wi-Fi. Аналогичные действия, выполняются при помощи виджета, расположенного на одном из экранов рабочего стола.

Что делать, если не удается подключиться к Wi-Fi сети
- Проверьте правильность введенного пароля, регистр и язык.
- Если пароль верный, но в процессе подключения ничего не происходит, перезагрузите устройство – выключите, а затем включите.
- При отсутствии в списке Wi-Fi точки, проверьте работоспособность оборудования, а так же совместимость и поддерживаемые стандарты.
- Удостоверьтесь, что в настройках включено отображение обоих диапазонов сети – 2.4 и 5 ГГц.
- Так же если сигнал слабый, соответствующая точка доступа скрывается. Для отображения сетей со слабым сигналом, требуется включить соответствующую опцию в меню настроек Wi-Fi.
Смартфоны удобны пользователям тем, что легко заменяются полноценные ПК и ноутбуки. Устройства компактные, удобные и всегда под рукой. Главное то, что у современных аппаратов есть выход в интернет, осуществляемый при помощи различных средств: 3G, 4G и WiFi. Чтобы подключиться к интернету первыми двумя способами ничего, кроме оплаченного пакета и оператора, не нужно. Когда же дело доходит до третьего, часто возникает вопрос: как подключить «вай-фай» к телефону.
Перед тем как подключить Wi-Fi к телефону, необходимо осуществить ряд действий. Во-первых, отключить сети 3G и 4G. На платформах «Андроид» этот раздел называется «Мобильные данные» и обозначается иконкой, выделенной красным. При подключении «вай-фай» на «Андроид» она серого цвета, т. е. неактивная.

Во-вторых, если пользователь пытается подключить мобильник к домашней сети, необходимо убедиться, что роутер раздает «вайфай». Это делается несколькими способами:
- Проверить, горит ли на маршрутизаторе зеленым цветом лампочка WAN.
- Открыть в меню устройства список доступных сетей и если известно название собственного «вай-фай», видна его активность, следовательно, подключить интернет возможно.
- Если неизвестно, как называется персональная сеть, потребуется зайти в управление роутером, подробнее об этом дальше.
Чтобы зайти в настройки, узнать пароль и логин, необходимо в любом браузере ввести адрес: 192.169.0.1 или 192.168.1.1 в зависимости от модели маршрутизатора. После чего потребуется ввести пароль и логин от самого устройства: по умолчанию admin/admin. В параметрах роутера нас интересует вкладка «Беспроводные сети».

В строке «Название сети или SSID» находится имя персонального WiFi, а в графе Security Key — шифр от нее. Галочка, стоящая напротив Enable Wireless, означает, что раздача интернета активирована, это поле также может называться «Беспроводная сеть».

Пароль, как и название, возможно поменять при необходимости. Теперь, когда известно имя и шифр сети, к которой вы хотите подключиться, следует перейти непосредственно к верификации с «Андроида».
Как подключить к Wi-Fi телефон
Для тех, кто не знает, как подключиться с телефона к wifi, подготовлена наглядная инструкция. «Логиниться» к сети «вайфай» будем через смартфон с системой Android. ПодключитьWi-Fi можно двумя способами:
- Используя значок быстрого подключения. Для этого необходимо найти иконку, указанную на картинке и нажать на нее, сделав активной:

После этого начнется поиск доступных сетей, попадающих в радиус приема устройства. Спустя несколько секунд появится меню со списком доступных беспроводных сетей:

Как видно, на первом месте находится сеть, созданная в управлении роутером. Это и есть наш домашний интернет. При подключении следует обратить внимание на мощность сигнала: чем большее количество полосок, на которые указывает стрелка, тем стабильнее будут передаваться данные.
После того как пользователь определился с сетью, остался последний шаг для решения вопроса, как подключить к wifi телефон. Необходимо нажать на нужную сеть, откроется окно авторизации:

Для начала рекомендуется поставить галочку в строке «Отобразить пароль», чтобы видеть вводимые данные и не допустить ошибки. Теперь введите пароль, код не может быть короче восьми символов, осталось только щелкнуть на кнопку «Подключиться». Если все указано правильно, устройство авторизуется и будет получен доступ к интернету.
- Другой способ, как подключить wifi на телефоне Samsung, например, немного отличается. Для этого потребуется зайти в настройки, в раздел wi fi:

В новом окне перетащить ползунок в состояние ON (включено) и нажать непосредственно на меню WiFi:

Если сеть «вай-фай» скрыта
В некоторых случаях сеть невидима для остальных пользователей, т. е. не отображается в списке доступных подключений. Это делается с целью повышения безопасности.
В целом подключение «вай-фай» на телефоне «Самсунг» мало чем отличается от предыдущих двух, просто добавится несколько действий. Сначала нужно зайти в конфигурацию «вай-фай», открыть список доступных сетей, пролистать вниз и выбрать пункт «Добавить WiFi»:

В первом поле необходимо ввести имя подключения, его можно узнать в настройках маршрутизатора, более подробно об этом изложено выше, в «Предварительных действиях».
Следующим разделом на очереди идет «Безопасность», наиболее надежным станет выбор типа шифрования WPA2. В последнюю очередь необходимо ввести пароль доступа. Теперь нажать на кнопку «Сохранить» и получить доступ.
Если DHCP отключен
Если при подключении к «вай-фай» в телефоне сообщается, что устройство пытается получить IP-адрес, но ничего не происходит, одна из причин — отключенный DHCP-сервер. Именно он отвечает за присвоение подсоединенным устройствам адресов.
Проблема в данном случае решается только через вход в настройки роутера. Для этого нужно ввести IP-адрес устройства в браузере по стандарту: 192.168.0.1 или 192.168.1.1. Если ни один из вариантов не подошел, поискать IP на коробке из-под роутера.

После того как пользователь зашел в главное меню, найти «DHCP-сервер» и проверить, чтобы стояла галочка Enabled, или «Включен». Сохранить изменения и пользоваться интернетом.
Настроить «вай-фай» сеть через телефон
В целом рассмотрены способы: «WiFi: как подключить его на телефоне». Настало время поговорить о возможностях смартфонов. Помимо простого использования интернета с аппарата можно зайти в настройки роутера, изменить необходимые параметры и даже отсоединить маршрутизатор. Это очень удобно, когда на другом девайсе нет доступа к настройкам, или только включили маршрутизатор в сеть.
Подключение к маршрутизатору со смартфона
 Процедура подключения к маршрутизатору с телефона ничем не отличается, если бы это делалось с компьютера или ноутбука. Необходимо быть подсоединенным к нужной беспроводной сети, а также знать постоянный IP-адрес: 192.169.0.1 или 192.168.1.1.
Процедура подключения к маршрутизатору с телефона ничем не отличается, если бы это делалось с компьютера или ноутбука. Необходимо быть подсоединенным к нужной беспроводной сети, а также знать постоянный IP-адрес: 192.169.0.1 или 192.168.1.1.
Теперь, чтобы подсоединить мобильный к подключаемой сети, необходимо зайти в любой браузер, например, стандартный Chrome, ввести в строку один из адресов. Если он правильный, появится окно авторизации. Введенные логин и пароль дают полный доступ к интернету.
Изменить пароль сети
Первое, что можно сделать, зайдя в настройки с телефона, — сменить пароль от «вайфая». Для этого найти раздел «Беспроводная сеть», далее — «Настройки безопасности». Security Key – нужный раздел. Ввести в него личный пароль длиной не менее восьми символов и сохранить настройки:

Теперь никто другой, кроме «хозяина» сети, не сумеет подключить интернет, не зная нового кода авторизации.
Ошибки при подключении и методы их исправления
Ошибки при подключении могут быть разные: от неправильно введенного пароля до неисправностей или настройках в телефоне, а также в работе точки доступа к интернету. Все это рассмотрено в отдельной статье « «.
Заключение
Данная статья проинформировала о способах подключения к сети «вайфай» через телефон. Также ознакомила с настройками маршрутизатора, возможностью изменения их конфигурации с компьютера или ОС «Андроид». Если пользователи решили главную задачу – подключились со своего гаджета к беспроводной сети «Интернет», — ответ на вопрос, как подключить Wi-Fi к телефону, решен.
Большинство современных мобильных устройств нельзя представить без такой функции, как подключение к интернету. Без нее смартфон кажется существенно ограниченным в своих возможностях, и сложно даже придумать, каким образом пользователь в таком случае может загружать на него контент.
Мы привыкли, что наш мобильник способен загружать обновления из социальных сетей, с его помощью можно проверять почту, постить фотографии в свою ленту новостей и проводить другие операции, требующие доступа к сети.
Типы подключений
Существует два способа подключения к сети. Первый - это соединение с уже функционирующей беспроводной сетью по протоколу Wi-Fi. О том, как настроить WiFi на телефоне, мы расскажем в этой статье. Второй - это работа с мобильной сетью, которая способна передавать сигнал в формате 3G/4G. У каждого из указанных способов есть свои особенности: преимущества и недостатки. Мобильный интернет, например, дает возможность быть онлайн практически в любом месте в пределах страны. Зато стоимость трафика в мобильной сети намного выше, чем стационарного подключения. Помимо этого, здесь существует ограничение по скорости.

Преимущества Wi-Fi
Если вы ищете, как настроить WiFi на телефоне, то информация о плюсах такого способа подключения к сети вам будет полезна. Во-первых, Wi-Fi-роутер способен передавать сигнал на гораздо более высокой скорости, чем беспроводная связь по мобильной сети. Во-вторых, Wi-Fi раздает стационарный интернет, который, как правило, не ограничен в объеме трафика и имеет, опять же, более высокую скорость подключения. Наконец, работать с телефоном через Wi-Fi дешевле, поскольку стационарный интернет стоит меньше мобильного.
Недостатки Wi-Fi
Зато сигнал от роутера, в радиусе досягаемости которого можно работать с мобильным устройством, ограничен несколькими метрами - именно на такое расстояние можно отойти от стационарной точки доступа без потери связи. Это - главный недостаток такого типа соединения: отсутствие мобильности.
Инструкция по подключению к Wi-Fi
Впрочем, не будем отвлекаться - раз вы читаете эту информацию, значит, вас интересует, как настроить Wi-Fi на телефоне. Скажем сразу: делается это очень просто. Вернее будет отметить, что делать вам практически ничего и не нужно - разработчики программного обеспечения постарались до вас. Благодаря этому вопросов о том, как настроить WiFi на телефоне "Андроид", возникать не должно: все, что следует сделать, - это ввести исходные данные, необходимые для подключения (название сети и ключ доступа к ней).

Допустим, к примеру, что ваша сеть называется Network, а пароль к ней - цифры от 1 до 9. До того как настроить WiFi через телефон, нужно включить эту функцию на своем устройстве. Делается это просто - в настройках или в выпадающей сверху шторке (если речь идет об Android). После этого вы увидите диалоговое окно, в котором будет предложено указать, к какой именно сети вы хотели бы подключиться.
Теперь то, как настроить WiFi на телефоне Samsung (или любом другом Android-гаджете), вы поймете сами. Достаточно в этом окне (где будет показан список из доступных сетей) выбрать вашу (Network); после чего в появившемся поле для пароля ввести ключ (от 1 до 9 в нашем примере). Далее система подаст сигнал о том, что подключение совершено успешно.
Проблемы
Разумеется, что вместо сигнала об успешном соединении вы можете увидеть какую-то ошибку. Например, это может быть иконка Wi-Fi-доступа с характерным символом “!” или каким-нибудь крестиком. Что самое главное - в таком случае зайти в интернет при помощи браузера или какого-нибудь приложения социальной сети у вас не получится. В такой ситуации, очевидно, существуют проблемы с сетью.

Как вариант, они могут касаться настроек вашего роутера или же конфигурации вашего интернет-адреса. Может быть, у вас просто закончились деньги на счету у провайдера - и такое бывает. Но что можно сказать наверняка, вопрос о том, как настроить WiFi на телефоне, этого не касается, поскольку смартфон лишь принимает сигнал.
Важно подметить, что инструкция по настройке касается не только ОС Android. В iOS и Windows Phone механизм такой же. Если вы ищете, как настроить WiFi на телефоне Nokia (где предустановлена WP), можете перечитать информацию, представленную выше. То же самое касается и iPhone.
Что делать, если не видит сеть
Существует такая вероятность, что смартфон, с которого вы будете пытаться подключиться к интернету, попросту не увидит нужной сети. Такое может произойти, и ничего страшного в этой ситуации нет. Достаточно знать название сети, к которой вы хотели бы подключиться, и если она защищена ключом, то и его тоже.

Просто на странице настроек беспроводного подключения, где будет виден список доступных сетей, нужно нажать кнопку “Добавить новое подключение”. Она активирует окно, в котором будет два поля - имя сети и ключ. Как нетрудно догадаться, необходимо заполнить их данными своей сети, после чего устройство должно автоматически определить Wi-Fi-подключение, с которым вы хотите работать.
Раздача интернета
Помимо того, чтобы подключаться к существующей сети, ваш мобильный телефон может быть Wi-Fi-модемом, принимая сигнал при помощи СИМ-карты (то есть, фактически, используя мобильный беспроводной интернет). Для этого вам следует прочесть инструкцию о том, как настроить WiFi на телефоне (“Нокиа”, “Самсунг”, “Айфон” или “Леново” - не важно) в режиме модема. Это несложно, и об этом мы рассказываем далее.
Настройка режима Wi-Fi-модема на смартфоне
Вообще, режим модема (во многих телефонах он так и называется, а еще - “портативная точка доступа” или что-то в этом роде) позволяет вам раздавать ваш мобильный интернет на другие устройства. Например, таким образом вы можете создать сеть для своего портативного компьютера, который не имеет доступа к сети. Или другой пример: так вы способны создать сетевое подключение для своих друзей, и в дальнейшем просто сообщить им ключ доступа. Как уже сообщалось, делается это очень просто.

Необходимо зайти в раздел настроек, где будет пункт “Режим модема”, после чего выбрать его. В указанном меню будут поля, в которые следует вписать название вашей будущей сети и ключ доступа. Последний будет служить паролем для того, чтобы попасть в сеть. А название может быть подобрано случайным образом. Далее нужно нажать кнопку, которая сохранит настройки, и активировать точку доступа. В списке доступных WiFi-сетей на других устройствах вы увидите название вашей.
Не забудьте пароль
Если создаете собственную точку доступа для раздачи интернета посторонним устройствам, важно не забыть установить пароль (ключ) для защиты сети от несанкционированного подключения. Он убережет ваш интернет-трафик от расходования посторонними пользователями, которые могут подключиться к вашей сети и начнут загружать большой объем данных. Это предостережение актуально по той причине, что мобильный трафик дорогой, а в случае его расходования подключение переводится на оплату за деньги. Таким образом, из-за вашей невнимательности кто-то сможет спокойно “просадить” весь ваш трафик и деньги.
Некоторые думают, что Wi-Fi — это бесплатный интернет, но это не совсем так. Он, конечно, является бесплатным, но для этого необходима точка доступа.
Обычно такую услугу предоставляют кафе, супермаркеты, а также Вы можете установить роутер дома или через компьютер, если он оснащен Wi-Fi модулем.
Навигация
Опция Wi-Fi представляется на многих моделях телефонов. Подробно рассмотрим особенности подключения и использования на некоторых из них.
Как подключить беспроводную сеть Wi-Fi на телефоне, работающем на операционной системе Андроид
Прежде, чем подключиться к беспроводной сети, удостоверьтесь, что модуль Wi-Fi подключен.Проделайте следующие действия:
- зайдите в настройки телефона
- выберите модуль Wi-Fi в разделе «быстрая настройка», нажав на него
- передвиньте ползунок в положении вправо
Через несколько секунд в этом разделе ниже появится список беспроводных сетей, к которым Вы можете подключиться. Если рядом со значком беспроводной сети Вы видите схематическое изображение замка, это значит, что она защищена паролем.
На этом этапе определитесь к какой сети Вы хотите подключить свой телефон:
- нажимаете на нее
- после этого на дисплее смартфона появится небольшое диалоговое окно с названием выбранной Вами сети, информацией об уровне сигнала, типе защиты и кодовым паролем, если она защищена
- если Вам известен пароль, то введите его в специальное поле с мигающим курсором
- для того, чтобы не ошибиться при вводе пароля, поставьте галочку в специальном поле ниже «Показать пароль»
Таким образом, Вы можете видеть какие именно символы вводите.
После ввода пароля жмите клавишу «Подключить». Телефон сообщит, что Вы успешно подключились к выбранной сети.
На телефоне не подключается Wi-Fi
Первое, что необходимо сделать, это убедитесь, что на вашем устройстве стоит актуальная дата и время. Если это смартфон и Вы вытаскивали из него батарею, то при включении может отображаться неправильная дата. Из-за этого к Wi-Fi подключиться будет не возможно.
Для того, чтобы решить эту проблему установите правильную дату:
- открываете пункт меню «Настройки»
- находите пункт «Система» раздел «Дата и время»
- устанавливаете актуальную дату, время и сохраняете настройки
- подключаетесь к Wi-Fi

Если после этих манипуляций проблема не решилась, то проверьте пароль Wi-Fi:
- Находите в настройках точку доступа, к которой Вы не можете подключиться
- Удерживаете нажатым палец, пока не появится окно, в котором будут пункты «удалить» и «изменить»
- выбираете «изменить сеть»
- в строке «пароль» вводите пароль от Wi-Fi, соблюдая все правила больших и меленьких букв (если они там есть)
- нажимаете «сохранить»
- подключаетесь и проверяете решилась ли Ваша проблема
Если Вы ввели пароль правильно, но подключения нет, используйте специальную программу Wifi Fixer. Её совершенно бесплатно можно скачать в Google Play. Устанавливаете приложение и перезапускаете смартфон.
Включаете эту программу и подключаетесь к сети. В разделе «KNOWN» приложение будет показывать те точки доступа, которые готовы к подключению. Программа Wifi Fixer работает в автоматическом режиме, т.е. устраняет все неполадки, которые возникли.
Если программа не справилась с задачей, просканируйте свой телефон на наличие вирусов. Для этого запускаете антивирусное приложение, которое установлено на Вашем смартфоне (или устанавливаете его из Play Market).
Проблемы подключения Wi-Fi на китайских смартфонах
Часто бывает, что при вводе неправильного пароля и попытке подключения к Wi-Fi телефон вместо сообщения о подключении выдаст Вам сообщение: «Сохранено, тип сети». Затем последует несколько попыток аутентификации и ошибка при подключении. Для устранения неполадок проделайте следующие действия:
- вызовите диалоговое окно, нажав на выбранную сеть
- в данном окне выберите пункт «удалить»
Не переживайте! Сеть никуда не пропадет. Она снова появится в этом списке. После чего Вы сможете повторить проделанные операции, введя пароль.
Если Вы ввели правильный пароль, но телефон выдает ошибку аутентификации:
- выключите модуль Wi-Fi, а затем включите
- попробуйте перезагрузить телефон
- подключайтесь к Wi-Fi

Проблема может быть в самом роутере, который раздает беспроводную сеть. Попробуйте подключиться к другому роутеру.
Не получается подключится, тогда сбросьте смартфон до заводских настроек, предварительно сделав резервную копию настроек.
ВАЖНО! Если Вы планируете пользоваться Wi-Fi, то в настройках телефона выведите точку доступа «с запросом».
Некорректная работа Wi-Fi, DNS-сервера
Существуют случаи, когда некорректная работа беспроводной сети Wi-Fi зависит от DNS-сервера. Например, если Вы заходите в Play Market и не загружаются картинки, не скачиваются игры и приложения.
Обычно модемы настроены таким образом, что получают автоматические DNS-сервера от провайдеров компании. Случается, что сервера работают не совсем корректно или неправильно настроены. Универсальный способ — это ввести публичный DNS-сервер из Google:
- заходите в настройки телефона
- Wi-Fi сети
- удерживаете свое подключение
- в окне выбираете пункт «изменить» или «Статистический IP» (для разных моделей телефонов)
- вводите DNS: 1 8.8.8.8
- вводите DNS2: 8.8.4.4
Сохраняете и проверяете загрузку приложений.
Как только вы подключились к беспроводной сети Wi-Fi, проверяйте доступ в Интернет. Открывайте браузер и пользуйтесь!
Видео: Точка доступа