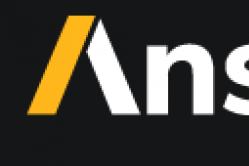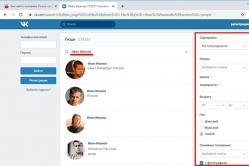Жаропонижающие средства для детей назначаются педиатром. Но бывают ситуации неотложной помощи при лихорадке, когда ребенку нужно дать лекарство немедленно. Тогда родители берут на себя ответственность и применяют жаропонижающие препараты. Что разрешено давать детям грудного возраста? Чем можно сбить температуру у детей постарше? Какие лекарства самые безопасные?
Ваш ноутбук перестал работать и вы собираетесь избавиться от нерабочего “хлама”? Не стоит торопиться. Комплектующие устройства, которые все еще пригодны к использованию, всегда можно продать или сделать из них что-нибудь интересное. Например, вы можете использовать экран от ноутбука в качестве монитора для персонального компьютера. Интересно, не правда ли? Но как подключить экран ноутбука к компьютеру? Об этом мы сегодня и поговорим.
Современный “хэндмэйд”
Никто не застрахован от возникновения непредвиденных поломок, верно? Устройства бытовой техники тоже не являются исключением. Но вы знали, что технические неполадки можно заставить работать на себя? Звучит довольно-таки непривычно, но так и есть. Вот мы имеем сломанный лэптоп, а дома нас ждет персональный компьютер без рабочего монитора. Почему бы не превратить дисплей ноутбука в новый монитор? Зачем выбрасывать деньги на ветер?
Для этого потребуется наличие самого ноутбука и, конечно же, желание. Как подключить монитор ноутбука к ПК? Давайте ознакомимся с этой интересной процедурой вместе, уделяя внимание самым важным нюансам.
Какими способами можно провести подключение?
Как подсоединить монитор ноутбука к системному блоку? Вот мы имеем на руках устройство, которое когда-то исправно выполняло свою работу. Его наличия достаточно для очень креативного выхода из неловкого положения. Для того чтобы начать реализовывать этот интересный план, необходимо немного подготовиться. Сперва нужно ознакомиться с самыми распространенными способами сопряжения двух устройств.
Коммутирование с помощью кабеля
Как подключить системник к ноутбуку через vga и как ноутбук подсоединить к компьютеру вместо монитора? Для первого случая понадобится кабель соединения, при помощи которого все это дело и будет проворачиваться. Скорее всего, будет достаточно VGA-кабеля, но никто не запрещает вам использовать его аналоги. Одним из таких представителей является DVI-кабель. Также данный вариант потребует наличия установленной операционной системы Windows на используемом персональном компьютере.
Важно! Но исключения есть и тут. Обладателям устройств на базе операционной системы Mac потребуется обзавестись HDMI-кабелем.
- Вставьте один конец провода в разъем лэптопа, а второй — подключите к компьютеру.
- Запустите ноутбук, дождитесь его полного включения.
- Нажмите правой кнопкой мыши на пустом пространстве рабочего стола.
- Перед вами откроется контекстное меню, в котором необходимо найти и открыть вкладку “Свойства”.
- Теперь нужно выбрать пункт “Свойства экрана” и перейти в раздел “Параметры”.
- Вы увидите перед собой рисунок, на котором обозначены экраны с нумерацией. Выберите второй экран и установите то положение, которое соответствует действительному расположению лэптопа.
- Далее отметьте галочками необходимый пункт отображения визуальной информации. Для выбора основного монитора необходимо установить пометку на вкладке “Использовать это устройство как основное”.
Важно! Вы всегда сможете вернуть все обратно, проделав те же самые действия.
Тут все просто и понятно, но как подключить монитор ноутбука к ПК обладателям “яблочных устройств”? Как вывести экран компьютера на ноутбук? Нужно проделать следующие действия, если вы уже установили соединение устройств посредством кабеля:
- Зайдите в раздел “Системные настройки” и найдите там вкладку “Мониторы”.
- Появится такое же расположение устройств вывода изображения, какое могли заметить пользователи операционных систем от Microsoft.
- Проделайте те же самые манипуляции по расположению экранов.
- Сохраните настройки и принимайтесь за работу.
Устройства готовы к использованию!
Удаленный доступ при помощи ПО
А если вы не хотите использовать провода, имея в наличии “яблочную технику”, можно воспользоваться специальным приложением, которое называется “Air Display”. Потребуется установка этого софта на рабочий ноутбук. Данная программа находится в бесплатном доступе на официальном сайте Apple.
Этот способ является максимально простым, ведь для сопряжения необходимо запустить программу после ее установки и следовать инструкциям, которыми разработчик заботливо оснастил этот софт.
Важно! При помощи “Air Display” можно не только переключать мониторы, но и использовать их совместно. Работа осуществляется по принципу удаленного соединения.
Если оба ваших устройства работают на базе операционной системы Windows, то никто не мешает вам установить программное обеспечение для работы с продуктами от Microsoft. Программы не вызывают никаких затруднений из-за простоты в эксплуатации. Рекомендуем использовать именно этот метод соединения, если ваши устройства исправно работают и соответствуют системным требованиям.
Важно! Не забывайте о том, что при использовании любого компьютерного софта желательно использовать защитные программы. Предлагаем вам почитать о том, .

Сопряжение устройств при помощи беспроводной передачи Wi-Fi
Интернет без проводов уже давно перестал быть редким явлением. Так почему бы не воспользоваться им и для этого случая? Синхронизацию можно провести, проделав следующие действия:
- Установите программу, которая называется “MaxiVista”. Разработчик софта не позаботился о создании бесплатной версии, поэтому придется немного раскошелиться или воспользоваться пробной версией программы.
Важно! Функционал пробной версии отличается от функционала полной! Читайте внимательно описание продукта.
- После установки необходимо задействовать специальные модули и настроить их по инструкции от издателя.
- Если вы все сделали правильно, то возникнет прекрасная возможность управления экранами дистанционно при помощи Wi-Fi.
Важно! Если вы много времени проводите за работой с ПК, наверняка вам время от времени приедается дизайн экрана и хочется его изменить. Чтобы у вас был простор для фантазии, предлагаем вам сохранить себе в закладки полезные советы и инструкции:
Статья о вариантах подключения монитора ноутбука к компьютеру.
Навигация
Жизненные ситуации диктуют свои права! Может сломаться монитор компьютера. Требуется найти альтернативу, которой, будет являться монитор другого устройства, в данном случае, монитор ноутбука.
Можно ли использовать ноутбук как монитор?
Можем сразу сказать, это возможно! Как как использовать ноутбук в качестве монитора компьютера, двумя способами, расскажем ниже.
Использование ноутбука в качестве монитора компьютера
Прежде всего, понадобиться согласование (синхронизация) работы устройств.
Существуют два способа согласования, подключения устройств:
- подключение с помощью кабеля
- подключение с помощью входа Wi-Fi
При первом варианте, выбираем кабель подключения. Обычно, используется кабель VGA
или кабель DVI
, особенно при операционной системе Windows
компьютера.
Если вы используете в работе новейшую модель ноутбука, Мак
, следует приобрести кабель HDMI
.
Для указанной выше, модели ноутбука Мак и
новейших версий Windows
компьютера, для согласования устройств можно применять бесплатное приложение «Воздушный дисплей» (Air Display)
, загруженное на ноутбук. После загрузки, будут изложены простые, доступные инструкции, полагаясь на которые, вы легко синхронизируете монитор ноутбука и компьютер.

Бесплатное приложение «Воздушный дисплей» (Air Display)
Схема подключения монитора ноутбука к компьютеру с помощью кабеля
Вариант №1
- выбираем кабель подключения
- включаем монитор ноутбука
- начинаем работать с настройками монитора ноутбука
выбираем опцию «Свойства»

Опция «Свойства» ноутбука
- на открывшейся странице, отмечаем строку «Свойства экрана»

Опция «Свойства экрана»
- нажимаем клавишу «Параметры»
(в верхнем меню)
- нажимаем цифру «2» , обозначенную на одном из двух возникших прямоугольников, перемещая прямоугольник в положение ноутбука по отношению к компьютеру

Активизируем цифру «2» на картинке
- подтверждаем свой выбор монитора №2
- отмечаем «птичкой» опцию «Расширить рабочий стол на этот монитор» в настройках ноутбука

Опция «Расширить рабочий стол на этот монитор» в настройках ноутбука
- нажимаем клавишу «Окей»
Вариант №2
- имеем ноутбук версии Мак
- используем кабель подключения HDMI

Кабель подключения HDMI
- работаем с настройками ноутбука для подключения монитора к компьютеру
- входим в раздел «Настройки» ноутбука
- выбираем опцию «Системные настройки»

Открытие опции «Системные настройки»
- используем подраздел «Мониторы» , просматривая список мониторов на экране

Подраздел «Мониторы»
- видим картинку с расположение монитора ноутбука по отношению к компьютеру
- располагаем один из появившихся прямоугольников относительно компьютера
- нажимаем клавишу «Окей» для сохранения произведенных действий
Примечание: Применив клавишу F7 в настройках, можно выполнить работу подключения в автоматическом режиме, затем нажать клавишу «Окей» .
Схема подключения монитора ноутбука к компьютеру с помощью Wi-Fi
Такое подключение возможно при содействии специальной программы, ответственной за работу серверов, под названием «Большая перспектива» (MaxiVista).

Программа MaxiVista
Программа официальная, платная, дорогостоящая. Копию программы, которая стоит дешевле, можно купить. Однако, возможности копи будут ограничены.
Купив программу, следует установить модульные системы, настроить их, согласно прилагаемой инструкции.
После настройки, монитор ноутбука будет подключен к компьютеру при помощи сети Wi-Fi
.
Видео: Как подключить второй монитор к компьютеру?
Если появился вопрос, как использовать ноутбук в качестве монитора, то знайте – напрямую это сделать не получится. Даже если на корпусе лэптопа есть разъем, к которому можно подключить кабель от системного блока компьютера, изображение на дисплей не выведется. На экране ноутбука будет отображаться его установленная система, с ПК никакой связи не будет.
Настройка рабочего стола
Вывести изображение с системного блока компьютера на дисплей ноутбука можно лишь в том случае, если вы предварительно настроите отображение рабочего стола на ПК. Для этого нужен монитор, на худой конец, современный телевизор с разъемом HDMI, DVI или VGA (зависит от того, какое подключение поддерживал монитор ПК).
Чтобы подключение удалось установить, на видеокарте в системном блоке должно быть минимум два выхода. От одного выхода кабель идет к монитору ПК или телевизору, от другого – к ноутбуку. Настройка рабочего стола осуществляется на компьютере, ноутбук пока будет вторым дисплеем.

Дисплей ноутбука в данном случае является вторым устройством для отображения картинки. Поставьте значение «Отобразить рабочий стол только на 2», чтобы изображении от видеокарты из системного блока компьютера передавалось на экран лэптопа.
Подобное подключение возможно лишь в том случае, если у ноутбука есть видеовход, а не только видеовыход. Наличие одного разъема для подключения к системному блоку еще не говорит о том, что можно сделать их лэптопа монитор для компьютера.
Программы для удаленного управления
Использовать ноутбук вместо монитора нельзя, зато можно сделать удаленное подключение и вывести на экран лэптопа данные с компьютера. При этом не нужно подсоединять ноутбук к системному блоку, связь устанавливается по сети. Есть несколько проверенных вариантов вывести на дисплей ноутбука изображение с компьютера без подключения к системному блоку.
- ZoneOS ZoneScreen.
- Radmin.
- TeamViewer.
Для настройки у компьютера должен быть монитор, ноутбук в этом случае будет вторым дисплеем. Сначала посмотрим, как работает программа ZoneOS ZoneScreen. Приложение имеет два режима работы – сервер (компьютер, с которого будет отправляться изображение) и клиент (ноутбук, который будет принимать сигнал).

Теперь нужно настроить клиент, то есть ноутбук. Запустите на нем ZoneOS ZoneScreen и выберите режим «Act as a client». Оставьте порт 2730 и укажите IP-адрес компьютера, чтобы установить подключение по локальной сети. Чтобы узнать IP-адрес:

Вписав данные компьютера в клиенте на ноутбуке, нажмите «Next». Появится окно, через которое вы будете на экране лэптопа видеть рабочий стол ПК.
Если ZoneOS ZoneScreen не работает (есть проблемы с совместимостью с последними версиями Windows), попробуйте настроить удаленное управление через TeamViewer или Radmin. Первая программа распространяется бесплатно, у второй нужно покупать лицензию, но есть демо-доступ на 30 дней.
Скачивать TeamViewer следует с официального сайта. Чтобы программа работала бесплатно, при установке отметьте пункт «Личное/некоммерческое использование».
Для установления подключения к удаленному компьютеру через TeamViewer нужно знать ID и пароль. Естественно, на компьютере тоже должен быть установлен TeamViewer. Процесс сопряжения устройств предельно прост:

После выполнения этой нехитрой процедуры вы увидите на дисплее ноутбука рабочий стол ПК и даже сможете им управлять. Но у компьютера должен быть работающий монитор, иначе ничего не выйдет.
Все мы знаем, что рано или поздно любая техника приходит в негодность. Особенно это важно учитывать в настоящий момент - во времена технического прогресса. Сейчас в каждом доме есть компьютеры, а у кого-то даже не один. Будет очень печально, если у него сломается монитор. Особенно печально, если вам нужно срочно поработать с файлами на компьютере. Ремонт в этом случае вряд ли подойдет, ведь уйдет много времени, да и результат может вас не устроить, но что тогда делать, в этом случае?
В статье мы разберем, как использовать ноутбук как монитор под компьютер. Да, и такое возможно. Даже более того, имеется два способа, которые мы подробно рассмотрим в этой статье.
Подключение с помощью кабеля
Итак, с ситуацией мы уже разобрались: у вас есть ноутбук, а основной монитор на компьютере пришел в негодность. Этого вполне достаточно, чтобы на время решить проблему. Мы рассмотрим первый способ, как использовать ноутбук, как монитор компьютера.
Но в данном случае нужно еще приобрести и использовать специальные кабели для соединения двух устройств. Если вы не хотите тратить время на поиски идеального варианта, то можете купить кабель VGA. Он значительно уступает по характеристикам хотя функционально они идентичны.
Учитывайте, что данный вариант подойдет лишь в том случае, если у вас ноутбук на базе операционной системы Windows. Если у вас Mac, вам нужно будет приобретать кабель HDMI. Именно с помощью него происходит синхронизация ноутбука от Apple и персонального компьютера.
Итак, какие материалы нам необходимы, мы разобрались, теперь перейдем к инструкции. Как использовать ноутбук как монитор компьютера?
Инструкция
Мы уже разобрались, что можно использовать ноутбук как сейчас узнаем, как это сделать с помощью кабеля. Рассматривать будем VGA-модификацию, так как она является наиболее распространенной, но данная инструкция должна подойти и для других вариантов.
Первым делом подключите кабель к соответствующим портам в системном блоке компьютера и ноутбука. Теперь включите ноутбук. Как можете видеть, никаких изменений не последовало, но так и должно быть.
Правой кнопкой мыши щелкните по пустому месту на рабочем столе ноутбука. В меню выберете "Свойства". Теперь выберете "Свойства экрана", а далее перейдите во вкладку "Параметры". Перед вами должны быть расположены два прямоугольника с цифрами 1 и 2. Перетащите двойку на ту сторону, с какой стороны расположен ваш ноутбук относительно компьютера.

Теперь подтвердите изменения, если система это запросит, и поставьте галочку рядом с "Расширить на этот монитор". Сохраняйте конфигурацию и наслаждайтесь результатом. Теперь вы знаете, как использовать ноутбук в качестве монитора с помощью кабеля.
Беспроводное подключение мониторов
Мы подключили ноутбук в качестве монитора к компьютеру с помощью кабеля. Но что делать, если кабеля у вас под рукой нет, на дворе ночь, и все магазины закрыты, а вам срочно нужно работать с файлами компьютера? Если у вас ноутбук на Windows 7 SP3 и выше, то ответ есть! Можно осуществить беспроводное подключение. Чтобы это сделать, необходимо задействовать специальное приложение под названием - Air Display. Если его у вас нет, то пора установить.

Это еще один способ, как использовать ноутбук как монитор для персонального компьютера, однако есть еще различные вариации приложений. Большее их количество - это аналоги вышеупомянутого, но не в коем случаи не думайте, что они хуже. Разница лишь в производителе. Рекомендуется установить программы и самостоятельно с ними ознакомиться. В инструктаже по использованию их вы не нуждаетесь:интерфейс у них довольно простой.
Отдельно хочется выделить способ подсоединения посредством сети Wi-Fi. Но о том, как использовать ноутбук как монитор для компьютера таким способом, мы поговорим чуть ниже.
Подключение с помощью Wi-Fi

Приложение, которое позволяет передать картинку с компьютера на ноутбук с помощью Wi-Fi, называется MaxiVista. Его придется покупать у официальных представителей производителя. Однако есть возможность использования бесплатной демоверсии.
Как только вы приобретете данную программу, вы должны ее установить и настроить. Инструкция к приложению предоставляется самим разработчиком.
Некорректное обращение может вывести ваш ноутбук из строя. Портативный компьютер является сложным техническим устройством, а умение обращаться со стационарным компьютером не совсем поможет разобраться с ноутбуком. Конечно, к каждому ноутбуку имеется инструкция, но, к сожалению, мало кто её читает. Хорошо, если пользователь быстро просмотрит запреты. Если вы относитесь к категории людей, которые решили приобрести ноутбук, или приобрели и не читали инструкцию по эксплуатированию, то эта статья расскажет вам, как пользоваться ноутбуком, чтобы он верой и правдой служил вам долгие годы.
Рассмотрим правила того, как работать на ноутбуке:
- Установить ноутбук нужно на твердой, ровной, горизонтальной поверхности. Не устанавливать в местах, которые подвержены вибрации.
- Не переохлаждать и не нагревать ноутбук.
- Нельзя устройство оставлять на солнце.
- Не стоит ноутбук класть, в процессе работы, на свое оголенное тело, так как по теории можно получить ожог.
- Стоит следить за тем, чтобы влага не попала на ноутбук или какие-то его части.
- Стоит тщательно следить, чтобы в портативный компьютер не попала пыль ил грязь.
- Транспортировать ноутбук нужно в специальных сумках.
- Нельзя поднимать ноутбук за дисплей.
- Не держать портативный компьютер возле устройств, которые генерируют сильное электромагнитное излучение.
- Не следует работать за устройством длительное время, располагая его на постели и ворсовом покрытии.
- Не протирать линзу в CD-ROM. Для этого существуют чистящие диски.
- Не ударять ноутбук.
Согласно данным статистики, 80% поломок портативных компьютеров связаны с невозможностью эксплуатации клавиатуры. В основном это происходит из-за пролитых жидкостей на неё. Сложность ремонта и дорогая стоимость замены клавиатуры, как и других деталей, особенно материнской платы, приводит к тому, что приходится приобретать новый компьютер.
При попадании жидкости
- Выключить ноутбук.
- Отключить питание.
- Вытащить аккумулятор.
- Ноутбук не трясти и не переворачивать.
- Обратиться в сервисный центр.
Важным моментом в вопросе, как правильно пользоваться ноутбуком, является батарея. Аккумуляторная батарея может прослужить, при правильной эксплуатации, 1.5-3 года, после её нужно будет менять.
Эксплуатация аккумуляторной батареи
- Новую батарею следует разрядить 5-6 раз. Это называется тренировка.
- Приблизительно один раз в месяц следует разряжать батарею полностью. После чего извлекать её из устройства (хотя бы на 1 минуту), затем вставить обратно и зарядить.
- Если батарея ноутбука начала быстро разряжаться, стоит повторить тренировку с вытягиванием её. Если не действует и это, тогда использовать энергосберегающий режим.
Как работать на ноутбуке
- При работающем ноутбуке нельзя подключать или отключать различные периферийные устройства. Исключения составляют USB и liC-карты, а так же внешние приводы.
- Неправильная эксплуатация батареи уменьшает срок её службы. Следует внимательно прочитать инструкцию по использованию аккумуляторного устройства.
- Следует с самого начала пользования ноутбуком создать резервные копии программного обеспечения.
- Установить хорошую антивирусную программу. Тщательно проверять информацию, поступающую на ноутбук, на предмет вирусов. Использовать лицензионные программы и проверенные источники. Если вирус попал каким-то образом на компьютер, то он может повредить данные и программы, нарушить работу операционной системы.
- Следует помнить, что «лечение» портативного компьютера от вредоносных программ и восстановление операционной системы не входит в гарантийное обслуживание.
- Не следует сильно надавливать на кнопку питания, а также "Reset", также не стоит прилагать силы при установке диска в дисковод. Все эти действия могут привести к механическим повреждениям ноутбука.
- Нельзя хлопать крышкой ноутбука, потому что может разбиться матрица.
- Следует внимательно относиться к блокировки доступа компьютера или же жесткого диска.
Ноутбуки все больше популярны, они занимают большую нишу среди людей, которые используют компьютерные технологии. Ведь очень часто случается, что стационарный компьютер не является лучшим вариантом. Многие пользователи, которые приобрели ноутбук, сталкиваются с тем, что к портативному устройству следует ещё привыкнуть, ведь работа на нем отличается от работы за обыкновенным настольным персональным компьютером. Следует привести некоторые отличия ноутбуков от стационарных компьютеров.
Главные отличия от ПК
- Ноутбуки нацелены на задачу. То есть в них отсутствует универсальность. Все ноутбуки делятся на классы, категория будет зависеть от предназначения машины. Создание универсального ноутбука на сегодняшний день невозможно. А все из-за того, что многие требования к ноутбуку взаимоисключают друг друга.
- Портативные компьютеры являются мобильными. Ноутбуки можно легко перемещать, при этом устройство может работать какое-то время в автономном режиме. Также большим плюсом является возможность беспроводных коммуникаций. К настольному компьютеру также можно подключить беспроводное устройство, но при этом потеряется возможность свободного перемещения, что является главным достоинством таких устройств.
- Различия в технологиях. Для настольного компьютера важен момент увеличения производительности. А вот для ноутбука –длительность автономной работы, поддержание в пределах нормы температурный режим и вес портативного устройства.
- Интеграция встроенных устройств. Для пользователя не так уже и важно, как работают устройства, главное, чтобы работали. Но если вдруг звук нельзя будет вывести на внешние колонки, например, то в ноутбуке заменой поломавшегося устройства уже не обойтись. Избавляться от проблемы нужно будет комплексно. Это своеобразная плата за мобильность.
- Апгрейд. К сожалению, он невозможен для ноутбуков. Ведь заменить сетевую карту или модем, которые встроены в материнскую плату, не удастся. Можно поработать с увеличением оперативной памяти. С определенными трудностями можно заменить жесткий диск. С ещё большими сложностями придется столкнуться при замене процессора. И все. Для многих ноутбуков такие замены невозможны. Зато с настольными компьютерами все намного проще. Можно купить самый обычный компьютер и «наращивать» его по мере необходимости.
- Функциональность и производительность. У ноутбуков оптические накопители работают с меньшей скоростью, чем у компьютера настольного, скорость оборотов жесткого диска намного меньше на портативных компьютерах. Аналогичные ситуации прослеживаются и с прочими узлами. С функциональностью все лучше. Многие ноутбуки вмещают в себя различные порты, часто встречаются оптические накопители. Унифицированного набора портов, который имеется на стационарных компьютерах, отсутствует на портативных. Их инструкции вы сможете прочитать о том,&nbsli;как правильно пользоваться ноутбуком и всем, что в него включено.
- Надежность. Вопрос двоякий. С одной стороны, мобильное устройство более надежно ведь при изготовлении его применялись более новые технологии. Но с другой стороны, можно повредить ноутбук при транспортировке. И таких нюансов много.
Теперь вам известны основные требования и правила, которые помогут вам ответить на вопрос, как научиться работать на ноутбуке. Главное помните, что бережное отношение к вашему ноутбуку поможет вам дольше пользоваться его услугами.