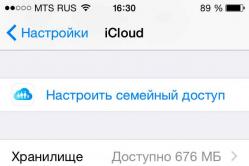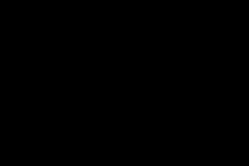Жаропонижающие средства для детей назначаются педиатром. Но бывают ситуации неотложной помощи при лихорадке, когда ребенку нужно дать лекарство немедленно. Тогда родители берут на себя ответственность и применяют жаропонижающие препараты. Что разрешено давать детям грудного возраста? Чем можно сбить температуру у детей постарше? Какие лекарства самые безопасные?
Каждый пользователь ПК сталкивался с проблемой, когда операционная система начинала работать со сбоями и часто перезагружалась. Это случается из-за потери системных файлов, большого количества вирусов или технических неполадок оборудования.
Особенно неприятно попасть в ситуацию, когда Windows перестает загружаться. Это может привести к потере данных: ценных документов, музыки и фотографий.
Основные способы восстановления системы
В большинстве случаев можно сбросить систему до заводских настроек или восстановить работу Windows с рабочими системными файлами на компьютере. Для этого необязательно иметь специальное образование или глубокие знания программного обеспечения. Достаточно воспользоваться нижеприведенными советами. Наиболее действенными считаются следующие методы:
- Загрузка последней удачной конфигурации;
- Встроенная функция «Восстановление системы Windows »;
- Использование системного загрузочного диска.
В разных ситуациях сделать возврат к прежнему состоянию поможет один из вышеперечисленных методов. Каждый пользователь должен уметь делать отладку системы, поэтому остановимся на способах восстановления Windows более детально.
Загрузка последней удачной конфигурации
Этот вариант считается наиболее простым, он позволяет быстро вернуть рабочее состояние системы. Для начала необходимо перейти в Безопасный режим. Для этого во время загрузки Windows нужно нажать клавишу F8 и выбрать пункт «Последняя удачная конфигурация ». После чего система восстановит предыдущие рабочие настройки и системные файлы, далее загрузка пойдет повторно.
В разных моделях ноутбуков вход в безопасный режим для дальнейшего сброса или восстановления системы осуществляется с помощью системных утилит. Ниже приведены комбинации для запуска некоторых из них:
- ASUS - F9 ;
- Dell XPS - F8 ;
- Lenovo ThinkPad - F11 ;
- Lenovo IdeaPad - специальная клавиша OneKey Rescue ;
- Toshiba - F8 или 0 ;
- Sony VAIO - F10 или клавиша ASSIST ;
- HP Pavilion - F11 ;
- LG - F11 ;
- Rover - Alt (удерживать);
- Samsung - F4 .
На последних моделях ПК с UEFI для перехода в безопасный режим потребуется изменить значения по умолчанию при выборе ОС. Более детальную информацию можно прочитать в технической документации.

С помощью последней удачной конфигурации можно откатить последние версии драйверов, которые вы могли установить некорректно. Или вернуть рабочие системные файлы, на которые воздействовало вредоносное программное обеспечение. Такой метод возврата к прежней конфигурации поможет при мелких багах и зависаниях, которые появились с последними изменениями в системе. При более серьезных поломках он может оказаться бесполезным и нужно будет пробовать другие способы, чтобы вернуть файлы.
Восстановление системы Windows
Его обычно используют после предыдущего метода, который не дал результатов. Операционная система имеет возможность делать несколько точек восстановления, которые фиксируют состояние всех программ на определенный момент. Такие точки можно сделать самому или настроить периодичность автосохранений.

Перед тем, как создать точку восстановления вручную лучше закрыть работающие программы. Заходим в «Панель управления » и выбираем пункт «Система ». Далее переходим в меню «Защита системы », в открывшемся окне выбираем «Создание точки восстановления » и указываем ее название. После окончания процедуры будет выведено системное сообщение – «Точка восстановления создана успешно».

Чтобы начать процедуру восстановления заходим в меню «Пуск », нажимаем на «Панель управления », переходим в пункт «Восстановление — Запуск восстановления системы». В открывшемся окне можно выбрать последнюю точку или посмотреть все доступные. Нажав «Поиск затрагиваемых программ », вы увидите весь перечень приложений, которые будут изменены. Обычно достаточно выбирать точку за 3-4 дня до появления неисправностей и сбоев. После выбора точки восстановления и ее подтверждения компьютер будет перезагружен.
В этом же меню можно сделать восстановление с помощью сделанного заранее образа. Его предварительно сохраняют на dvd-носитель, флешку или внешний жесткий диск. Сегодня чаще всего восстанавливают параметры с образа через usb соединение – это быстро и удобно.

Для неопытных пользователей все предлагаемые установки лучше оставить по умолчанию, после нескольких переходов подтверждаем процесс сброса, нажав кнопку Готово . Стоит отметить, что если вы создали бэкап с ошибками или носитель с образом был поврежден, то запуск системы может быть прерван. В этом случае лучше установить новую среду на компьютере с предварительным форматированием жесткого диска.
Использование системного загрузочного диска
При серьезных нарушениях в работе Windows или сильного воздействия вирусов может потребоваться загрузочный диск. С его помощью можно сбросить систему или откатить ее до рабочего состояния и нужных настроек. В безопасном режиме выбираем пункт «Устранение неполадок компьютера », после этого вставляем диск в dvd-привод и в открывшемся окне нажимаем на кнопку «».

Программа предлагает нам на выбор несколько путей установки параметров по умолчанию:
- Восстановление запуска — поиск главных неисправностей, что препятствуют запуску Windows;
- Восстановление системы – поиск точки восстановления с рабочими настройками для сброса;
- Восстановление образа системы – использование сделанного ранее бэкапа;
- Диагностика памяти Windows – проверка системной памяти;
- Командная строка – работа с файлами через текстовую строку.

Процесс восстановления такой же, как и со встроенным приложением. Но работая с диском, вы исключаете возможность вредного воздействия на работу вирусов и другого стороннего ПО.
Полный сброс до заводских настроек
Если вышеописанные методы восстановления не дали результатов можно попробовать произвести полный сброс до заводских настроек. Для этого некоторые модели ноутбуков и ПК имеют скрытый системный раздел с копией Windows в базовом состоянии.

Производители предлагают пользователям специальные утилиты, благодаря которым процесс сброса станет простым и понятным. Принцип работы таких программ похож и разобраться в них смогут даже неопытные пользователи. Запустить работу утилиты можно с помощью специальной клавиши или через безопасный режим во время загрузки компьютера. Если такая утилита предусмотрена разработчиком, то ее название будет выведено в конце списка параметров по восстановлению.

В открывшемся окне нам нужно выбрать первый пункт – «Восстановить до состояния на момент приобретения ». После окончания работы компьютер будет перегружен, произойдет откат к заводским настройкам (потребуется снова выбрать язык по умолчанию и создать учетную запись).

Стоит заметить, что все файлы, которые были ранее на жестком диске удалятся безвозвратно. Поэтому рекомендуем заранее сохранить все необходимое на флешку или другой носитель.
Видео по теме
Достаточно часто многим пользователям лэптопов приходится заниматься восстановлением работоспособности своих устройств, если они по каким-то причинам работают некорректно или операционная система не загружается вообще. При этом иногда обычный откат средствами восстановления системы до определенной контрольной точки выглядит нецелесообразным. Таким образом, нужно использовать так называемый возврат к исходному состоянию (причем с предустановленной операционной системой). Далее предлагается подробно рассмотреть возврат к заводским настройкам ноутбука ASUS с Windows 10. Для выполнения таких действий можно воспользоваться несколькими основными методиками, которые подразумевают применение и средств самой системы, и встроенных инструментов. Поскольку за основу берется именно десятая модификация, в случае с предустановленной Windows 7 некоторые методы окажутся недоступными.
Как сбросить ноутбук ASUS до заводских настроек в работающей системе?
Итак, для начала остановимся исключительно на инструментарии самой операционной системы при условии того, что она хоть как-то загружается. В Windows восьмой и десятой версий откат ноутбука ASUS до заводских настроек (как и лэптопа любого другого производителя с такими же системами на борту) выполнить можно достаточно просто.
Для этого необходимо вызвать меню параметров, затем перейти к разделу обновления и безопасности, после чего воспользоваться пунктом меню восстановления. Сразу же вверху будет присутствовать пункт полного сброса, который и позволит вернуть устройство в такое состояние, как если бы вы его только что купили. В процессе восстановления, что многим может пригодиться, можно задействовать сброс с сохранением пользовательских файлов или обойтись без этого.
Альтернативный метод сброса параметров
Если говорить о том, как сбросить ноутбук ASUS до заводских настроек альтернативным методом, из описанного выше раздела можно выбрать пункт особых вариантов загрузки (не подходит для Windows 7).

Опять же при рестарте нужно будет указать системе возврат в исходное состояние и дождаться окончания процесса восстановления.
Примечание: вызвать перезагрузку в таком режиме можно через соответствующий пункт меню «Пуск» с удерживанием клавиши Shift.
Как восстановить заводские настройки с использованием встроенных средств: предварительные действия в BIOS
Но все это пока относилось исключительно к тем ситуациям, когда операционная система не повреждена до крайней степени и все еще работает (пусть даже и с ошибками). Но как сбросить ноутбук ASUS до заводских настроек, если Windows не стартует ни под каким предлогом? В этом случае нужно четко понимать, что практически все производители лэптопов встраивают в свои устройства специальные утилиты для быстрого восстановления, в общем случае называемые Recovery. В ноутбуках ASUS такой инструмент тоже есть. Однако задействовать его не так просто, как может показаться на первый взгляд. Загвоздка в том, что его вызову мешает установленный в BIOS режим быстрого старта Boot Booster, который и нужно отключить.

Для этого необходимо войти в BIOS, нажав клавишу F2 при включении лэптопа или в процессе перезагрузки сразу после появления стартового экрана, затем перейти в раздел загрузки (Boot) и для указанного параметра установить значение, соответствующее отключенному состоянию (Disabled). После сохранения настроек (F10) и рестарта можно приступать непосредственно к процессу сброса.
Процесс восстановления
Для вызова среды восстановления при появлении стартового экрана следует нажать клавишу F9, после чего появится черное окно со строкой Windows Setup (EMS Enabled).

Далее нужно всего лишь подтвердить выбор действия нажатием клавиши Enter, после чего активируется процесс отката, который в некоторых моментах будет похож на «чистую» установку Windows, а по его окончании и нескольких рестартов вы и увидите «Рабочий стол» полнофункциональной системы как бы с нуля.
Как сбросить ноутбук ASUS до заводских настроек, разобрались. Остается дать несколько дельных советов на будущее. Имейте в виду, что при самостоятельной переустановке операционной системы с удалением всех скрытых разделов и форматированием жесткого диска встроенная утилита станет недоступной. То же самое касается и замены винчестера. Кроме того, чтобы избежать трудностей с выполнением действий по восстановлению ноутбука в будущем, не поленитесь заранее позаботиться о создании резервных копий для непредвиденных случаев, тем более что внешние USB-диски сейчас стоят относительно недорого, а на них можно уместить даже копию всего жесткого диска с работоспособной ОС и всеми инсталлированными программами. Впрочем, если такой возможности нет, используя стандартные средства Windows, можно создать копию только системной конфигурации без сохранения приложений или пользовательских файлов с сохранением на обычной флешке. Также можно применять и всевозможные узконаправленные утилиты резервного копирования или создания образов, а не использовать только инструментарий Windows (например, в случае его непредвиденного повреждения).
Заводские настройки на ноутбуке может потребоваться в самых разных случаях. Например, ваш компьютер сильно засорен различными программами, или часто возникают ошибки, компьютер сильно тормозит и ничего не помогает. Также, с помощью сброса можно избавиться от проблемы заблокированного Windows.
Все эти проблемы можно решить сбросом ноутбука к заводским настройкам. Приступим.
Кстати, хочется сказать, что бывают случаи, когда к заводским настройкам прийти не получается. Дело в том, что некоторые пользователи, купившие ноутбук, сразу, или через какое то время, переустанавливают Windows, которая шла в комплекте с ноутбуком. Часто удаляется скрытый раздел, позволяющий провести восстановление на жестком диске.
Бывает и так, что вызвав мастера по компьютерам, он переустанавливает Windows, тогда, чаще всего, происходит то же самое – раздел восстановления удален. Так что, лучше самим этим всем заниматься.
Если это произошло, скорее всего, придется искать диск восстановления данных, можно попробовать скачать образ в сети. Лучшим вариантом конечно будет, заново переустановить систему.
Мы перейдем к тем случаям, когда привести ноутбук к заводскому состоянию возможно.
Но при этом будут удалены все данные с диска С, Windows будет переустановлена и ключ вводить не потребуется. После переустановки и запуска системы, начнется установка драйверов и прочих компонентов.
- Сначала нужно отключить встроенную функцию быстрой загрузки Boot Booster , которая ускоряет загрузку ноутбука. Делается это в . Для этого включаем устройство, при начале загрузки нажимаем F2 , попав в Bios, находим, где отключается эта функция. Переходим во вкладку Boot и там ищем пункт Boot Booster , нажимаем на нем Enter и выбираем Disabled . На последней вкладке выберите Save changes and exit . Ноутбук сохранит настройки и перезагрузится. После загрузки, снова выключите ноутбук.
- Включите ваше устройство и после нажмите клавишу F9. Появиться экран загрузки.
- Программа заводских настроек подготовит данные для восстановления, после появится сообщение о том, действительно ли вы хотите восстановить данные. Не забывайте, что все с диска будет удалено!
- Далее, ничего не трогайте, процесс восстановления автоматический. Во время восстановления компьютер несколько раз перезагрузится.
Итак, чтобы провести эту операцию на ноутбуке HP, нужно:

Чтобы сделать это на ноутбуке Acer, нужно сделать следующее:
- Включите ноутбук и, удерживая Alt, нажимайте несколько раз F10, система должна запросить пароль.
- Если вы ранее ничего не восстанавливали, то стандартный пароль – шесть нулей (000000).
- В появившемся окне выберите Factory reset (сброс к заводским настройкам).
Кстати, возврат к заводским настройкам можно проделать и в самой операционной системе Windows. Для этого нужно на компьютере найти утилиту eRecovery Management там переходим на вкладку Восстановление и сбрасываем настройки.
Для того, чтобы восстановить данный ноутбук к заводскому состоянию, нужно воспользоваться утилитой Recovery Solution которая находится в самой Windows. Если же этой утилиты нет, то перезагрузите компьютер и нажмите F4, запуститься утилита восстановления.
- Выбираем пункт Restore (Восстановление).
- Далее, пункт Complete Restore (Полное восстановление)
- Выбираем точку восстановления Computer Initial Status.
- Появится сообщение о перезагрузке, нажимаете «Да»
- Следуйте указаниям системы.

После завершения работы, нужно будет еще раз перезагрузить ноутбук, чтобы активировать сделанное программой восстановление.
Чтобы восстановить ноутбук, придется провести насколько манипуляций:
- Нажимаем на клавише 0 на клавиатуре и ДЕРЖИМ.
- Включаем ноутбук.
- Отпускаем клавишу 0, когда компьютер начнет пикать.
Второй вариант входа на данном ноутбуке, если с первым не вышло:
- Выключаете ноутбук, потом нажимаете F12.
- Не отпуская палец с клавиши F12, включаем ноутбук.
- Ждете, когда появится соответствующее окно.
Запуститься утилита восстановления, просто следуйте ее указаниям, там не так сложно.

Надеюсь данная статья Вам помогла в решении ваших проблем, в случае возникновения вопросов задавайте и в комментариях.
Восстановление ноутбука к заводским настройкам – это безопасная альтернатива обычной переустановке Windows для неопытных пользователей. Откат позволяет устранить критические ошибки, мешающие нормальной работе системы. В отличие от обычной переустановки, после сброса на заводские настройки ноутбука не придется искать драйверы оборудования. Единственное, что нужно сделать – установить заново удаленные при откате программы.
Правила восстановления
Встроенная программа, позволяющая восстановить заводские настройки ноутбука, находится на скрытом разделе жесткого диска. Поэтому если вы или вызванный на дом мастер переустанавливали Windows, полностью отформатировав винчестер, то откатить лэптоп к исходному состоянию не выйдет.
Если вы по своему неведению столкнулись с такой проблемой, то вариантов её устранения немного:
- Купить образ диска восстановления или скачать его на торрентах (что тоже может быть опасно).
- Произвести чистую установку Windows с вводом ключа активации.
Если вы не форматировали жесткий диск, то никаких проблем с тем, чтобы сбросить настройки, не будет. Но если вы решите вернуть ноутбук к первоначальному состоянию, то вам нужно знать последствия проведения этой операции:
- Все пользовательские данные будут удалены.
- Раздел, на который установлена система, будет отформатирован. Windows переустановится, ввод ключа активации не потребуется.
- Системные программы и драйверы будут установлены автоматически при первом запуске.
Обычно файлы, которые хранятся на разделе D, остаются нетронутыми. Но чтобы исключить потерю пользовательских данных при попытке вернуть заводские параметры, необходимо сделать их резервную копию.
Если система пока запускается, то самый простой способ сохранить информацию – сбросить её на внешний накопитель. Если ошибки не позволяют загрузиться в среде Windows, то сделать резервную копию можно с помощью Live CD: установить на флешку программу AOMEI PE Builder 1.4 FREE, загрузиться с неё и перенести данные на съемные носители.
Важно! При сбросе параметров ноутбук должен быть подключен к сети и полностью заряжен. Аварийное выключение может привести к печальным последствиям, для устранения которых придется выполнять чистую установку Windows.
Acer
Программу восстановления Acer, позволяющую заново установить исходные параметры, можно запустить в среде Windows – она называется Acer Recovery Management. Но если Windows уже не грузится, то это не проблема:


После завершения сброса нажмите «Готово» и перезагрузите компьютер. При первом запуске придется заново настраивать систему: принимать условия лицензии, вводить имя компьютера, создавать учетную запись.
Sony
Чтобы попасть в Центр восстановления Sony, нажимайте при включении ноутбука клавишу F10. В появившемся меню выберите запуск соответствующего инструмента.
Программа предоставляет две возможности:

Сначала можно попробовать вернуть систему к первоначальному состоянию восстановлением диска C. Если такой сброс не решит проблему, то выполните полное восстановление с удалением всех разделов.
HP
Чтобы запустить программу сброса параметров, нажимайте при включении ноутбука HP клавишу F11. Затем перейдите в раздел «Диагностика» и запустите инструмент «Recovery Manager».


После сброса настроек заново укажите параметры системы и создайте учетную запись, чтобы начать работать с чистой Windows.
Использование ноутбука по максимуму подразумевает знание тех функций, которые обеспечат его продуктивную работу. Восстановление лэптопа к заводским настройкам – одна из них.
Восстановление системы к заводским настройкам – эффективный метод устранения ряда проблем, связанных с использованием ноутбука. Выполнить эту процедуру вы можете и самостоятельно. Давайте поговорим о том, как восстановить заводские настройки ноутбука asus.
Что такое заводские настройки?
Это комплекс настроек, которые были произведены в заводских условиях и присутствовали на устройстве в момент покупки. При возврате к заводским настройкам происходит следующее:
- Удаляются все файлы с ноутбука;
- Форматируется системный раздел;
- Автоматически переустанавливается ОС Windows (вводить ключ активации не нужно);
- Обычно при первом запуске ОС автоматически устанавливаются программы и драйвера, предустановленные производителем.
В результате вы получите устройство с тем программным обеспечением, которое было установлено на нем в момент покупки. Это поможет улучшить производительность ноутбука. Если вы решили выполнить восстановление к заводским настройкам, скопируйте необходимые файлы с ноутбука на внешний жесткий диск или на компьютер. Но если вы использовали восстановление с целью решить аппаратные проблемы ноутбука, то в этом случае оно будет бесполезно. Например, устройство постоянно перегревается во время игр. Данная проблема никак не связана с программным обеспечением ноутбука.
Зачем может потребоваться восстанавливать заводские настройки ноутбука? Самые популярные причины, это:
- Постоянные сбои в работе операционной системы;
- «Засорение» системы из-за чего она постоянно зависает (обычно имеется в виду большое количество программ, которые мешают нормальной работе ПК и при этом уже давно не используются);
- Блокировка компьютера, когда появляется сообщение «Windows заблокирован».
Восстановление заводских настроек ноутбука ASUS может быть и невозможно. Например, если раньше на этом устройстве вы переустанавливали Windows. Такое происходит довольно часто. Пользователи, купив новый ноутбук, сразу удаляют установленную ОС и ставят на ее место другую. Вместе с предустановленной операционной системой с ноутбука удаляется и скрытый раздел, без которого восстановить заводские настройки не получится.
Кстати, это происходит не только когда вы устанавливаете новую ОС самостоятельно (и просто не знаете, что заодно удаляете скрытые разделы системы), но и когда вы обращаетесь в сервисный центр. В большинстве случаев мастер не захочет этого делать. Зачем, если скорее всего данный раздел пользователю не пригодится? Тем более, это увеличивает количество клиентов у сервисных центров, ведь без скрытого раздела самостоятельно восстановить заводские настройки нельзя. Конечно, это демонстрирует непрофессионализм таких специалистов.
Иногда пользователи и сами удаляют этот раздел, чтобы увеличить место на диске.
Какие варианты самостоятельного решения проблемы существуют? Их два:
- Можно найти диск восстановления или его образ в интернете (поищите на торрент-трекерах);
- Можно установить ОС по новой, в результате чего будет произведен аналогичный возврат к заводским настройкам.
Обычно для восстановления системы производитель использует одну программу, которая работает на всех моделях. Но бывают исключения. Поэтому если вы скачиваете утилиту для восстановления ОС ноутбука ASUS, желательно убедиться, что она подходит для вашей модели.
Некоторые производители ноутбуков предлагают купить нужный диск на их официальном сайте.
Возврат ноутбука Asus к заводским настройкам
В скрытом разделе расположена удобная программа, которая возвращает устройство в первоначальное состояние. В случае с компьютером пришлось бы использовать диск, который шел в комплекте. В ноутбуке все средства восстановления уже имеются, что и является главным преимуществом скрытого раздела.
Подготовка к восстановлению
Перед выполнением всех процедур с ноутбуком, полностью зарядите его, и не отключайте провод питания на всем протяжении восстановления.
Деактивируйте функцию быстрой загрузки (Boot Booster) в BIOS, чтобы ускорить время загрузки операционной системы (в ноутбуках ASUS она активирована по умолчанию). Чтобы отключить данную функцию:
- Зайдите в БИОС (включите ноутбук и, не дожидаясь загрузки Windows, начинайте жать клавишу F2);
- Используя стрелки, зайдите на вкладку «Boot»;
- Нажмите строчку «Boot Booster», затем «Enter»;
- Выберите пункт «Disabled»;
- Зайдите на последнюю вкладку;
- Щелкните по «Save changes and exit»;
- После автоматической перезагрузки ноутбука выключите устройство.
Восстановление системы
- Включите его и начинайте жать на клавишу F9, появится монитор загрузки;
- Дождитесь, пока завершится загрузка файлов восстановления. Затем система спросит вас, действительно ли вы желаете вернуть к заводским настройкам;
- Нажимайте подтверждение.
Пока система будет восстанавливаться, ПК может несколько раз перезагрузиться. Ничего не делайте в этот момент. Когда процедура будет выполнена, на экране появится соответствующее сообщение.
Порядок действий одинаков для большинства моделей ASUS, хотя детали могут отличаться. Если к ноутбуку есть инструкция, рекомендуется прочитать ее, в ней может быть написано, как выполнять возврат к заводским настройкам.