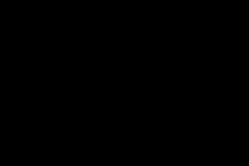Жаропонижающие средства для детей назначаются педиатром. Но бывают ситуации неотложной помощи при лихорадке, когда ребенку нужно дать лекарство немедленно. Тогда родители берут на себя ответственность и применяют жаропонижающие препараты. Что разрешено давать детям грудного возраста? Чем можно сбить температуру у детей постарше? Какие лекарства самые безопасные?
Администратор сайт
02.07.2019

Пользователям доступны несколько способов, как посмотреть пароль от WiFi на Андроид, к которому подключен – решение есть для устройств с root-правами и без них. Куда смотреть и на что обратить внимание – подробности в статье.
Где смотреть не надо
Сегодня немало моделей смартфонов и планшетов, которые могут похвастаться возможностью создавать точку доступа – то есть принимать мобильный интернет и раздавать его, создавая собственную беспроводную сеть. Пользователь без труда может узнать введенный пароль от точки доступа WiFi на планшете Android (или на смартфоне), но эти данные не подойдут для авторизации в домашней сети, которую создает роутер.
Исключение – случай, когда пользователь осознанно создает на своем устройстве точку доступа с тем же названием и ключом безопасности (паролем), что и домашний WiFi.
Где и как вы можете найти пароль, если есть root
Проще всего тем, кто получил права суперпользователя и имеет доступ к системным папкам – они могут узнать на Андроиде пароль от своего WiFi через приложение. Для этих целей можно использовать приложения двух типов:
- Программы, разработанные специально для просмотра на Андроид ключа безопасности от WiFi;
- Любой файловый менеджер.
Специализированная программа найдет среди системных файлов нужную информацию, в то время как в файловом менеджере поиск придется вести самостоятельно.
#1 Root Browser
Для примера можно рассмотреть один из файловых менеджеров - Root Browser , он поможет узнать пароль от ВайФая, к которому подключен Андроид. Для этого потребуется:
- Загрузить из PlayMarket приложение и установить его. Программе потребуются разрешения root.
- Нужный файл носит название wpa_supplicant.conf – найти его можно, последовательно открывая папки /data/misc/wifi.
- Для того, чтобы открыть файл, Root Browser попросит выбрать программу – можно воспользоваться любым текстовым редактором из списка установленных.
- Ключи безопасности от беспроводных сетей сохранены в разделе network (при условии, что смартфон хотя бы единожды к ним подключен) – надо отыскать название домашнего WiFi, а в следующей строчке psk посмотреть ключ безопасности.
#2 Специализированное приложение WiFi Password
Такие приложения позволяют очень быстро узнать пароль от подключенного WiFi на Андроид через телефон – пользователю достаточно сделать нескольких кликов. Чтобы посмотреть на смартфоне ключ безопасности, потребуется:
- Загрузить программу на Андроид, который был подключен к сети, и установить.
- Открыть и дать разрешение root.
- Найти в списке искомую сеть и посмотреть пароль – скопировать или запомнить.
Как и где вы можете посмотреть пароль без root
На устройстве Андроид (в телефоне, планшете) ключи безопасности хранятся в специальных файлах, поэтому посмотреть свой пароль от WiFi на Андроид без root не получится. Но не всегда пользователи готовы открывать доступ к системным настройкам, нередко это несет риски для работы устройства.
Проблема имеет решение: ключ безопасности хранится как в телефоне, так и на роутере, а также на компьютерах (ноутбуках, планшетах), которые подключены к домашней сети. Отсюда два способа на Андроиде посмотреть пароль ВайФая подключенной сети – как используя веб-интерфейс, так и на компьютере, который подключался к домашнему интернету.
#1 Веб-интерфейс
Этот способ подойдет лишь в том случае, если устройство (планшет, телефон или компьютер) подключено к беспроводной сети. Перед тем, как посмотреть в браузере ключ безопасности, надо найти IP-адрес веб-интрефейса: он зависит от марки и производителя роутера. Обычно используется 192.168.0.1 или 192.168.1.1, у роутеров компании Belkin веб-интрефейс расположен по адресу 192.168.2.1.
Важно, чтобы устройство в этот момент было подключено только к домашней сети WiFi, поэтому другие интернет-подключения и мобильный интернет надо временно отключить.
Для того, чтобы узнать ключ безопасности, потребуется:
- Открыть на Андроиде, который был подключен к сети, любой браузер, такой как Яндекс, Opera или Chrome. В строке адрес ввести IP-адрес веб-интрефейса и авторизоваться. По умолчанию, имя пользователя установлено «admin», а пароль либо «1234» , либо «admin» (если пользователь не менял эти настройки). Иногда на корпусе роутера производитель указывает адрес веб-интерфейса, а также данные для авторизации.
- В открывшейся странице пользователю предстоит найти название своей сети и тапнуть по нему.
- Ключ безопасности можно не только посмотреть в специальном поле, но и поменять.
Это единственный возможный вариант, как узнать пароль от своего WiFi на Андроиде без root, но ключ безопасности можно посмотреть на компьютере, который хоть раз был подключен к домашней сети.
#2 Компьютер, который ранее был подключен к нужной сети
Операционные системы ПК хранят все ключи безопасности, есть немало способов, чтобы их увидеть. Для примера рассмотрим извлечение данных с помощью командной строки:
- Запустить командную строку и набрать на клавиатуре команду netsh wlan show profiles – это позволит увидеть список тех беспроводных сетей, информация о которых хранится на компьютере. Пользователю надо найти свою и запомнить (или скопировать) правильное написание.

Проблема, как на планшете Андроид посмотреть сохраненный пароль от ВайФая, решается так же, как и для смартфона.
Если у вас появилось новое устройство и вы хотите подключить его к Wi-Fi сети, но забыли пароль от нее, не расстраивайтесь – вы всегда можете его узнать при помощи компьютера, смартфона либо планшета. В этой статье пойдет речь о том, как посмотреть пароль Wi-Fi на Android.
По этой инструкции вы не научитесь взламывать Wi-Fi. Тут рассказано как узнать пароль от сети, к которой уже подключались ранее. Это делается тремя способами: через настройки роутера, при помощи файлового менеджера или специального приложения. Также рассмотрим решение для смартфонов Xiaomi.
Заглянем в настройки роутера
Пароль от точки доступа отображается в настройках модема. Чтобы зайти в панель управления маршрутизатора, откройте браузер и перейдите по адресу, указанному на роутере или в инструкции в комплекте.

Для входа в панель управления на большинстве маршрутизаторов используется IP-адрес: или 192.168.1.1 , но может быть и hostname, например, tplinkwifi.net , либо my.keenetic.net . Если на коробке, в инструкции или на наклейке снизу роутера указан hostname, выполнить вход в настройки можно как по нему, так и по IP-адресу.

Когда вы перейдете по правильному адресу, появится окно авторизации, где необходимо ввести имя пользователя (логин) и пароль. Их также можно найти на роутере либо в инструкции. Как правило, это admin и admin .

Теперь осталось узнать пароль. Панели управления у всех производителей отличаются, здесь собраны инструкции для TP-Link, D-Link, ASUS и ZyXEL:
- TP-Link: в меню раскройте пункт «Беспроводной режим» и выберите вкладку «Защита беспроводного режима». Ключ доступа отображается в разделе «WPA/WPA2 – Personal (рекомендуется)» в поле «Пароль беспроводной сети». Если прошивка маршрутизатора на английском, путь таков: «Wireless» → «Wireless Security» → «WPA/WPA2 – Personal (Recommended)» → «Wireless Password».

- D-Link: откройте пункт «Wi-Fi», выберите «Настройки безопасности» и посмотрите пароль в поле «Ключ шифрования PSK».
- ASUS: «Беспроводная сеть» → «Общие» → «Предварительный ключ WPA».
- ZyXEL: «Сеть Wi-Fi» → «Ключ сети».
Пароль восстановлен – чтобы в следующий раз не забыть, запишите его на листке бумаги или сохраните в заметках.
Если вы меняли параметры для входа (admin и admin ) и не помните их, воспользуйтесь другими советами из инструкции либо сбросьте настройки роутера. Для этого найдите на корпусе модема кнопку «RESET» или «WPS/RESET» и удерживайте ее в течении 10 секунд. Если кнопка утоплена в корпус, воспользуйтесь любым тонким предметом: например, разогнутой скрепкой, шпилькой для волос или стержнем ручки. Засуньте его в отверстие, нажмите кнопку и удерживайте на протяжении 10 секунд.

После восстановления заводских настроек, для подключения к интернету введите ключ доступа, указанный на модеме как «Wireless Password/PIN».

Как посмотреть пароль Wi-Fi в приложении на телефоне
Для этого способа на телефоне либо планшете необходимо получить root права при помощи одного из эксплоитов: , или .
В Google Play доступно не меньше 20 приложений, с помощью которых можно просмотреть сохраненные пароли от сети Wi-Fi. Остановимся на этом – . У него большое количество загрузок и положительных отзывов.
Запустите программу и предоставьте ей root доступ.

Вы увидите список всех точек Wi-Fi к которым подключались.

Откройте нужную и посмотрите пароль.

Теперь можете подключаться к сети с нового ноутбука, смартфона, планшета либо устройства, на котором был (а, соответственно, удалены логи соединений).
Узнаем забытый пароль от Wi-Fi на Android (способ 2)
Скачайте файловый менеджер с доступ к корневым (системным) папкам и файлам. Какой лучше? Рекомендуем прочитать самый подробный в Рунете , подготовленный редакцией нашего сайта. Еще одно приложение, достойное внимания – .
Зайдите в файловый менеджер и предоставьте ему права SuperUser’а. Читайте как это сделать.

Перейдите в папку data/misc/wifi
и откройте текстовый файл wpa_supplicant.conf
.
Там вы найдете информацию о всех сохраненных точках доступа Wi-Fi. Обратите внимание на параметры ssid и psk , которые являются названием сети и паролем соответственно.

Вот так просто можно восстановить забытый пароль от сети с помощью Андроид телефона или планшета с root правами.
Смотрим пароль от Wi-Fi на Xiaomi
Xiaomi, наверное, единственный производитель, который добавил в систему возможность просмотра пароля «знакомой» Wi-Fi сети. Для этого необходимо перейти в «Настройки» → «Wi-Fi» и нажать на точку доступа, пароль от которой нужно узнать.

На экране отобразится QR-код, в котором зашифрованы название сети (SSID) и пароль.

Установите на другое Android устройство сканер QR-кодов . Щелкните на кнопку «Сканировать с помощью камеры» и разрешите приложению снимать фото и видео. Наведите объектив на QR-код, программа моментально отсканирует его и выдаст пароль от Wi-Fi.
Содержание
С появлением новых гаджетов, планшетов, мобильных телефонов, ноутбуков, возникла необходимость в удаленном подключении сети интернет без проводов. Настоящим спасением стал вайфай роутер, посредством которого возможно подключить неограниченное количество гаджетов, не потеряв качество связи. Порой возникают случаи, когда в срочном порядке необходимо подключится к интернету, а доступ закрыт секретным кодом и сразу возникает дилемма: как узнать пароль от wifi. Различают несколько вариантов получения кода доступа к интернету, выбор которых зависит от разных факторов.
Как узнать пароль от своего wifi на компьютере
Желая обезопасить себя и ограничить постороннее подключение к своему вайфай, пользователи устанавливают пароль. Полагаясь на свою безупречную память, секретный код нигде не фиксируется, а если долгое время не пользоваться им, то он забывается вовсе. Когда возникает необходимость подключить новый гаджет или изменить настройки роутера, пользователи в панике начинают наугад подбирать пароли, теряя много времени, усилий и нервов. Существует несколько способов узнать секретную комбинацию от вай фай на своем компьютере, если хотя бы одно устройство уже подключено к сети:
- Через настройки вай фай модема.
- Посредством настроек беспроводного соединения на компьютере, с установленной ОС Windows.
В Windows, через настройки беспроводного соединения
При наличии хотя бы одного устройства, на котором имеется подключение к сети вай фай узнать пароль не сложно. Получить зашифрованный код может лишь пользователь-администратор. Рассмотрим, как узнать пароль от wifi через компьютер с Windows седьмой версии (аналогичным способом возможно узнать код доступа на других версиях операционной системы):
- Нужно открыть «Центр управления сетями и общим доступом», а сделать это возможно двумя способами:
- Через меню «пуска» войти в «Панель инструментов» и найти необходимую вкладку.
- Путем нажатия правой кнопкой мыши на значок вай фай или локальной сети. После открытия контекстного меню выбрать необходимый пункт.
- В отрывшемся окне после первых манипуляцией необходимо найти вкладку «Управление беспроводными сетями». В некоторых версиях операционной системы виндоус нет данного пункта, поэтому для открытия необходимой вкладки меню нужно сделать следующее:
- Открыть список доступных подключений wifi в трее.
- Найти вай фай, к которому необходимо подключиться (напротив активного подключения будет надпись «Подключено»).
- Вызвать контекстное меню правой кнопкой мыши и выбрать пункт «Свойства», чтобы узнать пароль.
- В новом окне находим значок сети wifi, к которому необходимо произвести подключение, нажимаем правой кнопки мыши, вызывая контекстное меню. Из открывшегося списка стоит выбрать пункт «Свойства».
- Должно открыться новое окно, в котором есть две вкладки, необходимо открыть пункт «Безопасность». На этой же страничке следует поставить галочку напротив пункта «Отображать вводимые знаки».
- В строке «Ключ безопасности сети» откроется пароль, который необходим для подключения вай фай.
Через настройки роутера

Узнать забытый код от wifi возможно, если к сети не подключено ни одно устройство. Сделать это можно с помощью настроек роутера или точки раздачи. Кроме случая, когда комбинация забыта, восстановление кода может пригодиться и тогда, если были произведены перенастройки устройства, раздающего вай фай. Рассмотрим инструкцию, как узнать защитную комбинацию через настройки роутера:
- К компьютеру или ноутбуку подключить модем.
- Необходимо открыть браузер, который установлен на ПК и в адресную строку следует ввести адрес роутера, раздающего вай фай.
- Для того чтобы подключиться к интерфейсу маршрутизатора, необходимо ввести логин и пароль во вновь открывшемся окне. Классические данные admin/admin.
- В открывшемся окне необходимо пройти поочередно открыть – «Беспроводной режим», «Защита беспроводного режима».
- В строке PSK Password появиться пароль, через который возможно подключение к сети wifi.
В зависимости от роутера, процесс настройки может немного отличаться. Так, на устройствах вай фай, фирмы Asus пароль находится на главной странице интерфейса. А в некоторых моделях шифрование не отображается. В таких случаях оптимальный вариант – сменить пароль на новый и чтобы не забыть, следует его записать в надежном месте. Порой, узнать код не представляется возможным, поэтому единственным верным решением будет сброс настроек маршрутизатора, после чего необходимо заново настроить все и создать новую комбинацию.
Как узнать пароль от чужой сети wifi

Иногда возникает необходимость подключаться к вай фай, который защищен паролем, к примеру, соседского или в общественном месте к конкретному устройству. Иногда подключиться к чужому wifi невозможно, особенно, если сеть защищена шифрованием типа WPA или TKIP, поскольку такой вариант защиты очень надежный и качественный. При необходимости возможно попытаться узнать код, для этого может применяться один из нескольких способов:
- Подбор пароля.
- Специализированные хакерские программы для взлома, которые помогают обнаружить и захватить пакет передачи данных.
Угадывание пароля вайфая (примитивные комбинации)
Некоторые пользователи для защиты wifi используют простые способы шифрования, примитивные пароли, поэтому взломать систему весьма просто. При необходимости подключиться к конкретному устройству, раздающему вайфай, код возможно узнать путем его подбора. Для начала стоит попробовать самые простые вариации, которые на удивление встречаются очень часто. Популярными паролями считаются следующие:
- 123456789;
- 87654321;
- Password;
- Qwerty;
- Wifi;
- 1234abcd;
- Номер квартиры или название предприятия и другие варианты.
Специальные приложения для взлома
Подбор шифрования wifi возможен путем использования специальных программ, предназначенных для взлома защиты. Популярными способами узнать код доступа к беспроводному интернету являются:
- Брутфорс – подбор или перебор пароля по словарям. Чтобы осуществить поиск нужной секретной комбинации, необходимо несколько обязательных атрибутов: ноутбук или компьютер, вайфай адаптер и специализированное программное обеспечение, к примеру, Linux Back Track 5. Принцип работы такой методики: в словаре хранятся возможные варианты паролей, устройство, пытаясь подключиться – подбирает ключи. Существует высокая вероятность, что так удастся осуществить подключение к роутеру, особенно если код не сложный.
- Программы WiCrack, AirSlax.
Как узнать пароль от wifi на телефоне
Узнать пароль от wifi возможно и с помощью мобильного устройства с любым типом ОС, будь то android или iphone. Сделать это сложно, поэтому в некоторых случаях такие манипуляции под силу лишь опытным хакерам и мастерам. Возможным способом взломать защиту является запуск специальных приложений, которые предназначены для поиска открытых точек доступа к вайфай или взлома засекреченных кодов. Важно следить за качеством скачиваемых приложений, поскольку в некоторых случаях это может привести не ко взлому сети интернет, а привести к заражению гаджета вирусом.
Как установить или поменять пароль для вай фай

При установке роутера, важно сразу же настраивать защиту, чтобы посторонние пользователи не смогли воспользоваться интернетом бесплатно. Особенно это актуально, если выдается лимитировано или при подключении большого количества устройств, качество связи резко ухудшается. Как возможно установить или изменить пароль от wifi:
- При установке пароля, важно выбрать сертификат и тип шифрования. Максимально качественными являются: сертификат безопасности – WPA2-PSK, тип – TKIP или AES.
- Для того чтобы максимально обезопасить доступ, необходимо выбрать максимально надежный пароль, при этом важно учитывать несколько факторов:
- Длина – минимум 8 символов.
- Секретный код должен содержать буквы и цифры.
- Не стоит использовать примитивные комбинации, дату рождения, фамилии или классические названия.
- Если возникают сложности в создании паролей, возможно воспользоваться специальным генератором.
- Для смены пароля необходимо воспользоваться настройками роутера. Для tp-link необходимо в интерфейсе маршрутизатора открыть последовательно «Беспроводный режим», далее «Защита беспроводного режима». На последней вкладке следует ввести новый пароль.
- Для обновленных роутеров D-link, маршрутизаторов Dir секретный код изменяется в разделе «Настройка Безопасности».
- Для роутеров Yota (Йота) необходимо отрыть вкладку «Тип защиты» и выбрать вариант «Защищенная WPA2», после чего установить свой пароль.
- На классические модемы Ростелеком для установки или смены защиты необходимо пройти WLAN, далее «Безопасность» и задать свои параметры и секретный код.
Видео как посмотреть свой пароль от WiFi
Забыв пароль от wifi, многие отчаиваются. Они сразу же стараются перезапустить модем, сбросив настройки к заводским. Либо обращаются за помощью к специалистам, чья стоимость услуг порой слишком высока или прибегают к помощи онлайн-консультантов. Обнуление настроек требует полной настройки роутера с самого начала, что приводит к разного рода трудностям. Узнать секретную комбинацию или изменить его просто, если компьютер или другой гаджет подключен к сети интернет посредством wifi. Посмотрите видео, чтобы узнать, как узнать код доступа, без сброса настроек модема:
">"> Нашли в тексте ошибку? Выделите её, нажмите Ctrl + Enter и мы всё исправим!Современный пользователь не представляет своей жизни без любимой сети wi-fi, которая позволяет тратить огромное количество времени в Интернете. Но иногда случаются такие ситуации, что необходимо узнать пароль от собственной сети, а записки с ним нет. Нередко пароль остается только на смартфоне или планшете под управлением операционной системы Андроид (особенно актуально в случае переустановки ОС на ноутбуке или ПК).
Android-устройство хранит все данные о беспроводных сетях во внутреннем разделе, до которого можно добраться только с помощью . Стоит предупредить, что любые манипуляции с root-правами совершаются на пользовательские страх и риск.
Принцип работы нижеперечисленных вариантов один, различаются лишь подходом:
Подобные утилиты используют метод подбора пароля, приложению потребуется лишь время на осуществление брута.
После запуска программы необходимо начать процесс подбора. Стоит отметить, что время зависит от сложности пароля. Приложение анализирует все доступные сети, поэтому брут может осуществляться для нескольких сетей одновременно. Приятным бонусом является тот факт, что WIBR поддерживает добавление пользовательских словарей, что повышает шансы на узнать пароль сети.

Подобным способом можно подобрать пароль к wifi, но не всех сетей это подходит, поэтому стопроцентной вероятности нет.
Отображение на карте города Wi-Fi точек с известными паролями
Данный вариант является самым простым и быстрым для подключения к wifi в незнакомом месте. Способ основывается на специальных программах, напрмер, и другие подобные, которые показывают на встроенных картах точки доступа с рассекреченными паролями.
Принцип работы этих утилит довольно прост и основывается на сообществе пользователей, добавляющих знакомые им пароли в базу данных той или иной программы. По сути, человек может добавить ключ безопасности даже к собственному вай-фай.

Плюсы метода очевидны – в большом городе всегда можно найти ближайшую свободную точку доступа и подключиться к ней. Минусы также известны – нет единой базы данных паролей для всех программ, потому на устройстве должно быть, как минимум две, а то и больше таких утилит. К тому же ни что не мешает хозяину точки доступа изменить пароль, который попал в общий доступ.
В данной статье мы рассмотрим способы как узнать пароль WiFi сети, к которой подключен ваш телефон Андроид или который он раздает, как мобильная точка доступа.
Данная статья подходит для всех брендов, выпускающих телефоны на Android 9/8/7/6: Samsung, HTC, Lenovo, LG, Sony, ZTE, Huawei, Meizu, Fly, Alcatel, Xiaomi, Nokia и прочие. Мы не несем ответственности за ваши действия.
Внимание! Вы можете задать свой вопрос специалисту в конце статьи.
Используем функционал Android чтобы узнать пароль WiFi
Наиболее простой способ узнать пароль от Wi-Fi состоит в том, чтобы посмотреть его на Андроид в свойствах точки доступа. Зачастую в большинстве гаджетов актуальный пароль можно посмотреть в настройках беспроводной сети.
Для этого выполняем такие шаги:
- Переходим в список с беспроводными сетями. Активируемый нужный Wi-Fi на Андроид.
- Переходим в режим модема. Открываем .
- Выбираем «Настроить точку доступа Wi-Fi».
- Отобразится поле с паролем, но оно будет скрыто точками. Для отображения строки необходимо нажать на иконку глаза, расположенную в конце строки.
После этого вы увидите желанную комбинацию, а потом ее можно будет на компьютере сохранить или записать в блокнот. Подобный метод актуален не для всех девайсов.
Файловая система
Наиболее быстрый способ узнать пароль от Wi-Fi – это его посмотреть в системе гаджета. Данный способ можно выполнить только в ситуации, когда телефон ранее подключался к определенному роутеру.
Работает Android по идентичному принципу, что и система Unix. Основой построения всех функций системы являются отдельные конфигурационные показатели. Они в себе содержат нужные настройки операционной системы.
Вся такая информация содержится в определенный опциях конфигураций. Их посмотреть может любой пользователь, на гаджете которого установлены root права.
На тех Android устройствах, где нет прав суперпользователя, системные конфигурации просматривать нельзя.
Выполняем инструкцию:

Там указываются параметры для всех маршрутизаторов, которые когда-либо подключались к телефону.
Используем роутер
Довольно распространенным методом поиска пароля от Wi-Fi является осмотр настроек роутера. Там пользователи могут найти требуемую комбинацию.
В настройки модема можно попасть даже через смартфон при помощи обычного браузера. Для этого выполняем такую инструкцию:

Там можно изменить уровень безопасности и сам пароль. Данный способ будет актуальным, если вы не меняли данные для модема, иначе не сможете попасть в настройки.
Используем сторонние программы
Сторонние программы позволяют просмотреть конфигурацию отдельных сетей. С их помощью не нужно будет самостоятельно искать системные файлы. Вся необходимая информация появится в утилите и в форме таблицы будет удобно оформлена.
К таким программам относится WiFi Key Recovery. В главном окне софта демонстрируются данные об имени производителя телефона и время последнего обновления конфигурационных файлов.
Информацию про Wi-Fi приложение отображает автоматически. При помощи текстового поля для поиска пользователь сможет найти конкретное Wi-Fi подключение. Достаточно указать имя нужной сети, чтобы в списке подключений она оказалась на первом месте.