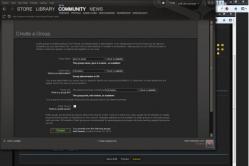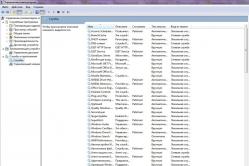Жаропонижающие средства для детей назначаются педиатром. Но бывают ситуации неотложной помощи при лихорадке, когда ребенку нужно дать лекарство немедленно. Тогда родители берут на себя ответственность и применяют жаропонижающие препараты. Что разрешено давать детям грудного возраста? Чем можно сбить температуру у детей постарше? Какие лекарства самые безопасные?
Как разбить PDF файл на части? Вроде бы, что такого в этом вопросе, да и кому это нужно делать? На самом деле пользователям, которые работают с документами, порой приходится заниматься подобными делами, чтобы сортировать информацию и компоновать отсканированные файлы. Поэтому, каждый, кто сталкивается с нуждой разделения данного файла, мы предлагаем небольшие рекомендации, которые позволят разделить данный текстовый документ на составляющие страницы.
В основном вам пригодятся следующие программы: Acrobat Reader и PDF Splitter. Чтобы понять, как разделить PDF файл на части, достаточно просто разобраться в этих программах. Хотя принцип действия у них идентичный, разве что интерфейс немного разный.
Как использовать программу?
Программа Adobe Reader не потребует от вас огромного количества действий. Достаточно просто открыть необходимый файл и воспользоваться внутренним функционалом программы. Как только файл будет загружен, необходимо перейти в пункт «Документ». В нем выбрать подпункт «Разделить документ». После этого появится окошко, в котором вам нужно выбрать критерии разделения.
В критерии входят следующие пункты: количество страниц, размер файла и закладки верхнего уровня. А чтобы сохранить это разделение, достаточно будет просто перейти в пункт «Параметры вывода». Затем достаточно будет указать папку для сохранения и можно начинать этот процесс. Теперь вы знаете, как вырезать страницу из PDF файла, процесс довольно простой и быстрый по времени.

Учитывайте, что различные версии программ имеют различный ориентир в плане расположения нужных функций. Поэтому не стоит волноваться, если вы не найдете нужных пунктов. Если немного полазить по меню, то вы обязательно найдете все, что вам нужно.
Закрытый документ
Может случиться так, что вам попадется закрытый документ, который не подвергается редактированию. Но не стоит думать, что вам не удастся его разделить. Поэтому, чтобы добиться положительного результата, необходимо воспользоваться другим способом, который имеет всего лишь один новый шаг. Необходимо перейти в пункт «Документ», затем перейти в подпункт «Разделить документ». Потом следует перейти в пункт «Добавить файлы» и выбрать функцию «Добавить файлы». После этого следует повторить действия, которые мы описали выше. После этого вы получите все те же разделенные страницы.

Теперь вопрос: как разбить пдф файл на части не будет для вас таким неузнаваемым и сложным, так как вы знаете, как максимально быстро и эффективно решить его. Может так же возникнуть потребность удалить лист из PDF файла. Чтобы выполнить ее, необходимо в этой же программе щелкнуть на номер страницы в области перещелкивания страниц справа вверху. Затем перейти в пункт «Инструменты» и воспользоваться блоком «Манипулирование». Именно там вы отыщите команду «Удалить», щелкнув по которой можно будет избавиться от той или иной страницы.
Вам понадобится
- - документ в формате pdf;
- - одна из перечисленных программ:
- - Adobe Acrobat Professional,
- - Adobe Reader,
- - PDFCreator,
- - Pdf995 Printer Driver,
- - «Фотошоп».
Инструкция
Чтобы «вытянуть» страницу из файла в формате PDF, проще всего сохранить копию нужного документа и при помощи функций редактирования выделить и удалить их, оставив только необходимые.
В программах Adobe Acrobat Professional или Adobe Reader в меню «Файл» выберите пункт «Печать», укажите нужные страницы, формат, параметры печати и путь сохранения файлов.
Также для этих целей можно воспользоваться специальными программами-принтерами, предназначенными для конвертирования pdf-документов. Эти программы позволяют создать в систему компьютера виртуальный принтер, который мгновенно превращает отправленный для печати документ в pdf-формат. В интернете их достаточно. Скачайте любую и пользуйтесь ей по мере необходимости. Например, неплохо в этом плане зарекомендовали себя PDFCreator, Pdf995 Printer Driver.
Скачайте и установите одну из программ, после чего отправьте на нее для печати необходимый pdf-файл. Затем в параметрах печати отметьте номера тех страниц, которые необходимо сохранить в документе. Страницы, которые нужно удалить, не указывайте. После этого откройте созданный таким образом рdf-документ и проверьте правильность данного метода. Ненужные вам страницы не войдут в файл, что и требовалось сделать.
Еще в качестве дополнительного варианта можно использовать программу «Фотошоп». Для этого перетащите документ в программу. Затем в открывшемся окне выберите нужную вам страницу. Сохраните ее отдельным файлом и пользуйтесь.
Также можно попробовать сделать скриншот нужной вам страницы документа. Но в этом случае страница файла сохранится в формате изображения.
Источники:
- как в pdf документе удалить страницу
Все мы любим поснимать видео для домашнего архива. Зачастую на наших видео появляются ненужные детали – или в начале, или в конце, или в тот момент, когда мы ждем этого меньше всего, непосредственно в процессе съемки кульминации видео. Из-за этого нам нужно разбить фильм и вырезать ненужное. Это возможно с помощью простейшего редактора Windows Movie Maker, который позволяет разбивать фильм на части и удалять ненужные фрагменты.
Вам понадобится
- - Компьютер
- - Windows Movie Maker
Инструкция
Откройте Windows Movie Maker. Откройте папку «Пуск» и найдите его в меню «Стандартные». Если вы не можете его , запустите поиск, а ключевой фразой выберите «Windows Movie Maker». После того, как вы найдете его, запустите Windows Movie Maker.
Запустите в этом окне. Выберите кадр, на котором вы хотите разделить фильм, и нажмите на кнопку «пауза». В случае, если вам трудно в живом времени поймать этот момент, воспользуйтесь покадровой перемоткой.
После сохранения файла нажмите на кнопку «отменить», затем удалите тот файл из полосы прокрутки, который у вас уже сохранен. Сохраните вторую часть так же, как сохраняли первую.
Обратите внимание
Ни в коем случае не прерывайте процесс сохранения, программа может зависнуть и потерять все данные!
Полезный совет
Используйте максимальное качество при сохранении и параметры, которые были по умолчанию – так вы избежите потери качества.
Файлы большого размера бывает удобно разделить на несколько частей поменьше, например, для отправки по электронной почте. Это можно сделать, используя программу-архиватор с поддержкой многотомных архивов (RAR, ZIP, ACE, ARJ).

Инструкция
В появившемся окне задайте имя создаваемого архива (по оно совпадает с именем исходного файла), архива RAR или ZIP и частей (томов), на которые будет разбит архив.
В списке «Разделить на тома размером ()» есть предустановленные, наиболее популярные, но можно ввести и любую величину (в примере было введено 20 000 000 байт для исходного файла объемом 65 648 451 байт).
Подтвердите нажатием кнопки «ОК» и дождитесь окончания процесса архивации. В итоге, вы имеете файл-архив «разрезанный» на несколько частей.

Видео по теме
Источники:
- Как разрезать видео на части в бесплатной программе MKVtoolnix
Самый простой способ упорядочивания содержимого компьютера - сортировка документов и любых других файлов по папкам на различных носителях. Именно так запрограммированы действовать все компьютерные программы. Однако не только программному обеспечению, но и живым пользователям такая возможность не бывает лишней.

Инструкция
В левой панели проводника дерево папок, по которому вам нужно перейти в ту из них, в которой наметили создание новой. Здесь можно перемещаться не только по папкам, но и по дискам вашего компьютера, если их несколько. А если ваш компьютер является частью локальной сети, то можно заглянуть и в компьютер. Правда, по на чужих для посетителей извне доступна лишь одна общая папка.
Теперь вам надо щелкнуть правой кнопкой мыши по свободному пространству правой панели проводника – где-нибудь между иконками файлов или ниже всего списка. В результате появится новое меню – это меню правой кнопки обычно называют «контекстным». Одним из пунктов в контекстном меню будет «Создать». Наведите на него курсор мыши и увидите список всего, что вы можете создать в этом месте. Самым первым пунктом здесь будет именно то, что вам нужно - «Папку». Щелкните - и папка будет создана.
Каждая папка должна иметь собственное имя, по умолчанию все вновь созданные папки компьютер предлагает назвать именем «Новая папка». Вы можете изменить это имя сразу или позже.Если сразу, то после щелчка по пункту создания новой папки вы можете просто начать нужное название, а закончив, нажать Enter и название будет закреплено за этой папкой. Если позже, то нажмите Enter после создания новой папки и за ней будет закреплено имя «Новая папка». Чтобы позже изменить его - щелкните правой кнопкой, выберите в контекстном меню пункт «Переименовать» и начинайте печатать новое название. По завершении нажмите Enter.
Видео по теме
AVI является одним из самых распространенных форматов хранения цифрового видео. Записи с видеокамер, TV-тюнера, ролики, загружаемые из интернета, в большинстве случаев представлены именно в данном формате. Поэтому у многих пользователей персональных компьютеров так часто возникает вопрос о том, как разбить avi файл на части. Разбиение видео на фрагменты может потребоваться при подготовке презентаций, создании домашнего видеоархива, монтаже ролика из нескольких видеофайл ов. При помощи программы Virtual Dub можно решить данную задачу за минимальное время.

Вам понадобится
- Бесплатный универсальный редактор видео VirtualDub 1.9.9, доступный для загрузки на сайте virtualdub.org.
Инструкция
Откройте avi файл , который необходимо разбить , в VirtualDub. Для этого выберите на пункты "File" -> "Open video file..." в главном меню приложения. Или же нажмите Ctrl+O. В диалоге выбора файл а перейдите в нужную директорию, выделите файл в списке и нажмите кнопку "Открыть".

Активируйте режим копирования -потока без изменений. В меню приложения выберите пункт "Audio" и отметьте элемент "Direct stream copy". Режимы непосредственного копирования видео и аудио потоков предотвращают обработку avi файл а, что разбить его на части максимально быстро и без какого-либо ухудшения качества.

Установите точку начала , на которые разбивается файл . Подвиньте ползунок, расположенный в нижней части окна, на кадр, с которого должен начинаться видео. Если первая часть должна начинаться с первого кадра, не двигайте ползунок. Нажмите клавишу Home, либо выберите пункт "Set selection start" в меню "Edit".

Установите точку окончания текущей части видео. Переместите ползунок на кадр, которым должна заканчиваться часть. Нажмите кнопку "End", либо щелкните по пункту "Set selection end" меню "Edit".

Сохраните как отдельный файл avi. В главном меню приложения активируйте пункт "File", а затем выберите "Save as AVI...". Вместо этого можно нажать клавишу F7. Появится диалог сохранения файл а. Укажите в нем путь и имя файл а для сохранения. Нажмите кнопку "Сохранить".

Дождитесь окончания сохранения фрагмента видео в файл . В диалоге VirtualDub Status будет отображаться информация о процессе записи файл а на диск.

Установите точку начала следующей части разбиваемого файл а. Если это необходимо, передвиньте ползунок внизу окна на нужную позицию. Если следующая часть должна начинаться непосредственно за предыдущей, не двигайте ползунок. Нажмите клавишу Home, либо воспользуйтесь пунктами меню "Edit" -> "Set selection start". Перейдите к шагу 5.

Видео по теме
Обратите внимание
В случае если avi файл содержит аудио-канал с переменным битрейтом (VBR), может потребоваться обработка звука.
Полезный совет
Для более точного позиционирования указателя текущего кадра, используйте команды меню Go.
Источники:
- Документация по VirtualDub
Для переноса файла большого размера иногда необходимо разрезание его на части. В этом могут помочь специальные программы и утилиты, которые можно скачать в Интернете. Одной из таких программ является Total Commander, на примере которой рассмотрен процесс разбивки файла на части.

Вам понадобится
- Total Commander
Инструкция
Для начала необходимо загрузить программу Total Commander и в ней выбрать подлежащий разрезанию файл. Диалоговое окно программы состоит из двух панелей, в одной из которых необходимо перейти в каталог с находящимся в нем нужным файлом. В другой панели выбираем каталог, в который будут помещаться части разрезаемого файла . Кликнув по разрезаемому файлу, открываем «Файл» в главном меню программы Total Commander. В открывшемся окне контекстного меню выбираем команду «Разбить файл».
В открывающемся окне «Разбиение» находится выпадающий список «Размер частей», в котором надо выбрать значение необходимого размера частей разрезаемого файла . При выбранном значении «Авто», на приемнике будет использоваться все свободное место. Кликом на кнопку «ОК» подтверждаем процесса разбиения файла . Когда закончится процесс разбиения, части разрезанного файла будут находиться в каталоге-приемнике.
На продолжительность процесса разбиения влияет объем разрезаемого файла и быстродействие . Размер полученных частей не будет превышать заданную величину. Имена частей будут соответствовать имени разрезанного файла , а - обозначать соответствующих частей. К полученным файла м добавляется еще один небольшой текстовый файл, имеющий расширение CRC. Он содержит служебную информацию, которая потребуется для сборки всех частей, в последующем, в один файл.
Полученные части, а также файл с расширением CRC, копируются по очереди на . Запись файлов должна производиться обязательно в один каталог. Запускаем программу Total Commander на другом и производим файла . Сборка файла из полученных частей в обратном порядке. В результате сборки мы получим в каталоге-приемнике файл, который будет полностью соответствовать исходному файлу.
Когда документов накопилось слишком много, и они лежат в одной стопке, бывает сложно разобраться, что к чему относится. Еще сложнее найти нужный документ. Для решения этой проблемы требуется упорядочить документы . Описанный метод подходит не только для того, чтобы упорядочить документы на бумажных носителях, он вполне применим и к документам в электронном виде, разумеется, с небольшими допущениями.

Инструкция
Упорядочить несложно, даже если их слишком много. Просмотрите все имеющиеся документы и составьте список категорий, по которым вы будете их сортировать. Определите, будут ли в этом списке подкатегории. Например, в общей договоров можно выделить договоры на поставку, на предоставление услуг. Среди приказов выделить общие , касающиеся деятельности фирмы, и кадровые приказы.
Когда список категорий составлен, определите, каким образом и во что вы поместите документы . Согласуйте с руководством затраты на приобретение (папок, файлов, цветных стикеров), ведь заниматься сортировкой и распределением приятнее, если не приходится возиться со старыми рассыпающимися папками.
Рассортируйте имеющиеся документы в соответствии с составленным вами списком. Разложите их по разным стопкам. Если возникнет необходимость, надпишите их карандашом или наклейте стикер (чтобы не запутаться в процессе сортировки).
Оцените, поместятся ли документы одной категории (подкатегории) в папку, и подшейте их. Документы лучше разложить по дате их составления. Как правило, в повседневной документы подшиваются по мере их создания, самые свежие документы оказываются наверху. При передаче дел порядок меняется (сверху находится самый ранний документ, снизу – самый поздний по дате создания).
Данные передаются в сети преимущественно в формате PDF. При поиске в интернет необходимой информации, вы, скорее всего убедились, что это так. Наш конвертер позволяет разбивать PDF файлы онлайн. Вы можете легко использовать этот конвертер, чтобы разделить файл PDF постранично или по заданному количеству страниц в одной части. Электронные книги, статьи, книги и документы, абсолютно все, без исключения, PDF документы можно разделить с помощью нашего бесплатного конвертера. Вы можете извлечь целые отдельные разделы и изменять исходный файл PDF в соответствии с вашими потребностями. Таким образом, у вас есть инструмент, с помощью которого вы можете селективно изменить исходный документ.
Как разделить PDF документ на отдельные страницы
Зачем разбивать PDF документы?
Иногда необходимо скомпоновать определённый набор данных. По этой причине редактирование, извлечение и разбитие на страницы просто необходимо, чтобы добиться поставленной цели. Разбивка PDF на отдельные части – начальный этап на успешном формировании готового документа.
Преимущества использования нашего онлайн ресурса для разделения PDF документов
Наш сервис разделения PDF бесплатен
Сервис деления PDF документа не требует оплату за разделение документа и не имеет ограничений как на размер, так и на количество документов для обработки
Будем использовать программу Foxit Reader. Она более удобна и менее тяжеловесна, чем Adobe Reader. Скачать программу можно с сайта разработчика http://www.foxitsoftware.com/downloads/ Выберите язык Russian, вашу OS и нажмите кнопку Download.
Откройте в Foxit Reader pdf - файл и выберите страницу, которую хотите сохранить как картинку. Страница должна отобразиться на экране монитора. Для сохранения картинки удобно использовать функцию Снимок.
Сначала щелкните по кнопке Истинный размер, чтобы страница предстала в максимальном размере. В меню выберите вкладку Главная и затем щелкните по значку Снимок (значок с изображением фотоаппарата). Подведите курсор мыши к левому верхнему углу страницы. Нажмите левую кнопку мыши (ЛКМ) и, не отпуская кнопку, перемещайте курсор по диагонали к нижнему правому углу страницы. Картинка выделится контуром из тонких пунктирных линий. Отпустите кнопку. Или просто щелкните по странице ЛКМ. Страница выделится синим цветом. Появится окно с сообщением о том, что выделенная область скопирована в буфер обмена. Нажимаем кнопку Ok. Можно выделить только часть страницы.


Щелкнем по значку Вставить. Картинка из буфера обмена будет вставлена в окно Paint"а. Внизу в строке состояния Paint"а проверьте размеры картинки в пикселях. Обычно требуется изменить размеры картинки, например, для вставки на сайт. В меню выберем вкладку Главная и щелкнем Изменить размер. По умолчанию стоит флажок Проценты. Это не очень удобно, установите флажок на пиксели. Отобразятся размеры картинки в пикселях. Введите желаемый размер по горизонтали или вертикали. Второй размер корректируется автоматически, если стоит галка Сохранить пропорции. Щелкаем Ok для сохранения изменений. Осталось самое простое - сохранить картинку в нужном формате. В меню выбираем Файл - Сохранить как. В правой части окна выбираем нужный формат. Я выбираю Изображение в формате JPEG.


Если вы вырезали только часть картинки, то в Paint"е большая часть листа может оказаться незанятой, чисто белой. Это легко исправить. После кнопки Вставить становится доступной кнопка Обрезать. Щелкните по ней и незаполненная часть листа автоматически обрежется до краев изображения. Или подведите курсор к правому нижнему углу незаполненной части листа. Как только появится двунаправленная стрелка, нажмите ЛКМ и, не отпуская кнопки, перемещайте границу листа по диагонали до края изображения. Отпустите кнопку. Теперь откадрированное изображение можно сохранить.
Также и в самом Paint"е есть возможность обрезать картинку. Нажмите ЛКМ и, не отпуская, выделите нужную часть картинки. Станет доступна кнопка Обрезать. Нажмите ее и картинка обрежется до нужных размеров. Останется сохранить ее, как описано выше.
Также есть возможность Вырезать, Копировать и Повернуть и переместить картинку.
PDF сейчас – очень популярный формат, поэтому необходимость в его редактировании появляется все чаще. Один из таких моментов – разбиение файла PDF на части или на страницы. Вот простой пример. У вас есть журнал в данном формате, но интересует только одна статья. Как “вытащить” из журнала необходимые страницы и сохранить их как отдельный файл? На этот вопрос я постараюсь ответить в этой статье.
На самом деле, способов, позволяющих разбить PDF на страницы очень много. Есть как платные, так и . Вот некоторые из них.
1. С помощью виртуального PDF-принтера (о том как устанавливать PDF-принтеры я писал , скачать можно ). Необходимо установить PDF-принтер, а затем с его помощью распечатать нужные страницы. Печать происходит в файл, поэтому на выходе будут только необходимые страницы в PDF-формате. Способ абсолютно бесплатный.
2. С помощью бесплатной программы PDF Split and Merge . Вот . Приложение имеет простой и понятный интерфейс, поэтому объяснять как им пользоваться не имеет смысла. Кроме разбивки документа, здесь можно объединить несколько различных PDF в один.
3. С помощью онлайн-сервиса Go4Convert.com . Редактирование PDF можно выполнить вот на этой странице go4convert.com/PdfProcess . Большим плюсом является то, что не надо ничего устанавливать – все действия выполняются в окне браузера. Можно как разбить, так и склеить PDF.

4. Программой Adobe Acrobat Pro . Сие удовольствие платное, но зато это настоящий центр управления полетами. Разбивать и склеивать PDF – малая часть всех возможностей. Если коротко, то здесь можно делать с PDF-ми все что угодно. На мой взгляд, для данной задачи, это как “стрелять из пушки по воробьям”, хотя программа сама по себе очень крутая.
Итак, мы рассмотрели четыре основных способа разбивки PDF: с помощью PDF-принтера, бесплатной программой, онлайн- сервисом и платной программой . У каждого есть свои преимущества и недостатки, поэтому каким вариантом воспользоваться – решать вам.
Соответственно, программы, представленные здесь, далеко не единственный вариант для каждого способа. Но, по моему субъективному мнению, я считаю их лучшими.