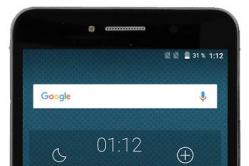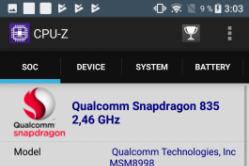Жаропонижающие средства для детей назначаются педиатром. Но бывают ситуации неотложной помощи при лихорадке, когда ребенку нужно дать лекарство немедленно. Тогда родители берут на себя ответственность и применяют жаропонижающие препараты. Что разрешено давать детям грудного возраста? Чем можно сбить температуру у детей постарше? Какие лекарства самые безопасные?
Не знаете какой почтовый клиент выбрать и как настроить почту на андроиде? С каким адресом электронной почты можно работать в том или ином приложении и какие особенности предлагает каждое из них? Этот обзор поможет Вам ответь на эти вопросы.
Для настройки почты на мобильном устройстве вам понадобится одно из почтовых приложений. После его скачивания из Play Market, необходимо ввести логин и пароль от своего ящика. Вот и вся настройка. Почтовый ящик — многоцелевой и всесторонний способ обмена сообщениями между людьми разных стран. Это не мессенджер, как многие привыкли думать. А полноценная замена старым письмам, которые в свое время писались от руки. Так что при использовании старайтесь соблюдать правила приличия и пишите грамотно! Рассмотрим самые популярные почтовые программы.
Gmail (Скачать)
В основном все юзеры телефонов на базе Android, по умолчанию используют Gmail. Во первых, это связано с автоматической установкой на 90% устройств под управлением «зеленого дроида». Так же происходит и вход в почту, в связи с тем, что логин и пароль от учетной записи Google и почты – одинаковы. Высылаемые файлы, можно сохранить на гугл Диск, но выбрать другой диск не получится, только Google!
Точное и правильное выполнение своих задач, всё исправно отправляется, оповещения приходят, получение новостей по подпискам и прочее. Но, все-таки 21 век на дворе. Люди уже давно не оценивают, например, машины по умению ехать. Поэтому хотелось бы чего-то большего.
Некоторые опции, реализованные в других мейл клиентах отсутствуют: интерфейс и тему оформления нельзя поменять, выделить и, например, удалить все сообщения тоже не предоставляется возможным. Более того частенько подтупливает при открытии офисных документов и pdf файлов из почты. Странно, учитывая целый миллиард скачиваний, да и к тому же это Google.
 Фото: Gmail на Андроид
Фото: Gmail на Андроид

Почта Mail ru (Скачать)
Надежный, за долгие годы использования ни разу не подводил и не зависал. Ориентирован на русскую аудиторию. Позволяет использовать несколько почтовых ящиков сразу и к тому же разных. Реализовано, правда, не очень хорошо. Используя одну почту как основную, оповещения будут приходить со всех других, зарегистрированных в программе, учитывая постоянную рассылку спама, постоянные оповещения, вибрации и посторонние звуки сильно надоедают.
Интерфейс очень удобный. Все интуитивно и просто, ничего не мешает, пока не пролистаешь вниз. Какие-то игры, дополнительные расширения, не имеющие абсолютно никакого отношения к опциям почтового ящика. Зачем? Не понятно.
Однозначный плюс – отличная реализация фоновой загрузки документов, файлов, картинок и всего прочего, учитывая, что многие это не поддерживают.
Подведя итоги: хороший функционал, но с ненужными дополнениями.
 Фото: Mail ru на Андроид
Фото: Mail ru на Андроид

Яндекс Почта (Скачать)
Да, у Яндекс, кажется, имеются аналоги на абсолютно всё из Play Market.
Зарегистрироваться/войти можно только владельцам почтового ящика с доменом яндекса. Дизайн хорош, понятен, и по-своему красив. Темная стилистика, на удивление, смотрится отлично и креативно. Для большего удобства разработчики и дизайнеры выделили основные папки почтового ящика разными цветами, например, «Входящие» – желтым, приятным цветом, «Важное» — красным флажком. Глаз не раздражает. Огромный плюс Яндекс’у за дизайн.
Можно так же добавить дополнительные аккаунты. Для еще большего удобства введена система действий по свайпу, то есть для удаления письма просто проведите по вкладке письма с правого края, влево. Письмо будет удалено.
Работает отлично, второстепенные оповещения приходят, но их можно отключить и это хорошо! Никаких крутых особенностей нет, но разработчики видимо очень заботятся о клиентах яндекс домена.

 Фото: Яндекс Почта на Андроид
Фото: Яндекс Почта на Андроид
My Mail (Скачать)
Универсальный email клиент, позволяющий зарегистрироваться пользователям, имеющим аккаунты в следующих системах: My.com, Yandex, Google, Rambler, Exchange и прочих.
Интерфейс и внешний дизайн невероятно похож на приложение «Почта Mail.ru». Более того, с первого открытия приложения, прокрутив вкладки вниз, можно заметить знакомые расширения. Те самые, которые мы осуждали у мейлру. Подозреваем, что весь интерфейс был скопирован у разработчиков мейла, да и функционал тоже. Абсолютно ничего нового.
Пользоваться удобно, но ненужные расширения по-прежнему раздражают. Вердикт: использовать можно, учитывая внушительное количество установок — более 1 миллиона.


Email ящик (Скачать)
Хороший мейл клиент с небольшим количеством рекламы. Поддерживает множество доменов. Функциональность большая, но дизайн стоит «подлатать». Расширенные настройки позволяют отредактировать интерфейс под свои потребности. В особенности нам понравилось увеличение и изменение шрифтов. Разнообразные, обширные настройки, и это здорово, ведь плохо видящим людям приходиться прищуриваться или вовсе надевать очки для рассмотрения порой микроскопических символов.
Разработчики особо не «парились» с дизайном, так как сделан он посредственно. Зато с возможностью адаптировать его под себя. Это и плюс, и минус одновременно.
Русификация и перевод подводит, переводчики видимо тоже не придали этому особого внимания: частые ошибки, неверные склонения слов, непонятные «нижние подчеркивания» между словами. На наш взгляд плюсов и минусов поровну — пользуйтесь, особенно если зрение подводит.


Inbox (Скачать)
Новая утилита от создателей Google. Подходит только пользователям почтового ящика Gmail. Честно, намного круче и удобнее оригинала. Куча полезных фишек, возможность группировки по смысловому содержанию, более приятный дизайн, красивые иконки. Добавлена возможность чтения и удаления писем по свайпу вправо и влево соответственно.
Многие пользователи рады возможности закрепления записей. В Inbox есть маленький ползунок сверху, позволяющий отображать только закрепленные записи – очень удобное и простое решение. Отдельного внимания заслуживает группировка, заметно сокращающая время поиска нужного сообщения. Группировка происходит автоматически, а так же есть возможность самому вносить почтовые адреса в определенную группу. После этого Inbox адаптируется, найдет еще больше похожих писем и сам разместит их в нужную категорию. Отлично справляется со своей задачей.
Иногда подвисает при загрузке крупного пакета документов, но это не критично.


Yahoo (Скачать)
К сожалению, в России сервисами Yahoo мало кто пользуется. И зря. Яху представляет собой подобие зарубежного Яндекса. Есть система свайпа сообщения. Но в отличие от аналогов, письма не удаляются, а архивируются, автоматически удаляясь по истечению определенного времени. Не обязательно иметь почту со специальным доменом. Утилита универсальная и поддерживает многие другие домены.
Для регистрации понадобится немного больше информации о пользователе (имя фамилия, возраст, дата и год рождения, пол). Связано это с тем, что описываемый email-клиент автоматически создает и регистрирует Yahoo аккаунт, позволяющий использовать практически все возможности расширений. При создании дополнительной учетной записи, будут создаваться новые аккаунты.
Создатели предусмотрели изменение шрифтов, темы оформления, общей стилистики программы. Интересная вещь – отсутствие паролей. При регистрации вам необходимо будет ввести только лишь ключ, который будет отправлен на указанный электронный адрес. Решение великолепное, учитывая «способность» людей постоянно забывать пароли.
 Фото: Yahoo почта
Фото: Yahoo почта

Aqua Mail (Скачать)
Удобный многофункциональный почтовый клиент, позволяющий распознать Gmail, Yandex, Yahoo, Hotmail, FastMail, Apple, Rambler, Mail и другие почтовые ящики. Отличная оптимизация, никаких зависаний замечено не было. Aqua однозначно является самым внушительным и крутым в плане количества функций и настроек. Объединение сообщений в цепочки, жесты, перелистывания, оформление подписей с использованием цвета и форматирование текста, определенная адаптация к трафику сети, ночной режим, режим выходного дня, работа с календарем и контактами – просто колоссальное количество различных функций.
Многие утилиты, рассматриваемые в данной статье, имеют виджеты, но в полный экран – только Aqua. Очень легкий и простой виджет, ничего лишнего, спустя определенное время начинаешь пользоваться им чаще и чаще. Стоит так же отметить отсутствие раздражающей промо-подписи. Получить еще больше функций возможно после покупки Pro версии Aqua, но куда еще больше?
 Фото: Aqua Mail
Фото: Aqua Mail

Уважаемые читатели! Если у вас остались вопросы или есть комментарии по теме статьи - пожалуйста, оставляйте их ниже.
Сейчас электронная почта часто требуется для регистрации аккаунтов на разных сайтах, оформления подписки или обмена сообщениями с другими пользователями. Не у всех юзеров есть постоянный доступ к ПК, чтобы через официальный сайт почтового сервиса создать себе учетную запись. Поэтому мы предлагаем вам инструкции по выполнению этого процесса на смартфоне или планшете с операционной системой Android на борту.
Сначала мы рекомендуем выбрать подходящий для себя сервис, где вы будете регистрировать свой ящик. Каждая служба имеет официальное приложение, свои особенности, дополнительные инструменты и привилегии для пользователей. Ниже мы рассмотрим руководства по созданию аккаунта в четырех самых популярных сервисах. Вы можете выбрать один из них и сразу переходить к осуществлению манипуляций.
Gmail
Почтовый ящик Gmail создается сразу после регистрации учетной записи Google. Кроме этого у вас появляется доступ ко всем ресурсам данной компании, например, к таблицам, Google Фото, Диск или YouTube. По ссылке ниже вы найдете другую статью от нашего автора, где развернуто расписан процесс создания Google-аккаунта. Следуйте всем пунктам, и у вас обязательно получится решить поставленную задачу.

Яндекс.Почта
Почтовая служба от компании Яндекс считается одной из самых популярных на просторах СНГ. Специально для пользователей мобильных устройств было выпущено приложение, делающее взаимодействие с сервисом еще более комфортным. Регистрация осуществляется как раз через эту программу. Вам нужно сделать следующее:
- Перейдите в и через поиск отыщите Яндекс.Почта, после чего тапните на «Установить» .
- Дождитесь окончания инсталляции и запустите приложение.
- Вам сразу доступно подключение ящиков разных сервисов, однако для создания нового следует нажать на «Заведите Яндекс.Почту» .
- Введите основные регистрационные данные и переходите далее.
- Если вы указали номер телефона, дождитесь сообщения с кодом. В некоторых случаях оно будет введено в строку автоматически. После этого выберите «Готово» .
- Ознакомьтесь с основными возможностями приложения.
- Теперь вы будете перемещены в раздел «Входящие» . Аккаунт создан, вы можете приступать к работе.







Рамблер/Почта
Постепенно электронная почта от Рамблер теряет свою актуальность, все больше пользователей переходят на другие сервисы, что связано с частыми сбоями в функционировании и ограниченными возможностями. Однако при желании регистрации в Рамблер/Почта вам потребуется выполнить такие действия:

Mail.ru
Компания Mail.ru занимается производством многих сервисов, поддерживает работу социальных сетей, а также имеет собственную почтовую службу. Регистрация в ней доступна не только через официальный сайт. Сделать это можно через специальное мобильное приложение:

Если вы являетесь обладателем нескольких электронных ящиков от разных сервисов, советуем присмотреться к специальным почтовым клиентам для операционной системы Android. Они объединяют все аккаунты и позволяют более комфортно взаимодействовать со всеми ними. Описание популярных приложений вы найдете в другом нашем материале по ссылке ниже.
Сейчас электронная почта часто требуется для регистрации аккаунтов на разных сайтах, оформления подписки или обмена сообщениями с другими пользователями. Не у всех юзеров есть постоянный доступ к ПК, чтобы через официальный сайт почтового сервиса создать себе учетную запись. Поэтому мы предлагаем вам инструкции по выполнению этого процесса на смартфоне или планшете с операционной системой Android на борту.
Создаем электронную почту на смартфоне с ОС Android
Сначала мы рекомендуем выбрать подходящий для себя сервис, где вы будете регистрировать свой ящик. Каждая служба имеет официальное приложение, свои особенности, дополнительные инструменты и привилегии для пользователей. Ниже мы рассмотрим руководства по созданию аккаунта в четырех самых популярных сервисах. Вы можете выбрать один из них и сразу переходить к осуществлению манипуляций.
Gmail
Почтовый ящик Gmail создается сразу после регистрации учетной записи Google. Кроме этого у вас появляется доступ ко всем ресурсам данной компании, например, к таблицам, Google Фото, Диск или YouTube. По ссылке ниже вы найдете другую статью от нашего автора, где развернуто расписан процесс создания Google-аккаунта. Следуйте всем пунктам, и у вас обязательно получится решить поставленную задачу.

Подробнее:
Создание учетной записи Google на смартфоне с Android
Почтовая служба от компании Яндекс считается одной из самых популярных на просторах СНГ. Специально для пользователей мобильных устройств было выпущено приложение, делающее взаимодействие с сервисом еще более комфортным. Регистрация осуществляется как раз через эту программу. Вам нужно сделать следующее:
1. Перейдите в Google Play Market и через поиск отыщите Яндекс.Почта, после чего тапните на «Установить ».

2. Дождитесь окончания инсталляции и запустите приложение.

3. Вам сразу доступно подключение ящиков разных сервисов, однако для создания нового следует нажать на «Заведите Яндекс.Почту ».

4. Введите основные регистрационные данные и переходите далее.

5. Если вы указали номер телефона, дождитесь сообщения с кодом. В некоторых случаях оно будет введено в строку автоматически. После этого выберите «Готово ».

6. Ознакомьтесь с основными возможностями приложения.

7. Теперь вы будете перемещены в раздел «Входящие ». Аккаунт создан, вы можете приступать к работе.

Рамблер/Почта
Постепенно электронная почта от Рамблер теряет свою актуальность, все больше пользователей переходят на другие сервисы, что связано с частыми сбоями в функционировании и ограниченными возможностями. Однако при желании регистрации в Рамблер/Почта вам потребуется выполнить такие действия:
1. Перейдите на страницу приложения в Плей Маркет. Установите его себе на смартфон.

2. Запустите программу и переходите к регистрации.

3. Введите имя, фамилию, дату рождения, пароль и придумайте адрес почтового ящика. Кроме того, создание профиля может осуществляться путем подключения другой социальной сети или сервиса. Для этого тапните на необходимый значок сверху.

4. Перед вами отобразится инструкция по работе с приложением, где будут также показаны основные инструменты и функции.

5. На этом процесс создания ящика окончен. Приступайте к работе со службой.

Компания Mail.ru занимается производством многих сервисов, поддерживает работу социальных сетей, а также имеет собственную почтовую службу. Регистрация в ней доступна не только через официальный сайт. Сделать это можно через специальное мобильное приложение:
1. В поиске Play Market отыщите программу Mail.ru и нажмите на «Установить ».

2. По завершении инсталляции запустите приложение.

3. Внизу найдите и тапните на кнопку «Создать почту на Mail.ru ».

4. Заполните все необходимые пункты с регистрационными данными, проверьте правильность ввода и переходите далее.

5. Введите номер телефона или выберите другое средство подтверждения создания аккаунта.

6. Разрешите определенные параметры или пропустите их. Редактировать разрешения можно будет потом через меню настроек.

7. Почтовый ящик создан, осталось только нажать на «Готово ».

8. В папке «Входящие » вы уже будете иметь три письма от группы Mail.ru. В них находится полезная информация по управлению службой.

Подробнее: Настройка почты Mail.ru для Android
Выше мы постарались максимально детально расписать процесс создания электронной почты в четырех популярных почтовых сервисах. Надеемся, наше руководство помогло вам без проблем справиться с поставленной задачей. Если же необходимая служба не была упомянута в этой статье, просто отыщите ее официальное приложение в Плей Маркете, установите его и произведите стандартную процедуру регистрации по одному из приведенных примеров.
Общие настройки для всех почтовых клиентов
При создании учётной записи в любом почтовом клиенте необходимо использовать следующие настройки:
Настройки нешифрованного соединения
- почтовый адрес: name@ваш.домен , например [email protected] ;
- учётная запись (логин): name@ваш.домен , например [email protected] ;
- пароль: «пароль от почтового ящика» ;
- для настройки POP3 используйте порт 110 ;
- для настройки IMAP используйте порт 143 ;
сервер исходящей почты: mail.ваш.домен , например mail.mysite.ru ;
- для настройки SMTP используйте 25 или 587 порт.
сервер входящей почты: mail.ваш.домен , например mail.mysite.ru ;
Настройки шифрованного SSL/TLS соединения
- почтовый адрес: name@ваш.домен , например [email protected] ;
- учётная запись (логин): name@ваш.домен , например [email protected] ;
- пароль: «пароль от почтового ящика» ;
сервер входящей почты: , например server104.hosting.сайт ;
- для настройки POP3 используйте порт 995 ;
- для настройки IMAP используйте порт 993 ;
сервер исходящей почты: , например server104.hosting.сайт ;
- для настройки SMTP используйте 465 порт.
Как узнать «имя сервера хостинга»?
«Имя сервера хостинга» можно узнать в личном кабинете в разделе . Имя сервера указано в блоке «Доступ в панель управления хостингом» :
Также имя сервера можно увидеть в адресной строке браузера, когда вы находитесь в панели управления хостингом.
Что такое POP3, IMAP и SMTP-серверы?
POP3 — протокол для приема сообщений электронной почты. При просмотре почты с использованием протокола POP3 все электронные письма скачиваются пользователю на компьютер и автоматически удаляются с сервера (хотя это можно отключить). Все дальнейшие действия с письмами будут производиться именно на компьютере пользователя. Протокол POP3 предпочтителен, если почтовым ящиком пользуется лишь один человек с одного-единственного компьютера, и доступ к почте необходим даже при отсутствии подключения к интернету.
IMAP — протокол, поддерживающий прием и возможность управления электронной почтой прямо на почтовом сервере. При использовании протокола IMAP электронные письма всегда находятся на сервере и скачиваются оттуда каждый раз при просмотре. Это очень удобно, когда доступ к почтовому ящику должны иметь несколько человек — все операции с письмами, которые произведет один из них (изменение статуса письма на «прочитанное», перемещение писем между папками и т. п.) увидят и все остальные. Недостаток — для работы с почтой, даже со старыми письмами, необходимо активное подключение к интернету.
SMTP-сервер — это почтовый сервер, поддерживающий только отправку электронной почты. При использовании SMTP-сервера используется порт 25. Некоторые интернет-провайдеры блокируют порт 25. В этом случае, вам нужно либо обратиться к администратору сети, чтобы он разблокировал порт, либо использовать альтернативный порт 587.
Как настроить почту в различных почтовых клиентах
Mozilla Thunderbird
Thunderbird — бесплатный почтовый клиент от Mozilla, с помощью которого можно легко и удобно управлять электронными почтовыми ящиками. Thunderbird является кроссплатформенным и доступен для установки на Windows, Linux и MacOS. У него встроенный спам-фильтр, благодаря которому можно тонко настроить прием входящей корреспонденции, а также удобная многофункциональная книга контактов.
С помощью Mozilla Thunderbird вы также можете перенести почту с одной услуги хостинга на другую:
Параметры настройки:
Для нешифрованного
- SMTP 25 или 587;
- IMAP 143 POP3 110.
Для шифрованного SSL/TLS соединения с сервером используются порты:
- SMTP 465;
- IMAP 993 POP3 995.
Важно : Настройка шифрованного соединения доступна только на . Для настройки шифрованного соединения в качестве сервера входящей и исходящей почты необходимо указывать имя сервера, на котором располагается ваша услуга хостинга. Имя сервера указано в личном кабинете в разделе , в блоке «Логин и пароль администратора сервера».
Как настроить Thunderbird:

Проверьте конечные настройки:
Сервер входящей почты:

Сервер исходящей почты:

- SMTP 25 или 587;
- IMAP 143 POP3 110.
Для шифрованного SSL/TLS соединения с сервером используются порты:
- SMTP 465;
- IMAP 993 POP3 995.
Важно: настройка шифрованного соединения доступна только на . Для настройки шифрованного соединения в качестве сервера входящей и исходящей почты необходимо указывать имя сервера, на котором располагается ваша услуга хостинга.
Узнать имя сервера можно в личном кабинете в разделе «Информация о включенных сервисах и паролях доступа». Имя сервера указано в блоке «Логин и пароль администратора сервера».

Сверьтесь с конечными настройками
Кликните правой кнопкой мыши на названии ящика и выберите пункт Свойства почтового ящика
:

Ваши настройки должны быть аналогичны настройкам на скриншоте:

Если с отправкой почты возникает проблема, в блоке «Отправка почты» пропишите порт 587
:

Microsoft Outlook 2007


Windows Phone

Microsoft Outlook Express


Microsoft Outlook 2013

Microsoft Outlook 2016
- 1
откройте Outlook 2016 и кликните по разделу меню Файл :

- 2
нажмите Настройка учётных записей , в выпадающем меню выберите Настройка учётных записей… :

- 3
в открывшемся окне во вкладке Электронная почта , нажмите Создать… :

- 4
введите ваше имя , адрес электронной почты , пароль и подтверждение пароля . Нажмите Далее :

- 5
через некоторое время появится уведомление о невозможности зашифрованного подключения, проигнорируйте его нажмите Далее :

- 6
после тестирования подключения и корректности параметров появится уведомление о завершении настройки:

Нажмите Готово для завершения.
- 7
если по какой-либо причине автоматическое определение настроек не удалось, отметьте галочку Изменить параметры учётной записи и нажмите Далее :

- 8
выберите службу Протокол POP или IMAP и нажмите Далее :

- 9
заполните поля как на скриншоте ниже. Вы можете выбрать тип учетной записи POP3 или IMAP. После заполнения полей нажмите Другие настройки… :

- 10
перейдите во вкладку Сервер исходящей почты , выставьте настройки как на скриншоте и нажмите OK :

Важно! Без установки галочки «SMTP-серверу требуется проверка подлинности» отправка почты работать не будет. Поэтому убедитесь, что данная галочка проставлена.Информация о включённых сервисах и паролях доступа

Одной из самых востребованных функций в любом современном смартфоне является почтовый клиент, позволяющий принимать и отправлять электронные письма из различных сервисов, будь то стандартные службы поисковой системы Google, Yandex или сторонние почтовые сервисы, например, Mail, Beeline и прочие другие. В этом материале мы вам детально опишем, как настроить почту на своем Андроиде и как создавать резервные копии своих писем!
Настроить почту можно не только стандартными средствами самой системы, но и при помощи специализированных приложений, загружаемых из сервиса Google Play, а также прямо из браузера, авторизовавшись под своей учетной записью.
И так, процесс настройки почты можно разделить на три разных категории:
- Настройка почты системными средствами в OS Android.
- Настройка почты в приложениях.
- Настройка почты в Андроид в браузерах.
Внимание! Какой бы сервис вы не использовали для отправки и приема электронных писем – суть работы email не меняется. Практически все проекты для работы с электронными письмами используют идентичные технологии.
1. Настройка почты средствами самой операционной системы
И так, как настроить почту на Андроиде? Стандартные средства этой системы позволяют принимать и отправлять письма с прикрепленного email адреса, например, того же Gmail или подключение отдельного адреса для работы с почтой. Мы будем рассматривать оба варианта.
Первый вариант — Стандартная почта от Google
Изначально рассмотрим вариант работы со стандартной почтой от Google. Как только вы добавите учетную запись для своего смартфона, работающего под управлением операционной системы Android, почта будет настроена автоматически, причем все письма будут загружены на ваше устройство, как прочитанные ранее, так и еще не открытые.
Для работы с учетными записями и их настройкой вам нужно перейти во вкладку «Настройки», выбрать пункт «Учетные записи и синхронизация», а далее уже войти в ту учетную запись, в которой и прикреплена ваша почта. В данном случае речь идет конкретно о Google – сервис Gmail, которым пользуются миллионы людей по всему миру.
Второй вариант — Подключение почты со сторонних сервисов
Допустим, что вы используете почту от Яндекса или Mail.ru. Что же делать в таком случае? Как и говорилось ранее, принцип работы почтовых сервисов одинаковый, единственное – отличаются некоторые настройки в записях.
Чтобы настроить почту в любом другом сервисе, вам нужно в главном меню системы выбрать приложение E-mail и открыть его. Сначала попробуйте авторизоваться с автоматической настройкой. Для этого достаточно ввести адрес электронной почты в поле – E-mail и пароль в поле «Пароль». Как только данные будут введены, нажмите кнопку «Далее».
Если же система выдает ошибку, вернитесь к предыдущему пункту и нажмите кнопку «Ручная настройка». На примере мы будем настраивать почту Мейл.ру.


В появившемся окне прописываете настройки как на картинке:

Для сервера исходящих сообщений ставите следующие параметры:

Внимание! Все параметры для своего почтового клиента можно просмотреть на официальном сайте, например, на www.mail.ru или www.yandex.ru, зайдя в соответствующий раздел. В разделе «Помощь» находите пункт, в котором упоминается настройка почты на смартфоне, и смотрите перечень параметров, которые необходимо прописывать для своего аккаунта.
Как только все данные будут указаны, вам нужно будет кликнуть по кнопке «Готово», после чего система проверит достоверность введенных данных и синхронизируется с сервером почты. Все ваши письма будут автоматически загружены на телефон. В любое время входящие письма вы сможете удалить из своего телефона, предварительно сделав копии. Также стоит учесть, что на одном смартфоне может быть подключено несколько почтовых аккаунтов, например, если вы работаете сразу с Яндексом, Mail.ru и прочими почтовыми сервисами!
2. Настройка почты в приложениях для Андроид
Выше мы описывали метод, который позволяет подключать и настраивать почту в стандартных опциях операционной системы Android. В этом же пункте речь идет о специализированных приложениях, которые разработаны специально под каждый сервис, например, Яндекс Почта или Gmail, Mail.ru и многие другие. Порядок действий в данном случае будет следующий:
- Определите, какая у вас почта и где зарегистрирована. Например, если у вас почта такого вида – [email protected], то она принадлежит к Yandex, если [email protected], то к Mail.ru и так далее.
- Зайдите в Google Play и в поиске введите название почтового сервиса, например, тот же Yandex или Яндекс, Mail.ru, Rambler и так далее.
- Загрузите программу (почтовый клиент) для данного почтового сервиса и запустите ее.
- Укажите логин и пароль. Как показывает практика, в большинстве программ адрес почты можно вводить как просто логин, так и полностью почту.
- Система проверит корректность введенных данных и автоматически загрузит письма с сервера на ваше устройство.
У каждой программы свой дизайн, свои определенные настройки, отдельный функционал, поэтому здесь уже каждый пользователь сам определяет, стоит ли ему проверять почту через официальное приложение почтового сервиса или указать свой e-mail через стандартные настройки в Андроид.
Устанавливать можно несколько программ, например, для работы с Mail, Yandex, Rambler, только учтите, что это существенно повышает энергопотребление аккумулятора.
3. Настройка почты в Андроид в браузерах
В связи с тем, что большинство пользователей предпочитают выходить в интернет с мобильных устройств и смартфонов, многие почтовые сервисы разработали мобильную версию, с помощью которой сайт автоматически подгоняется под размеры диагонали вашего устройства. Все эти операции осуществляются в браузере, например, Safari или Google Chrome, Opera.
Чтобы вы смогли зайти в свой почтовый сервис, вам нужно открыть любой браузер на своем устройстве и в поисковой системе написать его название или сразу зайти на официальный сайт, например, по адресу www.yandex.ru для работы с почтой от Яндекса. Далее вы переходите во вкладку «Почта», вводите логин и пароль. Рекомендуем вам сохранить пароль в браузере, чтобы каждый раз не вводить его при авторизации.

Последующие разы вы будете попадать в свой почтовый аккаунт автоматически, как только откроется страничка. В настройках браузера также можно добавить страницу в закладки, чтобы попасть в почтовый сервис одним кликом.
Как видите, настроить почту на Андроиде достаточно просто, причем способов для этого много! Если исходить из статистических данных, то можно с полной уверенностью сказать – большинство пользователей предпочитают для работы с почтой использовать стандартные настройки Android или специализированные приложения. Выход через мобильные версии с браузера осуществляют лишь те люди, которые не могут самостоятельно установить приложение из Google Play или прописать настройки в андроиде. Как поступить вам – решаете только вы сами! Удачной работы!