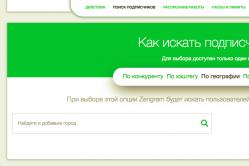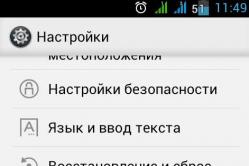Жаропонижающие средства для детей назначаются педиатром. Но бывают ситуации неотложной помощи при лихорадке, когда ребенку нужно дать лекарство немедленно. Тогда родители берут на себя ответственность и применяют жаропонижающие препараты. Что разрешено давать детям грудного возраста? Чем можно сбить температуру у детей постарше? Какие лекарства самые безопасные?
Объединить два диска, вернее сказать объединить два тома – означает одно и то же. На двух дисках может быть записана информация. При объединении получим один том большего размера. Так же, как и деление тома, объединение можно сделать штатными средствами Windows, или установить специальные программы. С помощью программных средств получится соединить два тома без потери информации.
Способ 1. Объединить два диска в один быстро и без потери информации можно программой «EaseUS Partition Master Free Edition». Скачайте ее с официального сайта бесплатно по ссылке . Скачайте и запустите установщик программы. При установке почту можно не указывать и с оптимизатора TuneUp Utilities снять галочку, он не нужен. Запустите программу. В главном окне укажите «Диск1» для слияния и команду «Merge (слияние). Например, есть диски E: и F:, вы хотите получить диск Е:, размер которого равен сумме объемов двух дисков E: и F:.













Рассмотрим детальнее, как объединить разделы жесткого диска.
Содержание:Если на вашем ПК есть слишком много неиспользуемых разделов, и вы хотите их убрать, воспользуйтесь следующими инструкциями из статьи.
Подготовка к удалению тома диска
Прежде чем выполнить объединение нескольких томов, нужно выполнить действия, которые помогут сохранить ваши файлы.
Любое редактирование раздела в Виндоус приводит к безвозвратному удалению файлов и папок в этом томе.
В большинстве из них вы можете использовать бесплатно до 20 ГБ пространства ( , DropBox, и другие).
Объединение разделов в Windows 7
В Windows 7 пользователи могут объединить разделы диска, не загружая дополнительных программ на свой компьютер. Все нужные настройки можно изменить следующим образом:
- Зайдёт в меню Пуск и откройте окно «Выполнить» . В Home Edition эта клавиша может отсутствовать. В таком случае, просто нажмите на Win +R для вызова нужного окна или отредактируйте внешний вид меню Пуск в настройках рабочего экрана;
- В появившемся окошке напечатайте diskmgmt.msc – команда для вызова окна управления дисками компьютера. Подтвердите действие, нажав на «ОК» .

Рис.2 – ввод команды
- Откроется следующее окно. В нижней части окна отображаются все подключённые к системе жесткие диски и их условное деление. Каждая секция деления – это и есть отдельный том. Он обозначен буквой, имеет свой тип файловой системы и пространство;

Рис. 3 – отображение разделов в настройках
- Вам необходимо выделить секцию, которую хотите удалить (объединить с основным томом диска С). Затем кликните на неё правой клавишей мыши и нажмите на пункт «Удалить том ». Далее появится окно с системным сообщением о том, что все данные тома будут удалены и вы не сможете их восстановить. Подтвердите деинсталляцию. По сути, вы ничего не удаляете, а просто стираете секцию. Всё пространство переходит на диск С;

Рис. 4 – удаление тома
После удаления одного тома вы можете сделать то же самое и с остальными, создавая таким образом свободные секции. На месте предыдущего объекта появится «Пустой том» .
Не забудьте присоединить его к нужному разделу. Нажмите на секцию, в которую будут объединены все объекты и в контекстном меню кликните на «Расширить том» .
В открывшемся окне выберите доступный пустой раздел и добавьте его к основному. Проделывайте действие до тех пор, пока на компьютере не останется незарезервированной части жесткого диска.

Рис. 5 – расширение тома в Windows 7
После выполнения процедуры нужно обязательно перезапустить работу Windows, иначе дальнейшая работа может привести к ошибкам и удалению данных.
Инструкция для Windows 10
Описанная в этом разделе статьи инструкция подходит как для , так и для всех версий Windows 8. Объединить разделы можно с помощью встроенных инструментов ОС.
Как и в предыдущем описании настроек, нам понадобится утилита «Управление дисками» . Следуйте инструкции:
- Перейдите в окно поиска и введите слово «Управление» . В результатах появится нужная опция. А также, вы можете нажать на сочетание клавиш Win и Х , вызвав меню быстрого доступа. В нём есть ссылка для доступа в «Управление дисками» ;

Рис.6 – окно настроек параметров жёсткого диска в Windows 10
- Определитесь с тем, какие секции вы больше не используете. Для лучшего ориентирования они обозначены буквами, которые соответствуют именам дисков в окне «Этот компьютер» ;
- Если вы хотите оставить только один том, выберите, к какому из них вы будете присоединять остальные элементы;
- Затем кликните правой кнопкой на объект, который следует удалить. И деинсталлируйте его;

Рис.7 – удаление раздела в Windows 10
- Подтвердите действие, согласившись с потерей данных;
- Удалите пространство раздела;

Рис.8 – освобождение пространства
- Теперь вы увидите, что секция стала пустой, но её деление осталось. Так как она больше не используется в системе, удаляется её наименование и другие атрибуты. Объект можно объединять с основным диском;
- В результате правильного выполнения всех действий вы увидите, что на месте секции диска появилась надпись: «Не распределена» . Теперь можно приступать к объединению разделов.
Кликните на главной секции – в большинстве случаев это диск С. В меню выберите пункт расширения тома.

Рис. 9 – присоединение элемента
Откроется окно мастера настроек. С его помощью вы легко сможете разделить свободное пространство или объединить его в один системный носитель информации.

Рис.10 – объединение разделов
Работа с программой Acronis Director
Часто в стандартном окне «Управление дисками» пользователи сталкиваются с тем, что клавиша «Удаление тома» недоступна или другие функции невозможно выполнить.
Это происходит из-за ограничения групповых политик.
Возможно, системный администратор запретил выполнять подобные действия или ваша версия ОС не подразумевает настройку разделов диска и других системных параметров.
Использование сторонних утилит поможет решить проблему.
Acronis Director – это одна из лучших программ, которая позволяет настроить конфигурацию диска и обходит все запреты на изменение настроек вашего компьютера.
Главное окно утилиты содержит все необходимые данные о жестком носителе данных. Информация о делении на разделы также предоставлена в этом окне.

Рис. 11 – главное окно в Acronis Director
Чтобы создать один диск вместо нескольких секций, просто выделите все разделы, которые больше не хотите использовать и в левой части окна кликните на «Объединить».
В новом окошке появиться детальная настройка элементов. Вы должны выбрать том, который будет основным и поочередно присоединить к нему другие объекты.
Объединить разделы жёсткого диска БЫСТРО!
Я расскажу, как объединить разделы жесткого диска используя простую программу Acronis Disk Director. Если вы до сих пор не знаете, как это делается, то посмотрите мой короткий видео-урок, где я подробно всё изложил. Вам понадобится несколько минут вашего времени,чтобы объединить диски, и приложение Acronis Disk Director.
Если вас не устраивает схема разбивки дискового пространства вашего винчестера, вы можете самостоятельно разрешить такого рода затруднение. Нет необходимости обращаться за помощью к специалисту, вы вполне справитесь сами. Прямо сейчас вам будут даны необходимые рекомендации, касающиеся вопросов о том, как объединить разделы жесткого диска и что именно потребуется для того, чтобы восстановить каталоги винчестера. Поверьте, все намного проще... Главное — желание и внимательность в действиях. Начнем, пожалуй.
Стандартный вариант
С помощью встроенных системных средств Windows можно производить как разбивку, так и объединение дискового пространства. Однако данная статья посвящена второму варианту — организации единого тома из нескольких составных. Допустим, вам необходимо из двух каталогов (С:\ и D:\) сделать один том.
- Откройте меню «Пуск» и введите в поисковой строке команду — diskmgmt.msc.
- Откроется сервисное окно «Управление…».
- Обозначьте раздел «D» и с помощью правой кнопки мыши вызовите контекстное меню, из списка которого следует выбрать команду «Удалить том...». Разумеется, все данные на нем будут уничтожены. Подтвердите свое действие.
- Следующий шаг — курсор на диск «С» — вызов меню и активация команды «Расширить том».
- В новом окне нажмите «Далее», а затем выберите неразмеченную область (удаленный диск «D»).
- Завершение процесса — кнопка «Готово». После вышеописанного процесса системный том «С» расширится, а вопрос о том, как объединить разделы жесткого диска, можно считать решенным.

Эффективный организатор: Acronis Disk Director Suite
Вышеуказанная программа может если не все, то очень многое. Запустите Acronis и в следующем минимизированном окошке отметьте «Ручной режим». Принципиально отличных действий в использовании представленной программы, имеется в виду рассмотренный вариант, нет. Однако функционал софта значительно преобладает над Windows-средствами.
- Выбираете диск (D) и при вызове контекстного меню указываете «Объединить».
- В следующем окне указываете раздел, к которому следует присоединиться (С).
- В том случае, когда диск (D) имеет данные и не был отформатирован, необходимо создать папку, где будет находиться переносимая информация.
- Далее присваиваете ей имя.
- В следующем окне кликаете по новой папке, затем подтверждаете — «Ок».
- Финальное действие — жмете на ярлык в виде флажка.
Для того чтобы понять, как объединить разделы жесткого диска, достаточно одного практического повторения.
Восстановление разделов

Программный сбой является основным виновником ситуации, когда система теряет доступ к одному из томов винчестера. Однако Acronis способен все исправить.
- Снова используйте ручной режим.
- На месте раздела будет неразмеченная область, кликнув по которой, нужно выбрать «Дополнительно», далее — «Восстановить».
- Следующее действие — выбираете «Вручную» и жмете «Далее».
- Затем появится окно «Способ поиска», где «Полный» — ваш выбор.
- На этом этапе, возможно, вы увидите некий список, посредством которого и происходит восстановление разделов жесткого диска. Именно здесь, в этом окне, отображаются все утерянные данные. Важно выбрать из списка раздел, который наиболее соответствует размеру искомого.
- Теперь жмете на знакомый вам «Флажок» и ожидаете окончания процесса восстановления, о чем программа вас уведомит посредством сообщения.
В заключение
Как видите, «терзавший» вас вопрос «Как объединить разделы жесткого диска?» на самом деле легко разрешается, более того, не требует от пользователя специальных знаний и IT-навыков. Для того чтобы ваш жесткий диск работал как можно дольше, а его производительность всегда оставалась на высоте, проводите своевременное профилактическое обслуживание: дефрагментацию, очистку и проверку на наличие ошибок. Будьте эффективны!
- 1. Для чего нужны разделы диска
- 2. Объединение дисков в разных операционных системах
- 3. Windows 7
- 4. Windows 10: особенности объединения
- 5. Дополнительное программное обеспечение
Компьютер превратился в такой предмет, без которого сложно представить себе обычную повседневность. Каждый из пользователей старается настроить верного помощника под свои потребности, поэтому вы можете столкнуться с задачей, как объединить разделы жесткого диска в один.
Чтобы быстро решить этот вопрос, мы подготовили подробную инструкцию для разных операционных систем и предлагаем вам наиболее эффективное решение проблемы.
Для чего нужны разделы диска
В любой операционной системе присутствует разбивка общей памяти на несколько разделов. Такое решение дает возможность контролировать объем заполнения памяти, регулировать разделение всей хранимой информации и обеспечить защиту от вирусного проникновения. Как правило, весь объем памяти может быть разделен на несколько отделов:
- Основный диск. Эта часть физической памяти используется для установки операционной системы.
- Резервный диск. С помощью специальных программ на общем диске выделяется небольшая часть, которая используется для хранения резервной копии.
- Диск общего пользования. Еще одна часть памяти, необходимая для хранения всей остальной информации.
Наличие резервной памяти будет полезным в том случае, когда возникает необходимость провести восстановление, и для этого используется резервная копия.
Объединение дисков в разных операционных системах
Работа с физической памятью компьютера приводит к полному уничтожению всей хранимой информации, поэтому перед тем, как начинать работу с объединением, нужно произвести несколько важных действий.

Чтобы начать работу и отредактировать том, важно помнить, что вся информация при этом будет полностью уничтожена. Нужно создать точную копию всех файлов на компьютере и скинуть ее на внешний носитель. Альтернативным решением станет использование облачного хранилища. Разные программы и сервисы могут предлагать различные объемы для хранения информации, поэтому вы сможете подобрать наиболее удобное решение для любого объема файлов.
Чтобы объединить два раздела и создать единое файловое хранилище, нужно определиться с видом операционной системы, которая установлена на компьютере. Дело в том, что для разных версий Windows существует разный алгоритм действий, и только точное соблюдение всех вводимых параметров поможет произвести объединение успешно.
Windows 7
В Windows 7 у пользователей появилась возможность объединить диски без использования дополнительного программного обеспечения. Для этого создана специальная команда, которая быстро проведет всю работу.
Алгоритм действия таков:
- Открыть командную строку. Для вызова окошка с командной строкой войдите в меню «ПУСК» и нажмите «Выполнить». В ином случае можно воспользоваться сочетанием клавиш WIN+R или же ввести в строке поиска слово RUN.
- Команда вызова окна управления. После того как небольшое диалоговое окошко открылось, нужно напечатать следующую команду: diskmgmt.msc. Это сочетание вызывает панель управления дисками, после того как команда введена, можно нажать кнопку ОК.
- Работа с окном управления. После появления окошка управления вы увидите всю основную информацию обо всех разделах диска и сможете определить жесткий диск, который нуждается в объединении. В табличной форме расположена вся цифровая информация о наполнении и наименовании диска, емкость и объем занятого пространства.
- Удаление и расширение. Если вы уже определили диск, который хотите удалить, нужно только навести на него курсор и нажать правую кнопку мыши. В выпавшем меню найдите команду «Удалить том». При нажатии на команду все данные тома будут уничтожены. После проведения удаления на месте удаленного диска появляется пустой том, который можно присоединить к другому диску. Для этого нажмите на тот раздел, который предстоит расширить и нажмите «Расширить том». Пустое пространство присоединится к тому разделу, на который вы указали.
Windows 10: особенности объединения
В Windows 10 процесс объединения может быть таким же, так как в самой операционной системе присутствуют встроенные рабочие инструменты для работы с дисковым пространством.
Файловое пространство также управляется с помощью встроенной утилиты «Управление дисками», и алгоритм выполняемых действий может отличаться только в некоторых технических тонкостях:
- Вызов рабочей утилиты. Для запуска необходимо войти в окно поиска и найти нужную утилиту, используя поиск по основному слову. Напечатайте «Управление», а система сама выдаст вам нужные результаты. Альтернативный способ заключается в том, что использовать сочетание клавиш WIN+X.
- Объединение и удаление. Чтобы соединить несколько дисков, остальные действия будут такими же, как и в случае с предыдущей версией операционной системы. Выберите том, который хотите удалить, и с помощью контекстного меню удалите его. Затем пустой том можно объединить с другим разделом и создать более объемное пространство.
Объединить несколько дисков в одни без потери данных вполне возможно, для этого необязательно использовать сложные программы. При наличии такой инструкции вы сможете произвести всю работу самостоятельно, и сам процесс объединения не отнимет много времени.
Дополнительное программное обеспечение
В некоторых случаях работа по объединению дисков может быть затруднена тем, что у пользователя нет возможность работать над отдельными секторами. В этом случае можно использовать специальную программу, которая даст доступ к физическому пространству и позволит совершить все действия соединения разных томов.

Отличным примером такой утилиты является программа Acronis Director. Она легко устанавливается на любую операционную систему и даст доступ ко всем настройкам конфигурации системы. После установки программы и запуска в главном окне можно увидеть всю необходимую информацию для работы с дисками и томами. Дальнейшие действия носят такой же характер, что и в предыдущих инструкциях. Нужно выделять том, который вы хотите очистить и объединить в будущем, и начать соответствующую кнопку для начала процесса.
Работа с объединением с помощью специальной утилиты поможет сделать конфигурацию компьютера такой, которая будет вас устраивать и позволит сделать пользование удобным и эффективным.
Если на одном из локальных дисков не хватает пространства, то его можно увеличить за счёт других томов, сделав их объединение. Процедура объединения раздело жёсткого диска не несёт угрозы для пользовательской информации, так как вы можете выбирать, удалить файлы или нет.
Про объединение разделов
Есть два основных вариант сделать эту процедуру:
- Воспользоваться встроенными системными функциями. Это может быть удобно, так как не нужно устанавливать никакого дополнительного софта. Однако вы можете столкнуться с серьёзными ограничениями по функционалу.
- Воспользоваться программами от сторонних разработчиков. В данном случае вы можете получить доступ к расширенному функционалу (зависит от программы), но есть необходимость устанавливать сторонний софт.
Рекомендуется использовать второй вариант, так как во время объединения ваши данные не пострадают, в то время как стандартная утилита Windows скорее всего произведёт форматирование диска. Если сохранение информации на локальном диске вам непринципиально, либо никакой информации там нет, то можно смело использовать стандартную утилиту по работе с дисками.
Вариант 1: AOMEI Partition Assistant Standard
Это удобная программа-ассистент, которая распространяется бесплатно и имеет полноценную русскую версию. Она позволит сделать объединение томов или их разделов без потери пользовательской и системной информации. Вся информация, которая могла бы подвергнуться удалению перемещается на один из локальных дисков (по умолчанию на тот, где установлена система).
Инструкция по работе с программой выглядит следующим образом:

По завершению процедуры объединения система перезагрузится. Старые данные, которые хранились на диске-доноре можно будет найти в папке «X-drive» . Вместо X у вас будет буква диска-донора.
Вариант 2: Minitool Partition Wizard
Программа имеет похожий функционал с той, что была рассмотрена выше. Однако в интерфейсе есть некоторые отличия, плюс, отсутствует русская версия. К счастью, интерфейс остаётся понятным для рядового пользователя, имеющего базовые представления об английском языке.
Инструкция к программе выглядит следующим образом:

Вариант 3: Acronis Disk Director
Это знаменитая многофункциональная программа, которая позволят объединять разделы жёстких дисков, даже если у тех разные файловые системы. Однако за удобный интерфейс и широкие возможности придётся заплатить, так как ПО распространяется на платной основе. Есть демонстрационный период, открывающий на время все возможности программы бесплатно.
Объединение разделов жёсткого диска в Acronis происходит таким образом:

Вариант 4: Функционал Windows
Операционная система тоже имеет в своём функционале ПО, которое способно производить базовые операции с дисками – «Управление дисками». С её помощью вы можете объединить тома между собой, но при этом информация на них будет удалена без возможности восстановления. Также имеют место быть случаи, когда объединение дисков таким способом невозможно, тогда придётся прибегнуть к одним из вариантов, описанных выше.
Если вы решили использовать стандартную утилиту Windows, то инструкция выглядит следующим образом:
- Откройте строку «Выполнить»
, воспользовавшись клавишами Win+R
. В эту строку нужно написать команду:
Для выполнения нажмите Enter , либо «Ок» .
- В нижней части окна выберите тот дисковый раздел, который хотели бы объединить с другим. Кликните по нему правой кнопкой мыши и нажмите «Удалить том» .
- Подтвердите действие, нажав на «Да» . После этого вся информация на диске-доноре будет удалена (и сам диск тоже). Освободившееся пространство будет отмечено, как «Не распределённое» . Оно будет отмечено только в окне утилиты. Из «Проводника» это пространство исчезнет.
- Теперь нужно распределить освободившееся пространство. Например, прибавить его к другому диску. Для этого кликните по диску, который хотите расширить правой кнопкой мыши. Откроется контекстное меню, где нужно выбрать «Расширить том» .
- Всплывёт окно «Мастера расширения тома» . Ознакомьтесь с возможностями «Мастера» и нажмите «Далее» .
- На этом шаге нужно задать количество объёма, которое вы хотели бы добавить к основному диску. Для этого используйте поле под названием «Выберите размер выделяемого пространства(мб)» . Здесь нужно вносить объём в мегабайтах. Один гигабайт – 1024 мегабайт. Но можно не заморачиваться и вписать весь доступный объём (смотреть «Максимально доступное дисковое пространство» ). Когда закончите нажмите «Далее» .
- Откроется окно с подтверждением, где нужно нажать на «Готово» .
- Произойдёт объединение разделов, но, чтобы они вступили в силу, рекомендуется перезагрузить компьютер.







Для объединения разделов жёсткого диска вы можете воспользоваться любым из предложенных вариантов. Если вы используете сторонние программы, то всё равно сделайте резервное копирование важных данных, так как сбои в работе не исключены.