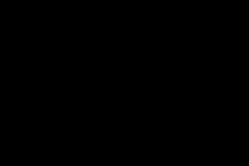Жаропонижающие средства для детей назначаются педиатром. Но бывают ситуации неотложной помощи при лихорадке, когда ребенку нужно дать лекарство немедленно. Тогда родители берут на себя ответственность и применяют жаропонижающие препараты. Что разрешено давать детям грудного возраста? Чем можно сбить температуру у детей постарше? Какие лекарства самые безопасные?
- Скажите, как удалить всё с компьютера без остатка? Решил продать свой системник вместе с жёстким диском и купить новый на базе четырёхъядерного процессора. Перед продажей всё с жёсткого диска удалил простым форматированием, затем дал объявление в газету. Пока ждал покупателя наткнулся на ваш раздел о и представляете, большую часть файлов восстановил описанными там программами, среди восстановленного все личные фотографии и домашнее видео ! Форматировал винчестер несколько раз подряд, но всё равно часть файлов не удаляется до конца. Пришёл к выводу, что жёсткий диск лучше оставить себе, но с другой стороны, зачем мне старый винт SATA 2 на 250 Гб? Скажите, существуют бесплатные программы способные удалить с компьютера файлы без возможности их восстановления.
- Здравствуйте, помогите пожалуйста полностью удалить все данные на ноутбуке перед его продажей? На ноуте содержалось много конфиденциальных данных, которые я удалил и затем переустановил операционную систему, но знакомый мастер говорит, что этого явно недостаточно и все файлы можно восстановить специальными утилитами.
- Привет админ, читал твои статьи о программе , которая убирает софт-бэды на винте, но хочу сказать, что ещё существует программа Acronis Drive Cleanser созданная для удаления пользовательской информации с жёстких дисков без возможности восстановления, она тоже принудительно записывает в сектора жёсткого диска случайные числа в несколько проходов и у неё получается двойной эффект. Во первых - полное удаление информации на компьютере, а во вторых - лечение жёсткого диска от бэд-блоков, лично у меня, после применения этой программы, секторов с большой задержкой чтения стало меньше.
Привет друзья! Конечно такая программа есть и не одна. В сегодняшней статье предлагаю воспользоваться утилитами:
1. Acronis Drive Cleanser - специально разработана известным разработчиком для безвозвратного удаления файлов с вашего компьютера. Acronis Drive Cleanser устанавливается вместе с программой Acronis True Image Home 2015 и работает в пробном режиме 15 дней. Что немаловажно, в программе Acronis True Image Home 2015 можно создать загрузочную флешку и загрузить с неё ноутбук, затем также удалить все данные с помощью утилиты Acronis Drive Cleanser. Загрузочный диск Acronis не имеет каких-либо временных ограничений.
2 . Вторая рассматриваемая нами программа , также имеет в своём составе специальный инструмент для полного удаления данных и полностью бесплатна.
Большую часть удалённой информации всегда можно восстановить
Все опытные пользователи знают, что обычное форматирование не удаляет ваши файлы до конца, информация о них остаётся в секторах HDD ещё долгое время. Файлы просто помечаются как удалённые и большая часть программ по восстановлению данных без труда восстановит информацию, которую вы считаете полностью стёртой.
Что делает Acronis Drive Cleanser
Программа многократно перезаписывает все сектора на жёстком диске случайными цифрами в 35 проходов используя специальные алгоритмы, что полностью стирает ранее существующую информацию и делает невозможным восстановление файлов на таком носителе на 100%.
Кроме официального в США стандарта удаления информации U.S. Standard, DoD 5220.22-M программа Acronis Drive Cleanser использует собственные эффективные алгоритмы уничтожения данных.
- Примечание : Как правильно заметил автор третьего письма, многочисленная перезапись информации на жёстком диске, в некоторых случаях, может уменьшить количество проблемных секторов (с большой задержкой чтения) в том числе бэд-блоков.
Идём на официальный сайт программы
http://www.acronis.com/ru-ru/
Жмём Попробовать бесплатно .
Скачиваем установщик и запускаем его

Запустить пробную версию

Инструменты . Больше инструментов .

Выбираем инструмент Drive Cleanser

В данном окне ошибаться нельзя, иначе удалите данные не с того накопителя.
В моём случае к компьютеру подсоединено три жёстких диска, удалить всю информацию без возможности восстановления нужно на первом жёстком диске объёмом 250 Гб.
Acronis Drive Cleanser может уничтожать данные отдельно на любом отмеченном вами разделе. Я же хочу удалить всё, поэтому о тмечаю все имеющиеся разделы на HDD



Программа предлагает несколько способов полного уничтожения информации, для простого пользователя будет достаточно и первого отечественного способа - Российский стандарт, ГОСТ Р50739-95.

Самый надёжный, но довольно долгий способ удаления файлов алгоритмом Питера Гутмана в 35 проходов.

Отмечаем галочкой пункт Удалить выбранные разделы без возможности восстановления и жмём Приступить.

Наведите мышь на значок программы в трее и узнаете сколько осталось времени до завершения операции. Но забегая вперёд скажу, что на жёсткий диск объёмом 250 Гб ушло 20 минут.

Загрузочная флешка Acronis True Image Home 2015
Если вам необходимо удалить все данные с ноутбука, значит создаём и загружаем с неё ноутбук, выбираем:
Инструменты и утилиты ->Acronis Drive Cleanser , затем всё происходит также, как и в предыдущем случае.

AOMEI Partition Assistant Standard Edition
Полностью бесплатная программа обладающая аналогичным инструментом.
Друзья, не буду повторятся, о том, как скачать и установить читайте в другой нашей подробной статье.
После установки программы, в главном её окне выделяем левой мышью нужный нам жёсткий диск, затем жмём на кнопку Стирание жёсткого диска .

Выбираем нужное количество проходов и жмём ОК.

Кому интересно, читайте продолжение.
Собираетесь продавать ноутбук и заменить его более подходящей вашим актуальным требованиям моделью? Для такого дела нужно хорошенько подготовить устройство. Никто не хотел бы, чтобы его личная информация была кем-то увидена и попала в руки злоумышленникам, поэтому поговорим об очистке гаджета. Как очистить компьютер перед продажей? Подробный алгоритм такой работы мы и разберем в этой статье.
Очищаем ноутбук
Перед тем, как избавиться от любого устройства, на котором хранится ваша личная информация, нужно позаботиться о том, чтобы полностью ее уничтожить. Только при полной уверенности в отсутствии личной информации на гаджете, устройство можно продать или выбросить.
Важно! Это очень важно, поскольку практически на всех накопителях данные, которые удалены обычным способом, легко возможно восстановить. Не всегда обычным удалением можно полностью избавиться от информации.
Диски и их функционал
Ноутбуки и компьютеры с внутренними накопителями будут нуждаться в стирании только в том случае, если они оснащены механическими или гибридными жесткими дисками.
Данные с твердотельных носителей уничтожаются безвозвратно, виной этому — команда TRIM. Именно благодаря ей SSD работают так быстро. Повторимся, что речь пойдет о гибридных и механических дисках.
Операционные системы и их возможности
На счет разных операционных систем есть свои нюансы:
- В Windows 8 и 8.1 существует функция “Удаление всех данных и переустановка Windows”. Опция “Полностью очистить диск” обеспечит полное уничтожение информации без возможности последующего ее восстановления.
- Для Windows 7 можно воспользоваться утилитой DBAN. Она позволит перезаписать абсолютно все файлы на диске случайным набором данных. Такой метод требует последующей установки операционной системы.
Важно! Многократное повторение подобного рода процедур не требуется.
- Mac, оснащенные механическими дисками, нужно загрузить в режиме восстановления. Для полного удаления нужно воспользоваться “Дисковой утилитой”, а затем переустановить операционную систему.
Если вас волнует, как почистить ноутбук перед продажей, не прибегая к переустановке операционной системы — читаем дальше.

Удаление защищенных файлов и папок
Скорее всего, многие пользователи компьютера хоть раз в жизни сталкивались с проблемами при удалении каких-нибудь файлов или папок. Вы нажали кнопку Delete или выбрали команду “Удалить” в контекстном меню, но сам процесс удаления файлов не собирается осуществляться, а появляется сообщение об ошибке.
Такие файлы обычно имеют “замочек” возле ярлыка. Эти файлы могут создаваться вирусами или иметь другое происхождение, но избавиться от них нужно — это безоговорочно.
Что же делать при возникшей ситуации?
Проверьте ваше устройство антивирусом на предмет угроз и очистите, если таковые найдутся. Приступим к самим защищенным файлам и папкам. Обратимся к утилите — Unlocker. Данная программа совершенно бесплатна и находится в общем доступе в интернете, да и со своей задачей она прекрасно справляется:
- Устанавливаем саму программу.
- Нажимаем на “нежелательный” файл или папку ПКМ (правой кнопкой мыши) и выбираем строчку “Unlocker”.
- В появившемся контекстном меню выбираем пункт “Удалить”.
- Нажимаем “ОК” и ждем окончания процесса.
Удаление паролей в разных браузерах
Функция автосохранения в браузерах очень удобна, но не в случае передачи вашего устройства в пользование другому человеку. Речь пойдет об удалении паролей в разных браузерах.
Удаление в Google Chrome:
- Открываем “Настройки”, переходим в “Дополнительные настройки”, находящиеся в самом конце страницы.
- Переходим в раздел “Пароли и формы”, в пункте “Предлагать сохранять пароли для сайтов” нажимаем на “Настроить”.
- В появившемся окне удаляем пароли.
Удаление в Mozilla Firefox:
- Нажимаем на кнопку “Открыть меню”. Далее переходим в “Настройки”.
- В открывшемся окне находим вкладку “Защита”.
- Переходим в раздел “Пароли”, находим там “Сохраненные пароли”, здесь и производим удаление паролей.
- Все сохраненные пароли можно удалить нажатием одной кнопки: “Удалить все”.
Удаление в Яндекс.Браузер
Для удаления данных из этого браузера есть инструкция по переходу между вкладками:
- “Настройки браузера Yandex”.
- “Настройки”.
- “Показать дополнительные настройки”.
- “Пароли и автозаполнение”.
- “Управления паролями”. Непосредственно здесь удаляются данные автозаполнений и вся прочая введенная информация.
Удаление в Opera
По порядку:
- “Настройка и управление Opera”.
- “Настройка”.
- “Безопасность”.
- “Пароли”.
- “Управление сохраненными паролями”.
- “Сохраненные пароли”. Удаление паролей производится здесь.

Удаление в Internet Explorer
Для удаление данных здесь нужно произвести следующие действия по переходу:
- “Сервис”.
- “Свойства браузера”.
- “Содержание”.
- “Автозаполнение” — “Параметры”.
- “Параметры автозаполнения” — “Удалить журнал автозаполнения…”.
- В окне “Удаление истории обзора” отмечаем флажком пункт “Пароли” и тыкаем кнопку “Удалить”.
Важно! Для удаления сохраненных паролей, чтобы очистить компьютер перед продажей, можно воспользоваться сторонними приложениями, с такой задачей прекрасно справится тот же CCleaner.
Паранойя?
Даже после всех проделанных действий вас не покидает ощущение того, что полностью очистить компьютер перед продажей не удалось? Если вы боитесь, что ваши сокровенные данные достанут с самых жутких глубин, предлагаем вам проделать следующие действия:
- Создайте новый административный аккаунт.
- Просмотрите все другие аккаунты на устройстве.
- Удалите все ненужные (с точки зрения продажи) программы и файлы/директории.
- Очистите “temp’ы” (Об этом полно подробных статей).
- На свободном месте создайте отдельный раздел и зашифруйте его TrueCrypt-ом. На выходе имеем два раздела: зашифрованный и раздел с системой и минимальным объемом данных.
- По первому разделу пройдитесь при помощи ccleaner.
- Удалите зашифрованный раздел и объедините свободное место с первым.
Для того чтобы обеспечить полное удаление файлов с винчестера требуются определенные познания, а работая с USB- и SSD-накопителями, можно попасть в ловушку. Вы считаете файл безвозвратно удаленным? Как бы не так: большинство документов, которые вы стирали в последнее время, благополучно пребывают в первозданном виде на вашем накопителе. В этой статье я расскажу как избавиться от них навсегда.
Когда требуется надежно и с гарантией удалить информацию с носителя, следует проделать немного больше операций, чем простое нажатие клавиши «Delete».
Суть проблемы полного удаления файлов с жесткого диска в следующем: операционная система Windows чрезвычайно трепетно относится ко всем файлам, когда речь идет об их удалении. Чтобы защититься от ошибки пользователя, после нажатия им клавиши «Delete» операционная система перемещает удаляемый файл в Корзину. Из Корзины его можно стереть вручную, либо после ее переполнения сперва происходит автоматическое удаление самых старых файлов. Размер Корзины пользователь может установить самостоятельно для каждого имеющегося в системе жесткого диска. Следует помнить, что и после ее очистки, и после удаления файла минуя Корзину (сочетанием клавиш «Shift+Delete» ) содержимое документа все равно остается на жестком диске. Причина проста: физически файл стирается лишь после того, как занятая им область на винчестере заполняется другими данными.
Очевидно, что на подобное удаление требовалось бы столько же времени, сколько уходит на обычное копирование файла. Вот почему Windows просто помечает соответствующие стертым данным записи в главной файловой таблице (Master File Table) как удаленные. Эта таблица объединяет имена файлов с физическими блоками на жестком диске. Таким образом, содержимое файла остается записанным на винчестере, хотя операционная система про него уже «забыла».
То же самое происходит и тогда, когда вы форматируете носитель. При этом ОС полностью заменяет главную файловую таблицу и другие метаданные файловой системы чистыми версиями. В области данных все файлы остаются в неизменном виде. Единственное отличие между нормальным и быстрым форматированием заключается в том, что в последнем случае носитель не проверяется на наличие физических ошибок.
Почему WIndows не удаляет файлы полностью?
Windows сохраняет информацию о каждом файле в главной таблице файлов (Master File Table). Это скрытый файл, к которому имеет доступ только операционная система. В нем содержатся имена файлов, а также метаданные, такие как имя пользователя и его полномочия по работе с файлом. Кроме того, в MFT указывается, где на винчестере хранится каждый файл и фрагментирован ли он (то есть расположен ли он несколькими блоками в разных секторах диска). Когда вы стираете файл, он всего лишь помечается в MFT как удаленный. Содержимое этого файла остается на винчестере в исходном состоянии, а специальные утилиты, исследующие жесткий диск на предмет наличия структуры известных типов файлов, позволяют восстановить его без потерь. Вот почему важно не только удалять конфиденциальные данные, но и перезаписывать диск с использованием специализированных утилит. Только это сделает восстановление невозможным.
На сегодняшний день способы уничтожения информации, разрабатывавшиеся в 1990-е годы, считаются устаревшими. Среди них, например, метод Петера Гутмана, который предусматривает 35-кратную перезапись случайными и структурированными данными. Этот алгоритм должен обеспечить многократное изменение полярности магнитного носителя в каждой точке, чтобы даже магнитный микроскоп не смог обнаружить остатков исходной полярности винчестера. Это замечательно, только вот HDD емкостью в один терабайт будет очищаться таким способом пять суток, расходуя при этом ресурсы механической и электронной систем.
Для винчестеров, изготовленных после 2001 года и обладающих емкостью более 15 Гбайт, Петер Гутман рекомендует в качестве максимально надежного метода однократную перезапись случайными данными. Ученый Крэйг Райт провел испытания в своей лаборатории, снимая показания с поверхности магнитных пластин при помощи специальных измерительных инструментов. В ходе эксперимента он выяснил, что на современных винчестерах простое перезаписывание свободного пространства нулями не позволяет восстановить удаленные файлы. Ему удалось определить с 56-процентной вероятностью первоначальное содержание удаленного бита на заранее известной позиции. Вероятность восстановления байта (то есть отдельной буквы) в текстовом документе при этом равно 0,09%. Если же позиция бита неизвестна, а размер файла большой, то вероятность восстановления файла практически равна нулю.
Оптические перезаписываемые накопители, такие как CD или DVD-RW, должны перед утилизацией очищаться подобно винчестерам, то есть свободное пространство на них должно быть заполнено случайными данными. Если же речь идет о неперезаписываемых дисках, то они должны попросту разламываться на большое количество мелких частей (например, с помощью офисного шредера). Если же технические средства уничтожения оптических дисков отсутствуют, то можно попросту расцарапать на максимально возможную глубину и на всей поверхности ту сторону диска, на которой нанесены надписи. Дело в том, что под слоем лака на ней находится отражающий слой, который содержит записанную информацию, и его уничтожение делает невозможным считывание данных.
Для ежедневного применения требуется простая утилита, которая бы обеспечила на практике надежное удаление файлов. Разработчики программы с открытым исходным кодом под названием Eraser поставили перед собой задачу создать именно такой инструмент. После инсталляции утилита интегрируется в контекстное меню Проводника. Кликнув правой кнопкой мыши по нужному файлу, необходимо выбрать «Eraser | Erase», после чего содержание файла перезаписывается случайным набором данных. Метод удаления файла можно выбрать в меню настроек («Settings») в главном окне. Быстрый метод под названием «Pseudorandom Data (1 pass)» вполне надежен, так что даже спецслужбы вряд ли сумеют справиться с восстановлением удаленного файла.
SSD и USB накопители: фрагменты информации остаются
В связи с тем что ячейки памяти флеш-накопителей имеют ограниченное количество циклов перезаписи, производители интегрируют в SSD-винчестеры больший объем памяти, чем указано в паспорте. В процессе работы контроллер распределяет доступ к ячейкам таким образом, чтобы все они были задействованы равномерно. Это вводит программу Eraser в заблуждение, так как вместо нужных секторов контроллер подсовывает ей совсем другие ячейки.
В принципе, содержимое освободившихся ячеек можно стереть только в том случае, если вы зададите своему SSD-накопителю команду «Trim» в ручном режиме. Это возможно лишь при использовании утилит от производителя. Но и в этом случае вы не сможете полностью контролировать процесс. Таким образом, для окончательной ликвидации одного единственного файла вам придется очистить весь SSD-винчестер. При этом данные будут удалены не только из тех ячеек, которые видит Windows, но и из всей флеш-памяти, включая резервные области. Это удается осуществить, пользуясь утилитами от производителя SSD-винчестера, такими, например, как Intel SSD Toolbox или OCZs Firmware Update and Toolbox.
Если для вашего SSD-накопителя не существует подобной утилиты, вы можете попрактиковаться в работе с командной строкой в DOS-программе под названием HDDErase. Для этого при помощи UNetboot создайте загрузочную флешку с Free-DOS и скопируйте на нее программу HDDErase.exe. После этого в BIOS переключите SATA-контроллер в режим совместимости с IDE и запустите компьютер с созданного вами загрузочного внешнего носителя. Учтите, что загрузочная флешка будет определяться не как диск A: - буквой этого диска, скорее всего, окажется C: (но может и какая-то другая). Запустив программу HDDErase, следует указать ей правильную букву привода, который подлежит очистке. И утилита от производителя SSD-винчестера, и HDDErase передают SATA-команды на внутренние SSD-накопители и винчестеры, благодаря чему их контроллеры позволяют полностью и надежно перезаписать всю память. Побочным эффектом такого «низкоуровневого затирания» является ускорение работы старого твердотельного диска. Если ваш SSDвинчестер не оснащен технологиями поддержания высокой производительности (команды «Trim» или «Garbage Collection» - процедура сборки и удаления неиспользуемых данных), то после продолжительной работы он начинает подтормаживать. Процедура перезаписи ячеек памяти позволяет ускорить работу накопителя до уровня нового.
Если же вам хочется сохранить на SSD установленную операционную систему и (или) программы, то перед началом очистки носителя следует создать его образ ( описано как его создать). Обратите внимание, что для этой цели необходимо использовать такое приложение, которое воспринимает лишь видимые операционной системой файлы. Подойдет, например, True Image от компании Acronis.
Итак, после очистки SSD перенесите на него созданный ранее образ и работайте как прежде. Если вы устанавливаете на твердотельный накопитель новую операционную систему, мы рекомендуем сразу же создать для конфиденциальных файлов зашифрованный контейнер - например, с помощью программы TrueCrypt.
Очищаем SSD в системе Windows
Чтобы не оставить на SSD части удаленных файлов, имеется простой, но не слишком рекомендуемый по техническим причинам способ. Он годится лишь в том случае, если ваш SSD-винчестер имеет всего один раздел, занимающий целиком весь диск, и он свободен минимум на 10%. Итак, вначале удалите все файлы нажатием комбинации «Shift+Delete». После этого запустите программу Eraser и в ее настройках установите метод затирания свободного пространства по умолчанию, то есть в три прохода. Затем в Проводнике кликните правой кнопкой по букве SSD-накопителя и выберите из контекстного меню «Eraser | Erase Free Space». После этого программа запишет случайные данные на затираемый твердотельный диск, включая рабочую память и резервные ячейки. Таким образом, многие резервные ячейки будут перезаписаны. Оставшиеся данные, которые находятся в отдельных ячейках памяти, конечно, могут быть восстановлены, однако результат этой процедуры совершенно непредсказуем. Ведь для полного восстановления файла необходимо было бы считать весь объем памяти SSD-накопителя, включая и резервные ячейки, которые контроллер старательно прячет от операционной системы. Сразу хочется предупредить, что подобный способ не стоит применять слишком часто, так как он сокращает срок службы твердотельного диска вследствие тотальной перезаписи ячеек.
Удаление файлов с NAS и проблемы удаления на Windows
Наряду с описанными выше рисками имеются и другие проблемы, связанные с надежностью удаления файлов. Так, к винчестерам, установленным в домашнем сетевом хранилище (NAS), вы обращаетесь не напрямую, а через сетевой интерфейс, что затрудняет гарантированное стирание информации. Файловые системы таких хранилищ (на базе Linux) частично работают со специальными журналами восстановления данных. Таким образом, для абсолютной уверенности в надежности удаления файлов следует перед продажей извлечь диски из хранилища и очистить их любым из описанных выше способов, а затем установить обратно.
Независимо от типа носителя операционная система Windows иногда отказывается удалять некоторые файлы. В этом случае нужна осторожность, так как причиной «забастовки» ОС может быть либо потребность в этом файле самой системы, либо запущенная программа, которая обращается к удаляемому файлу. В Windows 7 сообщение об ошибке содержит информацию о том, какое приложение открыло данный файл. Если эта утилита не закрывается или же ее окно пропало с экрана монитора, то поищите в Менеджере задач (запускается сочетанием клавиш «Ctrl+Shift+Esc») функционирующий процесс и завершите его принудительно. Если и это не помогло, придется перезагрузить компьютер и попытаться удалить злополучный файл после перезапуска. В утилите Eraser для этого имеется соответствующая опция под названием «Erase on Restart».
В случае неудачи воспользуйтесь утилитой Unlocker. Кликните правой кнопкой мыши по имени удаляемого файла и выберите пункт меню «Unlocker». Программа покажет, каким процессом заблокирован удаляемый файл. Вы можете «убить» его сразу или выбрать из выпадающего списка нужное вам действие для файла (удаление, переименование или перемещение). Это действие будет выполнено немедленно после нажатия на кнопку «ОК». По умолчанию данная утилита перемещает удаляемый файл в Корзину, поэтому затем ее необходимо очистить с помощью программы Eraser.
Полное удаление файлов с помощью USB флешки
Утилита Darik’s Boot and Nuke специализируется на очистке жестких дисков компьютера, который более не запускается по причине программного сбоя. Когда программное обеспечение перестает функционировать, очистить жесткие диски компьютера поможет именно эта утилита. Для этого распакуйте архив в любую папку на рабочем ПК и запустите программу создания загрузочной флешки - Universal USB Installer. Из верхнего выпадающего меню выберите DBAN 2.2.6, а из нижнего - букву пустого USB-накопителя и нажмите кнопку «Create». После этого запустите компьютер с созданного загрузочного носителя, нажав после включения ПК клавишу «F8» или «F12». Если ничего не получается, то в настройках BIOS необходимо выбрать USB-накопитель в качестве первого загрузочного носителя. Сразу после запуска появится меню, и если вы хотите очистить сразу все имеющиеся в системе винчестеры, то задайте команду autonuke, нажмите кнопку «Enter» и позвольте программе отработать свое. Это может продлиться несколько часов.
Если вам нужно очистить лишь определенный жесткий диск, то после запуска DBAN нажмите на «Enter». Появится интерактивное меню, в котором вы мо-жете выбрать винчестеры, данные с которых должны быть полностью стерты.
Проверка полного удаления файлов
Самый лучший способ проверить действенность того или иного метода удаления файлов - это попытка восстановить удаленную информацию. Для этой цели есть очень много различных утилит.
Программа для удаленных файлов
Установите программу PC Inspector File Recovery . Затем удалите файлы с носителя (он должен иметь файловую систему FAT или NTFS), нажав комбинацию клавиш «Shift+Delete». После этого запустите PC Inspector File Recovery. Выберите в появившемся окне вкладку «Поиск потерянных данных» и запустите процедуру поиска с предустановленными параметрами. Вы будете удивлены, обнаружив, как много удаленных вами файлов можно восстановить после этого. Контрольные документы должны появиться в папке под названием «Удаленные». Восстановление нужного файла производится кликом правой кнопки мыши по нему. Во время нашего тестирования программа PC Inspector не смогла восстановить данные с отформатированного носителя, так же как и ее конкурент - NTFS Undelete.
Еще одна утилита под названием DiskInternals NTFS Recovery отыскала ряд файлов на отформатированном носителе, однако не определила их имена. PC Inspector является бесплатной программой, а NTFS Undelete и DiskInternals NTFS Recovery - платные.
Достаточно легко разобраться, как удалить программу с компьютера. Но от неё могут остаться файлы, конфигурации, записи в реестре, сохранения (если это игра), инструменты (если это графический или видео редактор) и так далее. Они занимают место на диске.
Ни в коем случае нельзя стирать утилиты напрямую, перемещая их в корзину. Воспользуйтесь специально предназначенными для этого службами.
Обычно вместе с программой устанавливается деинсталлятор. Он автоматически убирает почти все данные приложения. Если вы создавали папку утилиты в панели задач, откройте её. Там должен быть файл, который инициирует удаление.
Вот как удалить ненужные программы с компьютера, если их нет в меню «Пуск»:
- Зайдите в каталог приложения.
- Если не помните, куда его установили, кликните правой кнопкой мыши по его ярлыку.
- Выберите пункт «Свойства».
- В поле «Объект» будет путь к директории.
- Откройте её и найдите исполняемый файл «Uninstall.exe». Это универсальное название для деинсталляторов. Используется во многих приложениях. Но имя может быть и другим: например, «Uninst.exe»
- Откройте его и следуйте инструкциям.
- Процесс деинсталляции у каждой утилиты разный. В некоторых случаях надо несколько раз нажать «Далее». Или выбрать элементы, которые нужно стереть. Иногда просят указать, что вас не устраивает в софте, и почему вы решили его убрать.
Встроенные средства Windows
Вот как удалить ненужные программы с компьютера, используя встроенные средства операционной системы:
- Перейдите в «Панель управления». Её можно открыть через меню «Пуск».
- Если её там нет, кликните правой кнопкой на панели задач и выберите пункт «Свойства».
- Вкладка «Пуск».
- Кнопка «Настроить».
- В открывшемся списке найдите «Панель управления» и поставьте маркер в чекбокс «Отображать».
- Сохраните изменения.
- Теперь вы можете зайти в «Панель управления».
- В ней откройте меню «Удаление программ» (или «Программы и компоненты»).

Нажимаем на «Программы и компоненты»
- В списке отыщите утилиту, от которой хотите избавиться.
- Выделите её. Над основной рабочей областью появится кнопка «Удалить».
- Или щёлкните по нужной строчке правой кнопкой мыши. В контекстном меню тоже будет доступна опция «Удалить».

Нажимаем Удалить
- Дальнейшие действия зависят от приложения. Следуйте инструкциям деинсталлятора.
Сторонний софт
Даже если утилиты правильно стереть, всё равно останутся какие-то данные, записи в реестре , файлы с сохранёнными настройками. Наиболее практичный вариант - воспользоваться утилитами для удаления. Специализированный софт не только уберёт приложение, но и уничтожит все его следы в системе. Так они не будут занимать лишнее место и засорять ОС.
Подойдут программы:
- Revo Uninstaller. Полностью стирает утилиты, временные файлы, чистит реестр и . Есть так называемый «Режим охоты»: нажимаете кнопку, появляется прицел, наводите его на программу (точнее, на файл программы) и кликаете. Приложения будет добавлено в список Рево.
- IObit Uninstaller. Самостоятельно определяет, какие данные остались после «стандартного» удаления. Есть встроенный деинсталлятор.
- CCleaner. Предназначен для очистки диска, реестра и системы от «мусорных» данных. Если стирать программы через него, от них не останется даже упоминаний.

Удаление программ в CCleaner
- Ashampoo Uninstaller. При удалении надо поставить галочку рядом с пунктом «Искать папки/файлы/записи в реестре».
- Портативная модификация с простым интерфейсом.
Как очистить реестр вручную?
Если не использовать специальный софт, который «подчищает» остатки программы, в реестре ссылки на неё никуда не денутся. Это не страшно, так как они никуда не ведут. Удалённая утилита не восстановится без вашего ведома. Но если «бесполезных» записей в реестре станет слишком много, возникнут проблемы. Система будет медленно работать, тормозить. Чтобы открыть документ, придётся ждать несколько минут.
Надо периодически чистить реестр от записей, которые указывают на несуществующие утилиты. Лучше использовать предназначенные для этого приложения: например, Registry Fix или Advanced SystemCare. Можно почистить и вручную. Но это рискованное дело. Лучше попробовать другие способы.
Если решили разобраться самостоятельно, вначале создайте резервную копию реестра. Чтобы его можно было восстановить.
- Перейдите в Пуск - Выполнить, в открывшемся окне введите «regedit» без кавычек и нажмите «OK». Появится редактор реестра.

- Кликните Файл - Экспорт. В окне сохранения укажите путь и придумайте имя файла. Впоследствии из него можно будет восстановить реестр, выбрав команду «Импорт».
Теперь приступите к чистке:
- В редакторе реестра нажмите Правка - Найти. Или используйте сочетание клавиш Ctrl+F.
- В поле для ввода напишите название программы, которую недавно стёрли.
- Справа появится список элементов, которые относятся к этой утилите. От них надо избавиться (клик правой кнопкой мыши - удалить).
- Если что-то пойдёт не так, вы сможете вернуть реестр в прежнее состояние.
Если программа не удаляется
Вы запускаете деинсталляцию, а она выдаёт ошибку? Скорее всего, утилита сейчас «занята» - используется другими приложениями или службами. Вот как удалить программу, которая не удаляется:
- Откройте «Диспетчер задач» (сочетание клавиш Ctrl+Alt+Del или Ctrl+Shift+Esc).
- На вкладке «Приложения» завершите работу всего, что связано с утилитой.
- Перейдите в раздел «Процессы».

Переходим в раздел Процессы
- В списке отыщите программу, которую хотите удалить. Обычно название процесса совпадает с именем исполняемого файла, используемого для запуска приложения.
- Завершите процесс. Он может снова активизироваться после перезагрузки ПК, если вы не удалите утилиту.
- Снова попробуйте стереть приложение.
Если программа всё равно остаётся на компьютере, возможно, это вирус. Просканируйте систему хорошим антивирусом.
Китайские программы
Особо стоит выделить китайские утилиты . Они устанавливаются на ПК в фоновом режиме, не спрашивая разрешения пользователя. От них очень сложно избавиться. Но и причислить их к семейству вредоносного ПО нельзя. К таким приложениям относится baidu - некое подобие антивируса. Даже если его стереть, он загрузится вновь.
Да и с деинсталлятором разобраться не так просто. В нём ведь только иероглифы. Вот как удалить китайскую программу:
- Откройте «Диспетчер задач» (сочетание клавиш Shift+Ctrl+Esc).
- Вкладка «Процессы».
- Кнопка «Отображать всё» или «Отображать всех пользователей». Такие утилиты часто маскируются под системные процессы.
- Найдите все службы нежелательного приложения. В нашем случае - baidu.
- Лучше упорядочить строки по имени образа или описанию. Для этого кликните на верхнюю часть столбца.
- Процессов может быть много. Но у всех в описании есть иероглифы. И в имя должно входить название программы.
- Кликните правой кнопкой мыши на один из процессов.
- Выберите «Открыть место хранения».
- Сохраните путь к папке в каком-нибудь текстовом файле.
- Повторите это для всех процессов baidu. Даже если каталоги повторяются.
- Завершите процессы, относящиеся к приложению.
- Можно стереть программу, используя функции Windows. Зайдите в «Панель управления». Откройте меню «Программы и компоненты» (или «Удаление программ»). Найдите нежелательное приложение и избавьтесь от него.
- В деинсталляторе будут иероглифы. К сожалению, придётся действовать «наощупь». Но есть несколько факторов, которые помогут определиться. Функция отмены удаления обычно выделена дополнительно: цветом или объёмом. Как и в русских установщиках, кнопка «Далее» находится справа, «Назад» - слева.
- После деинсталляции перезапустите компьютер. Во время включения нажимайте клавишу F Это нужно, чтобы инициировать другой режим загрузки. Выберите «Безопасный режим».
- Теперь китайская утилита не сможет активировать свои процессы. И их получится удалить.
- Откройте файл, в котором сохранили пути к baidu.
- Перейдите в указанные там папки. Для этого откройте меню «Пуск», скопируйте путь в поле для ввода внизу (в нём обычно написано «Найти файлы») и нажмите Enter. Появится нужный каталог.
- Сотрите всё, что в нём находится. А лучше - удалите саму директорию.
- Повторите для каждого пути.
Для комплексной очистки системы воспользуетесь специальными деинсталляторами. Так не придётся «вылавливать» файлы и записи в реестре самостоятельно. И не будет риска, что какой-нибудь элемент ненавистной утилиты останется в памяти.
Вам решать, как полностью удалить программу с компьютера и какой софт для этого использовать. Можете ограничиться встроенными средствами Windows. Но так в системе будут копиться ненужные дынный и ссылки, которые не стёрлись вместе с приложением. Лучше поставить специальные утилиты, предназначенные для удаления программ и оставшегося после них мусора.
Быть уверенным в том, что вашими конфиденциальными данными никто не воспользуется после того, как вы их стерли, помогут советы специалистов и подобранные ими специальные программы.
Пользовательская информация приобретает все большую ценность, а значит, требуется надежная защита от ее хищения. Важные конфиденциальные документы, сведения о счетах и кредитных картах - все это может стать легкой добычей для любознательных злоумышленников. Удаляя документы и прочие важные секретные данные из Корзины или сразу в обход ее, многие пользователи думают, что уничтожили их безвозвратно и безопасности ничего не угрожает.
Однако на самом деле это далеко не всегда так. Любой достаточно хорошо разбирающийся в компьютерах человек при желании легко сможет восстановить удаленную таким способом информацию. Кроме того, в операционной системе и на жестком диске в разной форме сохраняется много служебных данных, в том числе о действиях пользователя, таких как посещение сайтов, копирование и перенос файлов, о том, с какими программами он работал и даже когда и какие флешки подключал.
Если для уничтожения бумажных документов и оптических дисков можно использовать специальные устройства, известные как шредеры, а отпечатки пальцев - стереть, то со следами, оставленными в ПК, все не так просто и очевидно. Например, даже при создании зашифрованного файла может генерироваться его временная, незащищенная копия, которую впоследствии теоретически может восстановить злоумышленник. Кроме того, многие программы, такие как Microsoft Office или Adobe Photoshop, оставляют в файлах служебную информацию, в том числе и о предыдущих версиях, где могут сохраниться конфиденциальные данные, стертые пользователем впоследствии.
Расскажем об основных способах удаления личной информации из системы и при работе в разных программах и последующей зачистки свободного места на диске, чтобы исключить шансы на восстановление удаленных файлов. Кроме того, вы узнаете об особенностяхочистки твердотельных дисков.
Уничтожение временных файлов
Довольно много о пользователе могут рассказать временные файлы, которые создаются различными приложениями, такими как MS Office, и, конечно, браузерами. Для уничтожения временных файлов лучше всего использовать специальные утилиты, которые делают свою работу автоматически.
CCleaner . Бесплатная чистящая Windows-утилита. Помимо прочих функций она позволяет зачистить свободное место на HDD от ранее удаленных файлов и безопасно стереть информацию. Для этого зайдите в раздел «Сервис | Стирание дисков». Укажите, что именно нужно удалить, а также способ (например, «NSA (7 проходов)»), и выберите диск. Для уничтожения данных CCleaner предоставляет пользователю выбор алгоритма: одинарная перезапись, 3, 7, или 35 циклов.

Mars WinCleaner - это уже не новая, но весьма надежная утилита для удаления временных файлов - результата работы множества программ. К сожалению, функция полного стирания информации в этой программе отсутствует, зато ее можно настроить на автоматическую чистку системы от временных файлов по расписанию, а также в момент включения или выключения компьютера.

Kaspersky Internet Security благодаря своей функции «Устранение следов активности» позволяет удалить большую часть временных файлов, которые могут рассказать о вашей работе с ПК. Найти данную опцию можно в разделе «Инструменты».

Зачистка данных в программах и документах
Многократно отредактированный вами документ зачастую несет в себе часть истории, и при использовании стандартных или специальных средств его прошлые версии могут быть частично восстановлены.
Например, файлы с расширением PSD фоторедактора Photoshop содержат историю изменений, которая может быть использована как во благо - для редактирования изображения, так и для выявления некоторых деталей, которые пользователь хотел бы скрыть. Чтобы избежать этого, стоит скопировать законченный вариант документа в новый, чистый файл и уже его переслать получателю. Так вы избавитесь от истории изменений. Проверить это можно, сравнив размеры нового файла и старого, который подвергался правкам.
Кроме того, при использовании старых версий Microsoft Office может быть нелишней установка плагина от компании-производителя - Remove Hidden Data, который позволяет удалять из документов Microsoft Office 2003/XP различную служебную информацию. В версии 2007 года для этого следует нажать на круглую кнопку с эмблемой программы, в раскрывшемся меню выбрать «Подготовить | Инспектор документов», затем в появившемся окне отметить нужные пункты меню галочками в чекбоксах и нажать на кнопку «Проверить». После сканирования мастер предложит вам удалить найденные данные. В Office 2010 эту функцию можно найти в меню «Файл | Сведения | Поиск проблем | Инспектор документов».

Уборка в браузерах
Для автоматического или ручного, одноразового удаления личной информации из интернет-обозревателей следует изменить их настройки.
Mozilla Firefox . Для удаления следов в этом приложении необходимо перейти в «Инструменты | Настройки» и на вкладке «Приватность» поставить галочку в чекбоксе «Очищать историю при закрытии Firefox» или настроить программу удобным вам образом, например так, чтобы браузер изначально не сохранял информацию.
Internet Explorer . Можно использовать сочетание клавиш «Ctrl+Shift+Del» или пункт меню «Сервис | Удалить журнал обозревателя».
Opera . Нажмите на кнопку «Opera» и перейдите в «Настройки | Удалить личные данные». В этом окне в раскрывающемся списке можно подробно указать, какие именно данные должны быть удалены.
Apple Safari . Нажмите на кнопку с изображением шестеренки и в раскрывшемся меню выберите «Сбросить Safari».
Google Chrome . Перейдите в настройки, нажав в правом верхнем углу кнопку с тремя полосками, или просто введите в адресной строке chrome://chrome/settings и на открывшейся странице настроек кликните по пункту «Показать дополнительные настройки», а затем нажмите кнопку «Очистить историю».
Автоматическая и ручная очистка системы
Если вы не хотите устанавливать дополнительные программы, можете задействовать реестр Windows, настройки браузеров и локальной политики безопасности ОС.
Файл подкачки . В этом хранилище могут остаться элементы обрабатываемой конфиденциальной информации. Для его автоматической очистки необходимо проделать следующие действия. Нажмите сочетание клавиш «Win+R» и в появившейся строке впишите команду «secpol.msc» (без кавычек). Нажмите «ОK». В открывшемся окне перейдите в «Локальные политики | Параметры безопасности» и в правой части окна выберите пункт «Завершение работы: очистка файла подкачки виртуальной памяти». Дважды кликните по нему. В окне настроек установите режим «Включить» и нажмите кнопку «Применить». Теперь при выключении ПК файл подкачки будет автоматически очищаться.

Информация, хранящаяся в Сети
Не только на вашем компьютере могут содержаться данные пользователя - в социальных сетях даже после удаления вами загруженных ранее фотографий или своих страниц они остаются на хранении и могут быть восстановлены по запросу спецслужб. Длительное время хранятся и все записи об используемых вами при подключении IP-адресах, паролях, переписка и т. п.
Поэтому старайтесь не переносить важную и незашифрованную информацию в «облачные» хранилища: они могут быть взломаны или находиться под постоянным наблюдением различных спецслужб и служб безопасности конкурирующей фирмы. Даже удаляя данные из «облака», вы не имеете никаких гарантий, что их копии не остались на хранении и не будут переданы посторонним или захвачены злоумышленниками.

Зачищаем свободное место на диске
При стандартном удалении файл не уничтожается полностью - операционная система лишь стирает адрес его местонахождения. Сами же данные могут храниться на HDD довольно длительное время, пока не будут перезаписаны другими сведениями. И даже после перезаписи такая информация частично может быть восстановлена. Для гарантированного уничтожения данных мы рекомендуем вам использовать общедоступные программы, которые обеспечивают необратимое удаление информации.
Eraser . Это наиболее популярная бесплатная утилита, которая позволяет действительно надежно уничтожать документы, в том числе методом Гутмана, при котором файл 35 раз перезаписывается случайными данными. Также Eraser предлагает функцию зачистки свободного места на HDD для полного уничтожения стертой информации.

Kremlin . Это настоящий комбайн для работы с данными, и уничтожение файлов - лишь часть его функциональности. Также с его помощью вы сможете шифровать информацию и удалять следы работы за компьютером. Помимо прочего, Kremlin предлагает полезную функцию очистки оперативной памяти, где могут храниться важные сведения.

Acronis True Image Home 2013 . Помимо основных функций по резервированию данных приложение поможет необратимо удалить конкретные файлы и папки, а также провести зачистку уже пустого места на диске. При этом можно выбрать алгоритм уничтожения данных.

Слежка за флешками
Операционная система может запоминать информацию даже о подключавшихся ранее флешках. С помощью программы USBDview можно посмотреть, когда и какой флеш-накопитель был подсоединен, а также стереть эту информацию. Удалить такие сведения можно и в редакторе реестра в следующих ветках:
«HKLM\SYSTEM\ControlSet001\Enum\USBST OR»
«HKLM\SYSTEM\CurrentControlSet\Enum\U SBSTOR».
Затирание SSD
Методика многократной перезаписи данных для их бесследного удаления для твердотельных накопителей губительна из-за их ограниченного ресурса. Кроме того, исследования показали, что ни один программный способ удаления информации не гарантирует ее полного уничтожения - восстановлению подлежат от 4 до 91% «безопасно» стертых файлов. Поэтому единственный надежный способ безвозвратного удаления данных с SSD - это физическое уничтожение носителя.
Аппаратные стиратели
Если на вашем HDD или флешке хранится важная информация, которую нужно уничтожить быстро и необратимо, один из способов - применение аппаратных средств.
Для внутренних жестких дисков
Сейчас в свободной продаже есть устройства, которые позволяют надежно и за короткое время уничтожить всю информацию, хранимую на «защищаемом» жестком диске. Есть даже функция на крайний случай - физическое повреждение HDD. Одним из таких устройств является отечественная разработка 2С-994 «Прибой». Стоимость такого прибора почти равна среднему по производительности ПК и составляет около 16 000 рублей.
Для переносных дисков и флешек
В век мобильности транспортировка конфиденциальной информации на портативных дисках может быть безопасна, если заранее позаботиться о специальной защите. Например, существуют специальные носители с возможностью удаленного наблюдения за их положением, блокировкой записанной и зашифрованной информации по команде и даже физического уничтожения накопителя. Подобными функциями обладает флешка Security Guardian, разработанная компанией ExactTrak Ltd. Она также может автоматически самоуничтожиться, заблокировать или удалить информацию в случае выноса накопителя из заданного периметра. Обслуживание такой флешки обойдется приблизительно в 1300 рублей в месяц, при этом стоимость самого объемом 32 Гбайт составляет 20 000 рублей, включая первый год сервиса охраны.