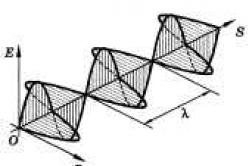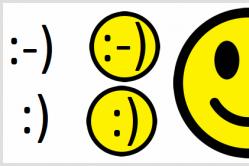Жаропонижающие средства для детей назначаются педиатром. Но бывают ситуации неотложной помощи при лихорадке, когда ребенку нужно дать лекарство немедленно. Тогда родители берут на себя ответственность и применяют жаропонижающие препараты. Что разрешено давать детям грудного возраста? Чем можно сбить температуру у детей постарше? Какие лекарства самые безопасные?
Проверка оперативной памяти на ошибки проводится с целью выявления неисправностей в работе модуля оперативной памяти. Проблемы с памятью проявляются на компьютере в виде появления «синих экранов смерти» (BSOD), нестабильной работе Windows, внезапное завершение работы программ, зависания, постоянные перезагрузки компьютера и т. п.
Оперативная память (RAM) - оперативное запоминающее устройство (ОЗУ), производится в виде модуля, содержащего микросхемы, который вставляется в соответствующий разъем на материнской плате компьютера. В оперативной памяти временно хранятся данные и команды, необходимые для работы компьютера.
В случае нестабильной работы операционной системы Windows и установленных приложений, пользователю необходимо найти причину сбоев на ПК или ноутбуке. Неполадки в системе возникают не только из-за работы программного обеспечения, но из-за неисправности оборудования, установленного на компьютере.
При поиске причины, в большинстве случаев, не всегда очевидны причины сбоев, так как похожие симптомы, могут возникать из-за разных неисправностей.
Если на компьютере возникли неполадки, имеет смысл выполнить некоторые операции, чтобы убедиться в исправной работе компонентов оборудования компьютера. Поэтому, пользователь может самостоятельно проверить жесткий диск на ошибки, проверить оперативную память на ошибки и т. д. Убедившись в исправной работе важного оборудования, можно продолжить выяснение причин сбоев, сузив возможные направления поиска неполадок.
Бывает, что неисправности на компьютере возникают из-за ошибок оперативной памяти. Поэтому, для выяснения возможной причины неполадки, следует провести диагностику оперативной памяти компьютера.
Для проверки оперативной памяти компьютера, мы будем использовать штатную утилиту Windows Memory Diagnostics Tool, входящую в состав операционной системы Windows. Средство проверки памяти Windows встроено в операционные системы Windows 7, Windows 8, Windows 8.1, Windows 10.
Для проверки памяти можно использовать сторонние утилиты, например, Memtest86 или Memtest86+.
Перед выполнением проверки ОЗУ, обратите внимание на следующие моменты:
- Перед выполнением проверки, если возможно, аккуратно вытащите планку или планки памяти (если их несколько) из соответствующих разъемов на материнской плате. Проведите техническое обслуживание: очистите от пыли модуль памяти и разъем, убедитесь, что на контактах нет окисления. Протрите контакты обычной резинкой. В результате этих действий, после проверки работы компьютера, может не понадобиться дальнейшее тестирование памяти.
- Тест на проверку памяти можно проводить сразу для всех планок ОЗУ (если их несколько), или проверить планки памяти RAM сначала по отдельности (предварительно оставив одну планку), а потом вместе. При условии, что у пользователя есть техническая возможность для проверки отдельных модулей памяти.
В данной статье мы рассмотрим использование средства диагностики памяти в операционной системе Windows 10.
Проверка оперативной памяти в Windows 10 при помощи Средства проверки памяти Windows
Диагностика оперативной памяти в Windows 10 с помощью средства Windows Memory Diagnistics Tool проходит в несколько этапов:
- Запуск Средства проверки памяти Windows.
- Проверка памяти в Средстве диагностики памяти Windows.
- Получение результата проверки.
Вначале запустите Средство проверки памяти Windows. Сделать это можно несколькими способами:
- В поле «Поиск в Windows» введите выражение: «Средство проверки памяти Windows» (без кавычек), а затем запустите классическое приложение.
- Нажмите на клавиатуре на клавиши «Windows» + «R». В окне «Выполнить», в поле «Открыть» введите команду: «mdsched» (без кавычек), а затем нажмите на кнопку «ОК».
В результате, на компьютере запустится Средство проверки памяти Windows. В окне «Проверка компьютера на предмет неполадок с памятью» предлагаются два варианта действий:
- Выполнить перезагрузку и проверку (рекомендуется) - проверка оперативной памяти будет выполнена незамедлительно
- Выполнить проверку при следующем включении компьютера - проверка памяти будет выполнена при следующем запуске компьютера
После перезагрузки компьютера, откроется окно «Средство диагностики памяти Windows». Средство автоматически запустит проверку памяти, которое по умолчанию выполняется в два прохода. Процесс проверки займет несколько минут.
В окне утилиты отображается общее состояние теста, показывается процент завершения теста. Здесь есть информация о текущем состоянии обнаружения неполадок. Необходимо дождаться завершения операции.

У пользователя есть возможность изменить настройки для тестирования оперативной памяти по умолчанию. Для этого, во время работы средства, нужно нажать на клавишу клавиатуры «F1».
Откроется окно «Средство диагностики Windows – Параметры», в котором необходимо выбрать нужные настройки:
- Набор тестов: Обычный (выбран по умолчанию), Базовый, Широкий. Ниже в окне приводится описание для каждого типа тестов.
- Кэш: Умолчание, Включено, Выключено.
- Число проходов (0-15): по умолчанию проверка памяти проходит в два прохода. Можно увеличить число проходов всего набора тестов с 2 до 15 повторений. При значительном увеличении числа проходов, проверка затянется на длительное время.

Для применения настроек нажмите на определенные клавиши клавиатуры:
- Для возвращения в окно утилиты Windows Memory Diagnostics Tool, не изменяя настройки по умолчанию, нажмите на клавишу «Tab».
- Для применения изменения настроек тестирования памяти, нажмите на клавишу «F10».
- Для выхода из Средства проверки памяти Windows, нажмите на клавишу «Esc».
После завершения проверки оперативной памяти, произойдет перезагрузка компьютера. Далее запустится операционная система Windows 10, в области уведомлений, в течение короткого промежутка времени, появится сообщение о результате проверки памяти.
В данном случае, отображается следующая информация: «Средство проверки памяти Windows. Ошибки памяти не обнаружены. Диагностика Windows».
Пользователь может посмотреть детальную информацию о результате проверки памяти. Для этого, введите в поле «Поиск в Windows» выражение «просмотр событий» (без кавычек), запустите классическое приложение.
В окне «Просмотр событий» войдите в «Просмотр событий (Локальный компьютер)», далее «Журналы Windows», кликните по «Система».
В области «Система» кликните по «MemoryDiagnostics-Results». Ниже отобразится информация о событии. Эту информацию можно получить из области «Действия», в правом нижнем углу окна «Просмотр событий».

Во вкладке «Общие» отображается общая информация о результате проверки.

Во вкладке «Подробности» размещены более детальные данные о проверке памяти компьютера.

Если, на компьютере выявлены неполадки в оперативной памяти, необходимо заменить неисправный модуль ОЗУ. Новая планка оперативной памяти должна поддерживаться материнской платой, соответствовать по характеристикам другим модулям памяти (если на ПК или ноутбуке установлено несколько планок памяти).
Получить подробную информацию о модулях оперативной памяти, установленной на компьютере, можно с помощью программ: , AIDA64 и т. д.
Выводы статьи
В случае, возникновения неполадок в работе компьютера, сбоев в операционной системе Windows, нестабильной работе программ, необходимо выявить причину неисправности. Проверка оперативной памяти на ошибки в Windows 10, с помощью Средства проверки памяти Windows, позволит определить причину возникновения неполадки на компьютере, вызванную ошибками памяти, или убедиться в том, что оперативная память работает нормально.
Всем привет! Сегодня мы поговорим о таком компьютерном устройстве, как оперативная память (ОЗУ). Если быть точнее о ее тестировании.
Итак, как же проверить оперативную память , и каким методом диагностики воспользоваться? По каким признакам можно узнать о неисправности оперативной памяти? И наконец, как избавиться от так называемого «синего экрана смерти» (еще его называют BSoD)?
Иногда бывает, что компьютер начинает подтормаживать, выдает какие то ошибки, зависает даже в обычных приложениях. Также компьютер может сам перезагружаться либо выдавать «синий экран смерти». Все это говорит о том, что компьютер неисправен. Экран смерти может отображаться не только из-за проблем с оперативной памятью. Причин появлению подобных ошибок масса, к примеру, некорректно установленные драйвера, конфликт устройств, перегрев какой либо детали ПК и прочее. Однако, в большинстве случаев, ошибки BSoD появляются из-за различных проблем с ОЗУ.
Также можно наблюдать ошибки при установке операционной системы Windows, когда система не может скопировать какой либо файл и сообщает, что дальнейшая инсталляция невозможна. Это также говорит о том, что проблемы с оперативной памятью. В процессе установки операционной системы в ОЗУ копируется огромное количество данных, однако запись некоторых файлов приходится на сбойные ячейки памяти. Поэтому это приводит к таким ошибкам.
Если плата ОЗУ выходит полностью из строя, то Вы запустить систему не сможете, при этом компьютер будет издавать характерный сигнал. Но в большинстве случаев она выходит из строя частично, при этом компьютер может запускаться (с нескольких раз) и даже работать недолгое время.
Если Вы будете знать, как протестировать оперативную память, то это Вам поможет в будущем, к примеру, при покупке модуля памяти б/у. Мы разобрались, к чему может привести вышедшая из строя оперативка, далее разберем, как протестировать ее.
Итак, как же узнать о неисправности модуля памяти? И как избавиться от «синего экрана смерти»?
Необходимо всегда помнить, что тестировать оперативную память нужно из «чистой среды», то есть из-под DOS. Ведь если Вы будете тестировать из-под Windows, то фоновые процессы, запущенные во время загрузки ОС, займут определенный объем памяти, который явно не протестируется.
Еще один момент – платы оперативки необходимо тестировать по отдельности. Нужно оставить сначала одну планку оперативной памяти, протестировать, а потом другую.
Сегодня мы поговорим о такой программе для тестирования ОЗУ, как Memtest86+. Программа имеет свой собственный загрузчик, благодаря которому она совершает несколько циклов при тетсировании, записывая в каждую ячейку памяти информацию, а после считывая для проверки на ошибки. Не переживайте программа полностью бесплатна. Скачать можно данный софт как в образе для записи на компакт-диск, так и в виде инсталятора для создания загрузочной флешки.
Создаем загрузочный диск Memtest86+
Заходим на оф сайт программы www.memtest.org и переходим по ссылке Download (Pre-built & ISOs).

На следующей странице выберим Download - Pre-Compiled Bootable ISO (.zip) и сохраним образ на компьютер.

Распаковываем архив и записуем образ на компакт-диск, после чего загрузочный диск с Memtest86+ готов к использованию.
Создаем загрузочную флешку с Memtest86+
Теперь я Вам расскажу как сделать загрузочную флешку для тестирования ОЗУ. Итак заходим опять на главную страницу официального сайта программы и выбираем пункт Download - Auto-installer for USB Key (Win 9x/2k/xp/7) *NEW! *.

Теперь сохраняем данный архив на компьютер и разархивируем в любое место. После вставляем флеш накопитель и запускаем установщик Memtest86+ USB Installer.exe.
Откроется окно, где Вам необходимо выбрать букву Вашей флешки (на скрине видно буква H:) и нужно поставить галочку в пункте We will format () as Fat32.

Нажимаем Create после чего все данные с флешки сотрутся и через минуту загрузочная флешка будет готова к использованию.

Итак, создали мы загрузочное устройство (флешку или диск). Теперь необходимо загрузиться с него. Для этого перезагружаем систему и, благодаря спец клавишам, вызываем Boot Menu, что в переводе означает меню загрузки. Здесь нам нужно выбрать диск или флешку.

Загрузившись с загрузочного устройства, Ваша система начнет тестировать оперативную память. Сам тест является цикличным и состоит из 11 проверок. Программа будет гонять эти проверки по кругу, по Вы ее не остановите, используя кнопку Esc.
В графе Pass мы увидим общий процент завершения тестирования памяти. Когда значение достигнет 100%, происходит обнуление, и идет все заново. Обычно, хватает 2-3 циклов. Один такой цикл длится около 20-30 минут.

Когда первый цикл завершится Вы увидите сообщение: «**Pass complete, no errors, press Esc to exit**».
Лично у меня программа показала ноль ошибок в графе Errors, это говорит о том, что оперативная память не содержит ошибочные ячейки. Если Memtest86+ найдет ошибки, то это будет выглядеть примерно так:

В случае если данная программа найдет ошибки при тестировании, то такой модуль памяти, в большинстве случаев, необходимо заменить на новый. Например, когда последний раз я тестировал оперативку на одной машине, программой было обнаружено более 20 тысяч ошибок. Естественно, такой модуль памяти не пригоден для эксплуатации, и мне пришлось заменить планку.
Итак, что же делать если Memtest86+ нашел ошибки?
Порой, не всегда нужно заменять оперативную память. Ведь причиной таких ошибок может быть обычная пыль, из-за которой перегреваются микросхемы RAM. Кроме этого, частенько модуль памяти устанавливают в самый близкий слот к процессору, благодаря чему появляется пыль от работы куллера (вентилятора) и дополнительные градусы от процессора.
Вытащите планку оперативной памяти и детально осмотрите ее. Если физических повреждений не нашли, то протрите схему от пыли, а также тщательно протрите контакты платы. Чтобы очистить контакты достаточно провести по ним твердым ластиком. После этого вставляем планку назад в слот и тестируем еще раз. Если это не помогло - меняем планку оперативной памяти на рабочую. На этом все! Удачных тестов!
Если на компьютере мы можем узнать, что жесткий диск нуждается в дефрагментации, то существенные проблемы мы не определим в оперативной памяти компьютера или ноутбука. Ошибки связанные с ОЗУ сложно исправить. Более детальный анализ можно получить с помощью сторонних программ, но не стоит недооценивать windows 10, которая развивается мгновенно. В этом руководстве рассмотрим способы диагностики и проверки оперативной памяти на ошибки, как стандартным способом, так и проверим на наличие ошибок с помощью популярной утилиты MemTest86.
Вероятные ошибки оперативной памяти компьютера:
Прежде чем кидать грехи на ОЗУ, нужно знать примерные ошибки, симптомы, которые нам помогут двигаться в верном направлении. Мы разберем наиболее популярные симптомы ошибок оперативной памяти компьютера или нотбука.
- Ваш компьютер пищит несколько раз при загрузке.
- Вылет или при сильной нагрузке в 3D играх.
- Компьютер постоянно перезагружается.
- Проблема доступа и работа с файлами.
Как проверить оперативную память в Windows 10 и Windows 7
- Введите в поиске mdsched.exe , в поздних системах windows нажмите или сочетание кнопок windows + R.
- В следующим окне выберите режим, который в данный момент подходит. (Инструмент также предлагает возможность запланировать тест при следующей перезагрузке, если вы не можете закрыть свои приложения и немедленно перезапустить).

- Как только компьютер перезагрузится, он запустится в среде диагностики Windows Memory Diagnostics, и тесты сразу начнут работать в стандартном режиме . В этом режиме инструмент будет запускать все проверки, доступные в основном режиме, в дополнение к LRAND, Stride6 (с кэшем), CHCKR3, WMATS + и WINVC. Можно еще выбрать параметры сканирования нажав на клавишу F1 .

- После нажатия F1 , появится выбор теста: базовый, обычный, широкий . Ниже можно включить кэш и количества проходов. В расширенном режиме теста "Широкий", будут доступно больше инструментов, что позволит досконально диагностировать оперативную память на работоспособность. Отключение "кэша" позволит на прямую обращаться к RAM, что улучшит качество диагностики. Когда вы настроили параметры для сканирования, нажмите F10 и он начнет проверять оперативную память.

Проверка результатов тестирования
Пока вы можете увидеть статус во время процесса сканирования, как только тест завершится, ваш компьютер перезапустится автоматически, и вам нужно будет использовать средство просмотра событий , чтобы увидеть результаты тестирования, чтобы узнать, есть ли у вас плохой модуль RAM.
- Нажмите сочетание кнопок Win+R и введите eventvwr.exe , чтобы открыть "Просмотр событий".

- Раздвиньте папку "Журналы Windows " и нажмите правой кнопкой мыши "Система ", выберите из меню "Найти "
- Введите в поле поиска "Найти" MemoryDiagnostics-Results .


- В средстве просмотра событий дважды щелкните источник MemoryDiagnostics-Results и просмотрите результат, если ошибок нет, то можно не грешить на оперативную память вашего ноутбука, компьютера.

Что делать, если при диагностики RAM есть ошибки?
- Лучше всего заменить планку RAM.
- Можно попробовать почистить контакты от пыли на планке и в разъеме.
- Пробуйте вставлять по одной планке в разные разъемы, чтобы выявить проблему в самом модуле или разъеме.
Как проверить оперативную память с MemTest86
Если вы сделали проверку RAM средствами windows и не выявили никаких ошибок, но вы уверены, что в оперативной памяти есть ошибки, то воспользуйтесь программой MemTest86 . Выберите на сайте, скачать загрузочный образ CD или для USB-флешки, чтобы запустить программу с под BIOS.

После скачивания откройте архив "zip " и запустите файл "imageUSB.exe " для запуска программы.
- Вставьте отформатированную флешку в компьютер и нажмите "Refresh drives ", что бы программа увидела накопитель.
- Выберите режим "Write to UFD ".
- Это образ в папке с архивом "MemTest86 ", который будет записан на флешку.
- Нажмите "Write to UFD " для записи на флешку. После всего проделанного, можете перезагрузить компьютер и он запустится с под bios с программой MemTest86 и начнет диагностику.

- При перезагрузке компьютера пойдет проверка оперативной памяти вашего компьютера.

- Если появятся ошибки, то они будут выглядеть красным цветом внизу, как на картинке.

Руководство рассматривалось в системе Windows 10, но средство проверки оперативной памяти, доступно в течение многих лет, а это значит, что вы также можете использовать его в предыдущих версиях, включая Windows 8.1 и Windows 7.
КАК ПРОВЕРИТЬ СОСТОЯНИЕ ОПЕРАТИВНОЙ ПАМЯТИ КОМПЬЮТЕРА
Оперативная память компьютера (ОЗУ, RAM - оперативное запоминающее устройство) является одним из его важнейших составных элементов, влияющих на быстродействие и качество работы. Неполадки с оперативной памятью могут быть причиной появления сбоев в работе ПК и, даже, «синего экрана». Поэтому, чтобы иметь представление о состоянии компьютера и его характеристиках, важно знать состояние его оперативной памяти.
Когда следует производить диагностику оперативной памяти
Состояние оперативной памяти постоянно контролируется операционными системами. А в операционных системах Windows Vista и выше, в случае проявления проблем с работой ОЗУ, ОС сама может предложить вам выполнить его проверку с помощью встроенной программы «Средство диагностики оперативной памяти Windows». Кроме этого, диагностику оперативной памяти следует производить: а) при появлениях сбоев в работе компьютера, особенно при появлении критических ошибок «синий экран»; б) при покупке нового компьютера; в) при замене или добавлении линеек ОЗУ; г) периодически, для оценки состояния ПК.
Получение информации об объеме оперативной памяти
Объем оперативной памяти - это основная ее характеристика, которая определяет тип операционной системы, которую можно устанавливать на компьютере (32 - разрядную или 64 - разрядную). 32-х разрядную ОС необходимо устанавливать при объеме ОЗУ до 4Гб. Начиная с объема 4Гб и выше можно ставить 64-х разрядную операционную систему. Конечно, можно нарушать эти правила, но если на ПК с Объемом ОЗУ 2ГБ поставить 64-х разрядную ОС Windows, компьютер будет подтормаживать, а при установке 32-х разрядной ОС Windows на компьютер с объемом оперативной памяти 4Гб возможности компьютера будут использоваться не в полной мере.
Для того, чтобы определить объем оперативной памяти установленной на вашем компьютере, не обязательно его «потрошить» и лезть внутрь. Если на компьютере уже установлена операционная система, есть несколько способов, чтобы проверить объем ОЗУ.
Первый вариант - с помощью утилиты «Панель управления»:
Нажмите кнопку «Пуск» и в ее меню выберите «Панель управления» (см.1 Рис.1).

В новом окне выберите кнопку «Система и безопасность» (см.1 Рис.2).

В следующем окне Рис.3 выберите одну из кнопок: «Система» (см.1 Рис.3), либо «Просмотр объема ОЗУ и производительности процессора» (см.2 Рис.3). В любом случае, перед вами откроется окно Рис.4.

В новом окне Рис.4 вы найдете интересующую вас информацию (см.1 Рис.4), которая отражает объем оперативной памяти, установленной на компьютере. Сравнив значение этого параметра с типом ОС, установленной на компьютере (см.2 Рис.4), можно сделать вывод, насколько эффективно будет работать ваш компьютер.
Второй вариант - с помощью вкладки «Сведения о системе»:
В меню кнопки «Пуск» выберите «Все программы» (см.2 Рис.1). В появившемся списке программ найдите компонент «Стандартные», затем в списке стандартных программ найдите компонент «Служебные», а среди служебных программ найдите «Сведения о системе».
Примечание : Окна меню кнопки «Пуск» с компонентами списка всех программ, а также компонентами программ «Стандартные» и «Служебные» не показаны.

В новом окне «Сведения о системе» вы найдете информацию об объеме вашего ОЗУ (см.1 Рис.5).
Третий вариант - в окне настройки «BIOS» вашего компьютера:
Чтобы открыть окно настройки «BIOS» на вашем ПК, перезапустите систему и при загрузке нажмите кнопку запуска окна BIOS. Обычно это кнопка F2, но, в зависимости от производителя материнской платы, может быть и другая кнопка. Чтобы узнать, что это за кнопка, необходимо посмотреть документацию материнской платы, либо информацию на сайте производителя этой платы. Кроме этого, в последнее время производители материнских плат прошивают BIOS таким образом, что информация о кнопке для вызова окна настройки BIOS обычно отражается при запуске компьютера. Учитывая, что типов материнских плат огромное множество, нет смысла показывать окно, в котором можно посмотреть объем оперативной памяти. Но, обычно на первой вкладке окна настройки BIOS вы найдете параметр «Память системы» или же «System Memory», RAM, с соответствующим значением.
Диагностика состояния оперативной памяти компьютера
После того, как мы выяснили объем оперативной памяти, можно приступать к ее диагностике (проверке). Как отмечалось выше, в операционных системах Windows Vista и выше встроено «Средство диагностики оперативной памяти». Для более ранних операционных систем и компьютеров, на которых вообще не установлена операционная система, можно воспользоваться специализированными программами сторонних разработчиков. Перечень этих программ будет приведен чуть позже.
Существует множество способов запуска программы «Средство диагностики оперативной памяти», но достаточно знать только несколько, о которых сейчас поговорим. Почему нет необходимости изучать все способы запуска этой программы? Потому, что для ее использования необходимо иметь работоспособную, или частично работоспособную ОС. Если же операционная система повреждена, или неисправен сам компьютер, это «Средство диагностики…» вам не поможет.
Итак, чтобы открыть окно запуска встроенной программы «Средство диагностики оперативной памяти» в меню кнопки «Пуск» в строке «Найти» (см.3 Рис.1) введите фразу: «Средство проверки памяти». Окно меню кнопки пуск приобретет вид, как на Рис.6.

В верхней части окна меню кнопки «Пуск» у вас появятся результаты поиска. Нажмите левой кнопкой мыши на первом результате (см.2 Рис.6). Перед вами откроется окно Рис.7. В качестве ключевых слов для поиска можно использовать слово «диагностика памяти», правда, при этом результатов поиска будет больше, и нужный результат необязательно будет на первом месте.

Итак, после того, как вы откроете окно «Средство диагностики оперативной памяти Windows» (см. Рис.7), вы можете запускать программу. Теперь остается выбрать момент, когда вы будете приступать к проверке оперативной памяти, сразу (выбрать кнопку «Выполнить перезагрузку и проверку» (см.2 Рис.7)), или же «Выполнить проверку при следующем включении компьютера» (см.3 Рис.7).
После того, как вы запустите «Средство диагностика памяти…» нажатием кнопки «Выполнить перезагрузку…» (см.2 Рис.3), ваш компьютер перезагрузится и начнется проверка см. Рис.8.

В этом окне у вас будет отображаться ход проверки (см.1 Рис.8), результаты проверки (см.2 Рис.8) и полезная информация, в том числе предупреждение (см.3 Рис.8). Предупреждение гласит о том, что после проверки компьютер будет перезагружен и повторно можно будет узнать результаты проверки, которые должны появиться автоматически.
Следует знать еще один способ запуска «Средства проверки оперативной памяти», а именно, в случае запуска компьютера в безопасном режиме. Для этого перезагрузите компьютер (или запустите его), нажимая при этом клавишу F8. В открывшемся окне выберите пункт меню «Устранение неполадок компьютера» и нажмите кнопку «Esc». В новом окне нажмите кнопку «Tab», а в следующем окне кнопку «Ввод». Но, в принципе, можно запускать проверку памяти так, как было описано в предыдущем случае, только компьютер должен быть запущен в безопасном режиме.
Настройка диагностики ОЗУ:
Параметры диагностики оперативной памяти средствами проверки, встроенными в операционную систему Windows, можно настраивать с помощью средств настройки. Для этого после запуска «Средства диагностики оперативной памяти Windows» (см. окно Рис.8) на клавиатуре компьютера нажмите кнопку «F1». Перед вами откроется окно настройки параметров проверки памяти. Там вы сможете выбрать режим проверки: «Базовый», «Обычный» и «Широкий». Базовый режим применяется для сокращенной проверки. Наиболее часто используется «Обычный» режим проверки, но с применением 2 и более проходов. Режим «Широкий» занимает много времени и используется для надежной проверки ОЗУ.
Среди задаваемых параметров проверки памяти есть возможность включения или отключения Кэша. Также есть возможность изменять количество проходов проверки памяти. Обычно, для надежной проверки ставится число «2». Для запуска проверки после изменения настроек необходимо нажать клавишу F10.
Программы для диагностики ОЗУ от сторонних разработчиков
Если вы используете более ранние операционные системы, чем Windows Vista, или на компьютере вообще нет операционной системы, воспользуйтесь программами сторонних разработчиков. Можно пользоваться программами, такими как HeapMemView, Geekbench, ASTRA32, MemTest86, MemTest86+, PassMark BurnInTest и т.д. Существует множество подобных программ, среди которых есть платные и бесплатные. Многие платные программ имеют тестовый период, так что бесплатно пользоваться ими не составит труда. Как скачивать программы, описано в статье « ».
В заключение следует сказать, что проверка оперативной памяти компьютера не является сверхсложной задачей, но уметь ее выполнять желательно любому владельцу ПК. Это избавит вас от многих проблем и позволит сэкономить время и деньги, которые вам придется тратить, если будете обращаться к сторонним специалистам.
Иценко Александр Иванович
Если вы начали замечать нестабильную работу системы, причиной может послужить наличие ошибок в работоспособности оперативной памяти. А чтобы наверняка убедиться, что проблемы именно с ОЗУ, я предлагаю вам использовать следующие способы: с помощью скрытого инструмента , входящего в состав Windows или же сторонней, но более продвинутой и информативной программы , о которых и пойдет речь далее в этой статье.
Алгоритм работы обеих инструментов одинакова: сначала производится запись данных в каждый сектор оперативной памяти повторениями, т.е. снова и снова. Затем программа считывает и сверяет полученные данные, и если обнаружится хоть одно несовпадение – можно считать, что оперативная память неисправна. А как исправить?
Способ 1: запуск диагностики памяти в Windows 7, 8, 10
Чтобы запустить встроенное в Windows средство проверки памяти, в поисковой строке начните вводить слово «диагностика», и выберите «диагностика проблем оперативной памяти компьютера».
После этого, для выполнения теста вам необходимо принять предложение и перезагрузить компьютер:

После перезагрузки откроется экран проверки памяти Windows и начнется тестирование. На этом этапе вам ничего не нужно делать, просто дождитесь окончания сканирования, что займет несколько минут. Если в ходе процесса обнаружатся какие-либо ошибки, в пункте «состояние» об этом будет написано.

После завершения, компьютер автоматически перезапустится и покажет результаты проверки.
Но! В некоторых случаях, в частности в ОС Windows 10 результат может появится по прошествии некоторого времени или не появится вообще.
Если у вас такая ситуация, результат нужно искать вручную. Для этого щелкните правой кнопкой мыши по меню Пуск и выберите . Если у вас Windows 7 нажмите сочетание Win+R , в появившемся диалоговом окне введите eventvwr.msc и нажмите Enter.

Откроется окно, где вам нужно выбрать Журналы Windows > Система и вы увидите список из большого количества событий. Нажмите «Найти» в правой панели.

Введите в поле «MemoryDiagnostic», нажмите Найти далее и вы увидите сведения о результатах.

Способ 2: Программа MemTest86
Если хотите более мощный инструмент проверки памяти, вы можете скачать и использовать MemTest86 . Утилита может выполнять широкий спектр разных тестов, в отличие от предыдущего инструмента. Для ваших целей, бесплатной версии MemTest86+ должно быть достаточно (бесплатная версия с плюсиком в конце названия а платная нет). Однако программа активно не развивается и сообщают, что на некоторых новых компьютерах она не работает должным образом.
Обе версии являются автономными и загрузочными. Можно скачать ISO образ с официального сайта (рекомендую) и записать на CD/DVD диск, или же USB образ можете скопировать на флешку. Для этого просто запустите .exe файл (найдите среди файлов, что скачали), и подключите чистую флешку в компьютер. В противном случае все содержимое удалится.
После того как сделаете загрузочный носитель, перезагрузите компьютер и загрузитесь с флешки (предварительно подключив ее в компьютер). После чего, программа автоматически запуститься и начнет процесс сканирования одно за другим, информируя вас об ошибках если они имеются. Процесс будет длится до того, пока вы не решите остановить его, что позволяет проверить, как ведет себя RAM в течение более длительного периода времени. Сведения о любых ошибках будут отображаться на экране. Если хотите завершить тест, просто нажмите клавишу ESC .

В случае, если тесты выявили ошибки — значит RAM неисправна и нуждается в замене. Также вполне возможно, что она не совместима с материнской платой. Попробуйте вытащить планки оперативки, прочистить слоты и контакты самой ОЗУ (еще как вариант попробуйте установить RAM в другие слоты) или же лучше всего купите новый, особенно, если у вас проблема с недостаточной памятью, к тому же на сегодня их цена не высока.
Стоит заметить, что данные советы также применимы при так называемой «ошибке четности» оперативной памяти, которая издает 2 коротких звука при включении компьютера.
После внесения изменений, запустите проверку еще раз, дабы убедиться что проблема не повторяется.