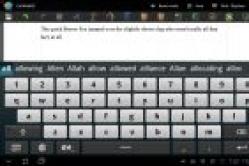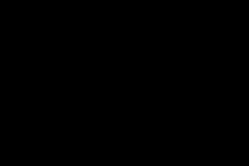Жаропонижающие средства для детей назначаются педиатром. Но бывают ситуации неотложной помощи при лихорадке, когда ребенку нужно дать лекарство немедленно. Тогда родители берут на себя ответственность и применяют жаропонижающие препараты. Что разрешено давать детям грудного возраста? Чем можно сбить температуру у детей постарше? Какие лекарства самые безопасные?
В Windows 7 есть очень красивый режим смены обоев рабочего стола в режиме слайдшоу. Однако через несколько месяцев мне наскучили стандартные темы, так же, как наскучили темы Windows 7 из Интернета . И я озадачился созданием своей темы Windows 7, со своими фотографиями, цветами т.п. И всё оказалось намного проще, чем можно подумать сначала.
Сами темы хранятся в файле с расширением «.themepack», который представляет собой обычный cab-архив. Собственно вот описание его структуры:
Конечно же, можно было сгенерировать этот файл и самостоятельно, но как-то лениво было, и я решил поискать способ попроще, например, с помощью какой-нибудь программы. А оказалось, что Windows 7 сама умеет создавать эти файлы. Предлагаю ниже пошаговую инструкцию, как это сделать.
1. Подготовка фотографий для будущей темы Windows 7
Отберите необходимые фотографии: они должны быть с разрешением не меньше чем разрешение вашего экрана, например, 1280 x 1024. Если размер фото будет меньше, фотография начнет «растягиваться» и «замыливаться», что очень некрасиво. Более того, очень хорошо предварительно с помощью графического редактора (Photoshop или бесплатный Paint.Net) добавить фотографии резкости - это очень эффектно смотрится.
Скопируйте все фотографии в какую-нибудь отдельную папку в «Мои изображения», так их будет легче выбирать на следующем шаге. Если для вас важен порядок показа фотографий, переименуйте их так, чтобы они шли в нужном порядке при сортировке по имени файла.
2. Указание фотографий слайдшоу в теме Windows 7
Щелкните правой кнопкой мыши по свободному месту рабочего стола и выберите пункт меню «Персонализация»
Щелкните по пункту «Фон рабочего стола»
Укажите расположение своих фотографий и отметьте их:
Укажите режим смены фотографий:
3. Сохранение темы в файле.themepack
А вот теперь действительно всё! Полученный файл можно опубликовать где-нибудь в Интернете и радоваться его скачиваниям, которые можно промониторить с помощью Google Analytics, но это уже совсем другая история…
Создать шаблон для WordPress проще, чем можно подумать. Для этого не надо обладать огромным опытом разработки дизайна или программирования сайтов. В этой статье расскажем об основах создания с нуля собственных тем WordPress.
Зачем вообще может понадобиться создание собственного шаблона WordPress, когда можно воспользоваться имеющимися в базе заготовками? Вот какие причины могут подтолкнуть к этому:
- Можно получить уникальный сайт или лэндинг, отличный от конкурентов. Учитывая миллионы блогов, построенных на этой CMS, каждый типовой дизайн используется как минимум сотню раз.
- Полная свобода действий на этапе разработки. Можно добавлять собственный функционал с нужными именно вам рабочими элементами.
- Можно применять разные дизайны для разных разделов сайта, что невозможно при использовании готового шаблона.
- Можно сделать несколько видов и предоставить посетителям возможность переключаться между разными темами, что повысит интерес и лояльность к веб-ресурсу.
- Простота работы на Вордпресс делает ее доступной для многих (в помощь будут видео-уроки в интернете). А значит, собственноручная разработка главной или создание дочерней темы позволит сэкономить деньги на привлечении сторонних дизайнеров и программистов.
- Можно воспользоваться возможностью дочерних тем – когда корректировки вносятся в дублеры таблицы стилей style.css, а главный файл при этом остается нетронутым. Это позволяет быстро отменить изменения, если они окажутся неудачными, а также не терять наработки при обновлении основной темы.
Краткая инструкция
Конечно, пройти полное обучение тому, как создать шаблон страницы, с помощью одной статьи не получится. Для начала важно понять основы – как делаются самые простые темы. На основе них уже можно заняться «творчеством» и создать лэндинг или сайт по своим желаниям. Сейчас дадим вам краткую шпаргалку с поэтапными инструкциями – она поможет понять, как происходит создание сайта.
Шаг первый: подготовительные работы
Перед началом работ надо убедиться, что у вас есть текстовый редактор (самым простым является Блокнот или Nodepad++, тем более скачать их можно бесплатно). Следующий шаг – установка движка WordPress и набора Denwer на локальный компьютер. Денвер – это пакет важных инструментов для программистов. С помощью них значительно облегчается и ускоряется процесс разработки и внесения изменения сайтов. Как его устанавливать, подскажет это видео:
Шаг второй: создают папку новой темы
Переходим в нужную директорию. Она чаще всего имеет следующий путь: . Здесь хранятся все темы – и стандартные, и произвольные. Заходим в нее создаем новую папку. Называем ее, например, «MyFirstTheme».
Теперь переходим в новую папку и обязательно добавляем два файла, сделанных через Nodepad++ или другой редактор. Это index.php и style.css. Пока эти документы пусть останутся пустыми, потом мы еще займемся их наполнением. Еще добавьте в «MyFirstTheme» сюда папку images. куда можно будет добавлять картинки для оформления шаблона.
В последствии в «MyFirstTheme» можно добавлять шаблоны для отдельных частей сайта: боковой панели (sidebar.php), сайта (header.php), записей на страничках (single.php), комментариев (comments.php) и пр. Набор дополнительных файлов зависит от структуры, которую вы запланируете для своего веб-ресурса.
Шаг третий: наполнение index.php
Первое, что надо сделать – заполнить индексный файл (index.php). Вот пример самого простого кода, по которому у сайта будет четыре области: header, main, sidebar и footer.
Site Title
В файле можно прописать любые элементы, которые вы хотите видеть у себя на сайте. Больше информации о прописывании кода index.php для создания тем в WordPress можно получить из видео:
Шаг четвертый: заполняем и style.css
Теперь надо открыть style.css, добавить и заполнить следующие поля (вписать вместо *** собственную информацию о сайте и владельце). Введенные данные будут отображаться в админке.
/*Theme Name: ***
Theme URI: http:// ***
Author URI: http:// ***
Description: ***
В последствии в этот файл можно будет вводить разные данные и правила, определяющие внешний облик страниц. Например:
(информация в /**/ — это комментарии, а не части кода)
На данном этапе пока рано задавать строгие параметры стилей, но при дальнейшей работе с файлом вам пригодится этот видеоурок:
Шаг пятый: разбиваем файлы
Все элементы, указанные в index.php следует продублировать отдельными файлами. В шаге первом в примере помимо главной части main были указаны header, sidebar и footer – следовательно, для них создаем свои документы в формате.php.
Например, создаем файл header.php, открываем index.php. находим соответствующий участок кода и вставляем его в новый файл. Это будет:
Site Title
Тоже самое проделывается для остальных частей. Это надо сделать для более легкой навигации. Когда элементов будущего сайта будет много, то отдельные файлы помогут лучше ориентироваться для проверки или внесения изменений.
Чтобы главный индексный файл был согласован с дополнительными, в index.php под блоками для каждой части надо прописать следующее:
Ниже приведен список стандартных файлов шаблонов, используемых WordPress. Их можно не использовать или добавлять свои разделы:
- Header – стиль шапки вашего сайта.
- Comments – шаблон для создания комментариев.
- Home – тема для главной страницы.
- Page — определяет тему, если создадите отдельные странички на сайте
- Category – шаблон для разбивки на категории
- Date – определяет стиль вывода даты-времени.
- Archive – шаблон для архивного раздела со старыми материалами.
- Search – файл, в котором указываются параметры для поиска на сайте.
- 404 — шаблон для страницы, на которой сообщается об ошибке 404 Not Found.
- Footer – определяет стиль подвала вашего сайта.
Когда впоследствии вы будете дорабатывать каждый элемент, понадобится наглядный видеоурок. Вот несколько подборок, которые могут вам помочь:
Шапка в header.php:
Добавление контента:
Стилизация комментариев:
Подвал на сайте:
Как можно вносить изменения без опасений
Когда надо вносить изменения на страницы сайта, то есть риск что-то неправильно прописать и не суметь «откатить» назад. Также может случиться так, что внесения в таблицу стилей исчезнут при обновлении главной темы.
Чтобы этого не произошло, можно создать дочернюю тему WordPress (подтему) – это дублер файла стилей style.css, не затрагивающий главный файл (изменения в одном не отменяют обновления в другом).
Создание дочерней темы WordPress не составит никакого труда. Надо сделать новую папку в основном каталоге C:\WebServers\home\localhost\www\НАЗВАНИЕ_ЗАДАННОЕ_ПРИ_УСТАНОВКЕ\wp-content\themes . В новой папке делаем свой файл style.css с вот таким содержимым:
Theme Name: НАЗВАНИЕ ТЕМЫ
Template: НАЗВАНИЕ ПАПКИ В ДОЧЕРНЕЙ ТЕМОЙ
Theme URI: ЗАПОЛНИТЬ
Description: ЗАПОЛНИТЬ
Author URI: ЗАПОЛНИТЬ
/* импортируем стили родительской темы */
@import url(«../НАЗВАНИЕ/style.css»);
/* Свои дополнительные стили */
Foo{ color:red; }
Теперь можно в админке зайти во «Внешний вид›Темы» и активировать дочерний шаблон. В дальнейшем можно работать в новом файле. В дополнение небольшая видео-презентация на тему дочерних шаблонов:
В Windows 7 появилась возможность самостоятельно создавать темы оформления с автоматическим изменением фона экрана входа в систему. Созданная вами тема может включать в себя следующие компоненты:
заставки,
фоновые рисунки рабочего стола,
цвет и уровень прозрачности панели задач и диалоговых окон.
Имеются возможности создания слайд-шоу из фоновых рисунков и смены фона экрана входа в систему при переключении темы.
Параметры оформления
Итак, щелкните правой кнопкой мыши на свободном месте рабочего стола и в появившемся меню выберите пункт Персонализация . В открывшемся окне (рис. 1) вы увидите три категории:
Мои темы,
Темы Аэро,
Базовые темы.
При установке тем, содержащих собственный визуальный стиль, появится четвёртая категория - Установленные темы.
Ниже находятся настройки для создания своей темы:
- Фонов входа в систему может быть только два - встроенный и ваш. То есть для трёх тем оформления создать три фона входа не получится.
- Если в системе несколько учетных записей и у каждой своя тема и фон входа, то будет отображаться экрана входа в систему той учетной записи, владелец которой последний применил тему.
Фон рабочего стола,
Цвет окна,
Рисунок 1
Как вы можете заметить, здесь нет настройки для привязки к теме своих курсоров. Это происходит несколько другим образом, который будет рассмотрен ниже.
Настройка вида окон
По умолчанию установлена уже настроенная тема Аэро (рис. 2). Щелкните Фон рабочего стола внизу окна.
Рисунок 2
После настройки этих параметров нажмите кнопку Сохранить изменения и вы вернётесь в главное окно. Теперь щелкните Цвет окна , и откроется следующий диалог (рис. 3).
Рисунок 3
Здесь уже есть предварительно настроенные цвета (1), но с помощью ползунков (2) вы можете выбрать именно тот цвет и прозрачность, которые нужны вам.
Для более тонкой настройки диалоговых окон щелкните Дополнительные параметры оформления , и перейдите к следующему диалогу, в котором с помощью настроек Элемент, Шрифт, Размеры и Цвета можно указать дополнительные параметры для вашей темы. Настроив внешний вид окон, нажмите ОК .
Настройка звукового сопровождения
Рисунок 4
Вы можете настроить собственные звуки для каждого из событий Windows. Если у вас есть своя, заранее настроенная и сохранённая звуковая схема, просто выберите ее из списка и нажмите кнопку ОК .
Выбор заставки
Рисунок 5
Щелкните Заставка (рис. 5), а после выбора заставки нажмите ОК.
Настройка курсоров
Отдельной настройки курсоров нет, но в сохраняемую тему включаются установленные на данный момент курсоры.
С курсорами ситуация такая же, как и со звуковой схемой. Если есть заранее настроенная схема, то перед сохранением темы установите её, и ваши курсоры будут добавлены в тему автоматически. Чтобы курсоры работали в сочетании с темой, установите флажок Разрешить темам менять указатели мыши и нажмите ОК (рис. 6)

Рисунок 6
Сохранение темы
После завершения настройки темы оформления в основном окне появится Несохранённая тема (рис. 7).

Чтобы сохранить тему для личного использования, выберите Сохранить тему . В этом случае файл Ваша тема.theme будет содержать только описание ваших настроек и будет сохранён в папке C:\Users\Имя_пользователя\AppData\Local\Microsoft\Windows\Themes .
Вы также можете выбрать Сохранить тему для общего доступа
. Тогда файл будет иметь формат Ваша тема.themepack
и сохранён в указанном вами месте. Он будет содержать все настроенные параметры (фоновые рисунки, звуки, курсоры и т.д.), и его можно будет публиковать в Интернете и устанавливать на другие компьютеры.
Автоматическая смена фона экрана входа в систему при изменении темы оформления
Впервые в истории операционной системы Windows разработчики Майкрософт включили такую интересную опцию, как автоматическая смена фона экрана входа в систему при изменении темы оформления! Раньше, например в Windows XP, для этого требовались программы сторонних производителей.
Сначала надо сделать фоновой рисунок для вашего варианта фона входа в систему. Файл должен быть в формате JPG, иметь размеры разрешения вашего монитора и быть не более 256 Кб! Привести рисунок к такому формату можно, например, бесплатной программой FastStone Image Viewer . Подготовленный файл надо переименовать в backgroundDefault.jpg и сохранить в папку C:\Windows\System32\oobe\info\backgrounds (необходимо создать её).
Следующий шаг - редактирование в Блокноте файла вашей темы Ваша тема.theme . Это текстовый файл, но с другим расширением, поэтому откройте Блокнот и перетащите файл темы в окно Блокнота. Начало открытого файла будет иметь следующий вид:
; Copyright Microsoft Corp. ; Windows 7 - IDS_THEME_DISPLAYNAME_AERO DisplayName=Имя_вашей_темы SetLogonBackground=0
Параметр SetLogonBackground=0 указывает системе использовать фон входа в систему по умолчанию. Надо изменить 0 на 1 , чтобы с данной темой использовался ваш фон входа. Измените и сохраните файл. Теперь всё готово.
Чтобы проверить результаты изменений, включите вашу тему оформления и через меню Пуск - Завершение работы - Сменить пользователя проверьте фон входа в систему. Потом переключите на тему Аэро и проверьте ещё раз. Получилось? Значит сделали всё правильно!
Примечания:
Готовые темы можно скачать на сайте Майкрософт
Заключение
В этой статье описан пошаговый процесс создания собственной темы оформления с включением скрытой опции автоматической смены фона экрана входа в систему при смене темы оформления.
Уютное рабочее место является одним из тех факторов, которые помогаю нам лучше справляться со своими рабочими обязанностями, создавая приятную атмосферу для работника. Это касается всех без исключения специальностей и, если постоянно рабочее место можно украсить своими дипломами, поставить туда хорошее эргономичное кресло, возможно, кому-то приятны глазу растения на рабочем столе и т.д., то для мобильных работников, постоянными для которых остаются лишь ноутбук и некоторые периферийные устройства, как говорится, не до «украшательств» временных рабочих мест. Конечно, мы всегда попытаемся найти уютный уголок в кафе с диванчиком, вдали от основной массы посетителей, однако, еще одним фактором который скрасит часы работы над очередным проектом является тема операционной системы. Основой для темы составляют рисунки на рабочем столе.
Несмотря на то, что существует достаточно большое количество тем, которые можно скачать с сайта Microsoft, хочется чего-то уникального, своего. На самом деле создать темы для Windows 8 проще простого.
Как создать тему.
Шаг первый нужно определиться с фотографиями и их количеством. Если вы фотограф, возможно приятны глазу будут свои работы, но даже если своих фотографий нет, до достать их для своей темы проще простого, достаточно в поисковике ввести интересующую темы, выбрать раздел «картинки», а в дополнительных настройках указать желаемые размеры фотографий.
Лучшим вариантом будет поиск фотографий с разрешение, которое соответствует разрешению вашего экрана. Можно использовать фотографии с тем же соотношением сторон, но с большим разрешением. Например, если у вашего монитора разрешение 1366 на 768, то подойдут и фотографии 1600 на 900, 1920 на 1080, или любое другое выше 1366 на 768 с соотношение 16 к 9. Если использовать разрешение фотографий меньше разрешения рабочего стола, то придется мирится с ухудшением качества самой картинки на рабочем столе, если она будет отмасштабирована до размеров рабочего стола.
Шаг второй. После того, как набор картинок собран, нужно вызвать окно персонализации системы.


В разделе «Фон рабочего стола» добавить паку с сохраненными рисунками.

Шаг третий. Тема практически готова, осталось настроить дополнительные параметры, такие как: периодичность смена изображения, порядок повтора картинок, звуковую схему темы, заставку, а также цвет окон. Касательно последнего параметра следует сказать, что, начиная с 8й версии Windows у пользователей появилась возможность выбора сменяемой цветовой схемы, что в определенной степени, приносит дополнительное разнообразие в темы.

В этом случае системой будет создан файл с расширением «.deskthemepack».

Здравствуйте, друзья! Сегодня я расскажу о принципах и технических моментах создания темы для WordPress с нуля. Эта статья написана для тех, кто имеет какой-то опыт работы с движком WordPress и, хотя бы на базовом уровне, разбирается в HTML и CSS.
Темы разрабатываются под разные задачи: интернет-магазин, фото или видео сайт и т.д., мы же рассмотрим обычную тему блога и алгоритм действий по ее созданию.
Если вы решили создать собственную уникальную тему оформления, то перед созданием темы нужно продумать дизайн и сверстать HTML шаблон сайта или заказать у фрилансеров, решать вам. В общем, у вас должен получиться сверстанный шаблон, например, вот с таким содержимым: файлы index.html и style.css , папка картинок images и папка js со скриптами. Из этого шаблона мы и будем делать тему оформления.
Если же у вас пока нет собственного HTML шаблона для темы, то можете потренироваться, взять решение из данной статьи и набросать стили под себя. Для примера я возьму вот такой простенький HTML код главной страницы с разметкой шапки сайта, одного анонса поста, правой колонки и футера:
Для создания темы оформления необходимо знать функции или как их еще называют — теги WordPress. Мы разберем основные функции темы, со всеми тегами вы можете ознакомиться на официальном сайте codex.wordpress.org .
Структура темы WordPress
В папке themes создаем папку и называем ее, например, mytheme . Затем в нее переносим наш style.css и создаем необходимые файлы.
Создаем шаблоны блоков, которые отображаются на всех страницах:
- header.php - шапка вашего сайта;
- sidebar.php - боковая колонка с различными виджитами;
- footer.php - подвал сайта.
Шаблоны контента:
- Index.php - шаблон главной страницы, выводятся короткие анонсы статей;
- single.php - шаблон постов (статей);
- page.php - шаблон статических страниц;
- category.php - шаблон категорий;
- search.php - шаблон выдачи результатов поиска;
- 404.php - шаблон сообщения о несуществующей странице;
- comments.php - шаблон коментариев.
Дополнительные файлы:
- functions.php - файл дополнительного функционала и изменения стандартного функционала движка WordPress;
- searchform.php - код формы поиска;
- screenshot.png - Изображение 880 х 660, превью отображается в админке во вкладке «темы».
Не обязательные шаблоны (по моему мнению):
- author.php - шаблон страницы автора;
- archive.php - шаблон архивов;
- date.php - шаблон вывода дат;
- tag.php - шаблон меток;
- attachment.php - шаблон страниц вложения.
Лично я редко использую пять последних шаблонов, в основном делаю перенаправление на «главную» или на «404 ошибку» при запросе данных шаблонов. Информацию об авторе можно оформить на основе page.php , а остальные четыре только плодят дублированный контент на вашем сайте, организацию архивов можно реализовать намного продуктивнее.
Начинаем с файла style.css , делаем отступ и в самом верху вставляем закомментированный текст с названием и описанием темы.
/* Theme Name: Название темы Theme URI: УРЛ адрес, если есть отдельный сайт о теме Description: Описание темы оформления Version: Версия, например (1.0) Author: Ваше имя Author URI: УРЛ адрес автора темы */
Файл стилей придется редактировать при подключении функционала WordPress, который добавляет дополнительные участки кода.
Формируем header.php
Из HTML файла переносим сюда все, что находится в
и элементы в , которые относятся к шапке сайта. У меня в шапке большое изображение с информацией о сайте и меню.Код был таким.

После переноса и редактирования стал таким.
" />
Разбираем изменения:
- bloginfo("charset"); - устанавливает кодировку;
- wp_get_document_title(); - возвращает title документа;
- wp_head(); - это так называемый хук-действие, обязательная строка в теме;
- echo home_url(); — выводим ссылку на главную страницу;
- bloginfo("template_url"); - указывает путь к папке с темой;
- bloginfo("stylesheet_url"); - подключает файл стилей.
Нижний участок кода — это вывод меню, который вы будете настраивать из админки после подключения в functions.php , о котором написано ниже. Его нужно будет стилизовать в CSS.
Обратите внимание, все функции WordPress заключены в конструкцию PHP!
Формируем index.php
Шапку мы сформировали, но теперь ее нужно подключить к нашему шаблону главной страницы, для этого в самом верху прописываем вот такую функцию.
Переносим нашу контентную часть из подготовленного HTML файла, в HTML шаблоне выводится анонс статьи с заголовком и миниатюрой, редактируем и получаем следующее.
- the_title(); - выводит название поста;
- the_permalink(); - выводит ссылку на отображаемый пост;
- the_excerpt(); - выводит установленное количество символов поста со вставкой […] ;
- the_post_thumbnail("full"); - выводит миниатюру поста, а "full" задает полный размер;
- get_header(); - подключение файла header.php ;
- get_sidebar(); - подключение файла sidebar.php ;
- get_footer(); - подключение файла footer.php .
Важно. Весь наш код и функции входят в так называемый цикл WordPress, который и позволяет нам выводить несколько таких анонсов статей на одной странице, написав при этом код всего для одного анонса. Некоторые функции корректно работают только в цикле.
Вот как выглядит чистый цикл без нашего кода.
Все расписано, думаю с этим понятно.
Прописываем функции в functions.php
Открываем файл и первым делом пишем конструкцию PHP, а затем в нее добавляем следующие функции.
__("main-menu"))); /** * Подключение сайдбара **/ register_sidebar(array("name" => __("Sidebar", "mytheme"), "id" => "sidebar", "description" => "Правая колонка сайта.", "before_widget" => "", "before_title" => "
",)); /** * Функции вывода анонса поста (цитаты) на главной **/ function new_excerpt_length($length) { return 100;//количество выводимых символов анонса (по умолчанию 55) } add_filter("excerpt_length", "new_excerpt_length"); /** * Функции заменяет «[…]» на «...» в конце цитаты **/ function new_excerpt_more($more) { return "..."; } add_filter("excerpt_more", "new_excerpt_more"); ?>Заполняем файлы sidebar.php и footer.php
В файл sidebar.php прописываем:
- is_active_sidebar(); - проверяет, установлен хотя бы один виджет в нашей панели "sidebar" ;
- dynamic_sidebar(); - выводит активную панель виджетов.
В файл footer.php вставляем нужный вам код, например, параграф с копирайтом, а в конце перед закрывающим тегом вставляем wp_footer(); . Как и wp_head(); это обязательный хук-действие темы.
После этих настроек главная страница уже готова. Дальнейшие действия будут гораздо проще, просто будем брать уже готовый код, вставлять его в другие шаблоны и редактировать.
Формируем page.php и single.php
Копируем код из индексного файла и вставляем в page.php , убираем лишнее и в блоке с классом.post-text изменяем вывод анонса на вывод всего контента страницы функцией the_content();.
В single.php получается тот же код, что и в шаблоне страниц, добавляем только подключение комментариев comments_template(); из файла comments.php .
При желании можете добавить:
- the_time("j.m.Y"); - выводит дату публикации поста (число, месяц, год);
- the_author(); - выводит автора статьи;
- the_category(); - выводит рубрику, в которую входит данный пост.
Шаблон комментариев довольно сложная задача для начинающих, поэтому я рекомендую взять готовое решение из стандартной темы WordPress в файлах comments.php и functions.php и стилизовать внешний вид на ваш вкус.
Заполняем оставшиеся шаблоны 404.php, category.php и search.php
В 404.php копируем содержимое page.php , удаляем лишнее, прописываем уведомление о том, что страницы не существует, можно подкрепить текст какой-нибудь картинкой.
Такой страницы не существует!
В category.php просто копируем содержимое файла index.php и добавляем вывод заголовка категорий single_cat_title("Рубрика: ") .
В search.php аналогично копируем из индексного файла код и после цикла WordPress, там, где должен быть альтернативный код, о котором я говорил выше, вписываем сообщение о результатах поиска.
Код формы поиска размещаем в файле searchform.php . Берем стандартную форму и редактируем, в input добавляем параметр «s » для name и id , используем метод «GET » для отправки запроса на главную страницу home_url("/") и очищаем УРЛ функцией esc_url(); .
Важно. После всех проделанных действий, нужно будет лезть в код и стилизовать все новые элементы, которые выдаст вам WordPress! Для этих целей я использую расширение «Firebug» для Mozilla Firefox, это расширение облегчает и ускоряет решение таких задач.
Добавлено коментариев - 9
Илья 01.03.2018 21:49
Ответить