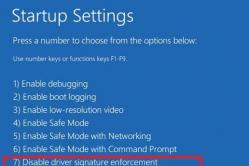Жаропонижающие средства для детей назначаются педиатром. Но бывают ситуации неотложной помощи при лихорадке, когда ребенку нужно дать лекарство немедленно. Тогда родители берут на себя ответственность и применяют жаропонижающие препараты. Что разрешено давать детям грудного возраста? Чем можно сбить температуру у детей постарше? Какие лекарства самые безопасные?
Если вы уехали на вахту и хотите с кем то общаться например с вашими знакомыми или родственниками, то в этом вам поможет ноутбук, программа скайп и интернет.
Установка скайпа на ноутбук
Для начала вам нужно знать как закачать скайп на ноутбук для этого зайдите на сайт www.skype.ru и скачайте программу. Надеюсь, что как установить скайп на ноутбук вы знаете.
Как включить скайп на ноутбуке
После того как вы установите скайп и запустите его перед вами появится скайп в который нужно вписать логин и пароль. Нажмите Зарегистрироваться и пройдите все пункты регистрации. После регистрации впишите логин и пароль и войдите в скайп.
Как настроить скайп на ноутбуке
При входе в скайп вам будет предложено выбрать каким микрофоном вы будите пользоваться и через какое устройство у вас будет идти звук, тут же можно проверить настроена у вас веб камера или нет.
 как настроить скайп на ноутбуке
как настроить скайп на ноутбуке
Всё это можно настроить и позже в настройках скайпа на ноутбуке.
Подключение скайпа в ноутбуке
Прежде чем общаться вам надо добавить контакт в скайп для этого ваш друг или родственник тоже должен установить себе на компьютер или ноутбук скайп и передать вам свой логин. Жмём на иконку головы человека с плюсом или на «Контакты» — «Добавить контакт» — «Поиск в справочника Skype» и в поисковой строке пишем логин вашего друга или родственника.
 как пользоваться скайпом на ноутбуке
как пользоваться скайпом на ноутбуке
Ниже поиска появиться список логинов выберите логин вашего друга жмём на него. Справа вверху жмём «Добавить в список контактов» появится сообщение с просьбой дать данные и жмёте отправить. Ваш друг или родственник получит это сообщение просто подтвердит его и можно будет общаться. Нажмёте на свой логин появится ваши подтверждённые контакты выбираете нужный логин жмёте на него и справа жмём «телефонный звонок» или «видеозвонок». У друга или родственника появится сообщение типа Вам звонит коля, он нажмёт на ответить и можно общаться. Теперь вы знаете как пользоваться скайпом на ноутбуке.
Большинство начинающих пользователей не знают о том, как настроить скайп на ноутбуке. Данный процесс является достаточно простым, и состоит он из нескольких шагов. Для того чтобы можно было использовать Skype обязательно понадобится доступ к интернету, ноутбук, и встроенные в него веб-камера и микрофон.
Большим преимуществом данной программы является то, что ее можно использовать и в качестве видеофона, и телефона. Для нормального функционирования программы скорость интернет-трафика должна быть больше 56 кб/с. для телефонных звонков, и больше 512 кб/с для видео звонков.
Установка и регистрация Skype
Прежде всего, необходимо позаботиться о наличии ноутбука и интернета. Причем для нормального функционирования программы интернет должен быть с достаточной скоростью. Для этого может подойти и стационарный интернет (оптоволоконный) и мобильный (наличие данной услуги нужно уточнить у оператора).
Для того, чтобы установить скайп, рекомендуется посетить официальный веб-ресурс программы и скачать установочные файлы. После завершения закачки, ее нужно установить. Далее пользователю предлагается войти в свой аккаунт с помощью логина и пароля. Если же таковых нет, нужно нажать на кнопку «Зарегистрироваться» и пройти быструю регистрацию. После этого необходимо указать свой логин и пароль и войти в аккаунт.
Настройка Skype

После установки понадобится настроить скайп на ноутбуке. Прежде всего, программа предлагает пользователю проверить и настроить веб-камеру, микрофон и наушники. Если все работает, то лучше все значение оставить по умолчанию. Если нет звука, изображения или не слышен собственный голос, следует проверить подключение устройств.
![]()
Далее понадобится установить аватар, фотографию или другой рисунок, который будет отображаться у других пользователей возле вашего имени. Фотографию можно сделать присутствующей веб-камерой, а можно и загрузить любое фото с ноутбука. Также, изменить настройки можно и в процессе использования программы, а для этого понадобится перейти по вкладке «Инструменты» — «Настройки». После этого появиться новое окно с несколькими пунктами, с помощью которых и может быть выполнена дальнейшая настройка скайпа на ноутбуке:
- Звук. В данном разделе можно выбрать микрофон, динамики и громкость их работы;
- Видео — в этом разделе можно выбрать яркость, контрастность и остальные параметры видео, или заменить аватар;
- Безопасность – настройка входящих звонков и блокировку пользователей;
- Оповещения – настройка звукового оформления программы, звуки при входе/виходе и извещения о сообщениях;
- Звонки – настройки переадресации;
- Чаты и смс – отвечает за оформление общения, визуальное оформления переписки или передачу сообщений на мобильные телефоны;
- Дополнительные настройки позволяют установить все порты и параметры обновления, а также назначить «горячие» клавиши.
Обязательно нужно учитывать, что совершать звонки на мобильные и домашние телефоны можно только при положительном балансе счета. Для того, чтобы внести деньги необходимо в меню Skype выбрать «Внести деньги». После этого понадобится внести сумму и метод оплаты. Одним из самых удобных способов считается оплата картой Visa, поскольку сегодня они доступны практически для каждого.
В меню «Контакты» отображаются все люди, с которыми вы общаетесь, а во вкладке «Вид» можно произвести настройку основного окна контактов и порядок их сортировки.
Скайп – очень удобная и простая в использовании программа, которая обеспечивает удобное и бесплатное общение со своими друзьями и родственниками. А разобраться с тем, как настроить скайп на ноутбуке может каждый.
Общение в интернете стало обыденной вещью. Если раньше все ограничивалось текстовыми чатами, то теперь можно без труда услышать и даже увидеть своих близких и друзей на любом расстоянии. Существует большое число программ для подобного рода связи. Самым популярным приложением для голосового общения считается Скайп. Свою популярность он получил за счет простого и понятного интерфейса, с которым разберется даже малоопытный пользователь. Но для того чтобы быстрее освоить программу, все же стоит прочитать инструкцию по ее настройке.
Доступ к настройкам Скайпа происходит через главное меню. Проделайте следующее:


Теперь переходим к собственно настройкам.
Учетная запись и профиль
В разделе под названием «Учётная запись и профиль» находятся следующие параметры:

Общие
На вкладке «Общие» размещено несколько важных и интересных пользователю параметров.


Внешний вид
Вкладка «Внешний вид» содержит в себе настройки цветовой темы и режимов контрастности.


Звук и видео
Самые важные параметры Скайпа, настройки ввода и вывода звука, а также камеры, сосредоточены на вкладке «Звук и видео» .

Звонки
Вкладка «Звонки» отвечает за дополнительные параметры совершения вызовов через Скайп.
- Параметр «Идентификатор звонящего» позволяет настроить номер телефона, который отображается при совершении вызовов в телефонные сети или отправке SMS.
- «Переадресация звонков и голосовая почта» позволяет задать номер телефона или включить голосовую почту, куда будут переадресовываться входящие вызовы – как по IP-телефонии, так и с обычных номеров.
- Переключатель «Показывать окно звонка, когда Скайп работает в фоновом режиме» отвечает за отображение окна с вызовом поверх всех остальных окон. Многих пользователей такая особенность раздражает, и отключением ползунка от неё можно избавиться.
- По умолчанию в Skype абонент может получать входящие вызовы от пользователей, которых нет в вашей контактной книге. Это может быть небезопасно, поэтому такую возможность лучше отключить, если в ней нет необходимости – просто активируйте ползунок «Разрешать звонки в Скайпе только от контактов на этом устройстве» .
- Пункт «Субтитры звонка»
отвечает за настройку функции, характерной только для Skype. Как следует из названия опции, мессенджер автоматически генерирует субтитры во время звонка, и указанные параметры помогают настроить эту возможность.

Доступных параметров всего два – первый переключатель позволяет включить или отключить генерацию субтитров, а второй позволяет настроить отображение, в частности отключить отображение ваших реплик. - Пункт «Дополнительно»
открывает категорию некоторых расширенных возможностей Скайпа.

Первый переключатель включает или отключает автоматический ответ на входящие звонки – для большей безопасности эту возможность лучше оставить отключённой.
Параметр «Разрешить использование NDI» ориентирован на стримеров, и позволяет интегрировать трансляции или звонки через Skype в видеопоток. Рядовому пользователю эту возможность лучше не активировать.
Следующая настройка позволяет задать домашнюю страну, и использовать Скайп для экстренных вызовов (полиции, МЧС или скорой помощи). Возможность доступна для ограниченного числа регионов.






Сообщения
Блок настроек «Сообщения» содержит опции отображения текстовой информации в беседах через Skype.


Уведомления
Раздел «Уведомления» содержит в себе параметры получения разнообразных уведомлений.


Контакты
Параметры контактов позволяют настроить конфиденциальность и чёрный список.


Помощь и отзывы
Название последнего пункта настроек говорит само за себя. В нём расположены сведения о приложении, возможность связаться с разработчиками и проверить состояние серверов мессенджера.
Вот и все основные параметры Скайпа, которые стоят упоминания. Как видим, большинство возможностей программы подлежит тонкой настройке.
Теперь с помощью ноутбука и доступа к сети вы можете связаться с человеком с любой точки мира! Оставайтесь на связи и поддерживайте общение с родственниками, друзьями, коллегами или просто знакомыми. А делать это лучше всего с помощью IP-телефонии. Эта технология настолько проста, что освоить её смогут даже самые неопытные пользователи.
В этой статье речь пойдёт о возможностях данной программы для IP-телефонии, а также о преимуществах её использования и отличительных конкурентных качествах. После прочтения, вы, несомненно, захотите скачать программу скайп на ноутбук и приступить к общению.
Обзор Skype для ноутбука
Основным преимуществом программы, является возможность общаться абсолютно бесплатно. А хорошее качество связи, быстрая передача данных и звонки на мобильные и стационарные телефоны - то, что необходимо, чтобы всегда оставаться на связи.
Достоинства и недостатки
Среди достоинств можно отметить:
- безопасность вашей информации от перехвата;
- низкая стоимость звонков на телефоны во множество стран мира;
- можно пользоваться скайпом на планшете, мобильном устройстве или ноутбуке.
Однако приложение не обходится также без негативных аспектов:

- иногда качество связи может ухудшаться;
- разговор изредка самопроизвольно прерывается;
- подходит только для неограниченного интернета (средний трафик за месяц составляет 2 гигабайта);
- постоянные угрозы запрета в разных странах.
Платные и бесплатные услуги
Пользователи могут воспользоваться как платными, так и бесплатными услугами. Среди платных:

Бесплатные возможности:
- связь между зарегистрированными абонентами;
- обмен сообщениями в чате;
- быстрая передача файлов собеседнику.
Возможности программы

Общение не ударит по вашему карману даже в случае звонков на стационарный или мобильный телефон. А внеся небольшие деньги на свой счёт, перед вами откроется ещё больше возможностей.
Это ещё и отличный помощник в бизнесе: теперь можно в самый короткий срок собрать для разговора всех сотрудников, а также добавить в список друзей всех своих коллег.
Рассмотрим все функции более подробно.
Звонки
Можно совершить звонки на стационарные или мобильные телефоны в Гонконг, Китай, Канаду, Гуам, Сингапур, США, Таиланд, Пуэрто-Рико. Звонки на стационарные телефоны поддерживает ещё большее стран.

Вы можете:
- бесплатно совершать звонки в любую точку мира со своего устройства в любое время дня и ночи;
- звонить на стационарные и мобильные телефоны на любом расстоянии (в странах, которые поддерживают эту функцию), неплохо экономя деньги при этом;
- при регистрации вам даётся личный номер телефона, который могут использовать ваши знакомые для связи с вами.
Вы можете платить либо за каждый исходящий звонок, либо подписаться на длительное время. Приложение не предлагает никаких долгосрочных обязательств: вы можете пользоваться платными звонками только тогда, когда вам этого хочется.
Видео-звонки
Воспользоваться этой функцией могут все без исключения владельцы ноутбуков, которые оборудованы веб-камерой.
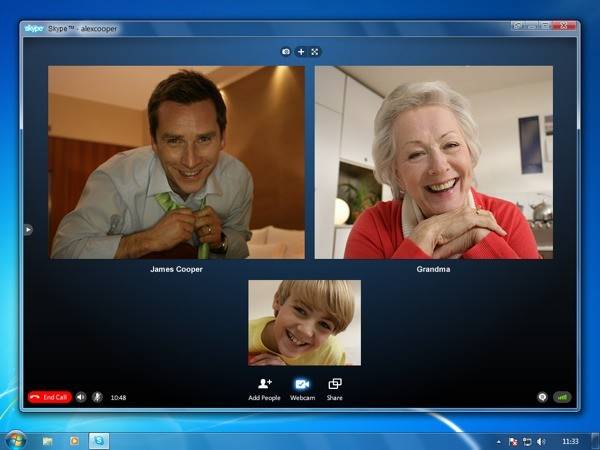
Отличительные качества программы:
- видео-звонки одному другу или общение с группой людей;
- отличная передача картинки на монитор;
- несравненное качество звука при разговоре и низкое потребление трафика.
Именно благодаря этим преимуществам, приложение нашло своё применение не только на стационарных компьютерах или ноутбуках, но и на современных смартфонах. Разговаривая с собеседником, вы видите пользователя на экране, а этот пользователь видит вас. Это очень удобно, особенно если близкий человек находится на большом расстоянии от вас. Также видео-звонки по скайп – полезный инструмент, если срочно нужно решить какой-либо вопрос по работе.
Чат и сообщения
Если у вас нет времени либо возможности позвонить человеку, вы всегда можете написать ему сообщение, которое он мгновенно получит.
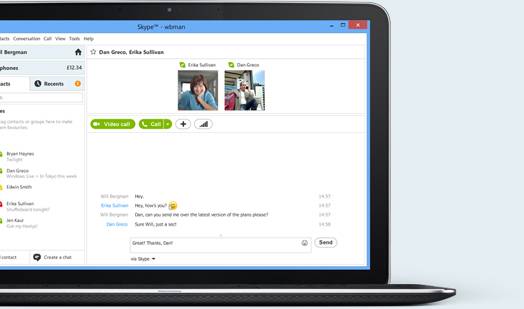
Преимущества данного способа общения следующие:
- за сообщение не нужно платить;
- сообщения собеседнику приходят мгновенно;
- возможность интеграции с социальной сетью Фейсбук (можно отправить другу в Фейсбуке сообщение из скайпа);
- отправлять смс можно и на мобильные телефоны (можно платить за каждое сообщение либо заказать подписку, к примеру, на месяц).
Другие возможности и функции
Помимо трёх основных перечисленных выше возможностей, можно получить и дополнительные функции. Следует подметить, что большая часть сервисов является бесплатной, а чтобы получить ещё больше возможностей нужно пополнить счёт и пользоваться платными услугами.
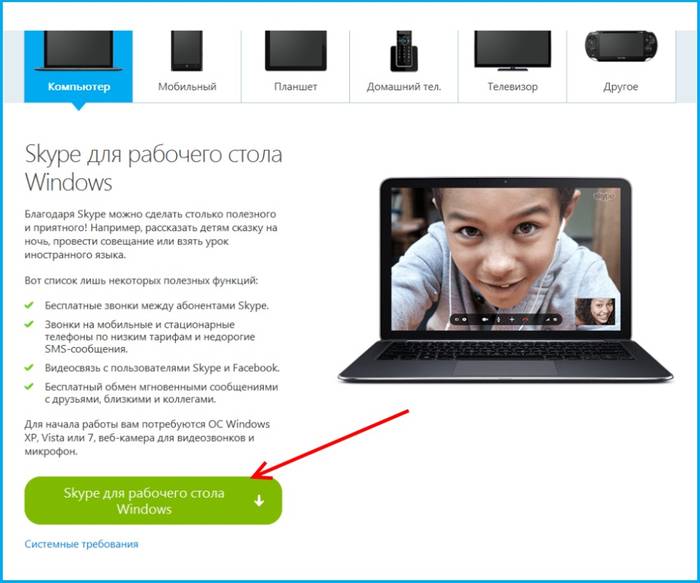
Среди таких дополнительных услуг можно выделить:
- предоплата (для звонков на мобильные и стационарные номера);
- подписка (особенно удобно в случае, если вы желаете использовать приложение вместо обыкновенного стационарного телефона);
- учётная запись премиум (позволяет общаться одновременно с группой людей, максимальное число участников которой 10).
Как же правильно скачать Скайп на ноутбук?
Лучше всего пользоваться ПО, которое можно найти только на официальных сайтах компаний-производителей. Скачать skype на ноутбук бесплатно может каждый.
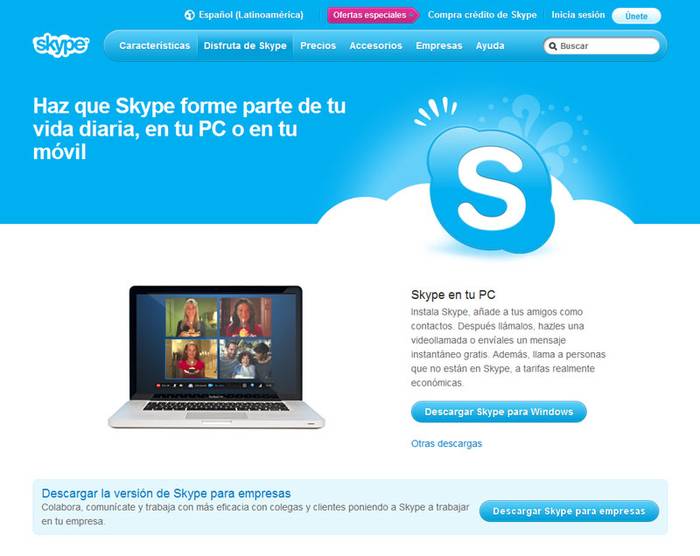
Для этого вам понадобиться проделать такие шаги:
- ввести в поисковой системе запрос типа «Скачать скайп»;
- переходим на первый сайт в поисковой выдаче (он же официальный);
- после перехода вы сразу же оказываетесь на странице, откуда можно загрузить файл приложения;
- кликаем по стрелочке «скачать» и ожидаем загрузку.
Хоть сайт и выполнен на английском языке, но для пользователей России на нём сразу же открывается страничка на русском языке, что особенно удобно.
Пользователям предлагаются две версии: 2,5 и бета-версия 2,6. Для людей, которые не особо углубляются в сферу ИП-телефонии, рекомендуется именно первая версия продукта. Не нужно искать приложение на других ресурсах, ведь в этом случае вы можете скачать нерабочий скайп или подхватить вирусы.
Установка приложения на ПК
После сохранения файла на свой ноутбук нужно выполнить установку:

- после открытия ставим галочку (соглашаемся с условиями);
- кликаем по кнопке «Установить»;
- нажимаем «Далее»;
- ждём, пока установка завершится, запускаем приложение.
После установки инструмента скайп предложит вам сразу же зарегистрироваться в сервере. Для этого вы выбираете самое удобное имя в сети, а также пароль для доступа.
Так как в этой сети зарегистрировано больше чем 113 млн. человек, вам необходимо придумать уникальное имя, к примеру, Андрей11223435.
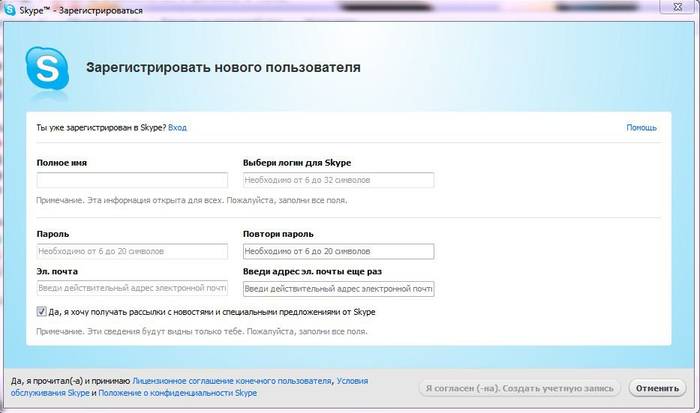
Также если вы не хотите, чтобы злоумышленники взломали ваш аккаунт, ни в коем случаи не выбирайте в качестве пароля: год вашего рождения, фамилию, название компании и другие лёгкие пароли типа 111111
- выбрать вкладку с тестовым звонком;
- нажать на зелёную трубку внизу;
- по окончании тестирования нажать на красную трубку.
Вы можете наблюдать за тем, что на панели будет ещё одна вкладка – «История», в которой будут отображены ваши звонки вместе со временем и имя абонента. Для того чтобы связаться с собеседником, достаточно нажать лишь синюю стрелку. Если вы хотите, чтобы ваши друзья получали больше информации о вас, тогда можете заполнить сведения о себе.
Чтобы сделать эту совершенно простую операцию, вам следует:
- кликнуть по личному имени в Skype;
- нажать кнопку «Изменить мою инфу»;
- в открывшееся окно вписать свои данные (имя, фамилию, дату рождения, место проживания);
- поставить на аватар свою фотографию или картинку;
- указать адрес электронной почты.
Видео: скачиваем и устанавливаем Skype
На установку и регистрацию уйдёт всего лишь несколько минут, после чего вы сразу же можете начать общение со своими друзьями. Кроме того, приложение не занимает много места на жестком диске, что в некоторых случаях очень важно.
Для того чтобы расширить круг общения, нужно воспользоваться функцией поиска контактов. Выберете язык, пол и возраст, место проживания и знакомьтесь.
В сети вы можете найти кого угодно, если знаете имя пользователя или адрес электронной почты. Как нашли нужного вам человека, нажмите кнопку «Добавить контакт».
На сегодняшний день Skype – наиболее популярное средство IP-телефонии, которым пользуется большая часть пользователей по всему миру.
С помощью этого инструмента каждый желающий может совершать звонки или видеозвонки, писать собеседнику сообщения, пользоваться всем предлагаемым широким функционалом.
Большой арсенал функций и возможностей, бесплатные услуги и простой интерфейс – качества, которые придутся по вкусу каждому пользователю ПК или смартфона.
>С помощью Skype – популярной программы от компании Microsoft – можно совершенно бесплатно отправлять текстовые сообщения, передавать файлы, а, что важнее всего, осуществлять обычные и видеозвонки по всему миру. Кроме этого, за небольшую плату присутствует возможность совершать звонки и отправлять СМС-сообщения на мобильные и городские номера телефонов. Но чтобы воспользоваться этими функциями, необходимо разобраться, как настроить Скайп на ноутбуке Windows 7, 8, 10.
Регистрация в Skype
Если у вас нет аккаунта в Skype, то после того, как вы скачали и установили программу, необходимо произвести регистрацию. Запустите утилиту и нажмите кнопку «Создать учётную запись».
После этого в браузере откроется страница сайта Skype, где необходимо заполнить анкету, введя личные данные.
Зарегистрироваться в Skype можно без заполнения анкеты, если зайти через аккаунт Facebook или учётную запись Microsoft.
Настройка звука
Затем, когда оператор даст команду и прозвучит звуковой сигнал, скажите что-нибудь. Если настройки микрофона установлены верно, примерно через 10 секунд вы услышите запись своего голоса. Удостоверьтесь, что ваша речь понятна, а громкость звукозаписи находится на хорошем уровне.
Если в ходе теста вы выявили какие-либо проблемы с микрофоном или динамиками, сделайте следующее:

Если вы желаете отключить звуки программы или установить свою мелодию вызова, необходимо перейти в категорию «Звуки». Там вы найдёте кнопки «Отключить все звуки», а также «Загрузить звуковые файлы».

Настройка видео
В разделе «Настройки видео», который находится в левом меню, можно протестировать веб-камеру, а также задать, от кого принимать и кому транслировать видео.

Кроме этого, если нажать кнопку «Настройки веб-камеры», то можно настроить такие параметры, как яркость, контрастность, насыщенность и т. д.

Другие настройки
Если вы хотите, чтобы программа Skype автоматически запускалась вместе с операционной системой, зайдите в раздел «Общие настройки» и поставьте галочку напротив строки «Запускать Skype при запуске Windows». При этом не забудьте нажать кнопку «Сохранить», чтобы изменения вступили в силу.

Кстати, в этом же разделе можно установить аватарку для своего аккаунта. Для этого необходимо нажать на строку «Изменить аватар». В открывшемся окне вы можете сделать снимок через веб-камеру или загрузить фотографию, хранящуюся на ноутбуке.

Во вкладке «Настройки безопасности» вы можете сделать так, чтобы звонки и сообщения принимались только от людей, которые находятся в ваших контактах. Помимо этого, в данном разделе можно отключить целевую рекламу от Microsoft, которая отображается в окне программы.

Пополнение счёта в Skype
Для того чтобы звонить на мобильные или городские номера телефонов, необходимо пополнить баланс вашего аккаунта.
Инструкция для пополнения баланса:

Звонки на мобильные или городские номера можно осуществить при нажатии на номеронабиратель.
2 628