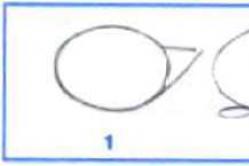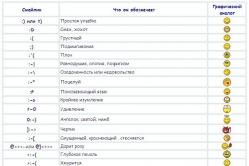Жаропонижающие средства для детей назначаются педиатром. Но бывают ситуации неотложной помощи при лихорадке, когда ребенку нужно дать лекарство немедленно. Тогда родители берут на себя ответственность и применяют жаропонижающие препараты. Что разрешено давать детям грудного возраста? Чем можно сбить температуру у детей постарше? Какие лекарства самые безопасные?
Большинство проблем с устройством, работающим на операционной системе Android решается откатом настроек до заводских (hard reset). При таком действии можно потерять некоторую информацию, которая храниться на вашем девайсе. В том числе и контакты. Наверное, нет ни одного пользователя мобильным телефоном, кто хотя бы раз в жизни не испытывал такой неприятный момент. Для того, чтобы вновь не ощутить этого неприятного момента, свои контакты можно сохранить на своем персональном компьютере. О том, как это сделать и пойдет речь в этой статье.
Навигация
Как перекинуть контакты с Андроида на компьютер?
Существует несколько вариантов сохранения контактов на ПК. Раньше, те кто был поумнее, для этой цели использовали Excel и вручную записывали контакты в специально созданном файле. Это было не очень удобно и занимало время. Сегодня технологии позволяют синхронизировать смартфоны с десктопным компьютером и «в два клика» сохранять всю нужную информацию. В том числе и контакты.
Для этой цели можно воспользоваться двумя самыми популярными способами:
- Сохранение контактов в «Google»
- Сохранение контактов на ПК
- Сохранение с помощью приложения 2Memory
Перенос контактов через аккаунт в Google
У всех владельцев смартфонов на операционной системе Android есть аккаунт в Google. Без него невозможно скачивать приложения в Play Market или пользоваться почтовым сервисом Gmail . Если у вас по каким-то причинам такого аккаунта нет, то его пора завести.
Без аккаунта в Google смартфоном на операционной системе Android невозможно пользоваться на 100%. Кроме упомянутых выше сервисов, наличие такого аккаунта дает возможность использовать «облачное» хранилище данных Google Drive или набирающий популярность сервис для хранения фотографий Google Photo . Но, у такого аккаунта есть еще одна полезная функция. Он поможет сохранить ваши контакты даже если ваш телефон безвозвратно их утратил.
Перенос контактов в аккаунт Google не вызывает больших сложностей. Заходим в «Настройки» своего смартфона и переходим в раздел «Учетные записи» . Выбираем «Google» .
В открывшимся окне появится адрес почтового ящика. Он и является вашим аккаунтом в сервисах «Корпорации добра». Нажимаем «Синхронизировать все» .

С помощью такого действия мы синхронизируем контакты смартфона с своей почтой Gmail.

Ждем несколько минут и заходим в свой аккаунт Google на десктопном компьютере. Открываем почтовый ящик «Gmail» .

Заходим в «Контакты» своего почтового ящика. Для этого нажимаем на красную надпись Gmail, которая находится в левой части экрана, сразу под логотипом Google.
В разделе «Контакты» откроются не только номера телефонов из только что сихронизированной «Книги контактов» вашего смартфона, но и другие данные. Например, контакты социальной сети Google+.
Для того, чтобы сохранить контакты, нажимаем на ссылку «Дополнительно» и выбираем те контакты, которые нам необходимы. Нажимаем «Экспорт контактов» и выбираем формат, в котором вы хотите сохранить свои контакты.

Файл с контактами можно оставить у себя на компьютере, но желательно сохранить его дубликат в какой-нибудь облачный сервис. Для этой цели можно использовать блокноты Evernote , Google Drive и т.п.
Перенос контактов через USB
Есть еще один способ переноса контактов со смартфона на свой ПК. Для его осуществления необходимо подключить смартфон к компьютеру с помощью USB-порта. Подключаем и заходим в «Контакты» на смартфоне:

С помощью двойной кнопки в нижней части экрана (дисплейная кнопка) вызываем контекстное меню где выбираем «Импорт/экспорт» .

В списке действий, который откроется после этого нужно выбрать «Экспорт на карту памяти SD». Подтверждаем этой действие и ждем несколько секунд.

Заходим через проводник Windows SD-карту и ищем файл с расширением VCF. Это и будут контакты нашего смартфона. Этот формат «читается» программой Microsoft Outlook.
С помощью 2Memory
Приложение 2Memory, которая разработана российской компанией «Mobile Data» LLC. По сути, это приложение представляет собой облачный сервер для хранения бэкапов ваших устройств. Причем, на 1Гб зарезервированного дискового пространства можно сохранить не только контакты, но и музыку, видео и другие файлы с вашего смартфона.
После установки 2memory нужно зарегестрироваться в приложении: указать свой ник и пароль, а также дать название устройству. Затем нужно ввести номер телефона и код подтверждения, который будет на него выслан. После процедуры регистрации можно начинать работать с программой.
Программа имеет интуитивно понятный интерфейс. Поэтому каждый сможет без труда разобраться в том, как сохранять данные своего смартфона, в том числе и контакты.
ВАЖНО: Если у вас несколько устройств и вы со всех них будете собирать контакты через 2Memory, то можно не переживать за их дублирование. Повторные номера телефонов при использовании этого приложения будут игнорироваться.
Сохраненными с помощью 2Memory фотографиями, видео и музыкой можно легко делиться в своих социальных сетях: «Одноклассники», Facebook и «ВКонтакте».
ВИДЕО. Андроид: Связываем контакты телефона с аккаунтом Google
Всем привет!
Ранее я описывал процесс создания бэкапа с помощью . Сегодня мы поговорим о том, как сохранить контакты вашего Андроид без использования подручных средств 🙂
Для начала — какие в этом плюсы? А такие, что контакты при этом сохраняются в файл формата VCF. А сам файл можно хранить на телефоне, на карте памяти, сохранить контакты на компьютер, закинуть для сохранности в любое облачное хранилище и т.д. Как-то надежнее получается, не так ли? 🙂 И в любой момент информацию из этого файла можно будет восстановить.
А что-же такое VCF? Это аббревиатура, производная от слов VCard File. Данный формат файла применяется для хранения информации о контакте. Такой, например, как имя, номер телефона, адрес электронной почты и пр.
Теперь перейдем к самому процессу резервного копирования контактов на вашем Андроид устройстве.
Берем телефон, заходим в “Контакты” — “Настройки” — “Контакты”. Тут мы видим пункт “Импорт / экспорт контактов”.

Заходим в него. Здесь вам на выбор будет предложено экспортировать данные в память устройства или на карту памяти SD (если она у вас есть, конечно). Выбирайте подходящий вам вариант и подтверждайте действие. Все, файл VCF создан и сохранен на вашем телефоне.


Для того, чтобы восстановить контакты из этого файла, проделываем обратную операцию. Выбираем “Импортировать из памяти устройства / карты памяти SD”.
Пункты меню могут немного отличаться, в зависимости от модели смартфона, версии операционной системы и пр. Но вы разберетесь, я в этом уверен 🙂
Вот таким незамысловатым способом можно легко сделать экспорт и импорт ваших контактов на Android.
Телефонная книга — это самое главное, что есть в каждом телефоне. Ее очень трудно накопить, так как она пополняется годами, и очень легко потерять. Некоторые номера можно будет восстановить, просто узнав их у своих друзей, но большинство контактов исчезнут бесследно.
Поэтому, чтобы уберечь себя от нервных стрессов и бессонных ночей проведенных в попытках восстановить утраченные контакты — нужно всегда делать резервную копию телефонной книги. Самым лучшим способом, конечно, будет перенести все свои имеющиеся контакты в учетную запись Google и в дальнейшем, сохранять новые только в аккаунте, с которого они никуда не пропадут и Вы будете иметь к ним доступ даже имея под рукой телефона.
Как сделать резервную копию (backup) контактов на Android
Шаг 1 Откройте приложение Контакты на вашем смартфоне
Шаг 2 Нажмите на экране кнопку / (Опции) или сенсорную кнопку , если у вас такая имеется и выберите Импорт/экспорт

Шаг 3 В появившемся меню, выберите место куда хотите сделать экспорт контактов: на SIM или на накопитель (карту SD / карту памяти)

Если Вы хотите передать свои контакты по Bluetooth или отправить электронной почтой, тогда выберите Передать видимые контакты
Шаг 4 Далее выберите все контакты, снова нажмите на экране кнопку / или сенсорную кнопку Укажите место сохранения резервной копии, дайте ей название и нажмите кнопку Сохранить. По умолчанию экспорт контактов делается в корень карты памяти с именем contacts.vcf , поэтому у вас может и не быть возможности самому выбрать расположение сохраняемого файла

Готово! Теперь у вас есть бэкап всех контактов.
Может случится так, что некоторые кнопки и пункты меню у вас могут быть другие, это зависит от производителя смартфона и установленной версии Android, но алгоритм экспорта остается таким же.
Надеемся статья для вас была полезной. Если да, то добавляйте ее себе в закладки и делитесь с друзьями, а также подписывайтесь на наши сообщества в социальных сетях

Иногда, многие пользователи задаются вопросом: «Как сохранить контакты в Android? «. Отвечу, что не все производители смартфонов предлагают пользователю стандартное приложение для сохранения контактов. Например стандартная функция телефона («звонилки») в смартфонах HTC позволяет сохранить контакты на карте памяти. Так же возможно использование синхронизации контактов, календаря, заметок через аккаунт Google. А как, спросите вы, сохранить контакты, например, на компьютере? Для этого существует множество способов. Но сегодня я расскажу самый простой способ сохранения контактов на компьютере Для этого нам понадобиться приложение . Основной функцией этой программы является замена стандартному приложению «Контакты» и «Телефон».
Основные возможности:
1. Быстрый поиск: на любую букву, имя, название компании, ключевое слово.
2. Группировка контактов.
3. Резервное копирование / восстановление контактов: сохранение и синхронизация контактов на карту памяти.
4. Умный набор номера: достаточно написать несколько цифр номера, как он высветится на дисплее.
5. Быстрый набор: привяжите любую клавишу для быстрого набора.
6. Поддержка тем: темная и светлая тема уже предустановлены.
Функционал
Программа GO Contacts EX — отличный аналог стандартной «звонилки». Огромный функционал приложения позволят с легкостью совершать звонки, отправлять смс-сообщения и электронную почту. Очень полезная функция данного приложения — это синхронизация контактов, но об этом чуть ниже.

 Интерфейс
Интерфейс
Приложение имеет интуитивно-понятный интерфейс — даже пользователю, мало знакомому с приложением GO Contacts EX не составит никакого труда совершить звонок или отправить СМС-сообщение. Красивые значки всегда помогут понять в каком подменю вы находитесь. Удобное добавление новых контактов, создание групп, добавление контактов в избранное — всё на виду. Очень привлекательное перелистывание между категориями. Имеется возможность менять темы, которые можно скачать прямо в настройках приложения.


 Как сохранить контакты на компьютере?
Как сохранить контакты на компьютере?
Для этого нам понадобится сервис облачного хранения данных. Я буду использовать Яндекс.Диск. И так, приступим.
1. Первое, что нам нужно сделать — это зайти в найтроки приложения GO Contacts EX.

2. В настройках нам понадобится пункт «Резервирование и Восстановление».

3. В следующем меню мы видим 2 пункта: «Резервирование и Восстановление» и «Синхронизация контактов». На понадобится первый пункт. Далее выбираем место, где будет храниться файл с вашими контактами. Так же из этого меню можно с легкостью экспортировать контакты.


Меню «Синхронизация контактов» предназначено для того, чтобы добавлять новые контакты, не создавая заново файл с сохраненными контактами.
Пол дела сделали! Теперь контакты сохранены на карте памяти.
4. Настал черед перенести контакты на компьютер. Для этого я использую программы Яндекс.Диск.
Чтобы перенести нужный нам файл на компьютер, ищем его на карте памяти. Обычно он обозначается словом «contact_(дата сохранения контактов)…»

 5. Синхронизируем папки между телефоном и компьютером. Теперь в папке Яндекс.Диск существует файлик с контактами. Готово.
5. Синхронизируем папки между телефоном и компьютером. Теперь в папке Яндекс.Диск существует файлик с контактами. Готово.

PS. Жду с нетерпением ваших отзывов и вопросов. Я всегда рад помочь!