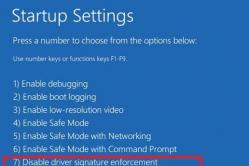Жаропонижающие средства для детей назначаются педиатром. Но бывают ситуации неотложной помощи при лихорадке, когда ребенку нужно дать лекарство немедленно. Тогда родители берут на себя ответственность и применяют жаропонижающие препараты. Что разрешено давать детям грудного возраста? Чем можно сбить температуру у детей постарше? Какие лекарства самые безопасные?
Урок
18 Настройка Windows 8
Существуют две возможности для настройки параметров Windows 8. Во-первых, можно воспользоваться режимом параметров, которая используется, в основном, для сенсорных панелей. Чтобы вызвать этот режим подведем курсор мыши в правый верхний угол экрана и в появившихся кнопках выберем чудо-кнопку Поиск . Введем в верхнее поле слово Параметры и щелкнем ниже по надписи Параметры .
На экране появится окно разными параметрами.

Щелкнем по какой-либо надписи и на экране появится окно с разными режимами и параметрами, как это показано ниже. Слева находятся названия разделов, а справа параметры, которые относятся к выделенному разделу.

Существует также и режим панели управления. Для того, чтобы его вызвать можно перейти к списку программ, для чего в начальном экране щелкнем правой кнопкой мыши по незанятой части экрана, щелкнем появившуюся кнопку Все приложения , которая находится справа внизу экрана, передвинем список программ, найдем значок панель управления и щелкнем по значку дважды левой кнопкой мыши. На экране появится окно режима.

Если у вас появилось окно с другим содержании, то Щелкнем по значку Мелкие значки и в появившемся панно выберем режим категория .

Существуют несколько особо часто выполняемых режимов, которые далее и рассмотрим. Для
Размещение рисунка на рабочем столе (обои).
Выберем режим в панели управления – Оформление и персонализация .

Затем выберем режим Изменение фона рабочего стола в разделе Персонализация , то есть, щелкнем по этой надписи левой кнопкой мыши.

В основном поле окна имеются стандартные виды картинок на рабочем столе. Как видно, присутствует рисунок, который появляется после установки Windows (справа сверху рисунка имеется галочка). Можно выбрать рисунок из представленных на экране, щелкнув по нему. При этом на экране появится выбранный рисунок. Чтобы указать другой источник фотографий, следует нажать на кнопку Фоны рабочего стола Windows .

Если пользователь имеет свои фотографии, которые нужно поместить на рабочий стол, то можно воспользоваться режимом Обзор , найти нужную папку и выбрать фотографию.
Можно также установить вид представления рисунка на экране. Внизу окна имеется кнопка заполнение , если щелкнуть по ней, то появится панно с режимами, как это показано на рисунке: на первом - рисунок растягивается на весь экран.

При этом вертикальный и горизонтальный размеры увеличиваются пропорционально, а ненужная часть рисунка отсекается (Заполнение ); во втором рисунок располагается в соответствии со своим размером. Если рисунок меньше экрана, то появится черные полосы (По размеру ); однако можно растянуть рисунок до размера окна. При этом вертикальный и горизонтальный размеры могут быть не пропорционально увеличены (Растянуть ); либо растянуть как обои, то есть появятся несколько одинаковых рисунков по горизонтали и несколько по вертикали (Замостить ), в последнем - рисунок не будет растянут и будет показан таким, каким он есть. При этом черные поля могут быть вокруг рисунка (По центру ).
Настройка разрешения экрана.
Выберем режим Панель управления → Экран → Настройка разрешения экрана.

В окне имеется поле Разрешение экрана, в котором присутствует бегунок, изменяющий величину вывода изображения на экран в пикселях. Как видно, установлено разрешение 1280 на 800. Если щелкнуть по кнопке (), то появится шкала разрешений, как это показано на рисунке.

Это максимальное разрешение, так как бегунок расположен в самом верху индикатора. Значит, разрешение можно только уменьшить. Сдвинем бегунок вниз. Имеется несколько возможных значений, остановимся на 1024 на 768. Нажмем на кнопку ОК .
Произойдет переход на новое разрешение. При этом на экране появится окно подтверждение. Если нас устраивает новое разрешение, то нажмем на кнопку Сохранить изменения и установится новое разрешение. Если нажмем на кнопу Отменить изменения , то произойдет возврат на предыдущее разрешение.
Заставка (скринсейверы).
Первые компьютеры использовали электронно-лучевые мониторы, экран которых был покрыт люминофором. Со временем люминофор выгорал и на нем оставалась картинка, которая наиболее часто выводилось на экран. Так как самой распространенной программой был Norton Commander , то даже на выключенном дисплее оставалась картинка его окна. Чтобы этого избежать, в систему Windows были включены заставки, то есть режим, при котором через определенное время экран гас, и появлялась динамическая картинка, например, по экрану передвигалась надпись или крутилась геометрическая фигура. Сейчас заставки не актуальны, но, тем не менее, их продолжают использовать для более привлекательно вида экрана при перерыве в работе.
Выберем режим Панель управления →П ерсонализация (Изменение заставки).

После установки Windows 8 заставки нет. Вид заставки можно выбрать в поле Заставка , для этого требуется щелкнуть по галочке, острием вниз () в этом поле и появится панно, вид которого показан ниже.

Выберем режим Геометрический вальс , вид которого появится в окне на экране дисплея. Изменить время бездействия (время, в течение которого не было обращений пользователя к клавиатуре и к мыши), после которого появится заставка, можно в окне Интервал .

Некоторые виды заставок меняются с помощью режима Параметры . Можно выбрать другой вид заставки, а также установить время, когда будет появляться заставка, если не производится работа с мышью и клавиатурой.. Если нажать кнопку Просмотр , то на несколько секунд заставка появится на всем экране.
Установка и удаление программ.
Установка программ происходит довольно просто. Откройте программу проводник (то есть запустите ее). Найдите установочный файл программы, который часто имеет в названии слова setup или install и имеет расширение exe. Если программа еще не установлена, то найдите в интернете и скачайте на компьютер. Щелкните дважды по значку файла программы и она начнет выполняться. Как правило для стандартной установки следует нажимать кнопку Далее или Установить . Иногда программы требуют согласия с лицензионными условиями, в этом случае щелкните по переключателю типа Я согласен с лицензионными условиями , или иногда требуется щелкнуть по окну с текстом лицензионного соглашения и пролистать его до конца (но это бывает очень редко). В конце появится кнопка Готово . О том, как устанавливаются программы можно будет узнать во второй части сайта - Самоучитель бесплатных программ.
Для удаления программ следует войти в режим Панель управления → Программы (Удаление программы) .

Выберем программу, которую нужно удалить, например, 7-Zip, для чего щелкнем по ее названию.

Нажмем на появившуюся кнопку Удалить , которая находится сверху экрана.

Появится запрос, в котором подтвердим необходимость удаления программы, нажав на кнопку Uninstall . Начнется удаление программы. Может происходить запрос на перезагрузку компьютера. Если установим переключатель Reboot now , то компьютер сразу же начнет закрытие всех программ и перезагружаться.
После удаления, название программы исчезнет из списка программ.
Отметим, что после удаления программы, размер занятого пространства на жестком диске будет больше, чем до установки программы. Дело в том, что часть модулей, которая была загружена в библиотеки системы Windows не удаляется, так как возможно, что эти же модули используются и другими программами. Поэтому, устанавливая много программ, а затем, удаляя, жесткий диск будет больше и больше заполняться и со временем может привести к замедлению работы компьютера. В этом случае помочь может только переустановка системы Windows . Поэтому, если программа не нужно, то и не следует ее устанавливать, имейте только те программы, которыми будете пользоваться постоянно.
Установка и отключение устройств.
Устройства, которые подключаются к разъему USB можно подключать к работающему компьютеру. Остальные устройства следует подключать при выключенном компьютере, так как могут возникнуть неполадки в материнской плате.
При подключении устройства, например, клавиатуры (но не с разъемом PS/2) или мыши (но не с разъемом PS/2) или флешки, операционная система определит наличие нового устройства, выберет стандартный драйвер для него и с устройством можно работать. Если устройству требуется свой драйвер, то на экране появится окно мастера нового оборудования. Мы уже раньше рассматривали подключение принтера. Так как установка происходит аналогично, поэтому описывать этот процесс не будем.
Можно отключать безболезненно устройства, которые не имеют буфера обмена, например, флеш-накопитель, мышь, клавиатура, подкаченные к гнезду USB . Для отключения внешних жестких дисков нужно либо отключить компьютер, либо выбрать режим безопасного отключения устройств, которое находится справа снизу экрана.
Для того чтобы отключить внешний диск, подключенный к разъему USB , нужно щелкнуть по треугольнику, который находится справа внизу экрана (). И в появившемся панно выбрать безопасное отключение устройств ().

На экране появится панно с устройствами, которые можно отключить.

Щелкнем по нужному названию, например, извлечь “ Samsung M 2 Portable ” , то есть, внешний диск. После работы режима на экране появится надпись, что устройство можно отключить.

Автозапуск программ.
Иногда требуется, чтобы при включении компьютера загружалась какая-либо программа, например, браузер для работы в интернете Internet Explorer . Список программ, которые выполняют автозагрузку можно посмотреть в Диспетчере задач , который был рассмотрен ранее. Для вызова Диспетчера задач , щелкните по свободному пространству нижней строчки правой кнопкой мыши и выберите режим Диспетчер задач . Затем перейдем на вкладку .

Если щелкнуть по названию программы правой кнопкой мыши, то появится панно с режимами. Если выбрать режим Удалить , то программа будет удалена из автозагрузки и не будет загружаться при включении компьютера. Ее можно запустить из панели все приложений, рабочего стола и других мест.
Windows Store – именно так называется оригинальный магазин Windows 8, который был внедрен в новую ОС. Приложение, как и весь интерфейс начального экрана, выполнено в Metro стиле и при начале использования вызывает некоторые вопросы у новичков. Чтож попробуем на них ответить.
Прежде всего, с чем столкнется новоиспеченный пользователь Windows 8 – это поиск приложений. Обычно юзер переходит со стартового экрана по плитке Магазина и попадает в каталог всех приложений, они разбиты на группы и быстро найти, какое-либо конкретное не получается.
Но и поисковой строки не наблюдается… а чтобы ее вызвать необходимо нажать комбинацию клавиш Win+Q или вызвать боковую панель «восьмерки» (Win+C ) в ней вы найдете и поиск и некоторые параметры для работы с магазином.

Итак, поиск вызван и готов к работе, для того чтобы найти какое-то конкретное приложение введите название или его часть, результаты незамедлительно появятся на экране:

Также можно отобразить все доступные приложения магазина, введя в поисковое поле запрос с одной точкой «.»:

Теперь для установки нужного приложения, кликаем по нему мышкой и переходим на следующий экран, где нужно найти кнопку «Установить»:

Если вы еще не связали ваш адрес электронной почты во время установки ОС, и это первый раз, когда вы устанавливаете приложение из Windows Store, то вам будет предложено ввести свой адрес и пароль. Введите необходимые учетные данные и нажмите кнопку «Вход», или же зарегистрируйте новый аккаунт по ссылке:

Сразу же после входа начнется процесс установки приложения, через нескольких мгновений система сообщит о завершении процесса:

Плитка вновь установленного приложения сразу же появится на начальном экране:

Но и это еще не все, поиск распространяется не только на обнаружение самих приложений, но и способен искать информацию в них самих. Например, у нас имеется запущенное приложение от всемирно известной «Википедии». Сначало необходимо установить русский язык, для этого перейдите по ссылке в левом нижнем углу "Read in..." и выберите нужный. Теперь попробуем найти информацию о Windows 8, также с помощью клавиш Win+Q , искать можно любые интересующие вас вопросы, которые описаны в энциклопедии.
Windows 8 - быстрая и надежная операционная система для настольных компьютеров, ноутбуков или планшетов. В Windows 8 появился новый интерфейс Metro, который появляется первым после запуска системы и имеет плитки приложений. Прокрутка в Metro-интерфейсе идет горизонтально. Вместо меню «Пуск» в Виндовс 8 используется «активный угол», нажатие на который открывает стартовый экран.
Новое в Windows 8
- Добавлена поддержка USB 3.0, Bluetooth 4.0, DirectX 11.1 и NET.Framework 4.5.
- Internet Explorer 10.
- Проводник . Включает в себя Ribbon-ленту наподобие ленты в Microsoft Office.
- Новый диспетчер задач . Добавлены новые графики производительности, оптимизировано управление выполняющимися приложениями, фоновыми процессами и службами на единой вкладке «Производительность».
- Восстановление системы . Две новые функции - Восстановление и Сброс. Восстановление возвращает все системные файлы в исходное состояние, сохраняя при этом все настройки, пользовательские файлы и приложения. Сброс возвращает компьютер к заводским настройкам.
- Магазин приложений Windows Store . Покупка и загрузка Metro-приложений.
- Возможность войти в Виндовс 8 с помощью Live ID. Это позволит войти в профиль пользователя и загрузить настройки через интернет, а также добавляет интеграцию с OneDrive..
Windows 8 скачать бесплатно
Скачайте бесплатно Windows 8 русскую версию с официального сайта. Наш сайт отслеживает все обновления программ для того, чтобы у Вас была последняя версия Windows.
Внимание!
В настоящее время нельзя скачать Windows 8 бесплатно с официального сайта. Скачайте бесплатную 90-дневную ознакомительную версию Windows 8.1 Корпоративная.
Скачайте новую версию - Windows 10.
Windows 8.1 скачать 32-bit - Корпоративная, английский
Windows 8.1 скачать 64-bit - Корпоративная, английский
Загрузка Windows 8.1 может занять несколько часов. Точная продолжительность загрузки будет зависеть от вашего провайдера, скорости подключения и трафика. Если загрузка будет прервана, она начнется заново с места остановки.
Скачать Windows 10 Официальная русская версия
Установка операционной системы Windows 8.1 может быть осуществлена тремя способами: обновлением, установленной на компьютере, операционной системы Windows 8 до версии Windows 8.1, с помощью веб-инсталлятора, или новая установка операционной системы на компьютер.
После выпуска версии операционной системы Windows 8.1, каждый пользователь операционной системы Windows 8 может бесплатно ее обновить до новой версии. Из этого правила есть некоторые исключения, когда в некоторых случаях, нельзя будет обновить систему по требованиям. Подробнее об этом можно прочитать на сайте Microsoft.
При обновлении Windows 8 до Windows 8.1 вам нужно будет загрузить обновление из «Магазина Windows» на свой компьютер, а затем запустить процесс установки операционной системы.
Вы можете установить Windows через веб-инсталлятор. проверит ваш ключ продукта, а после этого вы можете скачать образ системы на свой компьютер. Затем вы можете установить систему или сохранить образ системы на компьютере. В дальнейшем, этот образ можно будет записать на DVD диск или создать загрузочную флешку.
При чистой установке на компьютер вам нужно будет установить систему с DVD диска или с помощью загрузочной флешки.
Сначала необходимо будет записать образ с Windows 8.1 на DVD диск или создать для этого загрузочную флешку, например, с помощью программ, о которых можно прочитать на моем сайте в разделе «Программы». Потом следует выставить в BIOS приоритет загрузки с соответствующего носителя, а затем запустить процесс установки Windows.
Установка Windows 8.1 практически ничем не отличается от установки на компьютер операционной системы Windows 8.
Установка Windows 8.1 на компьютер
После загрузки начинается установка Windows 8.1 на компьютер.
Появляется окно «Установка Windows», в котором необходимо будет выбрать устанавливаемый язык, формат времени и денежных единиц и метод ввода (раскладка клавиатуры). Так как устанавливаемая операционная система на компьютер уже имеет русскую локализацию, то русский язык и другие параметры были выбраны автоматически.

В следующем окне нажимаете на кнопку «Установить».


При установке корпоративной версии (VL) операционной системы Windows 8.1 на компьютер, этого окна для ввода ключа активации не будет. В этом случае активировать систему нужно будет уже после ее установки на компьютер.
В окне «Условия лицензии» необходимо будет активировать пункт «Я принимаю условия лицензии», а потом нажать на кнопку «Далее».

В следующем окне «Выберите тип установки» следует выбрать и нажать на пункт «Выборочная: только установка (для опытных пользователей)».
Тип установки «Обновление: установка Windows с сохранением файлов, параметров и приложений» позволяет установить Windows 8.1 поверх поддерживаемой операционной системы, уже установленной на компьютере.

В окне «Где вы хотите установить Windows?» можно будет создать новый раздел на локальном диске. Для создания раздела нужно будет нажать на ссылку «Создать». Создавать новый раздел совсем необязательно, поэтому можно сразу нажать на кнопку «Далее».

В окне «Установка Windows» последовательно выполняются операции по установке операционной системы Windows 8 на компьютер. Происходит копирование файлов, а затем подготовка файлов к установке, установка компонентов, установка обновлений, завершение установки.

После завершения этого этапа установки операционной системы, требуется перезагрузка Windows. Вы можете не ждать автоматической перезагрузки, а для более быстрого запуска процесса перезагрузки нажать на кнопку «Перезагрузить сейчас».

После перезагрузки компьютера, продолжается настройка операционной системы. Идет подготовка системы.

В этом окне вы можете выбрать цвет, который вам больше нравится, а также необходимо будет дать имя компьютеру. Вы можете потом настроить эти и другие параметры уже после установки Windows на компьютер.
После установки Windows на компьютер, до момента активации системы вы не сможете изменять параметры персонализации.
После того, как вы введете любое имя в поле «Имя компьютера», нажимаете на кнопку «Далее».

В следующих окнах происходит настройка параметров работы операционной системы.
В первом окне «Параметры» предложены стандартные параметры для использования Windows. Microsoft рекомендует использовать эти параметры. Вы можете сейчас настроить стандартные параметры или сделать это потом, после завершения установки операционной системы на компьютер.
Нажимаете на кнопку «Использовать стандартные параметры».


В следующем окне производятся настройки параметров «Обновление компьютера и приложений» и «Защита компьютера и конфиденциальности». Если вас удовлетворяют настройки системы по умолчанию, то тогда нужно будет нажать на кнопку «Далее».

В следующем окне настроек параметров «Поиск решений проблем в Интернете» и «Помогите улучшить продукты и службы» можно согласиться с настройками по умолчанию, а затем нажать на кнопку «Далее».

В окне «Отправка данных в и другие службы» происходит настройка параметров взаимодействия пользователя и различных служб. После настройки этих параметров нажимаете на кнопку «Далее».

На этом настройка параметров завершена. После завершения установки операционной системы на компьютер, вы сможете в дальнейшем изменить эти параметры, если вам это будет необходимо сделать.

Операционная система Windows проверяет подключение к интернету. В зависимости от результата будут открыты разные окна, в которых нужно будет либо создать локальную учетную запись или ввести данные своей учетной записи майкрософт.
В том случае, если подключение к интернету отсутствует, в окне «Ваша учетная запись» появится сообщение о том, что операционной системе Windows не удалось подключиться к интернету.
Поэтому будет предложено создать пока локальную учетную запись. Настроить учетную запись можно будет позднее. В этом окне необходимо будет нажать на кнопку «Создать локальную учетную запись».

В следующем окне «Вход в систему» от вас потребуется ввести имя пользователя, потом ввести пароль, подтверждение пароля, а также подсказку для пароля. После ввода данных нажимаете на кнопку «Готово».

В том случае, если у вас происходит обновление операционной системы Windows 8 до версии системы Windows 8.1, то тогда подключение к интернету будет работать на вашем компьютере.
Поэтому будет открыто окно «Вход в учетную запись ». В соответствующие поля нужно будет ввести адрес почтового ящика и пароль от учетной записи. Если у вас нет еще учетной записи Microsoft, то тогда вы можете создать новую учетную запись, нажав для этого на ссылку «Создать новую учетную запись».
В любом случае вам придется создавать такую учетную запись, потому что в операционной системе Windows 8.1 многие службы и сервисы тесно связаны с учетной записью.
После ввода своих данных нажимаете на кнопку «Далее».

В окне «Помогите нам защитить вашу информацию» вы можете оправить SMS с кодом на телефонный номер, который был привязан к вашей учетной записи Майрософт. После отправки кода нажимаете на кнопку «Далее».

В окне «Введите полученный вами код» следует ввести полученный код, а затем нажать на кнопку «Далее».

Далее происходит настройка вашей учетной записи. В окне «Sky Drive – ваше облачное хранилище» вас знакомят с облачным хранилищем Sky Drive, которое теперь тесно интегрировано в операционную систему. В этом окне нажимаете на кнопку «Далее».

После этого завершается настройка учетной записи.

Затем начинается установка приложений. В период установки на экране монитора будут отображаться цветное окно, которое будет несколько раз изменять свой цвет. В нижней части окна видна надпись «Выполняется установка приложений».

В завершающей стадии установки операционной системы будет выполнена подготовка приложений. В нижней части окна расположено предупреждение «Не выключайте свой компьютер».

После завершения установки операционной системы Windows 8.1 на компьютер произойдет загрузка «начального экрана».

Операционная система Windows 8.1 была установлена на компьютер.
Выводы статьи
При необходимости, пользователь может установить Windows 8.1 для того, чтобы использовать новую операционную систему на своем компьютере.
Установка Windows 8.1 (видео)
Каждый пользователь постоянно выполняет установку и удаление программ на своем компьютере или другом устройстве под управлением системы Windows. Касается это и процесса удаления или изменения приложений.
Удаление программ, установленных изначально
При одновременно загружаются разнообразные приложения «Музыка», «Финансы, «Карты Bing» и другие. Большинство из них не используются, этому их можно удалить совершенно безболезненно. Для этого необходимо выполнить всего лишь несколько действий:
Если присутствует плитка программы, то достаточно кликнуть на ней используя правую кнопку мыши и в показавшемся меню выбрать команду «Удалить».

Если программное обеспечение не имеет плитки на начальном экране, то необходимо перейти в меню «Все приложения». Пользователям Windows 8 нужно кликнуть кнопкой мыши, предназначенной для вызова контекстного меню (обычно — правая) на свободном пространстве появившегося после загрузки экрана, и выбрать соответствующий пункт, а в версии 8.1 нажать на стрелочку, расположенную внизу.  После этого надо найти необходимый пункт и из контекстного меню вызвать команду «Удалить».
После этого надо найти необходимый пункт и из контекстного меню вызвать команду «Удалить».
Эти действия приведут к полному удалению из системы этого софта.
Удаление приложений для рабочего стола
Программы, предназначенные для рабочего стола в системе Windows 8, называют классическими приложениями, к которым пользователи привыкли в предыдущих версиях. Их удаление происходит несколько иначе, чем современных плиточных программ.
Прежде всего, необходимо зайти в раздел «Программы и компоненты», который расположен в (в версии Windows XP он назывался «Установка и удаление программ»). Для этого применяют несколько способов.
Нажать +R и в поле, открывшегося окна ввести appwiz.cpl . После чего щелкнуть кнопку Ok на экране с помощью мыши или Enter на клавиатуре.

С помощью панели управления. Для этого необходимо открыть поиск по приложениям (можно нажать +Q на клавиатуре) и ввести в строку «Панель управлении» после запустить ее. И последовательно перейти к пунктам «Программы» и «Удаление программ».

Когда раздел «Удаление и изменение программ» открылся, надо найти удаляемое приложение в списке и выбрать вверху команду «Удалить/Изменить», после чего следовать подсказкам.
Установка софта
Установка в целом происходит по аналогии с прошлыми версиями операционной системы.
Для установки со сменных носителей достаточно подключить его к компьютеру (для носителей типа USB-Flash и т.п.) или вставить его в уже подключенный привод (например, для компакт-дисков). После этого необходимо выполнить появляющиеся инструкции.
Важно. Если автоматический запуск не произошел, то необходимо обратиться к документации по программному обеспечению.
Установка софта, полученного из интернета, происходит простым запуском приложения из загруженного комплекта.
Если компьютер подключен к домену, в котором поддерживается инсталляция из сети предприятия, то приложения можно добавлять на компьютер через раздел «Программы и компоненты», находящийся в панели управления.