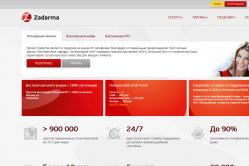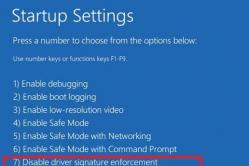Жаропонижающие средства для детей назначаются педиатром. Но бывают ситуации неотложной помощи при лихорадке, когда ребенку нужно дать лекарство немедленно. Тогда родители берут на себя ответственность и применяют жаропонижающие препараты. Что разрешено давать детям грудного возраста? Чем можно сбить температуру у детей постарше? Какие лекарства самые безопасные?
USB-накопители – небольшие, портативные и универсальные устройства хранения. Флешки очень удобны для передачи данных между компьютерами. Тем не менее, из-за своей портативности и компактности, USB-носители можно легко потерять. Следовательно, нужно позаботиться о надежной защите данные на флешке.
К сожалению, вы не можете просто установить пароль на весь накопитель, как в случае со смартфоном или компьютером. Для усиленной защиты ваших файлов нужно использовать шифрование. Если вы не желаете отдельно покупать безопасное устройство флеш-памяти с аппаратным шифрованием, вы можете использовать бесплатные программы для получения схожего уровня безопасности.
В данной статье мы привели несколько простых способов для защиты файлов и папок на USB флешке.

Если вам требуется защитить только отдельные важные документы, а в шифровании целых папок вы не нуждаетесь, то можно просто ограничиться установкой парольной защиты для отдельных файлов.
Многие программы, включая Word и Excel, позволяют сохранить файлы с паролем.
Например, когда необходимый документ открыт в текстовом редакторе Microsoft Word, можно перейти в меню Файл > Сведения , выбрать пункт Защита документа и опцию Зашифровать с помощью пароля .
Остается только задать безопасный пароль и подтвердить его установку. Не забудьте сохранить документ и обязательно запомните или запишите пароль.

Скачайте портативную версию VeraCrypt и распакуйте её на USB-диске. При запуске приложения отобразится список доступных букв дисков. Выберите букву и нажмите Создать том
Чтобы создать виртуальный зашифрованный диск внутри файла выберите опцию Создать зашифрованный файловый контейнер и нажмите "Далее".
На следующем шаге вы можете выбрать тип тома: обычный или скрытый. Использование скрытого тома снижает риск того, что кто-то заставит вас раскрыть пароль. В нашем примере создадим обычный том. Далее выберите размещение зашифрованного тома – съемный USB-диск.
Выполните настройку шифрования и укажите размер тома (не должен превышать размер USB-диска). Затем выберите алгоритм шифрования и хэша, можно использовать настройки по умолчанию. Потом установите свой пароль тома. На следующем шаге ваши случайные движения мыши будут определять криптографическую силу шифрования.
После завершения шифрования, каждый раз подключая USB-носитель к любому компьютеру, вы можете запустить размещенный на нем VeraCrypt и смонтировать зашифрованный файловый контейнер, чтобы получить доступ к данным.

VeraCrypt поддерживает шифрование целых разделов и устройств хранения данных.
Скачайте VeraCrypt и установите программу на ПК. При запуске приложения отобразится список доступных букв дисков. Выберите букву и нажмите Создать том . Запустится мастер создания томов VeraCrypt.
Чтобы зашифровать весь USB-накопитель, выберите опцию Зашифровать несистемный раздел/диск и нажмите "Далее".
На следующем шаге вы можете выбрать тип тома: обычный или скрытый. Использование скрытого тома снижает риск того, что кто-то заставит вас раскрыть пароль.
На следующем экране мастера нужно выбрать устройство, т.е. наш съемный USB диск, а затем нажать "ОК" и "Далее".

В нашем примере создадим обычный том. На следующем экране мастера нужно выбрать устройство, т.е. наш съемный USB диск, а затем нажать "ОК" и "Далее".
Чтобы зашифровать весь USB-накопитель, выберите Зашифровать раздел на месте и нажмите "Далее". VeraCrypt предупредит вас, что вы должны иметь резервную копию данных – если что-то пойдет не так во время шифрования, вы сможете восстановить доступ к своим файлам. Затем выберите алгоритм шифрования и хэша, можно использовать настройки по умолчанию. Потом установите свой пароль тома. На следующем шаге ваши случайные движения мыши будут определять криптографическую силу шифрования.

Затем выберите режим очистки. Чем больше циклов перезаписи, тем надежнее очистка. На финальном шаге выберите Шифрация , чтобы запустить процесс шифрования.
После завершения шифрования, каждый раз подключая USB-носитель к компьютеру, вам необходимо будет смонтировать его с помощью VeraCrypt для получения доступа к данным.

Многие современные архиваторы, в том числе бесплатный 7-Zip , поддерживают шифрование AES-256 и защиту паролем файлов.
Установите 7-Zip, затем щелкните правой кнопкой мыши по файлу или папке на вашем USB-накопителе и выберите 7-Zip > Добавить в архив . В окне "Добавить к архиву" выберите формат архива и задайте пароль. Нажмите "ОК", чтобы начать процесс архивирования и шифрования.
Нашли опечатку? Выделите и нажмите Ctrl + Enter
![]() Вероятно, многие пользователи задумывались о том, что было бы не лишним обезопасить свои файлы (фото, документы и т.д.), расположенные на переносном носителе (флешке), от доступа посторонних лиц, ведь флешку можно потерять или попросту где-то забыть, а это в свою очередь может иметь самые неприятные последствия.
Вероятно, многие пользователи задумывались о том, что было бы не лишним обезопасить свои файлы (фото, документы и т.д.), расположенные на переносном носителе (флешке), от доступа посторонних лиц, ведь флешку можно потерять или попросту где-то забыть, а это в свою очередь может иметь самые неприятные последствия.
Но если носитель информации будет надёжно зашифрован, и для доступа к его содержимому потребуется ввод пароля, то кому-бы то ни было кроме владельца станет практически невозможно получить доступ к данным. Далее в статье как раз и рассмотрим, как зашифровать содержимое на флешке и задать пароль для доступа к ней.
Для этих целей можно воспользоваться и штатными средствами ОС Windows 7/8/10, речь в данном контексте идёт о BitLocker, но сегодня разговор пойдёт о другой, абсолютно бесплатной программе VeraCrypt, которая во многом превосходит штатный инструмент Windows.
VeraCrypt – это форк некогда популярной программы для шифрования на «лету» TrueCrypt. VeraCrypt не только «унаследовал» всё самоё лучшее от прекратившего своё существование TrueCrypt (28 мая 2014 было объявлено о прекращении поддержки программы TrueCrypt), но и имеет ряд преимуществ в сравнении со своим предшественником, да и в настоящее время программа всё продолжает совершенствоваться.
И так, рассмотрим самый простой и быстрый способ надёжного шифрования флешки с помощью этой замечательной программы.
Установка не должна вызвать у вас затруднений, тут всё стандартно:
- Скачиваем программу или с сайта разработчика ;
- Запускаем полученный файл VeraCrypt Setup.exe;
- Далее мастер установки предложит два варианта установки: стандартный (Install ) и портативный, в нашем примере мы выберем портативную версию VeraCrypt (Extract ) и нажимаем «Next»;


На этом установка завершена, переходим в ту папку, что указали на предыдущем шаге, в нашем примере D:\VeraCrypt\, у вас может быть другая, и запускаем программу (файл VeraCrypt-x64.exe).
Первым делом переключим интерфейс с английского на русский, для этого в открывшемся окне программы нажмите: «Settings» → «Language…» → в списке находим Русский (есть и другие локализации).

 В результате главное окно VeraCrypt примет следующий вид.
В результате главное окно VeraCrypt примет следующий вид.

Далее подготовим собственно наш носитель, — для «чистоты эксперимента» флешку отформатируем (предварительно обязательно убедившись, что на ней нет ничего для вас важного). Клик правой кнопкой мыши в проводнике по флешке и в открывшемся контекстном меню выбираем «Форматировать…».
При форматировании носителя лучше сразу же выбирать формат файловой системы NTFS, т.к. при выборе FAT32 объёмные файлы свыше 4 ГБ держать на флешке не получится. Жмём «Начать», а после завершения процесса форматирования возвращаемся к VeraCrypt.

 В главном окне программы выбираем: «Сервис» → «Мастер создания томов».
В главном окне программы выбираем: «Сервис» → «Мастер создания томов».

Выбираем «Создать зашифрованный файловый контейнер», и нажимаем «Далее».


Размещение тома → используя кнопку «Файл», выбираем нашу флешку → придумываем любое название и создаём файл (например, 12345), где будет размещаться наш зашифрованный виртуальный диск → «Сохранить» → «Далее».


Размер тома → на ваше усмотрение (всё зависит от объёма вашего накопителя и от того какую часть данных вы хотите зашифровать, а какую оставить открытой) → «Далее».

Пароль тома – здесь необходимо придумать надёжный пароль, в окне мастера создания томов на этот счёт приводится подробная инструкция → «Далее».

Форматирование тома → нажимаем «Разметить» (перед этим обязательно читаем комментарий с пометкой ВАЖНО в окне мастера создания томов).


 Том VeraCrypt успешно создан. Нажимаем «Выход».
Том VeraCrypt успешно создан. Нажимаем «Выход».

 На этом процесс создания зашифрованного тома можно считать завершённым.
На этом процесс создания зашифрованного тома можно считать завершённым.
Осталось только загрузить файлы VeraCrypt на флешку, чтобы вы могли пользоваться зашифрованным разделом и на других компьютерах.


Настройка переносного диска VeraCrypt → используя кнопку «Обзор» (файловые параметры), выбираем в проводнике Windows нашу флешку → настраиваем параметры автозапуска, здесь выбираем автомонтирование тома (в этом случае не придётся запускать программу и монтировать зашифрованный том вручную) → в параметрах монтирования тома VeraCrypt с помощью второй кнопки «Обзор» находим и указываем том для монтирования (тот файл, который мы ранее создали, в нашем примере это файл 12345) → «Создать».


На этом всё. Флешка с зашифрованным разделом и паролем готова.
Для проверки результата просто извлеките флешку, и снова подключите её к компьютеру. Если у вас включена автозагрузка, то останется лишь дождаться монтирования носителя, получить пароль, и пользоваться зашифрованным разделом в своё удовольствие.
В проводнике Windows флешка с зашифрованным томом будет отображаться следующим образом (как два носителя, при этом буквы разделов у вас будут свои): 1) Переносной диск VeraCrypt (E:) (данные не зашифрованы), 2) Локальный диск (J:) (зашифрованный раздел).
Т.е. теперь любые файлы, которые вы поместите в зашифрованный раздел (в нашем примере это Локальный диск (J:)), будут надёжно защищены, а для доступа к ним понадобится пароль, придуманный вами в процессе создания зашифрованного тома.

Если у вас автозагрузка не включена, то необходимо самостоятельно запустить VeraCrypt с флешки (одноименная папка есть на флешке, она появилась там в процессе настройки переносного диска VeraCrypt). В папке VeraCrypt на флешке находим и запускаем файл VeraCrypt-x64.exe. Далее в главном окне программы нажимаем любую понравившуюся букву из списка, используя кнопочку «Файл» находим и выбираем созданный нами файл тома на флешке (12345), жмём «Смонтировать» → вводим пароль → «ОК».



На этом всё. Теперь у нас есть надёжно зашифрованная USB-флешка, доступ к содержимому которой, не зная пароля, получить очень и очень непросто.
Довольно часто пользователи сталкиваются с ситуациями, когда бывает необходимо поставить пароль на флешку. Обычно, это делается в целях безопасности, для предотвращения доступа других людей к переносному USB накопителю.
На флешке может находиться коммерческая информация, важные конфиденциальные или приватные данные, которые необходимо защитить от постороннего доступа. Один из способов решения проблемы: зашифровать информацию на внешнем USB диске.
Можно ли поставить пароль на флешку? Да, имеются способы, при которых шифруются данные на всем диске (флешке), или на USB флэш накопителе создается отдельный зашифрованный раздел, к которому не будет свободного доступа. Для разблокировки всей флешки, или раздела на флеш накопителе необходимо ввести пароль.
Шифрование USB флешки бывает двух типов: с аппаратным шифрованием от производителя устройства или с помощью программного обеспечения.
В продаже имеются флешки с аппаратным шифрованием данных. На флешке имеется физическая клавиатура, с помощью которой на переносное устройство устанавливается пароль для надежной блокировки доступа к содержимому флэш накопителя. Аппаратный вариант шифрования не имеет широкого распространения, большинство пользователей используют программный способ для защиты USB Flash устройств.
Другой способ подразумевает использование для шифрования флешки программного обеспечения, встроенного в операционную систему, или софт от сторонних разработчиков. В данной статье мы разберем, как установить пароль на флешку без программ, используя средство системы. Мы установим пароль на флешку USB полностью, а не будем создавать отдельный зашифрованный раздел на съемном носителе.
Как установить пароль на флешку? В операционной системе Windows имеется встроенная технология BitLocker (BitLocker Drive Encryption) для шифрования дисков, в том числе съемных носителей подключенных к компьютеру. Штатное средство BitLocker использует в своей работе алгоритмы шифрования AES 128 и AES 256.
Давайте посмотрим, как поставить пароль на флешку без программ сторонних производителей, на примере использования системного средства BitLocker. Это самый простой способ запаролить флешку в Windows, сделать недоступными важные данные.
Средство BitLocker To Go позволит полностью зашифровать флешку в Windows в следующих редакциях операционной системы:
- Windows 7 Максимальная, Windows 7 Корпоративная
- Windows 8 Профессиональная, Windows 8 Корпоративная
- Windows1 Профессиональная, Windows 8.1 Корпоративная
- Windows 10 Профессиональная, Windows 10 для образовательных учреждений, Windows 10 Корпоративная
Зашифрованная флешка будет отображаться в Проводнике, но получить доступ к съемному носителю станет возможным только после ввода пароля.
Обязательно позаботьтесь о сохранности пароля, потому что в случае его утери, вы не сможете получить доступ к зашифрованным данным на флешке.
Если вас интересуют другие способы скрытия важных данных, прочитайте статьи на моем сайте о том, как срыть информацию в файле-контейнере на , зашифровать архив в или в , скрыть файлы и папки в программах , .
Как поставить пароль на флешку в BitLocker
В процессе создания зашифрованной флешки в BitLocker, необходимо выполнить следующие шаги:
Сначала необходимо вставить в USB порт компьютера переносной флеш накопитель, с данными требующими защиты от посторонних лиц.
Запустите средство BitLocker из контекстного меню. В окне Проводника кликните правой кнопкой мыши по значку флешки, в открывшемся меню выберите «Включить BitLocker».

Во время запуска приложения выполняется инициализация диска (флешки).
Не вытаскивайте флешку из разъема на компьютере во время установки BitLocker.

В следующем окне выберите способы для разблокировки диска. В BitLocker предлагается два способа для получения доступа к данным на зашифрованной флешке:
- Использовать пароль для снятия блокировки диска.
- Использовать смарт-карту для снятия блокировки с диска.
В первом случае, необходимо создать пароль для снятия блокировки с флешки (пароль должен состоять из прописных и строчных букв, цифр, пробелов и символов). Второй вариант предусматривает использование дополнительного устройства: смарт-карты с ПИН-кодом. В большинстве случаев, предпочтительнее выбрать первый вариант.
Поставьте галку напротив пункта «Использовать пароль для снятия блокировки диска», введите пароль, подтвердите пароль, а затем нажмите на кнопку «Далее».
Пароль должен иметь минимальную длину не менее 8 символов.

Далее нужно выбрать способ для архивирования ключа восстановления. Ключ восстановления пригодится в случае, если вы забудете свой пароль или потеряете смарт-карту. С помощью ключа восстановления вы сможете разблокировать флешку.
Выберите один из трех возможных вариантов:
- Сохранить в вашу учетную запись - ключ восстановления будет сохранен в учетной записи.
- Сохранить в файл - ключ восстановления будет сохранен в текстовом файле на компьютере.
- Напечатать ключ восстановления - ключ восстановления будет напечатан на бумаге.
После сохранения ключа восстановления, перейдите к следующему этапу.

В открывшемся окне следует выбрать, какую часть диска требуется зашифровать:
- Шифровать только занятое место на диске.
- Шифровать весь диск.
В первом случае, будет зашифрована только та часть флешки, которая содержит данные. Новые данные, добавленные на флешку, будут зашифрованы автоматически. При этом способе процесс шифрования проходит быстрее.
При шифровании всего диска, кроме занятого места, будет зашифровано неиспользуемое пространство флешки. Это более надежный способ защиты флешки, так как он делает невозможным восстановление ранее удаленных файлов на USB накопителе, с помощью специализированных программ, например, . При выборе данного варианта, процесс шифрования займет больше времени.
Выберите подходящий способ, нажмите на кнопку «Далее».

Если вы ставите пароль на флешку в операционной системе Windows 10, вам предложат выбрать режим шифрования:
- Новый режим шифрования - шифрование несъемных дисков в новом режиме, начиная с обновления Windows 10 версии 1511.
- Режим совместимости - оптимальный режим для съемных носителей, используемый в разных версиях Windows.
Выберите «Режим совместимости», а затем перейдите к следующему этапу.

В новом окне нажмите на кнопку «Начать шифрование».

Процесс шифрования занимает довольно длительное время, продолжительность шифрования зависит от размера флешки, или от размера шифруемых файлов на флешке (при выборе соответствующей опции).
- Во избежание повреждения файлов на флешке, не удаляйте съемный накопитель с компьютера во время процесса шифрования.
После завершения шифрования, на компьютере появится запароленная флешка.

Как открыть зашифрованную флешку в BitLocker
Для разблокировки флешки, необходимо выполнить следующие шаги:
- Щелкните правой кнопкой мыши по флеш накопителю в Проводнике (на значке зашифрованной флешки установлен замок).
- В контекстном меню выберите пункт «Разблокировать диск…».
- В окне «BitLocker (буква_диска)» введите пароль для разблокировки диска, а затем нажмите на кнопку «Разблокировать».
Если нажать на «Дополнительные параметры» откроются опции: «Введите ключ восстановления» для разблокировки флешки, если вы забыли пароль, и «Автоматически разблокировать на этом ПК» для открытия доступа к данным без ввода пароля на данном компьютере (для включения этого параметра потребуется ввести пароль).

В окне Проводника на значке флешки появится открытый замок. Зашифрованные данные снова доступны для использования.

Как отключить шифрование флешки в BitLocker
Если отпадет необходимости иметь зашифрованную флешку, отключите шифрование съемного диска в BitLocker.
Выполните следующие настройки:
- Разблокируйте зашифрованную флешку.
- Кликните правой кнопкой мыши по значку флешки в Проводнике, выберите «Управление BitLocker».
- В разделе «Съемные носители - BitLocker To Go» напротив USB диска станут доступными следующие опции:
- Архивировать ключ восстановления.
- Удалить пароль.
- Добавить смарт-карту.
- Включить автоматическую разблокировку.
- Отключить BitLocker.
- Выберите параметр «Отключить BitLocker».

- В открывшемся окне нажмите на кнопку «Отключить BitLocker».

- Далее начнется процесс расшифровки флеш накопителя, во время которого не извлекайте флешку из USB разъема компьютера.
- После завершения расшифровки диска, флешка снова можно использовать в обычном режиме.
Выводы статьи
В случае необходимости, пользователь может зашифровать флешку USB на своем компьютере для защиты конфиденциальной или важной информации от постороннего доступа. Поставить пароль на флешку можно с помощью системного средства BitLocker в операционных системах: Windows 7 в редакциях Ultimate и Enterprise, Windows 8, Windows 8.1, Windows 10 в редакциях Pro и Enterprise.
Доброго времени суток, друзья! Наверное, у каждого в той или иной мере появлялась необходимость спрятать конфиденциальную информацию от ненужных глаз, но далеко не каждый использовал для этого программное решение. Некоторые умельцы создают паутинную систему из огромного количества папок, для того чтобы спрятать файл. Этот способ явно не для нас. Мы разберёмся, как зашифровать файлы на флешке и с помощью встроенных функций операционной системы , и с помощью специализированных программ. В конце статьи мы уделим внимание правильному хранению паролей с помощью программы KeePass.
Шифрование флешки можно выполнить с помощью встроенного функционала Windows или сторонних программ.
BitLocker - это встроенное решение операционной системы для шифрования флешки. Присутствует оно во всех версиях Windows, начиная с Vista и выше . Способ тривиальный и не самый надёжный, но, если нужно поставить пароль очень быстро, и некогда скачивать дополнительный софт - такой подход вполне может пригодиться.
Особых манипуляций не понадобится производить, достаточно открыть «Мой компьютер». Вставляем флешку, когда она станет «видна», жмём по ней правой кнопкой и выбираем пункт «Включить BitLocker…». Появится стандартное окно, где нам нужно поставить галочку в первом чекбоксе и задать пароль для накопителя. Жмём «Далее», нам предложат варианты сохранения ключа восстановления. Он может понадобиться, если вы забудете или потеряете пароль. Вещь нужная, поэтому выбираем, распечатать его или сохранить в файле, жмём ещё раз «Далее», происходит процесс шифрования, после чего флешка готова к работе.

На этом стандартные возможности системы заканчиваются, переходим к специализированным программам.
В этом способе мы будем использовать программу Rohos Mini Drive, она абсолютно бесплатна, скачиваем с сайта разработчика, распаковываем и устанавливаем . Файл весит около 6 МБ. Запускаем утилиту. В окне программы выбираем пункт «Зашифровать диск». Откроется новое окно, в которое автоматически подгрузится наша флешка, проследите, чтобы это была именно она, изменить устройство можно через меню «Выбор». Если до конца не уверены, то зайдите в «Мой компьютер» и проверьте букву диска, в крайнем случае удалите все устройства кроме нужного из USB портов. В этом же окне вводим сложный пароль, который вы сможете запомнить или сохранить где-либо. В конце статьи мы разберёмся, как правильно создавать и надёжно хранить пароли. Жмём «Создать диск», ожидаем. После окончания процесса откроется новый диск, в который мы прямо сейчас можем переносить все нужные файлы.

Управлять диском можно через ярлык, который создастся на рабочем столе , или через системный трей. После того как все нужные файлы будут перемещены на зашифрованный раздел, мы кликаем правой кнопкой по иконке Rohos в трее и выбираем пункт «Выключить диск». Таким образом диск пропадёт из видимости системы, вернуть его обратно можно точно также через трей или ярлык, выбрав пункт «Включить диск».

Если необходимо открыть скрытый раздел на другом компьютере, то нужно зайти в корень флешки и запустить исполняемый файл от Rohos с расширением *.exe и ввести пароль.
TrueCrypt
Самая популярная программа для шифрования флешки - TrueCrypt. Серьёзное решение, так же как и в Rohos Mini Drive, будет создан зашифрованный логический раздел, с которым мы можем работать как обычно. Настройка ТруКрипт многовариантна, поэтому стоит рассмотреть создание раздела более подробно, для примера возьмём самый простой вариант.
После того как мы скачали TrueCrypt, запускаем его, перед нами выпадает выбор: распаковать или установить. Если вы собираетесь пользоваться им один раз, то достаточно будет просто распаковать, в обратном случае - устанавливайте. После установки можно кинуть файл Language.ru из русификатора в папку с файлами программы, если у вас такой имеется. Запускаем программу и переставляем язык, если до этого воспользовались русификатором.

Приступаем к шифрованию, для этого нам нужно создать новый том. Заходим во вкладку «Сервис» и выбираем пункт «Мастер создания томов». Далее выбираем первый радиопереключатель и следуем указаниям мастера, никаких сложных настроек производить не придётся. Проследите, чтобы была указана именно ваша флешка с шифрованием данных. После окончания настройки мы можем копировать все важные файлы в новый том.
Неплохо было бы настроить автозагрузку для флешки, чтобы каждый раз не настраивать том и не искать лишних файлов. Для этого заходим на вкладку «Сервис» и выбираем пункт «Настройка переносного диска». Настраиваем все пункты меню, как показано на скриншоте.
 Том для монтирования нужно будет указать через кнопку «Обзор», нужный файл уже лежит на вашей флешке с названием «true». Заканчиваем настройку, создаём переносной диск. После этого носитель полностью готов к работе. После его подключения к другому компьютеру, появится окно с запросом пароля, введя который мы получим доступ к флешке с аппаратным шифрованием. Если вы не стали настраивать автозагрузку, то нужно вручную запустить исполнительный файл в корне флешке, чтобы вызвать меню для ввода пароля.
Том для монтирования нужно будет указать через кнопку «Обзор», нужный файл уже лежит на вашей флешке с названием «true». Заканчиваем настройку, создаём переносной диск. После этого носитель полностью готов к работе. После его подключения к другому компьютеру, появится окно с запросом пароля, введя который мы получим доступ к флешке с аппаратным шифрованием. Если вы не стали настраивать автозагрузку, то нужно вручную запустить исполнительный файл в корне флешке, чтобы вызвать меню для ввода пароля.
Как правильно хранить пароли?
Создать надёжный пароль - половина дела, его ещё нужно хранить. Очень сложные пароли невозможно хранить в голове, а слишком простые могут быть скомпрометированы с помощью Брут форс программ. На помощь приходит замечательная программа KeePass. Она позволит не только хранить данные под надёжной защитой, но и поможет при создании пароля. Всё, что нам необходимо - скачать программу.
Запускаем приложение и вводим пароль к файлу, в котором будут храниться все ваши пароли. Попав в начальное меню нам нужно создать новую запись, при её создании можно будет одновременно придумать пароль, который будет соответствовать указанным требованиям. Не скупитесь на символы, создайте действительно сложный пароль, в дальнейшем его можно будет использовать для флешки с шифрованием данных. Сохраните все изменения и закройте программу, на выходе вы получите файл, пароль от которого знаете только вы. Спрячьте его от чужих глаз, и в нужный момент все ваши пароли, логины и конфигурации доступа могут быть использованы, всего лишь открыв один файл. Удобно, не правда ли?

Разобраться с интерфейсом не составит никакого труда, он до неприличия прост и понятен даже ребёнку. Мы можем создавать логические разделы, «папки», в которых будут храниться разные данные. Пароли от накопителей можно хранить в одном месте, а логины для социальных сетей - в другом. Кроме того, программа невероятно лёгкая и быстрая.
Заключение
Мы разобрались, как зашифровать флешку тремя различными способами. Выбирайте любой, который вам больше подходит, и не забывайте пароли. Для их хранения лучше использовать специализированные программы, это удобно, надёжно и легко. Делайте резервные копии всех данных на флешке, тогда вы исключите риск потери данных, если флешка сломается или потеряется. Не оставляйте свою учётную запись доступной, если отходите от компьютера, соблюдайте правила информационной безопасности.
Если у вас появились вопросы - задайте их в комментариях!
Большое количество людей предпочитают хранить на флешке конфиденциальные данные и носить их с собой. А если она потеряется или что хуже, будет похищена? Попавшая не в те руки информация может доставить большое количество неприятностей. Озаботьтесь тем, как поставить пароль на флешку, храня на ней что-либо действительно важное.
Содержание:
Какой способ защиты данных на флешке самый эффективный
 Самый надёжный способ хранения действительно важной информации – это её содержание под надзором вооружённой охраны глубоко под землёй. А в случае с электронным накопителем он ещё и должен быть отключён от сети (интернета). Способ утрированный, но это не шутка. Однако реальный мир и постоянная необходимость иметь доступ к нужным данным не позволяет использовать такие методы. По этой причине были разработаны различные способы ограничения доступа к информации.
Самый надёжный способ хранения действительно важной информации – это её содержание под надзором вооружённой охраны глубоко под землёй. А в случае с электронным накопителем он ещё и должен быть отключён от сети (интернета). Способ утрированный, но это не шутка. Однако реальный мир и постоянная необходимость иметь доступ к нужным данным не позволяет использовать такие методы. По этой причине были разработаны различные способы ограничения доступа к информации.
Наибольшее распространение получило шифрование, поскольку при правильном подходе шифрование не позволяет злоумышленнику, либо случайному человеку получить доступ в данным. Средства шифрования, использующие современные алгоритмы с длинным ключом, при условии использования пользователем сложного пароля обеспечивают эффективную защиту. Об использовании такой защиты пойдёт речь.
Как поставить пароль на флешку без дополнительны программ
Вполне актуален вопрос как запаролить флешку без использования специальных программ. Бывает такое, когда в нужный момент времени просто отсутствует возможность воспользоваться спец. софтом. Можно выделить два возможных варианта.
Первый способ. Вы изначально позаботились о приобретении флешки с аппаратным шифрованием. Для таких устройств стороннее программное обеспечение не требуется, при подключении к USB-порту нужно ввести пин-код на клавиатуре, расположенной на корпусе самой флешки. Отключение от порта приведёт к автоматической блокировке. Важно помнить, что многократный неправильный ввод пароля закончится вечным блокированием всей хранимой информации. Toshiba Encrypted USB Flash Drive – один из представителей подобного класса устройств.
Второй способ. Использование подручных средств.

Своевременная забота о защите данных на флешке вашего телефона может вернуться сторицей, поскольку всегда носимым при себе устройствам (каковыми являются телефоны) пользователи всё больше доверяют конфиденциальные данные. Полное шифрование памяти телефона является стандартным комплектом для версий Android выше 4.0, а для внешней карты памяти – начиная с версии 4.1.1, но в недорогих моделях такая защита информации может и отсутствовать.
 Имея телефон не бюджетного класса, можно включить шифрование в настройках, раздел «Безопасность», для чего обязательно должна быть активна блокировка экрана с помощью пароля, иначе шифрование будет недоступно. Начиная с шестой версии Андроида эта опция будет включена изначально, что, кстати, уже реализовано в iOS (iPhone).
Имея телефон не бюджетного класса, можно включить шифрование в настройках, раздел «Безопасность», для чего обязательно должна быть активна блокировка экрана с помощью пароля, иначе шифрование будет недоступно. Начиная с шестой версии Андроида эта опция будет включена изначально, что, кстати, уже реализовано в iOS (iPhone).
При недоступности штатных средств поиск Google Play предложит неплохой выбор программ для защиты данных. Хорошие отзывы имеет «SSE шифрование», которая, помимо прочего, имеет такие дополнительные функции, как шифратор текста и менеджер паролей. После установки, вы увидите интуитивно понятный интерфейс, предлагающий выбрать защищаемые данные.
Несколько проще обстоит дело со старыми телефонами на базе Symbian. В Nokia (с телефонами других производителей аналогично) перейдите последовательно по пунктам «Меню» — «Настройки» — «Защита» — «Уровень защиты», где выберите нужную опцию.
Как запаролить флешку при помощи программ
Нельзя сказать, чтобы выбор программных средств для защиты данных является скудным. Помимо независимых разработок каждый порядочный производитель флеш-накопителей предлагает своё решение. Общий принцип настройки присутствует если не во всех, то в большинстве подобных утилит. Как установить пароль на флешку рассмотрим на примере программы .
- Скачайте с сайта производителя и установите программу.
- Подключите флешку к компьютеру.
- Запустите программу, выберите «Зашифровать USB диск».
- Придумайте хороший пароль и введите его в соответствующие поля.
- В разделе «Параметры диска» укажите необходимый размер защищаемого раздела. Особенность программы такова, что она шифрует не все данные, а создаёт для этих целей специальный раздел.
- После того как вводные заданы, можете нажать «Создать диск».
Теперь все данные будут надёжно защищены, а также скрыты от просмотра. Получить доступ к ним можно через главное меню программы или с помощью исполняемого файла, созданного на незащищённом разделе (Rohosmini.exe).
Лучшие программы для паролирования флеш карт памяти
Не все специализированные программы хороши для защиты данных. Некоторые имеют явные огрехи со стабильностью или надёжностью. Ниже будут указаны и кратко рассмотрены четыре программы, которые уже успели себя зарекомендовать с положительной стороны.