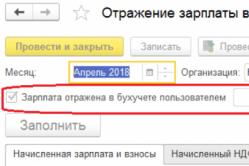Жаропонижающие средства для детей назначаются педиатром. Но бывают ситуации неотложной помощи при лихорадке, когда ребенку нужно дать лекарство немедленно. Тогда родители берут на себя ответственность и применяют жаропонижающие препараты. Что разрешено давать детям грудного возраста? Чем можно сбить температуру у детей постарше? Какие лекарства самые безопасные?
Каждый компьютер\ноутбук имеет свою прошивку (BIOS) и её внешний вид и функциональность зависит от производителя, модели и версии ПО устройства (года выпуска). Меню загрузки является частью BIOS и может выглядеть по-разному. Так же от модели устройства зависит способ вызова boot-меню, но обычно это постоянное (чтобы не пропустить) нажатие определённой кнопки сразу после включения компьютера.
Рассмотрим самые распространённые клавиши вызова меню загрузки у различных производителей ноутбуков и материнских плат:
| Материнская плата | Клавиша |
| AsRock | F11 |
| Asus | F8 |
| Intel | Esc |
| Gigabyte | F12 |
| MSI | F11 |
| Ноутбук | |
| Acer | F12 |
| Asus | Esc |
| Dell | F12 |
| HP | Esc > F9 |
| Lenovo | F12 |
| Packard Bell | F12 |
| Samsung | Esc |
| Sony Vaio | F11 |
| Sony Vaio | Assist |
| Toshiba | F12 |
Как я и говорил ранее, выглядит boot-меню у всех по разному, но логика всегда простая:
 Обычно выбор с чего грузиться производится клавишами "вверх" и "вниз", а окончательный выбор "Enter".
Обычно выбор с чего грузиться производится клавишами "вверх" и "вниз", а окончательный выбор "Enter".На новых компьютерах и ноутбуках устанавливается новая ОС Windows 8, а вместе с ней производители "железа" нашли замену BIOS - UEFI. Более навороченная прошивка, имеющая интерфейс, который по праву можно назвать графическим, а иногда даже симпатичным. По умолчанию на таких компьютерах включена "быстрая загрузка", в большинстве случаев не позволяющая привычным способом попасть в меню загрузки, да и вообще в сами настройки BIOS.
Самый простой вариант - решить вопрос из операционной системы: нужно зажать кнопку "Shift" и отправить машину на перезагрузку. Должно появиться сервисное меню Windows 8.
 Кстати:
иногда функция вызова boot-меню по умолчанию выключена в BIOS. Отличным примером будут ноутбуки Sony Vaio: для загрузки с флешки необходимо включить специальную опцию в BIOS - "External Device Boot". Так же при загрузке с обычной флешки порой она определяется как жёсткий диск - это норма
Кстати:
иногда функция вызова boot-меню по умолчанию выключена в BIOS. Отличным примером будут ноутбуки Sony Vaio: для загрузки с флешки необходимо включить специальную опцию в BIOS - "External Device Boot". Так же при загрузке с обычной флешки порой она определяется как жёсткий диск - это норма
Хотите узнать как войти в специальное загрузочное BOOT menu, компьютера или ноутбука?
Чтобы загрузиться с флешки или CD - DVD диска?
В этой статье вы узнаете как сделать это правильно.
Когда мы делаем чистую установку Windows, то нам необходимо загрузиться не с жёсткого диска а с другого носителя.
Это либо CD - DVD диск, либо флешка.
Обычно для этого используют вход в BIOS компьютера или ноутбука.
Именно так мы и делали в предыдущих уроках.
Мы заходили в БИОС и меняли порядок загрузки устройств.
Именно на этом шаге останавливаются примерно 90% пользователей, которые хотят переустановить Windows.
Они не могут войти в BIOS и сделать там нужные настройки.
Существует альтернативный способ выбора устройства загрузки.
Это BOOT меню. BOOT menu проще входа в BIOS и удобнее его.
Суть БУТ меню заключается в том, чтобы нажать определенную клавишу при загрузке компьютера или ноутбука.
При этом появляется меню вот такого вида:
В этом меню мы можем выбрать любое устройство и сразу же загрузиться с него.
Давайте рассмотрим это подробнее.
Я подключил к ноутбуку загрузочную флешку. На моем ноутбуке за вход в Boot menu отвечает клавиша Escape.
Я нажал на кнопку Escape, удерживаю её нажатой и, одновременно, включаю ноутбук кнопкой. Передо мной открылось Boot меню.
Клавишами управления курсором, вверх вниз, я выбираю нужное устройство. В данном случае это флешка.
Как только нужное устройство выбрано, нажимаю на клавишу Enter.
Готово! Я загрузился с флешки и теперь я могу приступать к установке Windows.
Итак, для входа в BOOT menu, нужно нажать одну клавишу, при загрузке компьютера или ноутбука.
Как и в случае с BIOS, клавиши вызова BOOT menu отличаются, в зависимости от производителя и марки вашего ноутбука или компьютера.
Наиболее часто встречаются такие клавиши:
F12, Esc, F11, F9 и F8
Boot menu имеет существенные преимущества перед BIOS.
1. Boot menu проще, его можно быстрее использовать.
2. Вам не нужно разбираться в сложных настройках BIOS и изменять их. Напомню, что в БИОС есть такие настройки, изменив которые ваш компьютер или ноутбук перестанет загружаться совсем. Используя Boot menu вы этого избежите.
3. Не нужно возвращать настройки BIOS обратно, в первоначальное состояние.
Конечно же, у Boot menu есть и свои особенности.
Если у вас Windows 10 или Windows 8.1, то чтобы войти в BOOT menu, я рекомендую использовать перезагрузку компьютера вместо завершения работы. Дело в том, что в этих операционных системах, по умолчанию активирован так называемый Быстрый запуск.
Быстрый запуск делает так, чтобы при завершении работы компьютер не выключался, в обычном понимании этого слова. Он засыпает, а точнее входит гибернацию.
Поэтому, когда вы включите его, он не даст вам возможности войти в Boot menu. Он просто проснётся и покажет вам то состояние, в котором находился когда вы нажали на кнопку завершения работы.
Выход очень простой: использовать перезагрузку вместо завершения работы.
Давайте посмотрим как это делается:
Итак, ноутбук у меня включён, Windows загружен, флешка загрузочная подключена. Теперь я включаю перезагрузку.

Просто нажимаю на кнопку Пуск, нажимаю кнопку Завершение работы и нажимаю Перезагрузка.
Как только BOOT menu перед нами, мы можем приступать к установке Windows.
Быстрый запуск можно отключить совсем. И тогда вы сможете использовать Boot menu как обычно, при включении компьютера.

Настройка это очень простая я сейчас вам покажу как это делается. Быстрый запуск выключается через классическую Панель управления. В Windows её можно открыть через поиск. Просто вводим в поиск слово: панель. Как только значок Панели управления показался в результатах поиска, просто нажимаю на клавишу Enter.

В Панели управления можно переключиться из категорий на значки. А можно просто через поиск поискать Электропитание.
Слева у нас появилось Электропитание. Нажимаем на него.

Здесь нам нужна кнопка Действия кнопок питания. Нажимаем на неё. Чтобы разблокировать настройки, которые не активны, нужно нажать, как показано на картинке. Изменение параметров которые сейчас недоступны.

Теперь мы можем отключить Быстрый запуск (Быструю загрузку), просто снимаем галочку. Затем сохраняем изменения.
После этого Boot menu будет доступно вам при загрузке.
В Windows 8.1 настройка делается аналогично.
Еще одна особенность.
В некоторых навороченных BIOS и не очень навороченных, существует пункт меню который отключает BOOT menu.
Подробнее об этом в видео.
Если в вашем BIOS есть такой пункт, то вам придется зайти в BIOS и один раз включить BOOT menu. То есть активировать этот пункт.
После этого BOOT menu будет доступно вам при загрузке.
Из таблицы, вы можете узнать, какие клавиши нужно нажимать на вашем ПК или ноутбуке, чтобы войти в BOOT меню.
| Производитель | Модель (если не указано - все модели) | Клавиша входа в BOOT меню |
| Asus | Настольные компьютеры | F8 |
| k25f, k34u, k35, k43u, k46cb, k52f, k53e, k55a, k60ij, k70ab, k72f, k73, k84l, k93, k95vb, k501, k601, R503C | Esc | |
| x32a, x35u, x54c, x61g, x64, x75a, x83, x90, x93sv, x95gl, x101ch, x102ba, x200ca, x202e, x301a, x401a, x401u, x501a, x502c, x750ja | F8 | |
| VivoBook f200ca, f202e, q200e, s200e, s400ca, s500ca, u38n, v500ca, v550ca, v551, x200ca, x202e, x550ca, z202e | Esc | |
| N550, N750JV, g750, Infinity ux301la, Prime ux31a, Prime ux32vd, R509C, Taichi 21, Touch u500vz, Transformer Book TX300 | ||
| Compaq | Presario | Esc, F9 |
| Dell | F12 | |
| eMachines | F12 | |
| Fujitsu | F12 | |
| HP | Pavilion Media Center a1477, Pavilion 23 All In One, Pavilion g4, g6 и g7, Probook 4520s, 4525s, 4540s, 4545s, 5220m, 5310m, 5330m, 5660b, 5670b, Pavilion a410n | Esc |
| Pavilion Elite e9000, e9120y, e9150t, e9220y, e9280t | Esc, F9 | |
| Pavilion HPE PC, h8-1287c, Pavilion PC, p6 2317c, Pavilion PC, p7 1297cb, TouchSmart 520 PC, ENVY x2, m4, m4-1015dx, m4-1115dx, sleekbook m6, m6-1105dx, m6-1205dx, m6-k015dx, m6-k025dx, touchsmart m7, Envy, dv6 и dv7 PC, dv9700, Spectre 14, Spectre 13, 2000 - 2a20nr, 2a53ca, 2b16nr, 2b89wm, 2c29wm, 2d29wm | Esc (Затем нажать F9 для входа в «Boot Menu») | |
| Другие модели | Esc, F9 | |
| Intel | F10 | |
| Lenovo | Настольные компьютеры | F12, F8, F10 |
| IdeaPad P500 | F12 или Fn + F11 | |
| IdeaPad s300, u110, u310 Touch, u410, u510, y500, y510, yoga 11, yoga 13, z500 | Кнопка Novo Button (следующая, после кнопки включения), F12 | |
| ThinkPad edge, e431, e531, e545, helix, l440, l540, s431, t440s, t540p, twist, w510, w520, w530, w540, x140, x220, x230, x240, X1 carbon, IdeaPad S10-3, g460, g470, g475, g480, g485 и остальные модели | F12 | |
| NEC | F5 | |
| Packard Bell | F8 | |
| Samsung | NC10, np300e5c, np300e5e, np350v5c, np355v5c, np365e5c, np550p5c | Esc |
| Series 5 Ultra, Series 7 Chronos, Series 9 Ultrabook | Esc (Необходимо выключить «Fast boot» в BIOS) | |
| Ativ Book 2, 8, 9 | F2 (Необходимо выключить «Fast boot» в BIOS) | |
| Другие модели | F12, Esc | |
| Sony | VAIO Duo, Pro, Flip, Tap, Fit | кнопка Assist (Нажимайте кнопку Assist при выключенном компьютере, а не при загрузке) |
| VAIO, PCG, VGN | F11 | |
| VGN | Esc, F10 | |
| Toshiba | F12 | |
По привычке, либо из-за незнания, некоторые пользователи компьютеров и ноутбуков используют меню BIOS или UEFI, чтобы загрузиться с устройства, на котором находятся файлы для установки Windows, для запуска LiveCD или же резервная копия системы. А ведь для этого можно использовать Boot Menu, тем более, что данный вариант более практичный и прост. Достаточно вызвать меню специальной клавишей и выбрать устройство (жёсткий диск, флешку, DVD-привод), с которого будет осуществляться загрузка.
О том, как зайти в Boot Menu на ноутбуках и компьютерах, вы можете узнать из этого руководства.
Поскольку у производителей нет конкретного правила по назначению кнопки для вызова Boot Menu, каждый из них выбирает ту, которая, как им кажется, идеально подходит для этой задачи. В данной инструкции перечислены клавиши, которые в большинстве случаев позволяют вывести на экран меню загрузки. Кроме того, здесь упомянуты нюансы его вызова на ноутбуках с предустановленной Windows 10 и конкретно приведены примеры для ноутбуков Asus, Lenovo, Samsung и других, а также материнских плат Gigabyte, MSI, Intel и так далее.
Общая информация по входу в меню загрузки БИОС
Как для входа в BIOS или UEFI, так и для вызова Boot Menu производителями предусмотрены специальные клавиши. В первом случае это может быть Del , F2 , либо же комбинация Alt + F2 . Во втором могут использоваться Esc , F11 или F12 , но бывают и исключения, которые приведены далее в статье. Обычно подсказка о клавише для входа в Boot Menu отображается на экране во время запуска компьютера, но это происходит не всегда.
Особенности загрузки Boot Menu на Windows 10
На ноутбуках и компьютерах с Windows 10 вышеуказанные клавиши могут не сработать. Всё потому, что выключение в этой операционной системе не совсем является таковым. Этот процесс больше похож на гибернацию. Поэтому при использовании F12 , F11 , Esc и других клавиш меню загрузки может не появиться.
В этом случае для входа в Boot Menu может помочь какой-то из способов ниже:


Как вызвать Boot Menu на Asus
В случае с материнскими платами Asus, вход в Boot Menu можно выполнить с помощью клавиши F8 сразу же после включения компьютера. Собственно, как и при попытке зайти в БИОС или UEFI клавишами Del / F9 . На ноутбуках компании ASUS может использоваться один из вариантов - вход в Boot Menu клавишей F8 , либо Esc .

Как зайти в Boot Menu на ноутбуках Lenovo
Почти на всех моноблоках и ноутбуках от компании Lenovo за запуск Boot Menu отвечает клавиша F12 . Её, как и на других устройствах, нужно нажимать при включении. Есть также модели, где для входа в меню загрузки предусмотрена отдельная маленькая кнопка со стрелкой. Часто она расположена возле кнопки включения.

Как открыть Boot Menu на ноутбуках Acer
На ноутбуках и моноблоках Acer предусмотрена единая клавиша для входа в Boot Menu - F12 . Однако зайти в данное меню можно только после включения специальной опции. Чтобы активировать её, вам нужно при запуске компьютера попасть в БИОС с помощью клавиши F2 и изменить состояние Disabled на Enabled напротив пункта F12 Boot Menu в основных параметрах БИОС.

Остальные модели ноутбуков и материнских плат
Ниже приведён перечень клавиш для входа в Boot Menu на ноутбуках и ПК с материнскими платами от разных производителей.
Материнские платы:
- Gigabyte - F12.
- MSI - F11.
- Intel - Esc.
- AsRock - F11.
- American Megatrends - F8.
Ноутбуки и моноблоки:
- HP - F9, либо Esc, а после клавишу F9.
- Dell - F12.
- Samsung - Esc.
- Sony - F11.
- Toshiba - F12.
- Packard Bell - F12.
Что происходит в момент включения компьютера, он проверяет его на работоспособность комплектующих, определяет первоочередность источника загрузки операционной системы.
Биос содержит настройки, касающиеся основных программных файлов и драйверов
В меню загрузки можно войти при включении компьютерного оборудования, нажимая в этот момент одну клавишу или их определенное сочетание, о котором в большинстве случаев предупреждает система в момент появления таблицы на экране.
Однако немногие пользователи могут уловить появившуюся на экране информацию по причине скоростной загрузки страниц, создающей эффект мелькания.Необходимые данные можно посмотреть в инструкции к системной плате или к оборудованию. На ноутбуках в основном используется клавиша F 12. И, при отсутствии технической документации на технику, вход в программу нужно пробовать осуществить именно с нее. В некоторых случаях применяется одновременное или поэтапное активирование кнопок клавиатуры. К примеру, для входа в boot menu в ноутбуке hp, как и во многих модификациях подобного оборудования, нужно нажать клавишу ESC, а после F9.
Комбинация клавиш от производителей BIOSВ биос заходят, чтобы произвести выбор загрузочного диска или поменять программные установки.
Boot menu это специфический раздел, встроенный в Bios с помощью которого можно легко произвести выбор загрузочного носителя для установки Windows нужной версии. Одному из объектов флеш-носителя можно присвоить приоритетный статус, к которому будут обращаться загрузочные программы в первую очередь. При не подтверждении запроса приложения будут перенаправлены к дополнительным объектам, согласно проведенной установки в биосе.
Как зайти в Boot Menu техники 8, 8.1 и 10 версий Windows
При приобретении ноутбуков с уже установленной Windows 8, 8.1 или 10 зайти в boot menu при помощи нажатия клавиши не удастся. Причина заключается в том, что в этих версиях операционных систем выключение компьютерной техники подразумевает процесс гибернации. Для того, чтобы попасть в Boot меню при помощи нажатия сочетания клавиш необходимо обеспечить полное отключение операционной системы. Это возможно добиться несколькими способами:
- Для полноценного выключения компьютерной техники удержать клавишу «Shift» одновременно при выборе функции «Выключение» в меню «Пуск».
- Вместо функций «Выключить»ноутбука запустить режим перезагрузки, во время которого производить активацию клавиш.
рис.2. После проведения всех операция, пользователю становится доступным раздел для проведения корректировки настроек
Вызов загрузочного меню на ноутбуках и материнских платах компьютерной техники Asus
На компьютерах с комплектующими производителя Asus чтобы открыть boot menu предусмотрено нажатие кнопки F8 или ESC при включении оборудования.
ESC способно вызвать boot menu в современных моделях ноутбуков. На остальных моделях вызвать меню возможно клавишей F8.
Принцип работы с такими ноутбуками прост. Чтобы войти в boot menu в ноутбуке asus предыдущих выпусков производства первоначально нужно его загрузить с нажатием клавиши ESC. Повторная загрузка клавишей F8 необходима в случае, если первая попытка закончилась не успешно.
Технология работы с меню загрузок на ноутбуках Lenovo
Перед началом проведения операций с компьютерной техникой следует подключить провод электропитания. Если во время работы в boot menu в ноутбуке Lenovo закончится заряд и он внезапно прекратит выполнение поставленных задач, то это отрицательно скажется на его техническом состоянии.
При удержании во время включения техники кнопки F12 пользователь попадает в раздел QuickBoot, ответственный за определения приоритета загрузки. В таблице устройств можно настроить разделы источников установочной информации к которой будет обращаться ноутбук в процессе восстановления или переустановки windows.
Войти в menu boot в lenovo можно воспользовавшись кнопкой F2. В основном меню доступны настройки к параметрам различных устройств.
BIOS ноутбука Lenovo в отличие от компьютеров позволяет выполнение дополнительных функций в том числе:
- Настройку функций систем безопасности;
- Калибровку аккумулятора
- Получение информации касательно серийного номера компьютерной техники, системной платы и всего подключенного оборудования;
- Изменение характеристик сенсорного экрана;
- Корректировка вида изображения на экране.
Особенности входа в Boot меню в компьютерной техники продукции Acer
В оборудовании Acer клавиша f12 для входа в boot menu отключена изначально. Специфичность конфигурации заключается в особенности настроек.
Кнопка boot menu активируется в биосе, где в меню «Main» раздела «System time» напротив соответствующей функции нужно поставить состояние «Enable»Войти в boot menu привычным способом возможно после проведения настроек, сохранения их и выхода из биоса.
Вход в сервис Boot на моделях компьютерного оборудования различных производителей
Вход в функцию Boot компьютерного оборудования возможно несколькими способами:
- в составе биоса;
- отдельно.
Преимущество осуществления входа с использованием биоса заключается в возможности осуществления выбора источника загрузки. Без задействования сервиса биоса загрузка происходит только с конкретного загрузочного носителя.
Для входа в сервис Boot в стационарном компьютере применяются клавиши F8 или F 8. Производители используют в разных моделях компьютерной техники функции Esc, Del, Аlt, F2, F8, F11 и их сочетания.
Каждый изготовитель выпускает компьютерную технику с параметрами для того, чтобы войти в windows boot menu.
ПОСМОТРЕТЬ ВИДЕО
Далеко не все даже достаточно опытные пользователи знают про наличие у себя в компьютере или ноутбуке так называемого boot menu, или загрузочного меню, которое можно вызвать при загрузке системы. А если и слышали про него, то не всегда знают, что оно из себя представляет.
Следует обратить внимание, что понятие boot menu не стоит путать с менеджером загрузки ОС, с помощью которого вы можете выбрать нужную вам операционную систему, установленную в каком-либо из логических разделов дисков. Boot menu – это встроенное в BIOS меню выбора загрузки с физического устройства, на котором располагается операционная система.
Зачем же boot menu нужно обычному пользователю? Ведь, как правило, большинство пользователей имеют компьютеры с уже предустановленной операционной системой, которая обеспечивает их работоспособность.
Однако в ходе работы с компьютером пользователь часто сталкивается с необходимостью пользоваться различными вариантами для загрузки системы. И BIOS компьютера предоставляет для этого широкие возможности. Вы можете загрузить операционную систему как с жесткого диска (или с нескольких, если у вас в системном блоке установлено больше одного винчестера), так и с флоппи-дисковода, а также использовать в качестве загрузочного устройства CD- или DVD-привод. Как правило, есть в загрузочном меню и вариант загрузки системы через сеть. Кроме того, в связи с широким распространением в последнее время USB-флеш-накопителей они также стали чрезвычайно популярны в качестве загрузочных устройств.
Причины для использования загрузочного меню могут быть разнообразными. Предположим, что у вас вышла из строя операционная система, и вы хотите загрузиться с переносного устройства, чтобы восстановить ее. Или же вы собираетесь установить операционную систему на чистый винчестер.
Как попасть в загрузочное меню
Прежде всего, не стоит забывать о том, что порядок загрузочных устройств можно установить в меню программы BIOS Setup. Об этой возможности стоит помнить еще и потому, что у некоторых системных плат, особенно на старых компьютерах, просто нет загрузочного меню. Обычно список загрузочных устройств можно найти в разделе Boot, где можно установить их приоритет, то есть, расположить устройства в таком порядке, чтобы система поочередно искала бы операционную систему на каждом из них.
Но предположим, что вы не можете по каким-то причинам зайти в BIOS и установить там нужное устройство или просто не хотите тратить на это время. Тогда у вас есть возможность выбрать загрузочное устройство прямо во время загрузки компьютера.
Войти в boot menu довольно просто – для этого достаточно лишь нажать на определенную клавишу во время загрузки, точно так же, как вы это делаете для того, чтобы войти в BIOS Setup. Обычно разные производители назначают для этого разные клавиши. Это может быть и клавиша и F8, и F11, и F12, и Esc. Все зависит от конкретного производителя материнской платы, а также BIOS. Поэтому лучше всего посмотреть в документацию по определенной системной плате или ноутбуку. Или посмотреть нужную клавишу во время загрузки BIOS на экране.
Но подобный способ вряд ли сработает в том случае ноутбука, ведь экран загрузочный экран на ноутбуке мелькает очень быстро, и пользователь, как правило, не успевает заметить, что там написано. Единственное, что можно посоветовать в данном случае, это то, что на ноутбуках, как правило, используется клавиша F12. Так что по возможности попробуйте сначала F12, а затем другие функциональные клавиши.
Имейте также в виду, что в разных системах boot menu обозначается по-разному – оно может называться BBS Popup, MultiBoot Menu, Boot Agent или как-то иначе.
Ниже мы приведем список основных клавиш, используемых для вызова загрузочного меню в зависимости от производителя системной платы и BIOS.
Десктопы
- MSI(материнская плата) – AMI (BIOS) – F11
- Gigabyte – Award – F12
- BioStar - Phoenix-Award – F9
- Asus – AMI – F8
- Intel - Phoenix-Award - Esc
- AsRock - AMI - F11
- ChainTech – отсутствует
- ECS – AMI – F11
- FoxConn – Esc
- GigaByte – F12
Ноутбуки
- Asus - Esc
- Acer - F12
- Asus AMI – Esc
- Asus Phoenix-Award – F8
- Dell - F12
- Fujitsu – F12
- HP - Esc, затем F9
- Lenovo - F12
- MSI – F11
- Samsung – Esc (примечание – нажимать только 1 раз во время появления загрузочного экрана!)
- Sony - F11
- Toshiba - F12
Заключение
Итак, из этой статьи вы узнали, как вызвать boot menu – удобную встроенную опцию BIOS, помогающую пользователю выбрать загрузочное устройство. Разумеется, загрузочное меню не может стать заменой менеджерам загрузки ОС, таким как ntldr в Windows, однако ее плюсом является то, что оно не зависит от конкретной операционной системы.