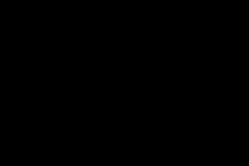Жаропонижающие средства для детей назначаются педиатром. Но бывают ситуации неотложной помощи при лихорадке, когда ребенку нужно дать лекарство немедленно. Тогда родители берут на себя ответственность и применяют жаропонижающие препараты. Что разрешено давать детям грудного возраста? Чем можно сбить температуру у детей постарше? Какие лекарства самые безопасные?
Удаление папки в операционной системе Windows 10 – простая процедура. Однако бывают случаи, когда убрать какую-либо директорию не представляется возможности. Она не удаляется, заблокирована или наделена особыми правами. В данном случае помогут советы, как удалить неудаляемую папку в ОС Windows 10?
Причины, по которым папку невозможно удалить
Если в Windows 10 директория не удаляется, причин тому множество. Рассмотрим только основные из них:
- Папка или файл заблокированы антивирусом. Актуально, если директория была помещена на карантин или файл передан на лечение (ждёт обновление антивирусных баз).
- Файл используется системой.
- Права на файл имеет только администратор.
- Каталог используется другой программой.
- Папкой или файлом пользуется другой пользователь по локальной сети.
- Папка защищена от записи.
Это самые распространённые причины, по которым папку или файл невозможно удалить в Виндовс 10.
Различные способы удаления папок в Windows 10
Прежде чем использовать программы для удаления папок и файлов, стоит проверить стандартные способы на работоспособность. Возможно, файл или папка задействованы программой. Поэтому перезагружаем ПК и повторяем попытку удаления. Если этот метод не сработал, перезагружаемся в Безопасный режим и удаляем директорию.
Способ №1. С помощью бесплатной программы Unlocker
Программа Unlocker предназначена для разблокировки и удаления папок и программ. Её использование следующее:
- Запускам и устанавливаем софт. Нажимаем правой кнопкой мыши на файле, который невозможно удалить и выбираем Unlocker.
- После выделяем файл и кликаем «Delete».
Способ №2. Через файловый менеджер
Самым популярным файловым менеджером, который установлен практически на каждом ПК, является Total Commander . Чтобы удалить файл через этот менеджер, стоит выполнить такие действия:
- Запускаем программу и ищем файл для удаления. Нажимаем F8 или на специальную кнопку на панели инструментов.

- Файл удалён.
Способ №3. Переименовав файл
Часто папку невозможно удалить, так как она используется другими программами. Поэтому можно кликнуть на ней правой кнопкой мыши и выбрать «Переименовать». После присвоения нового имени папка или файл будут доступны для удаления.
Способ №4. Остановив процесс и службы, которые используют файл или папку
Если система блокирует удаление файла или папки, значит, элемент используется какой-то программой или службой. Поэтому вызываем «Диспетчер задач» и снимаем все процессы и службы, которые связаны с директорией.

Также стоит проверить вкладку «Автозагрузка», чтобы исключить вероятность использования файла самой Windows 10.
Способ №5. С помощью загрузочного носителя
- Загружаемся с установочного носителя.
- Нажимаем F10, чтобы вызвать командную строку.
- Вводим «del путь к файлу» или «rmdir /s имя_папки».
- После загружаемся в обычном режиме.
Способ №6. Предоставляя права на папку
- Жмём правой кнопкой мыши на папке и выбираем «Свойства».
- Откроется новое окно. Переходим во вкладку «Безопасность». Выбираем своего пользователя. Нажимаем на кнопку «Дополнительно».

- В новом окне выбираем пользователя, которому нужно предоставить права на удаления каталога.

- Ставим отметку «Заменить владельца подконтейнеров и объектов».

- Далее выдаем доступ на права на папку. Жмём на кнопку «Добавить».

- После ставим отметки, которыми предоставляем права на папку.

- Ставим отметку «Заменить все записи разрешений дочернего объекта наследуемыми от этого объекта» и жмем на «Отключение наследования».

- В открывшемся окне вновь нажимаем «Заменить все записи разрешений дочернего объекта наследуемыми от этого объекта».

- Теперь удаляем директорию.
Данный способ подходит в том случае, если права на объект принадлежат другому пользователю и доступ заблокирован.
Если способы, как удалить папку которая не удаляется в Windows 10 не помогли решить проблему, стоит проверить ПК на наличие вирусов и вредоносных программ.
Также способы удаления каталогов, которые не удаляются, смотрите в видео:
Обычно с удалением на компьютере не возникает проблем. Выделил, нажал клавишу Delete, почистил «Корзину» – готово. Но порой удаляемая информация так цепляется за жизнь на вашем жестком диске, что стереть её не получается. Тут и возникает интересный вопрос, как удалить неудаляемые файлы.
Казалось бы, парадокс неразрешим. Если данные неудаляемые, то вроде как и избавиться от них не получится. Но это лишь видимость: на самом деле уничтожить можно всё, вопрос лишь в том, сколько усилий понадобится для выполнения поставленной задачи. Иногда даже приходится прибегать к помощи специального софта.
Как удалить неудаляемые файлы
Почему он еще здесь?
Если вам неинтересны причины, по которым данные не удаляются, то можете сразу переходить к способам уничтожения. Для более любознательных ниже приведены наиболее распространенные причины:
- Блокировка антивирусом.
- Использование другим приложением.
- Использование данных другим пользователем по локальной сети.
- Использование файла системой.
- Отсутствие прав администратора.
В зависимости от причины отличаются способы удаления упертых данных. Если они используются системой, то поможет перезагрузка или запуск Windows в безопасном режиме.
Если не хватает прав администратора, то нужно зайти под соответствующей учетной записью. В общем, давайте подробно разберем доступные способы – один-два вас точно спасут.
Поиск связей
Способ первый – перезагрузка компьютера. В любой непонятной ситуации первым делом перезагружайте систему. Если после перезагрузки информация всё равно остается недоступной для удаления, то попробуйте запустить систему в безопасном режиме. Я уже рассказывал, как это На «семерке» всё проще – есть классная клавиша F8, которая запускает меню выбора режима загрузки.
Если перезагрузка и безопасный режим не помогают, поищите сведения о файле в карантине антивируса. Так бывает: антивирусная утилита блокирует вредоносные данные, запрещая системе к ним обращаться. Соответственно, удалить их тоже нельзя, что несколько нелогично. Но если вы на 10 минут, то сможете спокойно стереть неудаляемые данные. Перечисленные действия, конечно, нужно выполнять из учетной записи администратора, иначе ничего не получится.
Если возникают проблемы с деинсталляцией приложения, то посмотрите перечень запущенных процессов и список автозапуска. Как это сделать:

Все в одном окне можно сделать только на Windows 10. Если у вас стоит вечная «семерка», то откройте список автозагрузки через «Конфигурацию системы» (Win+R – msconfig).
Диспетчер задач на Windows 7 запускается так же, как и на других версиях ОС от Microsoft – сочетанием Ctrl+Shift+Esc.
Разблокировать и уничтожить
Если вы перепробовали указанные выше способы и уже спускаетесь в комментарии, чтобы написать что-то типа «сложно» или «не помогает», то дайте мне возможность исправиться. Удаление неудаляемых файлов не ограничивается использованием средств Windows. В сложных случаях не обойтись без стороннего софта – файлового менеджера или программы для разблокировки.
Начнем с файлового менеджера Total Commander. Он хорош тем, что умеет обходить некоторые запреты Windows и показывает скрытые данные (впрочем, FAR Manager тоже так умеет).
Установите Total Commander и найдите файл или папку, которая не хочет покидать ваш компьютера. Выделите и нажмите клавишу F8.
Если не удаляется папка, откройте её через Total Commander и посмотрите, что внутри. Если есть какой-то скрытый файл, поищите его по названию в диспетчере задач на вкладке «Процессы». Если найдете – завершите процесс и снова попробуйте стереть каталог через Total Commander.
Вместо Unlocker можно использовать другие программы: LockHunter, IObit Unlocker или Free File Unlocker. Это проверенные утилиты, которые помогут справиться с системными сообщениями типа «Отказано в доступе» при удалении.
Здравствуйте. При работе с компьютером мы постоянно создаем и удаляем множество файлов и папок. Но что делать, если папка не удаляется? В этой статье я покажу Вам как удалить папку которая не удаляется
Существует несколько причин из которых мы не можем удалить файл или папку. Я перечислю основные причины и способы их решения.
Папка используется
Вы не сможете удалить папку если она используется какой-либо программой. Попробуйте закрыть все программы. Если это не поможет, то перезагрузите компьютер.
Папка защищена от удаления
Обычно это касается системных папок и файлов. Не советую Вам пытаться удалить такую папку, так как это может негативно сказаться на работе системы или вызвать ее полный отказ.
Папка c программой или игрой
Если Вам необходимо удалить ранее установленное приложение не нужно пытаться удалять его папку. Воспользуйтесь этим простым руководством:
Как удалить защищенную папку
Еще раз подумайте, действительно ли необходимо удалить данную папку. Ведь защита от удаления наложена не случайно.
Если же Вы уверены в необходимости данной процедуры необходимо воспользоваться сторонним приложением.
Вот и все. Теперь Вы сможете удалить данную папку.
Являясь полноправным владельцем своего компьютера, мы наивно думаем, что он обязан подчиняться нам во всем. Ан нет! Даже такая простая задача как удаление файла или папки, может порядком потрепать нервы. Сколько раз при попытки ненужную/пустую папку появлялось такое окошко?
Такие файлы и папки появляются в следствии некорректных действий пользователя. Они могут долгое время находиться на вашем компьютере, занимать место, при этом её невозможно открыть, переименовать и удалить.
Как удалить файлы и папки, которые не удаляются?
Итак, если при попытке удалить файл или папку появляется диалоговое окно, следует внимательно прочитать сообщение. Возможно файл открыт в какой либо программе, что не позволяет системе удалить его. Например, вы пытаетесь удалить фильм, который либо ещё запущен в проигрывателе (процесс не остановлен), либо файл раздаётся через µTorrent. Или вы пытаетесь удалить папку, в которой содержится музыка, в данный момент играющая в музыкальном проигрывателе.
В первую очередь стоит перезагрузить компьютер, обычно после этого папка удаляется без проблем. Если файл все же не удаляется, следует внимательно просмотреть запущенные программы, возможно процесс не остановлен или же папка может хранить зашифрованные данные, в таком случае необходимо убрать галочку с «шифровать данные». Ещё один вариант невозможности удалить папку, это совпадение её имени с именем системной папки. Надеюсь, все помнят, что системные папки удалять не рекомендуется? Затем необходимо сделать проверку на вирусы, поскольку некоторые вирусы могут блокировать файлы, защищая их от удаления. Внимание! Важная информация, если вы удаляете какую либо папку, а она вновь и вновь появляется на вашем компьютере, то вероятнее всего это вирус, и вам необходимо либо установить антивирусную программу, либо обновить её, либо установить новый антивирусник и произвести полную проверку на наличие вирусов. Ещё один метод удаления такой папки, это попробовать вырезать её и переместить на флешку, впоследствии флешку можно будет отформатировать, главное не забудьте, что при форматировании с флешки удалится вся информация, поэтому нужные файлы необходимо перенести на ваш ПК.
Чтобы можно применить ещё один способ. Следует зайти в свойства папки, и в разделе «Сервис» выбрать подменю «Вид», убрать галочку с пункта «Использовать простой общий доступ к файлам» и сохранить изменения.

Во вкладке «Безопасность», следует открыть «Дополнительно» и в этом меню снять все галочки с пунктов чтения и исполнения. Сохранить изменения и вновь попробовать удалить папку.


Ещё для удаления можно воспользоваться проводником Total Commander, он отображает заблокированные файлы и папки. Если вы пользуетесь этим проводником, вам следует запустить его, затем нажать Ctrl+Alt+Delete запустив Диспетчер задач. Найдя в Total Commander зашифрованный файл, вы должны поискать его и в процессах, отображённых в диспетчере задач. Если такой процесс был найден, то следует остановить его, после чего удалить файл .

Существуют также специальные программы для и папок. Одна из них Unlocker, пользуется большой популярностью. Скачав и установив её, вы сможете перемещать, переименовывать, совмещать и удалять заблокированные файлы и папки. При установке программы следует внимательно читать тест и убирать лишние флажки, иначе вы рискуете установить ненужную стартовую страницу вашего браузера и бесполезный софт. Установив программу, вы клюкаете правой кнопкой мыши по файлу или папке, подлежащим удалению, выбираете в контекстном меню «Unlocker»

После чего появляется окно

в верхней части которого прописываются все процессы, которые на данный момент работают с этим файлом, а внизу в контекстном меню вы сможете выбирать, что следует сделать с этим файлом, удалить его, скопировать, переименовать или переместить. Для удаления папки необходимо либо через Диспетчер задач, либо в самой программе остановить процессы. В программе вы, выделив необходимые файлы, кликнете по «Разблокировать всё».

Ну вот и всё, теперь надоедливая папка удалится без труда!
Мне остаётся только пожелать вам успехов в борьбе с не удаляемыми папками!
В процессе работы за компьютером скапливается огромное количество ненужной информации, которая снижает производительность ПК, засоряя оперативную память. Ее необходимо удалить. Довольно часто, вследствие сбоя операционной системы, вирусной атаки, присутствия скрытых или системных файлов, блокировки доступа и ряда других причин при удалении объекта появляется сообщение, что папка не удаляется. Что делать в таком случае? Существует несколько способов, помогающих решить эту проблему.
Перезагрузка компьютера
Сбой операционной системы часто является причиной того, что пустая папка не удаляется. В этом случае достаточно обычной перезагрузки компьютера - и объект можно будет удалить. Если перезагрузка не помогла, потребуется:
Запустить компьютер в безопасном режиме.
. Удалить проблемную папку.
. Вернуться в обычный режим.
Удаление папок, задействованных в одном из запущенных процессов
В случае если папка или содержащийся в ней файл задействованы в каком-либо системном процессе или используются приложением, их удалить невозможно. В первую очередь потребуется остановить процесс и только после этого попробовать удалить директорию снова.

Для этого нужно выполнить следующие шаги:
Открыть диспетчер задач комбинацией клавиш Ctrl + Shift + Esc.
. Переключится на вкладку «Процессы».
. В открывшемся списке найти нужный файл.
. Выделить его мышкой.
. Нажать на кнопку «Завершить процесс».
. Выполнить удаление папки через контекстное меню или клавишу Delete.
Как удалить защищенную папку стандартным способом
В некоторых случаях папка защищена, и для ее удаления пользователь должен иметь права администратора. Для этого необходимо:
Завершить работу компьютера.
. Включить ПК.
. Войти в систему как администратор.
. Удалить папку привычным способом.
Утилита Unlocker и ее возможности
Если и этот метод не помогает решить проблему того, как удалить неудаляемую папку, то потребуется установка дополнительной утилиты Unlocker. Это удобная программа для удаления различных объектов, занимающая небольшой объем памяти жесткого диска и имеющая простой в обращении интерфейс. Кроме того, она совершенно бесплатна.

Разблокировать и удалить папку с помощью этой утилиты можно следующим образом:
- Скачать утилиту на компьютер.
- Выполнить стандартную процедуру установки программного обеспечения, после которой появится значок программы в системном трее и в контекстном меню.
- Выделить папку, подлежащую удалению.
- Щелкнуть по ней правой кнопкой мыши.
- В выплывающем меню выбрать пункт Unlocker.
- Откроется окно программы.
- Внизу в списке действий выбрать строку «Удалить».
- Если папка блокируется каким-либо процессом (он высветится в окне программы) сначала кликнуть по строке «Разблокировать» или «Разблокировать все», а потом применить действие «Удалить».
Программе Unlocker не всегда удается немедленно удалить объект. В этом случае высветится сообщение, что действие будет выполнено при следующей загрузке системы.
Удаление папки через командную строку
В том случае, если не удаляется папка, имеющая системное имя, может помочь командная строка. Для начала следует запустить программу CMD:
- Кликнуть мышкой по кнопке «Пуск».
- Найти диалоговое окно «Выполнить», используя поисковую строку главного меню.
- Запустить программу «Выполнить».
- В строке «Открыть» ввести команду CMD.
- Выполнить запуск командной строки нажатием на кнопку Enter.

Для удаления папок использовать команду «RD \\.\Диск C или D:\Путь\Имя папки».
Иногда при использовании этой команды может возникнуть вопрос о том, почему не удаляется папка. Для объекта, имеющего длинное имя, необходимо перед удалением узнать его короткое обозначение. Сделать это можно следующим образом:
- Перейти к диску, в котором находится неудаляемая папка, командой: cd /d имя диска:\.
- Получить список коротких имен объектов, содержащихся на диске: dir /x /n.
- Найти короткое имя нужной папки.
- Удалить директорию, используя команду для удаления.
Завершение процесса explorer.exe
Иногда в решении проблемы того, как удалить неудаляемую папку, требуется остановить процесс explorer.exe. Для этого нужно:
- Оставить открытой командную строку.
- Запустить диспетчер задач, выбрав данное действие в выплывающем меню на системном трее.
- Во вкладке «Процессы» найти все процессы с названием explorer.exe.
- Остановить их нажатием на кнопку «Завершить процесс».
- Если все будет сделано правильно, рабочий стол очистится от иконок, панели задач, останется только открытое окно командной строки.
После этого можно приступать к удалению объекта через командную строку. Вернуть рабочий стол в прежнее состояние поможет команда explorer, которую следует ввести в командную строку и нажать клавишу Enter. Восстановить рабочий стол можно и обычной перезагрузкой компьютера.
Программа для удаления папок FileASSASSIN
Удалить любой объект, в том числе и занятый каким-либо процессом или приложением, поможет утилита FileASSASSIN. По принципу работы она схожа с программой Unlocker. Чтобы воспользоваться этой утилитой, необходимо:
- Скачать и установить ее на компьютер.
- После установки программа интегрируется в «Проводник» и становится доступна в контекстном меню.
- Для удаления папки щелкнуть по ней правой кнопкой мыши.
- В меню найти пункт FileASSASSIN.
- Из предложенного списка выбрать способ удаления.
- Кликнуть по кнопке «Выполнить».
Удаление неудаляемых объектов программой LockHunter
Очистить память компьютера от ненужных объектов и решить проблему того, как удалить неудаляемую папку, позволяет утилита LockHunter. В отличие от другого подобного программного обеспечения, она оснащена функционалом, способным защитить операционную систему и данные пользователя от неумелого использования. Кроме того, удаляемые объекты некоторое время хранятся в системной корзине, и при ошибочном удалении их всегда можно восстановить.

Работает программа LockHunter следующим образом:
- После установки необходимо запустить утилиту двойным кликом по иконке на рабочем столе.
- Откроется основное окно программы.
- Найти кнопку в виде многоточия и нажать на нее.
- В появившемся окне выбрать нужную папку.
- Программа покажет процесс, мешающий удалению объекта.
- Кликнуть по кнопке с изображением красного крестика.
- Процесс будет завершен.
- Удалить папку привычным способом.
Восстановление доступа к папке

Иногда причиной того, почему не удаляется папка, является закрытый к ней доступ. Восстановить доступ к нужному объекту можно следующим образом:
- Изменить настройки прав доступа - для этого сначала требуется зайти в раздел «Мой компьютер».
- В верхнем меню кликнуть по подразделу «Сервис».
- Найти блок «Свойства папки» и открыть его.
- Во вкладке «Вид» убрать галочку в чекбоксе напротив строки «Использовать простой общий доступ к файлам (рекомендуется)».
- Нажать кнопку «Ок».
- Затем кликнуть правой кнопкой мыши по папке, которую следует удалить.
- В функциональном меню выбрать пункт «Общий доступ и безопасность».
- Переключиться на вкладку «Безопасность».
- В случае появления предупреждения об отсутствии прав щелкнуть кнопку «Ок».
- Во вкладке «Безопасность» внизу нажать на кнопку «Дополнительно».
- В окне дополнительных параметров найти вкладку «Владелец».
- Выбрать из списка нужную учетную запись.
- Поставить флажок напротив строки «Заменить владельца субконтейнеров и объектов».
- Нажать кнопку «Применить».
- Появится предупреждение о смене владельца.
- Разрешить внесение изменений щелчком по кнопке «Да».
- Перейти во вкладку «Разрешения».
- Кликнуть по строке «Изменить разрешения».
- В открывшемся окне выбрать учетную запись владельца и нажать кнопку «Изменить».
- Поставить галочку напротив пункта «Полный доступ» и нажать кнопку «Ок».
- В следующем окне поставить галочки напротив строк «Добавить разрешения, наследуемые от родительских объектов» и «Заменить все разрешения дочернего объекта на разрешения, наследуемые от этого объекта».
- Подтвердить изменения кнопкой «Ок».
- Закрыть все окна.
- Удалить папку через функцию «Удалить» в контекстном меню или клавишу Delete.
Удаление объекта командой bat-файла
В случае если не удаляется папка, появившаяся снова, необходимо создать bat-файл и ликвидировать директорию, запустив его. Это потребует выполнения следующих шагов:
- Правой кнопкой мыши кликнуть на пустом месте рабочего стола.
- В выплывающем меню выбрать функцию «Создать» и пункт «Текстовый документ».
- Открыть документ.
- Вписать в него команду: RMDIR /S/Q Путь к папке вида C:\имя папки.
- В верхнем меню зайти в раздел «Файл».
- Щелкнуть по строке «Сохранить как».
- Задать имя файла «1.bat» и нажать кнопку «Сохранить».
- Запустить созданный bat-файл - и папка будет удалена.
Использование менеджера файлов Total Commander
Безвозвратное удаление папки можно выполнить с помощью программы Total Commander. Для этого нужно:
- Запустить файловый менеджер.
- Выделить неудаляемую папку.
- Нажать клавишу «F8».
- В появившемся сообщении кликнуть по кнопке «Удалить».

Не удаляется папка? Что делать? Способов, позволяющих решить эту проблему, достаточно много. Выбор метода удаления зависит от типа папки и причин, которые не позволяют очистить компьютер от ненужных объектов.