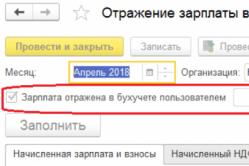Жаропонижающие средства для детей назначаются педиатром. Но бывают ситуации неотложной помощи при лихорадке, когда ребенку нужно дать лекарство немедленно. Тогда родители берут на себя ответственность и применяют жаропонижающие препараты. Что разрешено давать детям грудного возраста? Чем можно сбить температуру у детей постарше? Какие лекарства самые безопасные?
Интерфейс программы: русский
Платформа:XP / 7 / Vista / 8
Производитель: Daemon-tools.com
Сайт: www.daemon-tools.cc
Daemon Tools является легкой версией одной из самых сильных и универсальных программ, поскольку обладает многими функциональными возможностями, которые не доступны другим приложениям, и создана для эмуляции различного рода виртуальных приводов. Иными словами, создав виртуальный образ диска, у вас отпадает необходимость каждый раз при использовании того или иного приложения вставлять оригинальный CD или DVD. Особенно сильно это касается лицензионного программного обеспечения и многих игр, поскольку, на жесткий диск устанавливается минимальная часть программ, а остальные файлы, необходимые для корректной работы программ или игр, находятся на оригинальных дисках.
Основные возможности Daemon Tools Lite
Прежде всего, стоит отметить, что программа в состоянии создавать до 4 виртуальных дисков, которые любая операционная система будет распознавать как настоящие. То же относится к различным системным утилитам.
При помощи таких виртуальных приводов программа может распознавать любые образы дисков, типа CUE/BIN, ISO,CCD, BWT, MDS, CDI, NRG, PDI, B5T, Единственное ограничение легкой версии касается в отсутствии возможности эмулировать такие популярные диски, как PlayStation, X-BOX, GameCube, поскольку на обычном приводе, будь то CD-R(W), DVD-R(W) или Blu-ray, такие диски с играми просто-напросто не читаются. Операционная система не имеет поддержки таких форматов, и наличие диска в устройстве не определяет.
Однако, при чтении образа диска не всегда поддерживается его распознавание, если образ был записан с использованием программ от разных производителей утилит подобного характера. Надо отдать должное, Daemon Tools Lite в этом отношении не имеет изъянов. Программа определяет образы, записанные с помощью BlindWrite, CloneCD, Nero, Alcohol 120%, FantomCD, DiscDump или Disc Juggler без необходимости установки дополнительных утилит (которые, кстати, не всегда бесплатны). Не менее, интересной функцией является и возможность добавления на виртуальный привод аудио-CD или DVD-дисков, ранее записанных на винчестер, как если бы вы вставляли такой диск в обычны привод. И это еще не все!
Многие диски во избежание пиратского копирования содержат весьма сложную защиту. Daemon Tools Lite и тут прекрасно справляется с такой проблемой, позволяя просто обходить ее. Программа с легкостью, «перепрыгивает» современные методы защиты типа SafeDisc (C-Dilla), Securom и Laserlock, CDCOPS, StarForce і Protect CD! С точки зрения защиты авторских прав это, конечно, незаконно, однако, имеет свои удобства для любителей, скажем, игр или для копирования лицензионных дисков с фильмами или программным обеспечением.
Надо сказать, что разработчики потрудились на славу. Вряд ли еще найдется такая мощная и продвинутая программа, поддерживающая огромное количество интерфейсов, образов и утилит, при помощи которых эти образы создавались. Конечно, программа не относится к разряду бесплатных, однако, многие пользователи готовы потратить нужную сумму для приобретения этого продукта. Зато в итоге они получают практически неограниченные возможности при работе с различными типами дисков и виртуальными приводами.
Передавать много мелких файлов через Интернет – не очень удобно. Именно по этому, различные сборки операционных систем можно скачать из Интернета в виде образа, сохраненного в формате ISO. Скачанный образ можно хранить на компьютере или записать на любое устройство, таким образом, можно сделать загрузочную флешку Windows или диск.
Если у Вас есть диск, например, с игрой или различными программами, можно создать из диска ISO образ , в котором полностью сохранятся файлы и его структура. Затем используя специальные программы, к примеру Alcohol 120% или Daemon Tools, Вы сможете запускать созданный образ через . Если со временем, Вам нужно будет записать диск из образа , который Вы создали, прочтите статью на данную тему, перейдя по ссылке.
В этой статье мы рассмотрим, как можно сделать ISO образ из файлов и папок. В таком виде их удобнее передавать по сети, да и скорость передачи образа будет выше, чем каждого файла в отдельности.
Для начала рассмотрим создание ISO образа с использованием программы Alcohol 120% . Прочитать описание и Вы можете на нашем сайте, перейдя по ссылке.
В меню слева кликаем по кнопочке «Мастеринг образов» .

Чтобы создать образ из файлов, нажмите на кнопочку «Доб.файлы» . Если нужно создать ISO образ из папки, нажмите «Доб.папку» .

Выберите нужные файлы или папки на компьютере и нажмите «Открыть» .

Можно создать папки и в самой программе, а затем добавить в них файлы. Для этого нажмите правой кнопкой мыши в окне программы и выберите из меню «Новая папка» . Также можно воспользоваться соответствующей кнопочкой, находящейся с правой стороны.
После того, как добавите все файлы, нажмите «Далее» .

Дальше, укажите место на жестком диске, куда нужно сохранить создаваемый ISO образ. В поле «Формат образа» из выпадающего списка выберите «Образ ISO» . Можете изменить «Имя образа» . Нажмите «Старт» . Я назову образ «MyPhoto» и сохраню его на рабочем столе.

Дождитесь, когда процесс будет завершен. В этом же окне можно увидеть, сколько места занимает созданный ISO образ на компьютере. Нажмите «Готово» .

Теперь на рабочем столе у меня появился созданный образ в формате ISO.

Кликнув по нему два раза мышкой, можно смонтировать образ в виртуальный привод, и посмотреть хранящиеся в нем файлы. Обратите внимание, объем памяти виртуального привода, соответствует размеру созданного образа.

Теперь давайте рассмотрим, как сделать ISO образ, используя программу UltraISO . Она является самой популярной программой, которая используется для создания образов, их редактирования и записи на диск.
Запускаем UltraISO. В нижней части окна программы, найдите нужные файлы и папки на компьютере, и перетащите их в верхнюю область. Также можно выделить их и нажать на кнопочку «Добавить» .
Образ будет сохранен в указанном месте. Его также можно смонтировать в виртуальный привод.

Думаю, теперь Вам понятно, как, используя описанные программы, можно создать образ ISO из файлов и папок, которые хранятся на Вашем компьютере.
Смотрим видео
Привет уважаемые читатели блога компьютерной помощи . Сегодня я с вами поделюсь полезной информацией создание образа диска или как создать ISO образ диска, так же расскажу и покажу разные способы как можно сделать образа с помощью специальных программ.
В прошлый раз мы познакомились с платежной электронной системой Qiwi, прошли процедуру .
Образ диска может иметь разные расширения, но в большинстве случаев используют формат ISO. Образ диска ISO — это такая же копия оптического диска в файловой системе стандарта ISO 9660. Другими словами образ диска это обычный файл, который может храниться у вас на компьютере как и любые другие.
Делаем образ
Например у вас есть диск с какой-то игрой, музыкой, видео или программой. Чтобы его запустить и работать с ним нужно чтобы он был вставлен у вас в приводе оптических дисков. Можете его вставить и пользоваться, но чем чаше вы пользуетесь дисками, тем быстрее их поверхность портиться, царапается и приходит в негодность.
Так же самая история обстоит и с оптическими приводами CD/DVD/BD-ROM. Для того, чтобы прочесть любой диск и информацию на нем, в устройстве привода есть небольшой лазер, с помощью которого и происходит процесс чтения. Лазер со временем изнашивается, начинает читать диски через раз или вообще перестает их воспроизводить.
Такая история произошла на моем стареньком ноутбуке Fujitsu Siemens. Примерно через два года, как я он у меня появился, стал читать диски через раз, а потом вообще отказался работать. Недавно хотел его заменить, но в наличии в компьютерных магазинах таких нет, нужно только заказывать из-за рубежа. А покупать бывшего употребления я не хочу. Так и живу с неработающим CD/DVD-ROM.
Для того чтобы записать идентичный диск или создать образ диска в настоящий момент существует множество различных программ. В данном выпуске мы рассмотрим следующие программы для создания образа дисков: CDBurner, UltraISO, Deamon Tools, Ashampoo и Nero 7.
Создание образа диска CDBurnerXP
CDBurnerXP — это программа для записи CD/DVD/BD дисков. Она бесплатная и воспользоваться ей может любой желающий. У CDBurnerXP много языков, она может как создавать так и записывать ISO образы на диски. Работает в большинстве операционных систем Windows.
После того как скачали и установили программу CDBurnerXP на компьютер. Запускаете эту утилиту, там все на русском языке, должны разобраться.
Заходим в программу CDBurnerXP и выбираем Копировать диск.

Появляется окно Копировать диск, заходим на вкладку Опции сканирования, выбираем источник, ставим количество попыток чтения диска. Можно поставить галочки напротив Игнорировать нечитабельные данные и Отключить аппаратную коррекцию ошибок, но я бы вам не советовал это делать.

После этого переходим в устройство приемник, выбираем Жесткий диск и напротив слова Файл нажимаем кнопку с тремя точками, указываем место расположения, название нашего ISO образа диска и жмем на кнопку Сохранить.

После того как все выбрали и указали, нажимаем Копировать диск. Этот процесс может занять длительное время, все будет зависеть от объема информации ваших данных.

Затем перед нами открывается вкладка Прогресс копирования, где мы можем увидеть сколько времени уже прошло, сколько осталось и статус создания образа диска в процентах.

Если все сложиться удачно, то должно выйти окно Извлечение ISO-образа завершено за две минуты, у вас это время может отличаться. Жмем OK.

Таким образом можно сделать образ диска ISO из любого диска с информацией, конечно же если он не защищен от копирования и не имеет разные системы защиты.
Если вы потеряли нужный диск или его нет у вас под рукой, но он вам срочно нужен, если вы заранее сделали его образ, то можете записать его на диск. Для этого снова заходим в программу CDBurnerXP, выбираем Записать ISO-образ на диск.

Создание образа диска — программа CDBurnerXP | сайт
Как создать образ диска с помощью UltraISO
Программа UltraISO в своем названии подразумевает работу с файлами расширением ISO и подобных. Она платная, можете приобрести лицензию за 30$ или воспользоваться пробным периодом.

У данной утилиты довольно простой интерфейс на русском языке. Заходим в UltraISO и сверху сразу написано Незарегистрированная версия, если вы нажали Пробный период при установке.

Заходим во вкладку Инструменты и выбираем Создать образ CD, можно нажать кнопку F8 или выбрать иконку привода с диском.

Открывается окно Создать образ CD/DVD. Так же выбираем привод источник, ставим галочки если нужно в настройках чтения CD. Сохранить как: выбор места куда сохраниться файл образа, по умолчанию это папка My ISO Files в документах вашей учетной записи.

Если у вас мало места на диске, где установлена операционная система, или вы хотите указать другое место расположения и хранения файлов образов, то можете изменить конечную папку.
После этого указываем нужный формат вывода, желательно выбрать Стандартный ISO (*.ISO), если вы работаете с другими программами, то можете выбрать другой нужный формат. Как все выбрали, нажимаем кнопку Сделать.


По его завершению появится Подсказка — Создание образа CD успешно завершено и предлагают открыть данный проект, можно нажать Да или Нет, без разницы.
Вот так создается образ диска при помощи программы UltraISO.
Создание образа диска — UltraISO | сайт
Создание образа диска Deamon Tools
Deamon Tools распространенная программа, с помощью которой можно создавать ISO-образа, монтировать виртуальные привода на компьютере, записывать диски и многое другое. Лично я ею пользуюсь уже более 5 лет.
После того как скачали программу, запускаете её и выставляете все галочки в настройках, так же можете выбрать бесплатную лицензию. Далее вас спросят устанавливать различные дополнения от Яндекса: Яндекс бар, поиск от Яндекса, сделать домашней страницей и так далее. Мне не нужны все эти дополнения, поэтому я убрал все лишние галочки.
Если вы работаете в операционной системе Windows 7, то вам предложат установить гаджет Deamon Tools на рабочий стол, я его установил, вы можете согласиться или отказаться от него.

Заходим в программу Deamon Tools Lite, сверху будет написано Бесплатная лицензия. Находим, выбираем и нажимаем на диск с дискетой, при наведении на который будет надпись Записать образ диска.

Перед нами появляется окно Создание образа. Тут можно выбрать привод, скорость чтения от 12.0х до 48.0х, указать место выходного файла образа.
По умолчанию программа сохраняет файл образа в свою папку под названием DAEMON Tools Images с расширением MDX-файлы (*.mdx). Если вы будите пользоваться только программой DAEMON Tools, то можете оставить данный формат. Но если же вы хотите пользоваться еще и другими программами, то рекомендую поменять Тип файла на Стандартные ISO-образы (*.iso).

Имеются и дополнительные настройки, можно поставить или убрать галочки напротив:
- Сжимать данные образа
- Удалить образ при ошибке
- Добавить в каталог образов
- Защитить наш образ паролем

Как все выбрали и настроили нажимаем кнопочку Старт.
Чтение и запись образа такого диска займет больше времени чем обычного. А пока вы ждете рекомендую познакомиться с информацией .

По завершении должно быть 100% общего и текущего состояния, так же после события Чтение трека должна появиться надпись — Создание образа завершено.

Жмем закрыть. На этом процесс создания ISO-образа диска можно считать завершенным.
Создание образа диска — Deamon Tools | сайт
Как создать образ диска вместе с Ashmpoo
О программе Ashampoo Burning Studio я уже писал в статье .
Чтобы скачать Ashampoo нужно перейти на официальный сайт программы, здесь перед вами появится выбор воспользоваться бесплатной Ashampoo Burning Studio 6 FREE или свежей версией программы Ashampoo Burning Studio 12. Двенадцатую версию можно установить бесплатно на пробный период, если она вам понравится, то есть возможность приобрести лицензию данной программы всего за 49,99 $.
Я воспользуюсь свежей платной 12 версией программы с пробным периодом. Если хотите увеличить срок пробного периода, то на ваш электронный почтовый ящик придет письмо с дальнейшими инструкциями.
После того как скачаете и установите программу Ashampoo, предлагаю познакомиться с информацией как создать образ диска с помощью неё. Для этого запускаем утилиту Ashampoo Burning Studio 12.

Идем на вкладку слева под название Образ диска и выбираем нужный из четырех вариантов:
- Записать образ
- Создать образ
- Создать образ из файлов
- Посмотреть образ диска

Если вы хотите создать образ диска, то выбираем создать образ. Если у вас есть документы, данные, файлы и так далее, то заходим в создание образа из файлов.
Создать образ из файлов
Заходим во вкладку создать образ из файлов и выбираем нужное действие. Далее нам предлагают 8 вариантов какой тип образа мы желаем создать:
- Диск с данными
- Диск с данными с расширенными настройками
- Audio CD (для прослушивания музыки в машине)
- Создать MP3 или WMA диск
- Создать видео или слайдшоу DVD диск
- Создать видео или слайдшоу Blu-rey диск
- Video DVD диск из папки
- Video Blu-rey диск из папки

Я выберу Создать видео или слайдшоу DVD диск, вы можете взять любой другой. Попадаем на Начальную страницу создания образа диска. Пишем название записываемого проекта и Далее.

Есть возможность выбрать телевизионную систему и формат экрана и снова Далее.

После этого добавляем нужное видео, нажимаем Добавить видео.

Выбираем нужный видео файл, я выбрал кино Авиатор, в главной роли играет Леонардо Ди Каприо. Фильм хороший, всем советую его посмотреть кто не видели. Нажимаем OK.


Затем наше видео Авиатор появляется на экране и жмем Далее.

Можно выбрать тему меню или пропустить этот шаг, нажав Далее.

После чего переходим к настройкам сохранения, форматов и размеров. Указываем путь образа диска на жестком диске, выбираем формат образа (желательно выбрать формат ISO), можно ограничить размер образа или оставить его без ограничения. Как всегда Далее.

Затем начинается кодирование нашего видео ролика. В зависимости от качества видео и его объема, время кодирования будет отличаться. В моем случае оно занимает около часа, а на самом деле заняло около двух, в вашем может быть по другому.

По завершении процесса декодирования начинается следующий Статус сохранения в папку.

В завершении, если все прошло успешно, должно выйти следующее окно — Образ диска носитель видео успешно сохранен.


Нажимаем Выход, заходим в папку сохранения и смотрим на полученный результат.

После этого наш новый образ диска Авиатор можно монтировать в виртуальный привод или записать на DVD диск.
Создание образа диска через Ashampoo | сайт
Создание ISO образа диска Nero 7
Программой Nero наверное пользовались все или хотя бы слышали про такую. С помощью неё можно записывать диски разных форматов, делать захват видео, создавать свои презентации, видеоролики и еще кучу всяких возможностей.
На сегодняшний день уже существует Nero 2014, скачать её можно на пробный период с официального сайта или купить за 2899 рублей.
Если вы не хотите платить деньги, то можете скачать Nero 7 через торрент.
У меня установлена седьмая версия, я к ней привык и считаю её надежной, поэтому примеры буду приводить на ней.
После того как скачали и установили программу Nero, заходим в Nero StartSmart, переходим на вкладку Сохранить и выбираем Копировать CD, если у вас DVD диск, то выберете Копировать DVD.

Открывается окно Nero Express. Выбираем наш привод источник, в графе привод приемник ставим Image Recorder и жмем по кнопке Копирование.

Нам предлагают выбрать место, назвать имя файла и сохранить файл образа в формате (*.nrg), жмем Сохранить. Данный формат принимают большинство программ, которые работают с образами, в том числе и Daemon Tools.

Появляется окно Процесс записи, в котором создается образ для записи, нужно немного подождать.


В конечном итоге у нас должен получиться вот такой результат Образ Nero 7.nrg.

Вот так можно создавать образа дисков с помощью программы Nero 7.
Создание образа диска с помощью Nero | сайт
В заключении
Ну вот друзья и подошла к концу статья создание образа диска или как создать ISO образ диска. Мы научились создавать ISO-образа с помощью таких программ как CDBurner, UltraISO, Deamon Tools, Ashampoo Burning Studio 12 и Nero 7. Какую из них выбрать решать вам.
Возможно у вас появились вопросы, связанные с тем как создать образ диска. Можете задавать их ниже в комментариях к этой статье, а так же воспользоваться формой со мной.
Благодарю вас что читаете меня в
UltraISO – это незаменимая программа для работы с образами на компьютерах на Windows.
ISO образа – это образа CD/DVD дисков. Чтобы работать с форматом.ISO вам нужно скачать UltraISO для Windows. Ваша ОС может лишь записать данные на диск, если у вас есть дисковод, но она не сможет работать с образами, если у вас нет дополнительного ПО. Разработчики программы не являются изобретателями формата, но они являются разработчиками продукта, который стал самым популярным инструментом для работы с этим форматом. Скачать софт нужно не только тем, у кого есть дисковод, но и тем, у кого нет дисковода, но есть необходимость создать образ или работать с виртуальными дисками, а также взаимодействовать с загрузочными дисками/флешками.
Удобный инструмент для работы с образами.ISO
Вы можете скачать образ диска с какой-то программой, либо создать этот образ сами. Чтобы взаимодействовать с этим форматом вам нужно скачать софт. Эти программы распространяются бесплатно, но вы можете не только скачать ПО бесплатно, но и продолжить пользоваться также. Есть и платная версия этой утилиты (стоит 1400 рублей), но для бытовых целей вам точно хватит бесплатных возможностей. Они ограничены лишь размером файлов, но чтобы создать загрузочную флешку вам точно хватит и бесплатной версии.

Интерфейс программы очень напоминает стандартный интерфейс «Проводника» в Windows, поэтому у вас не должно возникнуть трудностей в работе. В дополнение к этому, УльтраИСО на русском, а значит, все максимально просто и понятно без всякого перевода. Последняя версия Ультра Исо позволяет вам работать со структурой образа диска, чтобы сэкономить место как на HDD, при хранении.ИСО диска, так и уменьшить размер на оптическом носителе. Это не единственный плюс последней версии, вот несколько нововведений и улучшений:
- Работа с boot секторами жестких дисков;
- Взаимодействие с Daemon Tools;
- Возможность создать загрузочную дискету;
Boot сектора жестких дисков и дискет – это удел не только компьютерных профессионалов, но и обычных пользователей, кто использует УльтраИСО. Вы сможете настроить HDD так, как вам будет удобно. Эта возможность появилась лишь в самой свежей версии утилиты. Также вы можете работать с загрузочными секторами оптических дисков и дискет.
Поддержка дискет – это не пережиток прошлого. Например, эта поддержка позволит вам записать загрузочную дискету с устаревшими ОС, например, вы можете создать загрузочную дискету для ОС DOS. Разумеется, есть поддержка загрузочных дисков и даже загрузочных флешек. Создать загрузочную USB флешку можно как в стандартном режиме, так и с двойным режимом – USB-HDD и USB-ZIP. Подробней о создании подобных флешек вы узнаете из ролика:
Тем, кто хочет использовать софт для создания виртуальных дисков или дисководов, мы рекомендуем использовать эту утилиту в связке с или . И хотя у этих утилит разные разработчики, но ПО поддерживает обе утилиты для работы с виртуальными дисками. Вы сможете использовать тандем из этих утилит для обхода защиты дисков.
UltraISO на русском языке запускается не только на Windows 32 bit, но и на версии x64, в нашем архиве вы найдете установщик для обеих версий ОС. Чтобы запустить утилиту ее достаточно установить. Активация и код активации вам не потребуются до тех пор, пока вы не решите записать диск или флешку большого объема. Отзывы показывают, что бесплатной версии достаточно, для работы с 99% задач обычного пользователя.
С помощью специальных программ. Создание виртуального образа очень важный момент, когда у вас нет записывающего диска CD/DVD, с помощью подобных образов, чтобы поиграть в какую-нибудь игру не нужно иметь диск, мы создадим эмуляцию, с помощью программы, потом монтируем ее в привод.
Сегодня существует огромное количество программ для создания ISO-образа, многие из них и хорошие, и плохие, но мы будем разбирать конечно же работоспособные и популярные программы. Некоторые из них поставляются бесплатно и могут не уступать платным версиям, давайте теперь посмотрим, о каких программах идет речь.
Программа для создания образа диска ISO – CDBurnerXP
Утилита CDBurnerXP очень мощная, работает практически с любыми образами. С помощью нее можно, как записывать, так и перезаписывать данные, а также стирать их. Продукт бесплатный, поэтому, никаких ограничений не стоит. CDBurnerXP с легкостью создаст виртуальный диск, имеющий расширение ISO. Работает на всех операционных системах Windows. Что же нужно, чтобы создать дисковый образ?
- Скачайте CDBurnerXP вот по этой ссылке . Сайт официальный, бояться вирусов не нужно. При установке внимательно следите за всякими кнопками. Одна из них «Больше опций» , там вы можете отключить установку дополнительного софта, типа Амиго, или Яндекс Браузера. Лучше выбирать портативную версию.
- Теперь, когда вы установили программу, запустите ее. В открывшемся окне вы увидите много опций. Для создания ISO вам нужно выбрать пункт «Создание ISO-образов, запись дисков с данными…» . Если нужно создать образ с диска, то выбираете «Копировать диск».
- Итак, откроется окно, в котором вы выбираете любые файлы для создания образа.
- Выбрав файлы, нужно сохранить наш виртуальный образ. Для этого нажмите на кнопку «Файл» и выберите пункт «Сохранить проект как ISO-образ» .

Создание образа диска ISO с помощью ImgBurn
Следующая программа в нашем списке – ImgBurn. Интерфейс у нее очень понятный, поэтому разобраться, что и как, можно и без моей помощи, но я на всякий случай распишу все. Для начала хочу сказать, что установочный файл также несет в себе установку нежелательного ПО, поэтому, при установке следите за всякими галочками и пунктами. Вот официальный сайт, откуда вы сможете скачать эту программу.

Итак, утилита ImgBurn, конечно, функциональная и имеет простой интерфейс. При первой установке и запуске программы вы увидите интерфейс на английском языке, но вы можете поменять его на русский в настройках. Правда, для этого нужно сначала скачать русификатор с официального сайта, а потом закинуть файл в папку Language.
Чтобы создать виртуальный образ, многого не нужно. Надо всего лишь нажать на одну из предоставленных иконок в главном окне программы, добавить необходимые файлы и сохранить образ.
Программа для создания образа ISO – UltraISO
Не хочу, чтобы такая замечательная программа, как UltraISO была на последнем месте. Да, она платная, но мощная, работает со всеми видами образов, большим количеством файлов, может создавать виртуальные диски и записывать данные на реальные оптические диски.

Демо-версия программы позволяет записать образ в 300 Мб. Не очень-то и много. Скачать можно вот с этого сайта. Если нужна полная версия, для записывания больших файлов, то придется, либо приобрести, либо найти в интернете «Активацию». Нечестный способ, но попробовать можно.
Создание ISO образа с помощью ISO Workshop
Вот еще одна программка для создания виртуальных образов — ISO Workshop. Интерфейс очень простой, ничего лишнего. Программа помимо формата ISO может еще работать и с.CUE. Это формат, который работает с образами альбомов.

Программа, может и записывать образы, и извлекать их, а также проверять диски на ошибки. Вот официальный сайт программы, скачиваем и пользуемся.

Программа Ashampoo Burning Studio
И последняя в нашем списке программа — Ashampoo Burning Studio. Программа бесплатная и с приятным интерфейсом. Кроме формата ISO, поддерживает еще много других. Работает практически с любыми дисками. Если решились использовать эту утилиту, то вы сможете с помощью нее записывать данные на различные диски, перезаписывать несколько раз, копировать диски. Скачать программу можно с официального сайта . Заметили, что в основном я даю только официальные источники? Некоторые недобросовестные люди пытаются впихнуть свои продукты или дают вирусные источники, чтобы украсть ваши данные. Прежде чем скачивать с сомнительных сайтов, лучше подробнее его изучить.
Как только вы установили и запустили утилиту, перед собой вы увидите приятное окно:

Программа на русском языке, поэтому, все понятно. Чтобы создать образ диска нужно навести курсор мыши на вкладку «Создание образа» . Выпадет меню из 3-х пунктов. Первый вариант – «Записать образ» позволяет записать данные на уже заготовленный для этого дела оптический диск. Второй пункт «Создать образ» позволяет создать образ с уже вставленного в привод диска.

Для создания ISO образа из файлов нам нужен третий вариант – «Создать образ из файлов» . Так мы сможем составлять собственные ISO образы.
Допустим вы уже выбрали этот пункт. Перед нашими глазами появится окно, в котором необходимо выбрать формат ISO. Помимо этого формата, там еще есть родной формат самой программы и формат CUE/BIN.

Вот и все, это не все программы, в интернете их очень много, как известных, так и только, что появившихся. У каждого множество достоинств и недостатков, но с помощью рассмотренных нами программ вы без проблем создадите виртуальный образ и, если нужно, запишите необходимые файлы на готовый диск.