Жаропонижающие средства для детей назначаются педиатром. Но бывают ситуации неотложной помощи при лихорадке, когда ребенку нужно дать лекарство немедленно. Тогда родители берут на себя ответственность и применяют жаропонижающие препараты. Что разрешено давать детям грудного возраста? Чем можно сбить температуру у детей постарше? Какие лекарства самые безопасные?
После проверки USB флешки Антивирусом на ней пропали документы, файлы, папки
И как можно попытаться восстановить все это?
Порой, когда кто то из нас, обычных пользователей компьютера, запускает Антивирус и начинает проверять свою USB флешку, в конечном результате обнаруживает,что часть, или абсолютно все,что было на его драгоценнейшей флешке - просто куда то пропало!
Для многих это как минимум расстерянность, для некоторых это сущая беда, ведь все мы храним на наших карманных носителях абсолютно разную информацию, у кого то это игры, у кого то фото, которое в принципе можно найти заново, а у кого то бухгалтерские отчеты или другие не менее важные документы. В любом случае, для начала, я советую вам не впадать в панику и не усугублять случившееся лишними движениями, да-да - отложите на пару минут эту покореженную вирусом флешку для того чтобы узнать из этой статьи,как можно ее вылечить. Мне нужно Ваше внимание, читаем и повторяем как это написано ниже!
Как вернуть файлы обратно?
Давайте попытаемся вернуть пропавшую информацию. Обычно в таких случаях, папки и файлы остаются на месте, просто вы их не видите , так как вирусы подменяют их формат, изменяют статус на «скрытый ».
Есть два способа увидеть скрытые файлы. Как это делается, вы можете прочитать в другой моей статье: .
После того как отобразилась информация которая была скрыта, вам нужно будет изменить атрибуты, что бы все файлы были видны вам в обычном режиме.
Для этого выделите все видимые на флешке папки и другую информацию, нажмите правой клавишей мышки и выберите «свойства
» .


Способ №2 - через Total Comander
Если делаете через Total Comander то: выбираете ваш USB носитель, далее «Выделение » затем «Выделить все », а затем «Изменить атрибуты ».

Убираете галочки с «Архивный
», «Только для чтения
», «Скрытый
» и «Системный
».
Теперь информация должна отображаться как обычно.

Вариант для продвинутых пользователей:
Запускаем коммандную строку от имени Администратора, далее,
В ней пишем: «attrib -h -r -s /d /s #:\*.*
», вместо #
— ставите букву, которая обозначает вашу флешку. После этого вся информация будет видимой для вас.
Вы можете скачать уже готовый файл . Если скачали, распакуйте его (извлеките) на вашу флешку, а дальше дважды клацаем по нему мышкой и ждем окончания процесса.
Если первый вариант не подошел
Бывает и другой вариант, вирус переместил вашу информацию в папку с измененным именем. Это может выглядеть так «..
» или так «.
». Не суть важно, наша задача переименовать и все вернуть по местам.
Для этого понадобится командная строка,
в которой мы пишем h:
, вместо h
вставляем букву которой у вас обозначена флешка
При работе с файлами в ОС Windows довольно часто могут возникать такие ситуации, в которых необходимо получить доступ к скрытым файлам. Скрытыми считаются файлы, которые по умолчанию не отображаются пользователю компьютера. Эта функция реализована для того, чтобы предотвратить вмешательства неопытных пользователей в работу важных для системы файлов. При этом многие люди все равно хотят узнать, как открыть скрытые файлы в Windows.
Что необходимо знать про скрытые файлы
На самом деле понятие "скрытый файл" означает лишь то, что такому файлу назначен атрибут "Скрытый" в файловой системе. Администратор системы может самостоятельно назначать этот атрибут пользовательским файлам. Для этого необходимо лишь найти интересующий вас файл или папку в проводнике, выбрать его левой клавишей мыши, вслед за этим кликните правой клавишей мыши, чтобы открыть контекстное меню и выбрать раздел "Свойства". Вы увидите окно или каталога, в котором можно будет поставить или убрать флажок напротив пункта "Скрытый". Но если вы хотите знать, как открыть скрытые файлы в системном каталоге Windows, то будьте осторожны, ведь внесение изменений в такие файлы может привести к неработоспособности системы.

Решение для Windows XP
Нажмите клавишу "Пуск" на клавиатуре для открытия одноименного меню. В правом столбике элементов вы увидите кнопку "Панель управления". Необходимо нажать на нее, после чего откроется окошко, похожее на стандартный проводник Windows. В верхней части окна найдите пункт меню "Сервис". Наведя на него мышку, вы увидите подпункт "Свойства папки" - откройте его. На следующем этапе нам необходимо будет перейти во вкладку "Вид", где находится большое количество настроек для файлов и каталогов системы. Если прокрутить ползунок с правой стороны окошка в самый низ, появится необходимая нам строка - "Показывать скрытые файлы и папки" и альтернативная ей - "Не показывать". Выберете тот вариант, который нужен вам в данный момент, и нажмите кнопку Ок - это сохранит выбранные настройки. Готово!
Как открыть скрытые файлы - больше не секрет. Теперь в проводнике вам будут отображаться как обычные, так и скрытые объекты файловой системы. Последние вы сможете отличить благодаря тому, что они будут отображаться немного тусклыми по сравнению с обычными файлами. Так система даст вам понять, что этот каталог или файл является скрытым.

Отображаем скрытые файлы в Windows Vista, 7, 8, 10
Для этого нам необходимо внести лишь пару изменений в алгоритм действий, описанных выше. А именно:
- В Windows Vista после в левом столбце нажмите на ссылку "Классический вид". Это отобразит множество иконок, в том числе и необходимый нам ярлык "Свойства папки". Открыв его, проделайте действия, аналогичные тем, что необходимо выполнить в Windows XP.
- В Windows 7 зайдите удобным способом в "Панель управления". В правом верхнем уголке вы найдете функцию выбора режима просмотра - необходимо выбрать "Мелкие значки". Отобразится необходимая нам иконка "Параметры папок" - кликните на нее. Последующие шаги аналогичны тем действиям, что были описаны ранее для Windows XP. Это означает, что способ того, как открыть скрытые файлы на Windows Seven, лишь незначительно отличается от предшествующих версий ОС.
- В Windows 8, а также 10 все намного проще. Откройте проводник в любой папке. В ленте вверху окна выбираете вкладку "Вид", после чего появится возможность перейти к меню "Показывать или скрыть".
Следует отметить, что все эти способы работают для программы "Проводник" в целом. То есть если вы хотели узнать, как открыть скрытые файлы на флешке, то достаточно выполнить одну из вышеприведенных инструкций для вашей версии ОС, и все скрытые файлы будут отображаться. Нет никаких рисков при работе со скрытыми файлами, которые находятся в директориях для личного пользования, а вот модифицировать скрытые объекты из системных каталогов крайне не рекомендуется.
Восстановление скрытых файлов после вируса — это распространенная проблема, с которой приходится сталкиваться пользователям ПК. В последнее время многие страдают от вредоносных программ, из-за которых пропадают все файлы и папки на жестком диске, включая персональный контент вроде документов, изображений и т.д. Вредоносное ПО может спрятать и все ярлыки в меню Start. Вирус не удаляет данные, но добавляет скрытый атрибут ко всем файлам и папкам в вашей системе, и в результате это выглядит так, как будто все данные были удалены с жесткого диска.
Если вам нужно провести восстановление файлов после вируса, можно воспользоваться приведенной ниже инструкцией, чтобы снова отобразить все данные, которые пропали, и вернуть контроль над своим компьютером. В случае, когда операционная система все еще заражена вредоносными программами, нужно использовать антивирусы. После удаления вирусов можно приступать к выполнению действий для отображения файлов и папок, которые исчезли. Чтобы отобразить исчезнувшие файлы необходимо изменить системные настройки Windows.
Как отобразить скрытые файлы
Если у вас установлена операционная система Windows XP, можно произвести восстановление данных, которые пропали, путем выполнения следующих действий:
- открыть My Computer;
- выбрать Tools;
- нажать на Folder Options;
- выбрать вкладку View;
- установить флажок напротив опции Show Hidden Files and Folders;
- нажать OK для возврата пропавших данных с жесткого диска или флэшек.
Чтобы восстановить данные, которые пропали на Windows Vista, нужно выполнить такие шаги:
- нажать кнопку Start;
- выбрать Computer;
- нажать на Tools;
- выбрать Folder Options;
- использовать кнопку View;
- выбрать опцию Show Hidden Files and Folders;
- нажать OK.
Если вас интересует, как восстановить спрятанные файлы на Windows 7, нужно выполнить следующие действия:
- нажать кнопку Start;
- выбрать Computer;
- нажать Organize;
- использовать кнопку Folder and Search Options;
- выбрать View;
- активировать опцию Show Hidden Files and Folders;
- нажать OK.
После выполнения вышеуказанных действий вы сможете увидеть все свои файлы и папки для офисных программ и других приложений, но они все еще будут содержать скрытый набор атрибутов. Если удалить лишние параметры для файлов на флешке или жестком диске, то все они будут отображаться в нормальном режиме.
Как удалить скрытые атрибуты
Если используется операционная система Windows XP, нужно осуществить такие шаги:
- Нажать Start и Run.
- Ввести cmd и нажать Enter.
- В командной строке набрать CD \ и подтвердить клавишей Enter.
- Ввести ATTRIB -H *.* /S /D и нажать Enter. Эта команда отобразит файлы, которые стали невидимыми. Поскольку важные системные файлы имеют соответствующий прикрепленный атрибут, вышеуказанная команда на них не подействует. Системные настройки пропускают их и скрывают от посторонних глаз, так что самое важное содержимое не будет потеряно. Выполнение команды займет некоторое время, так что не стоит переживать, если процесс затянется на несколько минут или даже на полчаса. Команда выполнит простые действия — удалит скрытые атрибуты из всех каталогов на жестком диске и папок на флешке после вируса. Параметр /S означает, что будет выполняться поиск текущей папки и всех ее подкаталогов. Параметр /D обрабатывает все остальные папки.
Для Windows Vista или 7 нужно выполнить следующие действия:
- Нажать Start и All Programs.
- Выбрать Accessories и Find Command Prompt.
- Нажать правой кнопкой мыши на опции Command Prompt и выбрать Run as Administrator.
- В командной строке ввести CD \ и нажать Enter.
- Теперь в командной строке должна быть указана корневая папка жесткого диска (вероятно, C:\).
- Ввести ATTRIB -H *.* /S /D и нажать Enter.
- Ввести Exit и нажать Enter, когда процедура будет завершена. Перезагрузить компьютер.
В качестве альтернативы можно использовать приложение Unhide, созданное Bleeping Computer. Это программа для восстановления скрытых файлов с флешки и жесткого диска. На официальном сайте этого разработчика есть целый учебник по использованию unhide.exe для удаленных данных после вирусного вторжения. С его помощью пользователи получали необходимую информацию и успешно восстанавливали свои ПК. Можно загрузить это приложение для скрытых папок и файлов на свой рабочий стол и запустить его, чтобы вышеуказанные шаги по удалению атрибутов с флешки после вируса были выполнены системой автоматически.
Устранение проблем с ярлыками на панели задач и в меню Start
Для отображения ярлыков на панели задач и в меню Start после вирусной атаки нужно выполнить следующие действия:
- Открыть Computer.
- Перейти в Drive C, Users, Your User Name, AppData, Local, Temp, SNTMP или SMTMP.
- Открыть каталог с цифрой 1.
- Выбрать Edit, Select All и Copy.
- Оставить каталог открытым и снова перейти в My Computer.
- Выбрать Drive C, Program Data, Microsoft, Windows, Start Menu.
- Нажать Edit и Paste, чтобы скопировать папку Programs и другие ярлыки в соответствующее место.
- Открыть каталог с цифрой 3.
- Выбрать все файлы и скопировать их.
- Перейти в Drive C, Users, Username, AppData, Roaming, Microsoft, Internet Explorer, Quick Launch, User Pinned, Taskbar и вставить файлы.
После выполнения вышеуказанных действий все ярлыки должны вернуться на свои места.
Инструкция
Зайдите в "Панель управления" операционной системы Windows, которая расположена в меню "Пуск". Затем дважды кликните на значок "Свойства папки". Откроется диалоговое окно, в котором необходимо будет пройти на вкладку под названием "Вид". В данной вкладке располагаются настройки отображения папок. В прокручивающемся списке найдите строку под названием "Скрытые файлы и папки". Затем поставьте галочку напротив команды "Показывать скрытые файлы и папки". После этого нажмите кнопку ОК для применения сделанных изменений. Теперь все скрытые файлы и папки будут отображаться в Проводнике Windows, вид их будет полупрозрачным, в отличие от обычных папок. Для того чтобы сделать их полностью открытыми, необходимо будет изменить атрибуты этих файлов.
Выберите скрытый файл, который планируется полностью открыть. Нажмите на него правой кнопкой мыши и в открывшемся контекстном меню выберите пункт "Свойства". В открывшемся диалоговом окне уберите галочку напротив слова "Скрытый" в разделе "Атрибуты". Нажмите кнопку "Ок". С этого момента данный файл станет открытым для редактирования и просмотра без ограничений. Если вы изменяли атрибуты не отдельного файла, а целой скрытой папки, система предложит сделать открытыми также вложенные в нее файлы. При необходимости сделайте это.
Помимо открытия скрытых файлов стандартными средствами Windows, просмотреть их можно также при помощи файловых менеджеров, например, Total Commander. Для этого достаточно нажать кнопку "Скрытые элементы" в верхнем тулбаре программы.
Обратите внимание
Диалоговое окно "Свойства папки" также можно открыть другим способом. В любой открытой папке выберите пункты "Сервис" -> "Свойства папки". Открывшее диалоговое окно будет аналогично тому, что открывается из "Панели управления".
Если вы когда-нибудь заходили в свойства файлов, то наверняка находили во вкладке «Общие» атрибуты, такие, как: «Только для чтения», « », «Архивный». Файлы с пометкой «Скрытый» не всегда видны в папке. Это зависит от настроек компьютера.
Вам понадобится
- Компьютер.
Инструкция
Откройте в программе «Проводник» Панель управления и найдите группу «Свойства », далее вкладку «Вид». Прокрутите до пункта «Скрытые папки и » и проверьте, ли отображения скрытых объектов. Если нет, как на рисунке, измените , сохраните и выйдите из меню.

Можете атрибут «Скрытый» в самом объекте. Для этого выделите его нажатием левой кнопки мыши, откройте меню правой и выберите пункт «Свойства». Далее во вкладке «Общие» внизу найдите список атрибутов и уберите галочку рядом с атрибутом «Скрытый». Сохраните и выйдите.
Видео по теме
В Windows по умолчанию скрыты от пользователя все файлы , изменение или удаление которых может привести к неправильной работе самой операционной системы или пользовательских приложений. Это сделано с целью предотвращения неприятностей в результате действий недостаточно квалифицированных пользователей либо просто случайных повреждений системных файлов и важных данных. Однако иногда все-таки возникает необходимость работы и с этими файлами.

Инструкция
Способов добраться до нужных настроек операционной . Один из них:
Шаг 1: сначала запустим панель управления. Сделать это нажав клавишу “Win” и, не отпуская её, клавишу “R”, а затем в появившемся диалоговом окне введя команду “control” и нажав “Enter”. Другой способ запустить панель управления - щёлкнув кнопку «Пуск» раздел «Настройка» а в нём пункт меню «Настройка».
Шаг 2: в панели управления щёлкнем пункт «Свойства папки».
Шаг 3: в открывшемся окне перейдём на «Вид» и в самом низу списка найдём и отметим пункт «Показывать скрытые
Другой способ к нужной настройке - проводник Windows.
Шаг 1: запустить проводник можно нажав клавишу “Win” и, не отпуская её, клавишу “E” (это латинская буква, – “У”). Другой способ запустить проводник - двойной щёлчок по иконке «Мой ».
Шаг 2: далее в верхнем меню выбрать раздел «Сервис» и в нём пункт «Свойства папки». В результате откроется то же самое окно, которое мы описывали в предыдущем способе, поэтому следующий шаг будет точно таким же.
Шаг 3: в открывшемся окне перейдём на вкладку «Вид» и в самом низу списка найдём и отметим пункт «Показывать скрытые файлы
и папки» и нажмём кнопку «OK».

Видео по теме
Удалить скрытую папку можно несколькими способами. Простая скрытая папка, если она не влияет на процессы и от нее не зависит программное обеспечение, должна удаляться очень просто. Сложнее дело обстоит с папкой от некорректно удаленного приложения или папки с вирусом.

Инструкция
Найти папку можно несколькими способами. Наиболее простой – это просматривать директории операционной системы при помощи файлового менеджера (например, Total Commander). Подобные менеджеры, как правило, делают – доступными (и их можно удалять).
Если подобного файлового менеджера не установлено, можно все сделать проще. Нужно зайти в директорию, где расположена скрытая папка, и нажать в самом верху «сервис», затем выбрать «свойства папки», перейти во вкладку «вид» и установить в значение «показывать скрытые файлы и папки».
Если папка отказывается , следует проверить, что за файл в ней находится и процессом операционной системы. Вполне возможно, что файл системный, но если папка расположена не в директории Windows (например, System32), в таком случае, вполне возможно, что в папке располагается или любое иное программное обеспечение. Для того чтобы убедиться, что это за процесс, нужно проверить его при помощи бесплатной утилиты AVZ. Если вы убедитесь что процесс не системный/сетевой, его можно (а возможно просто необходимо) удалить.
Подобную папку надо проверить на наличие вирусов при помощи эффективного антивируса (например, Kaspersky Internet Security). Или если файл в папке занимает менее 20 мб, есть возможность проверить его на множество антивирусов сразу в режиме . Если там действительно расположен вирус, то защитная утилита должна его ликвидировать, после чего папку можно будет удалить корректно.
Если папка все равно не удалится, нужно удалить ее при помощи специальной утилиты Unlocker. После установки нужно нажать правой кнопкой мышки на папку , выбрать « » и удалять. Также, после данного действия, не помешает провести очистку от возможных файлов связанных с этой папкой, при помощи программы CCleaner.
Порой пользователям необходимо использовать в работе скрытые файлы или папки. Это легко сделать, выполнив соответствующие настройки параметров системы. Также функция скрытия элементов очень полезна, если требуется скрыть данные от посторонних глаз.

Инструкция
Откройте любую папку, находящуюся в вашем компьютере. В меню сверху откройте «Сервис» и «Свойства папки». Также вы можете найти настройку свойств отображения папок и файлов в аналогичном меню панели управления. Выберите в появившемся окне вкладку настройки внешнего вида, прокрутите список до самого конца. Здесь же вы можете настроить и другие атрибуты файлов и папок.
Найдите пункт, отвечающий за отображение скрытых элементов системы. Поставьте отметку флажком в пункте «Показывать скрытые файлы и папки». Нажмите кнопку «Применить. Если в дальнейшем захотите изменить эту настройку, действуйте аналогичным способом, но в конце выберите первоначальный параметр.
Если хотите настроить параметры видимости папки, выделите ее при помощи правой кнопки мыши. Выберите самый последний пункт «Свойства». На вкладке «Общие» поставьте атрибут «Скрытый» или снимите выделение соответственно тому, как хотите настроить вид отображения.
Если вы хотите, чтобы атрибуты видимости для папок и их содержимого были разными, нажмите соответствующую кнопку в появившемся окне.
Будьте внимательны, выполняя операции со скрытыми данными. На многих компьютерах эта функция может быть настроена по-разному, поэтому при копировании важной для вас скрытой конфиденциальной информации для последующего переноса данных воспользуйтесь специальными съемными носителями, которые не используете для других целей, поскольку она может быть посторонними.
При выполнении операции копирования данных на съемные носители убедитесь, что не поместили на него лишние скрытые данные. Для этого включите функцию отображения скрытых элементов и просмотрите содержимое – возможно, во вложенных файлах и папках будет содержаться лишняя информация.
Видео по теме
Обратите внимание
Скрытые не отображенные элементы также копируются на съемные носители, как и обычные.
Полезный совет
Храните конфиденциальные скрытые данные в отдельной папке.
Операционные системы линейки Windows 7 существенно обновились по сравнению с Windows XP и 2000. Изменения коснулись многих особенностей интерфейса. Теперь тем, кто привык к старому способу настройки, нелегко отыскать привычные диалоговые окна.

Инструкция
Чтобы настроить отображение скрытых файлов и папок, потребуется добраться до окна «Параметры папок». Это можно сделать следующим образом. Нажмите «Пуск», выберите в меню «Панель управления».
Если у вас настроен просмотр по категориям, откройте «Оформление и персонализация», там выберите «Параметры папок» или «Свойства папки». Если все элементы в «Панели управления» отображаются в виде значков, то пункт «Параметры папок» уже будет среди них.
Перейдите на вкладку «Вид» в открывшемся диалоговом окне «Параметры папок». В области «Дополнительные параметры» вы увидите список настроек, напротив каждой из которых можно установить или снять галочку. Найдите пункт «Скрытые файлы и папки», обычно он располагается в самом конце списка.
Вы увидите переключатель, состоящий из двух пунктов: «Не показывать скрытые файлы, папки и диски» и «Показывать скрытые файлы, папки и диски». Установите значение напротив пункта «Показывать …». Нажмите ОК.
Получить доступ к диалоговому окну «Параметры папок» можно и другим способом. Откройте окно «Проводника». В то время, пока оно активно, на клавиатуре нажмите кнопку Alt. Их две, и они всегда располагаются в нижнем ряду, справа и слева от пробела. Исключением могут стать клавиатуры некоторых ноутбуков.
В «Проводнике» появится дополнительная панель, которая содержит вкладки «Файл», «Правка», «Вид», «Сервис», «Справка». Выберите «Сервис». Нижний пункт в этом меню – «Параметры папок». Щелкните по нему. Выполните все, что описано в третьем и четвертом шаге настоящей инструкции.
Существует еще один способ открыть диалоговое окно с настройками вида папок из «Проводника». На обычной панели окна слева вверху будет меню «Упорядочить». Выберите его. Там примерно в середине списка располагается пункт «Параметры папок и поиска». Нажмите на него, откроется знакомое окно «Параметры папок».
Полезный совет
Не рекомендуется включать отображение скрытых файлов и папок, если есть опасность того, что кто-то из тех, кто имеет доступ к компьютеру, может изменить или удалить их. Чаще всего помечаются как скрытые именно системные файлы, а также те, которые содержат важные настройки.
На то, каким образом будет отображаться файл, и какие действия с ним сможет производить пользователь, частично влияет назначенный файлу атрибут. Если папке или файлу присвоен атрибут «Скрытый», он станет невидимым. Немного подробнее о том, как невидимые файлы сделать видимыми и наоборот.

Инструкция
Для начала настройте отображение скрытых файлов и папок. Для этого обратитесь к компоненту «Свойства папки». Вызвать его можно несколькими способами. Через клавишу Windows или кнопку «Пуск» войдите в «Панель управления». В категории «Оформление и темы» выберите значок «Свойства папки».
Альтернативный способ: откройте любую папку на своем компьютере. В верхней строке меню выберите из контекстного меню «Сервис» пункт «Свойства папки». Откроется новое диалоговое окно. Перейдите в нем на вкладку «Вид».
В группе «Дополнительные параметры» опускайтесь по списку вниз до тех пор, пока не найдете ветку «Скрытые файлы и папки». Установите маркер в поле «Показывать скрытые файлы и папки» и примените новые настройки. Закройте окно свойств кнопкой ОК или значком [x].
Все файлы , которые раньше были невидимыми, станут полупрозрачными. Именно такой способ отображения принят для скрытых файлов и папок в только что настроенном вами режиме. Чтобы преобразовать их в обычные, обратитесь к свойствам конкретного файла или папки.
Чтобы сделать это, подведите курсор к значку нужного файла и кликните по нему правой кнопкой мыши. В контекстном меню выберите последний пункт – «Свойства». Откроется новое диалоговое окно. Сделав активной вкладку «Общие», найдите раздел с атрибутами файла в нижней части окна.
Снимите маркер с поля «Скрытый» и примените новые настройки. Выбранный вами файл перестанет быть полупрозрачным. Теперь, даже если вы отметите маркером в окне «Свойства папки» пункт «Не показывать скрытые файлы и папки», выбранный вами файл все равно останется видимым.
Учитывайте один момент: когда вы редактируете какой-либо файл в программе, создается его временная копия. Она отображается как скрытый файл. Если даже вы сделаете такой временный файл обычным, после сохранения оригинала и закрытия приложения, в котором шла работа, он исчезнет.
Источники:
- как сделать скрытыми и невидимыми файлы
Настройка оболочки ОС Windows версии 7 для отображения скрытых системных файлов и папок может быть выполнена пользователем стандартными средствами системы и не предполагает привлечения каких-либо дополнительных программ.

Инструкция
Вызовите главное системное меню ОС Windows версии 7 , нажав кнопку «Пуск», для настройки функции отображения скрытых системных файлов и папок и перейдите в пункт «Панель управления». Раскройте ссылку «Оформление и персонализация» и разверните узел «Свойства папки». Выберите закладку «Вид» в открывшемся диалоговом окне и найдите раздел «Дополнительные параметры». Примените флажок в строке «Показывать скрытые , папки и диски» и подтвердите сохранение сделанных изменений, нажав кнопку OK.
Другой способ включения функции отображения скрытых системных файлов и папок отличается только методом вызова нужного меню. Раскройте элемент рабочего стола «Мой компьютер» и разверните меню «Упорядочить» верхней сервисной панели окна приложения. Укажите пункт «Параметры папок» в раскрывающемся меню выбранной строки и выберите закладку «Вид» в открывшемся диалоговом окне. Перейдите в раздел «Дополнительные параметры» и отметьте чекбокс в строке «Показывать скрытые файлы, папки и диски». Сохраните сделанное изменение, нажав кнопку OK.
Еще одним методом включения нужной функции может послужить использование «горячих» функциональных клавиш. Раскройте меню элемента рабочего стола «Мой компьютер» и нажмите функциональную клавишу Alt. Укажите пункт «Сервис» в открывшемся меню и выберите подпункт «Параметры папок». Перейдите на вкладку «Вид» в открывшемся диалоговом окне и примените флажок в строке «Показывать скрытые файлы, папки и диски». Подтвердите выполнение выбранного действия, нажав кнопку OK.
Обратите внимание на то, что изменение скрытых системных файлов и папок может привести к нарушению работоспособности всей операционной системы и необходимости ее полной переустановки. Убедитесь в том, что хорошо представляете себе, что и как меняется, перед процедурой редактирования выбранных файлов.

Отображение скрытых папок
Откройте главное меню Start и выберите пункт Control Panel. В открывшемся окне, перейдите во вкладку Appearance and Personalization и щелкните по ссылке Folder Options. В окне Folder Options откройте вкладку View, в списке Advanced settings найдите пункт Hidden files and folders и установите переключатель в положение Show hidden files, folders and drives, так вы получите доступ к скрытым файлам, папкам и дискам. В этом же списке снимите галочку Hidden protected operating system files (Recommended), это позволит вам увидеть все скрытые системные файлы. Закончив вносить изменения, нажмите кнопку OK. Будьте осторожны при работе с ранее скрытыми системными файлами. Случайное их повреждение или удаление может негативно сказаться на работе операционной системы.Изменение свойств папок
Внеся изменения в настройки системы, вы сможете увидеть ранее скрытые папки, однако они по-прежнему будут помечены как скрытые. Чтобы окончательно сделать их видимыми необходимо отменить это их свойство. Если вы знаете, где должна располагаться скрытая до сих пор папка, воспользуйтесь для перехода к ней окном проводника. Откройте проводник и переходите по папкам, пока не найдете искомую.Если же вам неизвестно место расположения папки, откройте главное меню Start и воспользуйтесь имеющейся в ней формой поиска файлов и папок. Введите в этой форме полное или частичное название папки. В результате вы увидите динамический список найденных совпадений.
Обнаружив искомую папку, откройте ее свойства. Для этого откройте ее контекстное меню, щелкнув по папке правой кнопкой мыши, и выберите пункт Properties, расположенный в самом конце списка. В открывшемся окне перейдите во вкладку General. В разделе Attributes снимите галочку Hidden и нажмите кнопку OK.
Возврат первоначальных настроек
Закончив восстановление скрытых папок, вы можете вернуть операционную систему к прежнему режиму отображения файлов, дисков и папок. Для этого снова перейдите в панель управления системы и откройте окно Folder Options. В списке Advanced settings снова найдите пункт Hidden files and folders и выберите теперь переключатель Don`t show hidden files, folders or drives. Затем установите галочку Hidden protected operating system files. Если вы хотите скрыть от посторонних глаз конфиденциальные данные, храните их на съемных носителях, например USB-накопителях. Это поможет избежать в дальнейшем потерь скрытых на компьютере данных.USB-флешка — не самое подходящее устройство для постоянного хранения файлов, но в жизни бывает всякое. И ситуации, когда ценные данные, находившиеся только на ней, были случайно стерты, случаются регулярно. Однако примерно в половине случаев горю можно помочь — восстановить удаленные файлы с флешки. При каких обстоятельствах это возможно и как это сделать, читайте дальше.
Зря обнадеживать не буду: шансы на успешное восстановление данных с USB-флешек ниже, чем со стационарных накопителей — жестких дисков ПК и ноутбуков и постоянной памяти мобильных устройств. Причина в том, что флешки обычно используют для переноса файлов с одного девайса на другой. И случайно удаленные данные чаще всего оказываются попросту перезаписаны, иногда даже не по одному разу. А перезапись, к сожалению, уничтожает информацию безвозвратно.
Полное или частичное восстановление файлов собственными силами возможно в следующих случаях:
- Пользователь удалил их вручную.
- Накопитель был отформатирован средствами операционной системы.
- Файлы стали недоступны после атаки вируса.
- Файлы пропали после разбивки флешки на разделы.
- Произошел логический сбой файловой системы: она стала определяется как RAW — неизвестная, либо Windows и программы считают все пространство девайса неразмеченным.
Шансы на восстановление крайне низки или равны нулю, если:
- Флешка физически неисправна — не определяется компьютером вообще или распознается как неизвестное устройство, доступ к ее памяти либо отсутствует полностью, либо размер последней составляет несколько Кб вместо десятков Гб. Исключение — относительно простые поломки, не затрагивающие контроллер и память девайса.
- Файлы были удалены при помощи программы-шредера.
- Флешка была отформатирована низкоуровнево (по сути — переразмечена и перезаписана) либо перепрошита (подверглась перезаписи микрокода контроллера).
- Файлы зашифрованы, а ключа для расшифровки нет. Может быть следствием атаки вируса-шифровальщика или действий пользователя (зашифровал, а ключ потерял). В первом случае восстановить файлы иногда удается, если есть подходящий дешифратор.
При физических и сложных логических неисправностях восстановление данных с флеш-накопителей иногда возможно, но зачастую обходится владельцу очень дорого — до нескольких десятков тысяч рублей (столько может стоить даже не результат, а попытка восстановления). Поэтому в таких ситуациях многие предпочитают попрощаться с файлами навсегда.
Как увеличить вероятность успеха
Даже если ваш случай относится к категории простых, дабы увеличить шансы на успешное восстановление, придерживайтесь следующих правил:
- Чем меньше операций производилось с файловой системой накопителя, тем лучше результат. Поэтому приступайте к восстановлению сразу, как только заметили пропажу файлов.
- Восстановленные данные сохраняйте только на другой физический носитель (жесткий диск компьютера, вторую флешку и т. п.).
- Старайтесь восстановить всё за один сеанс. Не прерывайте его без крайней необходимости.
- Если не помогает одна программа восстановления, используйте другие. Иногда простые бесплатные утилиты оказываются эффективнее дорогостоящих платных. Что поможет в вашем случае — заранее узнать невозможно, поэтому пробуйте всё, что доступно.
- Если программа восстановления способна создавать и сохранять образы файловых систем накопителей, обязательно используйте эту возможность. В случае неожиданного выхода флешки из строя или случайной перезаписи до окончания считывания вы сможете восстановить данные из образа.
7 лучших программ для восстановления данных с флешек
Некоторые из программ восстановления данных с запоминающих устройств вам, возможно, уже знакомы. Наш сайт рассказывал о них в статье про . Сегодня наша коллекция пополнится еще семью приложениями такого же назначения. Может быть, именно какое-то из них и окажется для вас спасительным.
R.saver
Wise Data Recovery
Wise Data Recovery — еще одно достойное средство восстановления информации со стационарных и переносных накопителей. Выпускается только в Windows-версии. Как и предшественники, работает без установки на жесткий диск. Отличается высокой скоростью сканирования и отображает возможность восстановления каждого найденного объекта.
Если возле файла стоит:
- Красный кружок — данные полностью перезаписаны, восстановить их не удастся.
- Желтый кружок — перезапись частичная, успех не гарантирован.
- Зеленый кружок — файл не перезаписан и пригоден к восстановлению.
При клике по «зеленым» файлам, если это картинка или документ, программа показывает их миниатюры (если сохранились). Также в ней присутствует функция поиска определенных типов данных по ключевым словам: картинки (imagies), аудио (audios), видео (videos), документы (documents), архивы (compressed files) и почта (emails).
Wise Data Recovery — полностью бесплатное приложение и, кстати, с поддержкой русского языка.

Как пользоваться Wise Data Recovery:
- Распакуйте архив с программой в любую папку и запустите исполняемый файл WiseDataRecovery.exe.
- Выберите из списка нужный носитель и нажмите «Scan» (Сканировать).
- Отметьте в списке файлы, которые хотите восстановить. Нажмите кнопку «Recover».
- Укажите место сохранения файлов на жестком диске.
Disk Drill
Утилита Disk Drill , хорошо знакомая многим пользователям Mac OS X, некоторое время назад появилась и в Windows-версии. Точнее, в двух: бесплатной — free, и платной — pro. Бесплатная позволяет восстановить до 1 Гб информации, платная — без ограничений.
В отличие от трех предыдущих приложений, Disk Drill требует обязательной установки на компьютер (за что получает минус, так как эта незамысловатая операция может привести к перезаписи данных, которые пользователь как раз и собрался восстановить). Но зато имеет ряд полезностей, которых нет у других.
При постоянном использовании Disk Drill ведет учет удаленных файлов, а также создает их резервные копии, что повышает шансы на их восстановление даже спустя время. Кроме того, он поддерживает любые типы запоминающих устройств и практически все файловые системы (ему известно более 300 уникальных сигнатур файлов).
Disk Drill не имеет русскоязычной локализации, но пользоваться им довольно просто.

Как восстановить удаленные файлы с помощью Disk Drill:
- Установите приложение на ПК и запустите с правами администратора.
- Выберите из списка носителей USB-флешу с удаленными данными.
- Откройте выпадающий список рядом к кнопкой Recover, которая находится напротив флешки, и кликните желаемый тип сканирования: «Run all recovery methods» (использовать все методы поиска и восстановления), «Quick scan» (быстрая проверка), «Deep scan» (глубокая проверка) или «Load last scanning session» (загрузить результат последней проверки). Нажмите кнопку «Recover» (или «Continue», если вы уже начали работать с носителем).
- В следующем окне, которое откроется после сканирования, выберите из списка нужные файлы, укажите место их сохранения и еще раз щелкните «Recover».

RS File Recovery
RS File Recovery — платное русскоязычное приложение. Помимо основного — восстановления информации с физических накопителей, оно способно сохранять и в последующем работать с их образами. После создания образа физическое устройство с данными можно отключить, так как всё его содержимое программа уже «запомнила». Кроме того, в приложении есть встроенный HEX-редактор для ручной побайтовой коррекции файлов, а также клиент FTP для выгрузки восстановленного на сетевые ресурсы.
После анализа запоминающего устройства RS File Recovery выводит информацию о данных на нем — когда созданы, когда изменены, можно ли восстановить. Эти сведения отображаются в нижней панели окна.
К сожалению, в бесплатной демо-версии утилиты функция восстановления не работает, доступен только просмотр. Стоимость лицензии начинается от 999 рублей.
Как и Disk Drill, RS File Recovery требует установки на компьютер.

Как пользоваться RS File Recovery:
- Запустите приложение. Выберите из списка носителей флешку, просто кликнув по ней. Все ее содержимое, включая удаленные файлы, отобразится в средней части окна.
- Щелкните по объекту, который хотите восстановить. Информация о нем, включая прогноз, будет показана на панели снизу.
- Перетащите нужные файлы в список восстановления в правой части окна и кликните кнопку «Восстановить».
- Выберите метод сохранения: на жесткий диск, на CD/DVD, в Интернет по FTP или преобразование в виртуальный образ ISO.

- Укажите конечную папку на жестком диске. При выборе других методов сохранения следуйте инструкциям помощника.
Ontrack EasyRecovery
Ontrack EasyRecovery — одна из самых функциональных и эффективных программ восстановления информации, основной конкурент лидера индустрии R-Studio. Она успешно вытягивает данные даже с сильно поврежденных носителей, поддерживает все типы файловых систем и более 250 форматов файлов, создает виртуальные образы физических запоминающих устройств, может загружаться с DVD и USB-флешек, а также обладает массой других полезностей.
EasyRecovery выпускается в нескольких платных редакциях с различным набором функций. Самая недорогая — домашняя, обойдется пользователю в $79 в год. Профессиональные, корпоративные и специализированные (для серверов) стоят от $299 до $3000 за годовую лицензию.
Несмотря на грандиозность возможностей, воспользоваться этой программой сможет даже начинающий юзер, так как каждый этап работы сопровождает встроенный помощник. Ошибиться невозможно еще и потому, что она полностью переведена на русский язык.

Как пользоваться Ontrack EasyRecovery:
- Запустите приложение (оно выпускается в установочной, портабельной и, как уже говорилось, загрузочной версиях). Укажите тип носителя, на котором находятся удаленные данные.
- Выберите том для сканирования (если это флешка, то на ней, как правило, всего один том).
- Выберите сценарий восстановления. Восстановить объекты после удаления и форматирования — разные сценарии. Для начала попробуйте применить первый — он работает быстрее, а если не помогло — второй.
- Если данные пострадали в результате логического сбоя, укажите один или несколько типов файловых систем, которые могут быть на носителе.

- Еще раз проверьте правильность условий и подтвердите выбор. После этого программа начнет сканирование флешки.
- После окончания сканирования выделите в списке нужные объекты (чтобы выделить несколько, нажмите и удерживайте клавишу Ctrl). Кликните кнопку «Сохранить» в верхней панели главного окна и укажите конечную папку на жестком диске.
Чтобы создать образ запоминающего устройства и в дальнейшем работать с ним, после запуска программы выберите девайс в списке носителей, откройте меню «Файл» и кликните «Создать файл образа».

Active UNDELETE
Active UNDELETE — еще одна платная утилита, которая успешно справляется с восстановлением отдельных удаленных объектов и целых разделов диска. Поддерживает любые виды носителей, все файловые системы и более 200 различных форматов файлов. Помимо основой задачи позволяет решать сопутствующие — исправлять ошибки таблицы разделов и загрузочных записей, создавать, форматировать и удалять тома диска и т. д. Как и основная масса платных аналогов, Active UNDELETE поддерживает создание виртуальных образов накопителей.
Демонстрационная версия программы, доступная для бесплатного скачивания, обладает полным набором функций, но не позволяет восстанавливать файлы больше 1 Mb.
Интерфейс Active UNDELETE исключительно англоязычный, однако пользоваться утилитой легко, так как каждое действие сопровождает мастер.
Портабельной версии у нее, к сожалению, нет. Только установочная.

Как работать с Active UNDELETE:
- Запустите программу. Кликните в первом открывшемся окне «Recover deleted files» (восстановить удаленные файлы). Этим вы запустите мастер восстановления.
- Первое окно мастера — краткая справка о работе программы на английском языке. Для перехода к следующему шагу нажмите «Next».
- Далее выберите одно или несколько устройств, на которых находятся нужные файлы. Нажмите «Next» и в следующем окне — «Scan».
- После сканирования отметьте объекты, которые хотите восстановить, и перейдите к следующему шагу.
- Задайте параметры сохранения — папку, имена файлов, переименование в случае совпадений и т. д. Можете оставить всё по умолчанию.

- Последний шаг- непосредственно восстановление. Чтобы его запустить, нажмите кнопку «Recover files and folders».
Если хотите создать виртуальный образ флешки, откройте в главном окне раздел «Disk image management» и запустите мастер «Create disk image».
 Цифровой шим и реобас с сенсорными кнопками Приступаем к процессу изготовления
Цифровой шим и реобас с сенсорными кнопками Приступаем к процессу изготовления
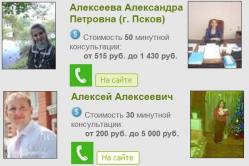 Архив метки: платные консультации по телефону Заработок доступный не каждому
Архив метки: платные консультации по телефону Заработок доступный не каждому
 Заработок в социальных сетях: Вконтакте, Одноклассниках, Инстаграм на лайках, группах, репостах — пошаговая инструкция как создать группу, накрутить подписчиков (ла
Заработок в социальных сетях: Вконтакте, Одноклассниках, Инстаграм на лайках, группах, репостах — пошаговая инструкция как создать группу, накрутить подписчиков (ла