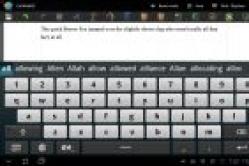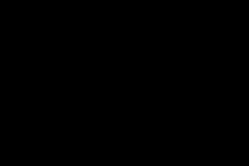Жаропонижающие средства для детей назначаются педиатром. Но бывают ситуации неотложной помощи при лихорадке, когда ребенку нужно дать лекарство немедленно. Тогда родители берут на себя ответственность и применяют жаропонижающие препараты. Что разрешено давать детям грудного возраста? Чем можно сбить температуру у детей постарше? Какие лекарства самые безопасные?
Один из часто задаваемых нашими пользователями вопросов - как добавить другой IP-адрес к их серверу. Вы можете назначить свой приватный IP-адрес Вашему дроплету путем создания VPN-туннеля. Для построения своей собственной виртуальной частной сети (VPN) или присвоения SSL-сертификата этому IP-адресу существует несколько вариантов. Из всех возможных вариантов наиболее оптимальным является выбор между PPTP и OpenVPN. Point-To-Point Tunneling Protocol (PPTP) позволяет Вам поднять свой VPN очень быстро и является совместимым с большинством мобильных устройств. И хотя PPTP менее безопасен, чем OpenVPN, он быстрее и использует меньше ресурсов процессора.
Шаг 1 - Установка PPTP
Вам необходимо выбрать один сервер, который будет отвечать за раздачу IP-адресов другим серверам и авторизацию всех Ваших серверов в Вашей VPN. Он и станет Вашим PPTP-сервером.
На CentOS 6 x64:
Rpm -i http://poptop.sourceforge.net/yum/stable/rhel6/pptp-release-current.noarch.rpm yum -y install pptpd
На Ubuntu 12.10 x64:
Apt-get install pptpd
Теперь необходимо отредактировать файл /etc/pptpd.conf , добавив в него следующие строчки:
Localip 10.0.0.1 remoteip 10.0.0.100-200
В данном случае, localip - это IP-адрес вашего сервера, а remoteip - IP-адреса, которые будут присваиваться клиентам, которые в ним соединяются.
Здесь сlient - это имя пользователя (логин), server - тип сервиса (в нашем примере - pptpd), secret - пароль, а в IP addresses указывается, какие IP-адреса могут авторизоваться (с данным логином и паролем). Установив в поле IP-адресов звёздочку * Вы указываете, что данная пара логин/пароль должна приниматься с любого IP.
Шаг 2 - Добавление DNS-серверов в /etc/ppp/pptpd-options
ms-dns 8.8.8.8 ms-dns 8.8.4.4Теперь Вы можете запустить PPTP-демон:
Service pptpd restart
Проверьте, что он работает и принимает соединения:
Шаг 3 - Настройка форвардинга (Forwarding)
Очень важно включить форвардинг IP на Вашем PPTP-сервере. Это позволит Вам пересылать пакеты между публичным IP и приватными IP, которые Вы настроили при помощи PPTP. Просто отредактируйте /etc/sysctl.conf , добавив туда следующую строку, если ее там еще не было:
Net.ipv4.ip_forward = 1
Для применения изменений выполните команду sysctl -p
Шаг 4 - Создание NAT-правил для iptables
iptables -t nat -A POSTROUTING -o eth0 -j MASQUERADE && iptables-saveЕсли Вы также хотите, чтобы Ваши PPTP-клиенты могли общаться между собой, добавьте следующие правила для iptables:
Iptables --table nat --append POSTROUTING --out-interface ppp0 -j MASQUERADE iptables -I INPUT -s 10.0.0.0/8 -i ppp0 -j ACCEPT iptables --append FORWARD --in-interface eth0 -j ACCEPT
Теперь Ваш PPTP-сервер также работает и как роутер.
Если Вы хотите установить ограничение на то, какие сервера могут соединяться с Вашими дроплетами, Вы можете задать правило для IP-таблиц, которое ограничивает TCP-соединения к порту 1723.
Шаг 5 - Настройка клиентов
Установите PPTP-клиент на Ваших клиентских серверах:
Yum -y install pptp
Шаг 6 - Добавление необходимого модуля ядра
modprobe ppp_mppeСоздайте новый файл /etc/ppp/peers/pptpserver и добавьте туда следующие строчки, заменяя имя и пароль Вашими значениями:
Pty "pptp 198.211.104.17 --nolaunchpppd" name box1 password 24oiunOi24 remotename PPTP require-mppe-128
Здесь 198.211.104.17 - публичный IP-адрес нашего PPTP-сервера, box1 и 24oiunOi24 - это пара логин/пароль, которые мы задали в файле /etc/ppp/chap-secrets на нашем PPTP-сервере.
Теперь мы можем "вызывать" этот PPTP-сервер. В следующей команде необходимо использовать имя, которое Вы дали файлу с пирами (peers) в директории /etc/ppp/peers/ . Поскольку в нашем примере мы назвали этот файл pptpserver , наша команда выглядит следующим образом:
Pppd call pptpserver
Вы должны увидеть успешное подключение в логах PPTP-сервера:
На Вашем PPTP-клиенте настройте маршрутизацию на Вашу приватную сеть через интерфейс ppp0:
Ip route add 10.0.0.0/8 dev ppp0
Ваш интерфейс ppp0 должен быть настроен, что можно проверить путем запуска ifconfig
Теперь Вы можете сделать пинг к Вашему PPTP-серверу и любым другим клиентам, подключенным к этой сети:
Мы можем добавить второй PPTP-клиент к этой сети:
Yum -y install pptp modprobe ppp_mppe
Добавьте необходимые строки в файл /etc/ppp/peers/pptpserver (заменяя логины и пароли своими):
Pty "pptp 198.211.104.17 --nolaunchpppd" name box2 password 239Aok24ma remotename PPTP require-mppe-128
Теперь на втором клиенте выполните следующие команды:
Pppd call pptpserver ip route add 10.0.0.0/8 dev ppp0
Вы можете сделать пинг к первому клиенту, при этом пакеты будут идти через PPTP-сервер и перенаправляться по правилам ip-таблиц, которые мы задали ранее:
Такая настройка позволит Вам создать Вашу собственную виртуальную частную сеть:
Если Вы хотите, чтобы все ваши устройства общались безопасно в рамках одной сети, это наиболее быстрый способ сделать это.
Вы можете использовать такой подход совместно с Nginx, Squid, MySQL и любыми другими приложениями.
Поскольку трафик внутри сети шифруется 128-битным шифрованием, PPTP меньше нагружает процессор, чем OpenVPN, но все же обеспечивает дополнительный уровень безопасности Вашего трафика.
В данной статье мы ознакомимся с тем, как можно организовать собственный VPN сервер на Windows 7 без использования стороннего софта
Напомню, что VPN (Virtual Private Network) этотехнология, используемая для доступа к защищенным сетям через общую сеть Internet. VPN позволяет обеспечить защиту информации и данных, передаваемой по общедоступной сети, путем их шифрования. Тем самым злоумышленник не сможет получить доступ к данным, передаваемым внутри VPN сессии, даже если он получить доступ к передаваемым по сети пакетам. Для расшифровки трафика ему необходимо иметь специальный ключ, либо пытаться расшифровать сессию при помощи грубого брутфорса. Кроме того, это дешевое решение для построения сети предприятия по каналам WAN, без необходимости аренды выделенного дорогостоящего канала связи.
Для чего может понадобиться организация VPN сервера на Windows 7? Наиболее распространенный вариант – необходимость организации удаленного доступа к компьютеру с Windows 7 дома или в малом офисе (SOHO) при нахождении, например, в командировке, в гостях, в общем, не на рабочем месте.
Стоит отметить, что VPN сервер на Windows 7 имеет ряд особенностей и ограничений:
- Вы должны четко понимать и принять все потенциальные риски, связанные с VPN подключением
- Одновременно возможно только одно подключение пользователя и организовать одновременный VPN доступ к компьютеру с Win 7 нескольким пользователям сразу, легально нельзя.
- VPN доступ можно предоставить только локальным учетным записям пользователей, и интеграция с Active Directory невозможна
- Для настройки VPN сервера на машине с Win 7 необходимо иметь права администратора
- Если вы подключаетесь к интернет через роутер, вам необходимо иметь к нему доступ, и нужно уметь настраивать правила для организации проброса портов (port forward) для разрешения входящих VPN подключений (собственно процедура настройки может существенно отличаться в зависимости от модели роутера)
Данная пошаговая инструкции поможет вам организовать собственный VPN сервер на Windows 7, не используя сторонние продукты и дорогостоящие корпоративные решения.
Откройте панель Network Connections (Сетевые подключения), набрав «network connection» в поисковой строке стартового меню, выберете пункт “View network connections”.

Затем зажмите кнопку Alt , щелкните по меню File и выберете пункт New Incoming Connection (Новое входящее подключение), в результате чего запустится мастер создания подключений к компьютеру.

В появившемся окне мастера укажите пользователя, которому будет разрешено подключаться к этому компьютеру с Windows 7 посредством VPN.

Затем укажите тип подключения пользователя (через Интернет или через модем), в данном случае выберите “Thought the Internet”.

Затем укажите типы сетевых протоколов, которые будут использоваться для обслуживания входящего VPN подключения. Должен быть выбран как минимум TCP/IPv4.

Нажмите кнопку Properties и укажите IP адрес, который будет присвоен подключающемуся компьютеру (доступный диапазон можно задать вручную, либо указать что ip адрес выдаст DHCP сервер).

После того, как вы нажмете кнопку Allow access , Windows 7 автоматически настроит VPN сервер и появится окно с именем компьютера, которое нужно будет использоваться для подключения.

Вот и все VPN север настроен, и в окне сетевых подключений появится новое подключение с именем Incoming connections.

Есть еще несколько нюансов при организации домашнего VPN сервера на Windows 7.
Настройка межсетевых экранов
Между Вашим компьютером с Windows 7 и сетью Интернет могут находится файерволы, и для того, чтобы они пропускали входящее VPN соединение, Вам придется осуществить их донастройку. Настройка различных устройств весьма специфична и не может быть описана в рамках одной статьи, но главное уяснить правило – необходимо открыть порт VPN PPTP с номером 1723 и настроить форвард (переадресацию) подключений на машину с Windows 7, на которой поднят VPN сервер.
Нужно не забыть проверить параметры встроенного брандмауэра Windows. Откройте панель управления Advanced Settings в Windows Firewall, перейдите в раздел Inbound Rules (Входящие правила) и проверьте что правило “Routing and Remote Access (PPTP-In)” включено. Данное правило разрешает принимать входящие подключения по порту 1723

Проброс портов
Ниже я выложил скриншот, показывающий организацию проброса (форвардинг) порта на моем роутере от NetGear. На рисунке видно, что все внешние подключения на порт 1723 перенаправляются на машину Windows 7 (адрес которой статический).

Настройка VPN подключения
Чтобы подключиться к VPN серверу с Windows 7, на подключающейся машине-клиенте необходимо настроить VPN подключение
Для этого для нового VPN соединения задайте следующие параметры:
- Щелкните правой кнопкой по VPN подключению и выберите Properties .
- На вкладке Security в поле Type of VPN (тип VPN) выберите опцию Point to Point Tunneling Protocol (PPTP) и в разделе Data encryption выберите Maximum strength encryption (disconnect if server declines) .
- Нажмите OK , чтобы сохранить настройки

Вероятно, многие пользователи слышали о таком термине, как «соединение PPTP». Что это такое, некоторые не представляют себе даже отдаленно. Однако, если описывать принципы установки соединения на основе этого протокола простым языком, понять их совершенно нетрудно.
Соединение PPTP: что это?
Подключение такого типа строится на основе одноименного протокола, сокращение в названии которого происходит от английского point-to-point tunneling protocol, что дословно можно перевести как «туннельный протокол типа «точка-точка». Иными словами, это соединение между двумя абонентами посредством передачи пакетов данных в зашифрованном виде через незащищенные сети на основе TCP/IP.
Тип соединения PPTP позволяет преобразовывать так называемые кадры PPP в стандартные IP-пакеты, которые и передаются, например, посредством того же интернета. И хотя, как считается, протокол PPTP по уровню безопасности уступает некоторым другим вариантам вроде IPSec, он сегодня имеет достаточно большое распространение, ведь, по сути, пользователь имеет дело с одной из разновидностей VPN-подключений (беспроводное соединение).
Соединение PPTP: для чего нужно его использование?
Сфера применения этого протокола весьма обширна. Прежде всего, такой вид соединения между двумя пользователями позволяет не только защитить передаваемую информацию, но и существенно экономить на дальних звонках.
Кроме того, этот протокол бывает очень часто незаменим при обеспечении связи между двумя локальными сетями именно посредством передачи пакетов в интернете по защищенной линии (туннелю) без задействования прямого соединения между ними. То есть, непосредственного контакта две локальные сети не имеют и используют туннель в качестве посредника.
С другой стороны, туннелирование на основе PPTP может применяться и при создании соединения типа «клиент-сервер», когда пользовательский терминал подключается к серверу по защищенному каналу.
Реализация PPTP в разных ОС
Теперь немного отвлечемся и с другой стороны посмотрим на соединение PPTP. Что это такое, с момента разработки протокола корпорацией Microsoft, тогда мало кто понимал. И впервые в полноценном варианте он был реализован компанией Cisco.
Тем не менее и специалисты Microsoft не отставали. Начиная с версии Windows 95 OSR2, возможности создания подключения на основе PPTP появились и в более поздних программных продуктах, причем даже со встроенными средствами настройки PPTP-сервера. Далее в качестве примера будет рассмотрено PPTP-соединение Windows 7, тем более что именно эта система на сегодняшний день остается наиболее популярной у большинства пользователей.
В системах Linux до недавнего времени полной поддержки этой технологии не было. Она появилась только в модификации 2.6.13, а официально была заявлена в версии ядра 2.6.14.

Системы FreeBSD и Mac OS X поставляются со встроенными PPTP-клиентами. КПК Palm, имеющие поддержку беспроводного соединения Wi-Fi, оборудованы клиентом Mergic.
Начальные условия для корректного соединения
Использование туннелирования является достаточно специфичным. Настройка PPTP-соединения предполагает использование TCP-порта 1723 и в обязательном порядке - протокола IP GRE с номером 47.

Из этого следует, что настройка если таковой имеется, или встроенного брэндмауэра Windows должна быть такой, чтобы IP-пакеты могли проходить свободно и без ограничений. Это касается не только пользовательских машин или локальных сетей. В равной степени такая свободная передача туннелированных данных должна обеспечиваться и на уровне провайдера.
В случае использования NAT на промежуточной стадии передачи данных соответственно должна быть настроена обработка VPN в этом сегменте.
Общие принципы работы и подключения
Мы рассмотрели достаточно кратко соединение PPTP. Что это такое, многим, наверное, уже хоть немного понятно. Полная ясность в вопрос будет внесена после рассмотрения основных принципов функционирования протокола и связи на его основе, а также в разделе, где будет показан процесс установки по шагам соединения PPTP GRE.
Итак, соединение между двумя точками устанавливается на основе обычной PPP-сессии на основе протокола GRE (инкапсуляция). Второе подключение непосредственно на порте TCP отвечает за управление GRE и инициацию.
Сам передаваемый пакет IPX состоит собственно из данных, иногда называемых полезной нагрузкой, и дополнительной управляющей информации. Что происходит при получении пакета на другом конце линии? Соответствующая программа для PPTP-соединения как бы извлекает содержащуюся в цельном пакете IPX информацию и отправляет ее на обработку при помощи средств, соответствующих собственному протоколу системы.
Кроме того, одной из важных составляющих туннельной передачи и приема основной информации является обязательное условие использования доступа при помощи комбинации «логин-пароль». Конечно, взломать логины и пароли на стадии получения можно, но вот в процессе передачи информации через защищенный коридор (туннель) - никак.
Средства защиты соединения
Как уже говорилось, туннелирование на основе протокола PPTP защищенным абсолютно во всех аспектах не является. Однако, если учесть, что при применяются такие средства, как EAP-TLS, MSCHAP-v2 или даже MPEE, можно говорить о достаточно высокой степени защиты.
Иногда для повышения уровня безопасности могут применяться ответные звонки (дозвоны), при которых передающая или принимающая сторона производит подтверждение подключения и передачи информации программным способом.
Настройка PPTP собственными средствами Windows 7: параметры сетевого адаптера
Настроить PPTP-соединение в любой системе Windows достаточно просто. Как уже говорилось, в качестве примера берем «семерку».
Сначала нужно зайти в «Центр управления сетями и общим доступом». Сделать это можно либо из «Панели управления». Либо из меню, вызываемого правым кликом на значке интернет- или сетевого подключения.

Слева в меню имеется строка изменения параметров сетевого адаптера, которую и нужно задействовать, после чего правым кликом на подключении по локальной сети вызвать контекстное меню и выбрать строку свойств.

В новом окне используем свойства протокола TCP/IPv4. В окне настроек следует прописать параметры, предоставленные провайдером при подключении (в большинстве случаев устанавливается автоматическое получение адресов для IP и DNS-серверов).
Сохраняем изменения и возвращаемся к подключению по локальной сети, где нужно проверить, активно ли оно в данный момент. Для этого используется правый клик. Если в самой верхней строке указано «Отключить», значит соединение активно. В противном случае включаем его.
Создание и настройка параметров VPN
На следующем этапе нужно создать VPN-подключение. Для этого в разделе «Центра управления» в правой части окна используем строку создания нового подключения.
После этого выбираем подключение к рабочему месту, а затем - использование существующего подключения к интернету.

Далее откладываем настройку-интернет-соединения, а в следующем окне указываем интернет-адрес оператора VPN и вводим произвольное имя (обязательно внизу ставим галочку напротив строки «Не подключаться сейчас»).

После этого вводим логин и пароль, если таковые предусмотрены договор на предоставление услуг, и жмем кнопку «Создать».

В списке доступных подключений выбираем только что созданное и в новом окошке нажимаем кнопку свойств. Далее действовать нужно предельно аккуратно. На вкладке безопасности в обязательном порядке необходимо установить следующие параметры:
- тип VPN: автоматический;
- шифрование данных: необязательное;
- разрешения протоколов: CHAP и CHAP версии 2.

Подтверждаем изменения переходим к окну установки соединения, где жмем кнопку подключения. Если настройки произведены должным образом, произойдет подключение к интернету.
Стоит ли использовать сторонние утилиты?
На вопрос установки дополнительных PPTP-серверов или клиентов пользователи реагируют по-разному, однако большинство из них сходится во мнении, что настройка и использование встроенного модуля Windows выглядит намного предпочтительнее в плане простоты.
Можно, конечно, инсталлировать что-то вроде пакета pfSense, представляющего собой межсетевой экран-маршрутизатор, однако его «родной» клиент Multilink PPP Daemon имеет множество проблем с использованием Windows-серверов на основе PPTP в плане распределения использования протокола аутентификации между клиентом и сервером в хотя на домашних пользовательских терминалах таких проблем замечено не было. В настройке эта утилита, равно как и любые другие, гораздо сложнее, и без специальных знаний указать правильные параметры или исправить постоянный «слет» пользовательского IP-адреса не представляется возможным.
Можно попробовать и некоторые другие клиентские или серверные утилиты, предназначенные для установки соединения PPTP, однако какой смысл загружать систему ненужными программами, когда в любой ОС Windows есть собственные средства? Более того, некторые программы не только сложны в настройке, но еще и могут вызывать конфликты на программном и физическом уровне. Так что лучше ограничиться тем, что есть.
Вместо послесловия
Вот, собственно, и все, что касается протокола PPTP, а также создания, настройки и использования туннельного соединения на его основе. Что касается его использования, для рядового пользователя оно не оправдано. Просто возникают законные сомнения в том, что кому-то может понадобиться защищенный канал связи. Если уж и требуется защитить свой IP, лучше использовать анонимные прокси-серверы в интернете или так называемые анонимайзеры.
Зато для обеспечения взаимодействия между локальными сетями коммерческих предприятий или любых других структур, установка PPTP-соединения может стать самым простым выходом. И хоть такое подключение на все сто безопасность не обеспечит, тем не менее доля здравого смысла в его задействовании есть.
Рассмотрев в предыдущих частях теоретические вопросы перейдем к практической реализации. Сегодня мы рассмотрим создание VPN сервера PPTP на платформе Ubuntu Server. Данный материал рассчитан на читателей, имеющих навыки работы с Linux, поэтому мы не будем отвлекаться на вещи описанные нами в других статьях, таких как настройку сети и т.п. Если вы испытываете затруднения - предварительно изучите другие наши материалы.
Практическое знакомство с VPN мы начнем с PPTP, как наиболее простого в реализации. Однако следует помнить о том, что это слабозащищенный протокол и его не следует использовать для доступа к критически важным данным.
Рассмотрим схему, которую мы создали в нашей тестовой лаборатории для практического знакомства с данной технологией:
У нас имеется локальная сеть 10.0.0.0/24 с сервером терминалов 10.0.0.2 и 10.0.0.1, который будет выполнять функции VPN сервера, для VPN мы зарезервировали сеть 10.0.1.0/24. Внешний интерфейс сервера имеет условный выделенный IP адрес X.X.X.X. Наша цель - предоставить удаленным клиентам доступ к терминальному серверу и общим ресурсам на нем.
Настройка сервера PPTP
Установим пакет pptpd реализующий функционал PPTP VPN:
Sudo apt-get install pptpd
Теперь откроем файл /etc/pptpd.conf и зададим основные настройки VPN сервера. Перейдем в самый конец файла, где укажем адрес сервера в VPN сети:
Localip 10.0.1.1
И диапазон адресов для выдачи клиентам:
Remoteip 10.0.1.200-250
Адресов нужно выделить не меньше, чем возможных одновременных соединений, лучше с небольшим запасом, так как их увеличение без перезапуска pptpd невозможно. Также находим и раскомментируем строку:
Bcrelay eth1
Это позволит передавать VPN клиентам широковещательные пакеты внутренней сети.
Также можно использовать опции listen и speed , первая позволяет указать IP адрес локального интерфейса для прослушивания входящих PPTP соединений, второй указать скорость VPN соединений в бит/с. Например разрешим серверу принимать PPTP соединения только с внешнего интерфейса:
Listen X.X.X.X
Более тонкие настройки находятся в файле /etc/ppp/pptpd-options . Настройки по умолчанию вполне соответствуют нашим требованиям, однако кратко рассмотрим некоторые из них, чтобы вы имели представление о их назначении.
Секция #Encryption отвечает за шифрование данных и проверку подлинности. Данные опции запрещают использование устаревших и небезопасных протоколов PAP, CHAP и MS-CHAP:
Refuse-pap
refuse-chap
refuse-mschap
Require-mschap-v2
require-mppe-128
Следующая секция #Network and Routing , здесь следует обратить внимание на опцию ms-dns , которая позволяет использовать DNS сервер во внутренней сети. Это может быть полезно при доменной структуре сети или наличия в ней DNS сервера который содержит имена всех ПК сети, что дает возможность обращаться к компьютерам по их именам, а не только по IP. В нашем случае данная опция бесполезна и закомментирована. Подобным образом можно задать и адрес WINS сервера опцией ms-wins .
Здесь же находится опция proxyarp , включающая, как несложно догадаться из названия, поддержку сервером Proxy ARP.
В секции #Miscellaneous содержится опция lock , которая ограничивает клиента одним подключением.
Ivanov * 123 *
petrov * 456 10.0.1.201
Первая запись позволяет подключаться к серверу пользователю ivanov c паролем 123 и присваивает ему произвольный IP адрес, вторая создает пользователя petrov с паролем 456, которому при подключении будет присваиваться постоянный адрес 10.0.1.201.
Перезапускаем pptpd :
Sudo /etc/init.d/pptpd restart
Важное замечание! Если pptpd не хочет перезапускаться, зависая на старте, а в /var/log/syslog добавляя строку long config file line ignored обязательно добавьте в конец файла /etc/pptpd.conf перенос строки.
Наш сервер готов к работе.
Настройка клиентских ПК
В общем случае достаточно настроить VPN соединение с опциями по умолчанию. Однако мы советуем явно указать тип соединения и отключить лишние протоколы шифрования.
 Далее, в зависимости от структуры сети, необходимо указать статические маршруты и основной шлюз. Эти вопросы подробно разбирались в предыдущих частях.
Далее, в зависимости от структуры сети, необходимо указать статические маршруты и основной шлюз. Эти вопросы подробно разбирались в предыдущих частях.
Устанавливаем VPN соединение и пробуем пропинговать какой либо ПК в локальной сети, мы без каких либо затруднений получили доступ к терминальному серверу:
 Теперь еще одно важное дополнение. В большинстве случаев доступ к компьютерам локальной сети будет возможен только по IP адресам, т.е. путь \\10.0.0.2 будет работать, а \\SERVER - нет. Это может оказаться неудобным и непривычным для пользователей. Существует несколько способов решения данной проблемы.
Теперь еще одно важное дополнение. В большинстве случаев доступ к компьютерам локальной сети будет возможен только по IP адресам, т.е. путь \\10.0.0.2 будет работать, а \\SERVER - нет. Это может оказаться неудобным и непривычным для пользователей. Существует несколько способов решения данной проблемы.
Если локальная сеть имеет доменную структуру, достаточно указать DNS сервером для VPN подключения DNS сервер контроллера домена. Воспользуйтесь опцией ms-dns в /etc/ppp/pptpd-options сервера и данные настройки будут получены клиентом автоматически.
Если DNS сервер в локальной сети отсутствует, то можно создать и использовать WINS сервер, информацию о нем также можно автоматически передавать клиентам при помощи опции ms-wins . И наконец, если удаленных клиентов немного, использовать на клиентских ПК файлы hosts (C:\Windows\System32\drivers\etc\hosts), куда следует добавить строки вида.
Приветствуем Вас на нашем сайте! В этой инструкции вы узнаете, как настроить VPN-подключение по протоколу PPTP для операционной системы Windows 7.
Напомним, VPN (Virtual Private Network) – это технология, которую используют для доступа к защищенной сети (сетям) посредством общедоступной сети Интернет. При помощи VPN-канала можно защитить свою информацию, зашифровав ее и передав внутри VPN-сессии. Кроме этого VPN является дешевой альтернативой дорогостоящему выделенному каналу связи.
Для настройки VPN по протоколу PPTP для ОС Windows 7 Вам понадобятся:
- ОС Windows 7;
- адрес VPN-сервера, к которому будет осуществляться подключение по протоколу PPTP;
- логин и пароль.
На этом теоретическая часть закончена, приступим к практике.
1. Открываем меню "Пуск " и переходим в "Панель управления " Вашим компьютером
2. Затем выбираем раздел "Сеть и Интернет"

3. В открывшемся окне выбираем "Центр управления сетями и общим доступом"

4. На следующем этапе выбираем пункт "Настройка нового подключения или сети"

5. Во вновь открывшемся окне выбираем пункт "Подключение к рабочему месту"

6. В новом окне выбираем пункт "Использовать мое подключение к Интернету (VPN)"


8. В открывшемся окне в поле "Интернет-адрес" вводим адрес вашего VPN-сервера, в поле "Имя местоназначения" вводим название подключения, которое можно выбрать произвольно

9. В следующем окне вводим логин и пароль, которые прописаны на сервере VPN. В поле "Запомнить этот пароль" ставим "галочку", что бы не вводить его при каждом подключении

10. После перечисленных действий подключение готово к использованию, нажимаем кнопку "закрыть"

11. После этого заходим снова в меню Пуск, затем в Панель управления, Сеть и Интернет, Управление сетями и общим доступом, где выбираем пункт "Изменение параметров адаптера"

12. Находим в этом окне наше VPN-подключение, кликаем по нему правой кнопкой мышки и переходим в его свойства


14. В этом же окне, только на вкладке «Сеть» убираем "галочки" напротив пунктов: "Клиент для сетей Microsoft" и "Служба доступа к файлам и принтерам сетей Microsoft"


На этом настройка VPN по протоколу PPTP для операционной системы Windows 7 завершена и VPN-соединение готово к использованию.