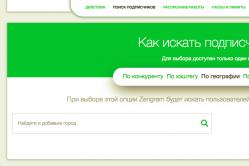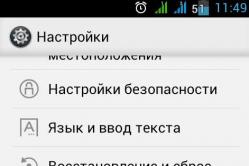Жаропонижающие средства для детей назначаются педиатром. Но бывают ситуации неотложной помощи при лихорадке, когда ребенку нужно дать лекарство немедленно. Тогда родители берут на себя ответственность и применяют жаропонижающие препараты. Что разрешено давать детям грудного возраста? Чем можно сбить температуру у детей постарше? Какие лекарства самые безопасные?
Excel для Office 365 Word для Office 365 Publisher для Office 365 Access для Office 365 Word Online Excel 2019 Word 2019 OneNote 2016 Publisher 2019 Access 2019 OneNote 2013 OneNote 2010 Project профессиональный 2019 Excel 2016 Word 2016 Publisher 2016 Access 2016 InfoPath 2013 Project профессиональный 2016 Excel 2013 Word 2013 Publisher 2013 Access 2013 Excel 2010 Word 2010 Access 2010 Publisher 2010 Project 2010 InfoPath 2010 Office 2016 для Mac InfoPath Edit Mode 2010 Project Online Excel Starter 2010 Office 2010 Project Online Desktop Client Project профессиональный 2013 Project стандартный 2010 Project стандартный 2013 Project стандартный 2016 Project стандартный 2019 Word Starter 2010 Меньше
В приложениях Office вы можете сохранять или преобразовывать файлы в формат PDF, чтобы делиться ими или печатать их в типографии. Дополнительное программное обеспечение или надстройки не требуются.
Использовать формат PDF, если вы хотите, чтобы файл отвечал таким условиям:
файл должен выглядеть одинаково на большинстве компьютеров;
файл должен быть меньшего размера;
требуется совместимость с отраслевым стандартом.
В качестве примеров можно привести резюме, юридические документы, бюллетени, файлы, предназначенные для чтения (без редактирования) и печати, а также файлы, предназначенные для профессиональной печати.
Важно: Многие программы, в том числе Microsoft Word, имеют возможность открывать и редактировать PDF-файлы. Чтобы получатель не смогли изменить файл, достаточно просто предоставить общий доступ к чему-либо в PDF-файле.
Чтобы экспортировать или сохранить файл Office в формате PDF, откройте его и в меню Файл выберите пункт Экспорт или Сохранить как . Чтобы просмотреть пошаговые инструкции, выберите приложение Office в раскрывающемся списке.
Эти сведения также относятся к Microsoft Excel Starter 2010.
Примечание: Вы не можете сохранять листы Power View как PDF-файлы.
OneNote 2013 и OneNote 2016
Откройте вкладку Файл .
Нажмите кнопку Экспорт .
В разделе Экспорт текущего элемента выберите часть записной книжки, которую необходимо сохранить в формате PDF.
В разделе Выбор формата выберите пункт PDF (*.pdf) и нажмите кнопку Экспорт .
OneNote 2010
Откройте вкладку Файл .
В поле Имя файла введите имя для записной книжки.
Откройте вкладку Файл .
В поле Имя файла
В списке Тип файла выберите PDF .
Нажмите кнопку Параметры ОК .
На вкладке Файл
выберите команду Сохранить как
.
Чтобы отобразить диалоговое окно Сохранить как
в Project 2013 или Project 2016, необходимо выбрать расположение и папку.
В поле Имя файла введите имя файла, если оно еще не присвоено.
В списке Тип файла выберите PDF-файлы (*.pdf) или XPS-файлы (*.xps) и нажмите кнопку Сохранить .
В диалоговом окне Параметры экспорта документа укажите в пункте Диапазон публикации , следует ли Включить непечатаемые данные или использовать Совместимость с ISO 19500-1 (только для PDF).
Советы по форматированию
Приложение Project не поддерживает все возможные функции форматирования документов PDF или XPS, но с помощью некоторых параметров печати вы можете изменять вид конечного документа.
На вкладке Файл выберите пункт Печать , а затем измените любой из следующих параметров:
ориентация;
размер бумаги;
параметры страницы.
В диалоговом окне Параметры страницы вы можете изменить параметры на таких вкладках:
-
"Легенда",
Откройте вкладку Файл .
В поле Имя файла введите имя файла, если оно еще не присвоено.
В списке Тип файла выберите PDF .
Если необходимо изменить способ оптимизации документа, выберите команду Изменить . (Щелкните Параметры в Publisher 2013 или Publisher 2016).
Внесите все необходимые изменения в разрешение изображения и непечатаемые сведения.
Чтобы изменить параметры печати документа, выберите Параметры печати .
По завершении нажмите кнопку ОК .
Если после сохранения файл требуется открыть в выбранном формате, установите флажок Открыть файл после публикации .
Откройте вкладку Файл .
В поле Имя файла введите имя файла, если оно еще не присвоено.
В списке Тип файла выберите PDF .
Если файл требуется открыть в выбранном формате после его сохранения, установите флажок Автоматический просмотр файла после сохранения .
Если необходимо высокое качество печати документа, установите переключатель в положение Стандартная (публикация в Интернете и печать) .
Если качество печати не так важно, как размер файла, установите переключатель в положение Минимальный размер (публикация в Интернете) .
Нажмите кнопку Параметры , чтобы выбрать страницы для печати, указать, должна ли печататься разметка, а также выбрать параметры вывода. Нажмите кнопку ОК .
Word 2013 и более поздние версии
Дополнительные сведения о вариантах создания PDF
Чтобы преобразовать в формат PDF только некоторые страницы, укажите их в полях Страницы .
Чтобы включить исправления в PDF, в разделе Опубликовать установите переключатель в положение Документ с исправлениями . В противном случае убедитесь установите переключатель в положение Документ .
Чтобы создать набор закладок в PDF-файле, установите флажок Создать закладки, используя . Затем установите переключатель Заголовки или, если вы добавили закладки в свой документ, Закладки Word .
Если вы хотите включить в PDF-файл свойства документа, убедитесь в том, что флажок Свойства документа установлен.
Чтобы сделать документ удобней для чтения в программах чтения с экрана, установите флажок Теги структуры документа для улучшения восприятия .
Совместимость с ISO 19005-1 (PDF/A). Этот параметр предписывает создать PDF-документ, используя стандарт архивации 1.7 PDF. Стандарт PDF/A позволяет гарантировать, что при открытии на другом компьютере документ будет выглядеть точно так же.
Преобразовать текст в точечный рисунок, если невозможно внедрить шрифты . Если невозможно внедрить шрифты в документ, при создании PDF-файла используется точечный рисунок текста, чтобы PDF-документ выглядел так же, как оригинальный. Если этот параметр не выбран и в файле используется невстраиваемый шрифт, программа чтения PDF-файлов может применить другой шрифт.
Зашифровать документ с помощью пароля . Выберите этот параметр, чтобы ограничить доступ к PDF-файлу людям, у которых нет пароля. Когда вы нажмете кнопку ОК , Word откроет диалоговое окно Шифрование документа в формате PDF , в котором вы можете ввести пароль и его подтверждение.
Открытие PDF-файла в Word и копирование содержимого из него
Вы можете скопировать из PDF-документа нужное содержимое, открыв его в Word.
Выберите Файл > Открыть и найдите PDF-файл. Word откроет PDF в новом файле. Вы можете скопировать нужное содержимое, включая изображения и схемы.
Word 2010
Эти сведения также относятся к Microsoft Word Starter 2010.
Откройте вкладку Файл .
В поле Имя файла введите имя файла, если оно еще не присвоено.
В списке Тип файла выберите PDF .
Если файл требуется открыть в выбранном формате после его сохранения, установите флажок Открыть файл после публикации .
Если необходимо высокое качество печати документа, установите переключатель в положение Стандартная (публикация в Интернете и печать) .
Если качество печати не так важно, как размер файла, установите переключатель в положение Минимальный размер (публикация в Интернете) .
Нажмите кнопку Параметры , чтобы выбрать страницы для печати, указать, должна ли печататься разметка, а также выбрать параметры вывода. По завершении нажмите кнопку ОК .

С помощью Веб-приложение Word можно преобразовать документ в PDF-файл, выполнив Печать в Word . При этом приложение создаст обычный PDF-файл, в котором будут сохранены макет и форматирование исходного документа.

Если вам необходимы дополнительные параметры для управления PDF-файлом, такие как возможность добавлять закладки, преобразуйте документ в формат PDF с помощью классического приложения Word. Чтобы запустить это приложение, выберите команду Открыть в Word .
Формат PDF сохраняет форматирование документов и позволяет обмениваться файлами с другими пользователями. При просмотре PDF-файла в Интернете и выводе его на печать сохраняется его исходное представление. Формат PDF также полезен для документов, предназначенных для промышленной печати. Формат PDF используется во многих учреждениях и организациях и поддерживается большим числом средств просмотра на различных платформах, чем формат XPS.
Формат XPS - это электронный формат файла, который сохраняет форматирование документа и позволяет совместно использовать файлы. Формат XPS гарантирует, что при просмотре файла на компьютере и при его печати будет сохранено исходное форматирование и данные файла нельзя будет легко изменить.
Важно: В большинстве современных браузеров можно открывать и отображать PDF-файлы. Тем не менее, если у вас установлена более старая версия операционной системы, вам может потребоваться средство чтения PDF-файлов, установленное на вашем устройстве, например Acrobat Reader , которое доступно в Adobe Systems .
Дополнительные сведенияПримечание: Эта страница переведена автоматически, поэтому ее текст может содержать неточности и грамматические ошибки. Для нас важно, чтобы эта статья была вам полезна. Была ли информация полезной? Для удобства также (на английском языке).
PDF или Portable Document Format – это формат, созданный компанией Adobe и являющийся одним из наиболее популярных форматов текстовых документов. Чаще всего формат PDF используют для публикации электронных версий газет, журналов, книг, научных статей и других документов, дальнейшее редактирование которых не предусмотрено.
Тем не менее, иногда возникает необходимость открыть PDF файл в Word и внести в него некоторые правки. К сожалению, сделать это напрямую невозможно. Сначала PDF файл нужно сохранить в понятном для редактора Word формате, и только после этого с ним можно работать.
Сейчас мы рассмотрим несколько вариантов, как это можно сделать. Статья будет актуальной для всех версий Word, включая Word 2003, 2007, 2010, 2013 и 2016.
Вариант № 1. Просто скопируйте текст из PDF в Word.
Если объем PDF файла небольшой или вам нужен только его отрывок, то вы можете просто , вставить его в Word и потом исправить форматирование текста. Очень часто это занимает меньше времени, чем установка специальных программ и конвертация PDF файла в формат Word.
Для того чтобы скопировать текст откройте PDF файл в любой программе, которая его поддерживает (например, можно использовать Adobe Reader), выделите текст и скопируйте его с помощью комбинации клавиш CTRL+C или с помощью контекстного меню. Дальше просто прейдите в Word и вставьте скопированный текст.
Нужно отметить, что копирование текста срабатывает не всегда. Для некоторых PDF документов эта функция может быть заблокирована. В этом случае нужно использовать другие способы открытия PDF файлов в Word.
Вариант № 3. Распознайте PDF документ с помощью ABBYY FineReader.
Если вы часто работаете с текстами, то вам наверняка знакома такая программа как ABBYY FineReader. Ее основное предназначение - это распознавание текста на сканированных документах, но вы можете использовать ее и для распознавания PDF файлов.
Делается это очень просто. Запускаем программу ABBYY FineReader, нажимаем на кнопку «Открыть» и выбираем PDF файл, который нужно открыть в Word.


В результате должен открыться редактор Word с содержимым вашего PDF документа.
Вариант № 3. Используйте PDF-WORD конвертеры
Если просто скопировать текст не получается, а программы ABBYY FineReader нет, то можно прибегнуть к помощи программ-конвертеров. Это программы, с помощью которых и после этого открыть в Word. Ниже мы рассмотрим несколько таких программ.
UniPDF () – бесплатная и очень простая программа для конвертации PDF файлов в Word. Все что вы должны сделать, это запустить UniPDF, добавить в нее PDF файл, который нужно открыть в Word, выбрать выходной формат (Word), нажать на кнопку «Contert» и указать папку для сохранения результатов работы. После этого в указанной папке появится документ Word, который вы сможете открыть и редактировать.

Solid Converter () – платная программа для конвертации PDF файлов в Word с пробным периодом на 15 дней. На протяжении пробного периода на получаемые Word файл наносится водяной знак с логотипом программы, но его можно удалить. Для того чтобы конвертировать PDF файл в Word запустите Solid Converter, нажмите на кнопку в левом верхнем углу, выберите «Открыть PDF» и укажите на PDF файл, который вы хотите открыть в Word.

После того, как файл откроется нажмите на кнопку «PDF to Word» и сохраните полученный Word файл.

В результате, вы получите файл в формате Word, который можно будет открыть и отредактировать.
Вариант № 4. Используйте онлайн конвертеры.
Если вам нужно открыть PDF файл в Word, но возможности установить программу нет, то вы можете воспользоваться онлайн конвертерами. Обычно они выдают качество немного хуже, чем специализированные программы, но не критично.
Найти онлайн конвертер можно в любой поисковой системе по запросу «pdf to word conterter». Например, вы можете использовать сайт
Привет друзья, сегодня я хочу вам рассказать о 4-х способах конвертации документа word в pdf-формат. Когда был полностью написан и оформлен мой , передо мной постала задача сконвертировать готовый word-файл со скриншотами довольно внушительного размера в формат приемлемый для большинства пользователей. Выбор практически сразу пал на pdf-формат, так как именно он отличается высоким качеством при преобразовании и сжатием размера документа, что очень хорошо, особенно для материалов с графикой. В процессе поиска подходящих ресурсов для преобразования свой выбор я остановил на 2-x сервисах, которые работают в on-line режиме, и десктопной программе – работу, которой мы рассмотрим далее. Также есть возможность конвертирования, прямо с текстового редактора Word.
Конвертация с помощью Microsoft Word. В принципе это самый простой способ конвертации документов. Для того, чтобы у вас появилась возможность напрямую конвертировать из приложения Word, скачайте приложение – «Надстройка 2007 Microsoft Office: сохранение в формате PDF или XPS (Майкрософт)» и установите его.

Начиная с версии Microsoft Word 2007 эта функция уже добавлена по умолчанию!
On-line сервис для конвертации №1. Переходим по ссылке , в открывшемся окне, нажатием кнопки Обзор выбираем необходимый файл для преобразования, и жмем кнопку Преобразовать.
В зависимости от размера вашего исходного файла, через некоторое время (в период преобразования документа, не закрывайте браузер и не обновляйте страницу) появится запрос на сохранение уже преобразованного файла в pdf-формате. Сохраняете этот файл в удобное для вас место и наслаждаетесь результатом работы.

On-line сервис для конвертации №2. Этот сервис немного сложнее в работе чем предыдущий, но особых сложностей в нем нет. Опять-таки переходим по ссылке , в открывшемся окне жмем зеленую кнопку Upload и выбираем необходимый файл для конвертации, также можно просто перетянуть файл в окно браузера.
После того, как файл в word-формате появится в окошке, перетаскиваем мышкой его в область поля Convert. Вписываем e-mail, на который нам придет ссылка для скачивания файла, и жмем кнопку Convert.
Перед вами сразу появится окошко со словами благодарения за использование их сервиса и уведомлением что на ваш e-mail придет ссылка для скачивания преобразованного файла. В зависимости от размера исходного файла, через некоторое время проверяем почту, и переходим по ссылке для скачивания файла. Конвертация word в pdf выполнена.

Программа для конвертации Pdfcreator. Два предыдущих сервиса хороши и быстрые в работе, но для поклонников десктопных приложения я рекомендую использовать программу Pdfcreator .
Программа устанавливает на компьютер виртуальный драйвер принтера и если вам необходима конвертация word в pdf, то как обычно пускаете документ на печать, только при выборе принтера указываете виртуальный принтер — PDFCreator .
По сравнению с on-line сервисами, программа намного быстрее преобразует файлы большого размера, и я работаю по такому принципу – файлы небольшого размера до 500 KB – преобразование с помощью on-line сервисов, больше 500 KB – с помощью программы Pdfcreator.
Установка и настройка программы PdfcreatorСама программа Pdfcreator, устанавливается достаточно просто, поэтому расписывать весь процесс не имеет смысла. Единственный момент, на который хочу обратить ваше внимание, это выбор языка в процессе установки. На скриншоте, я показал, что нужно сделать.

Все, установка программы закончена, и если все сделано правильно, то в списке принтеров установленных в вашей операционной системе, появится виртуальный принтер — PDFCreator

Теперь, если вы хотите провести процедуру конвертации word-документа, то просто выбираете в выпадающем списке, принтер PDFCreator и жмете кнопку ОК.

После этих действий, у вас появится еще одно окно, где можно указать заголовок документа и прочие параметры. Нажимаете кнопку Сохранить, и выбираете место сохранения, уже pdf-документа.

Друзья, из более чем 10-ти протестированных мною сервисов, эти 3 являются наиболее практичны в использовании, и работоспособны. Если знаете еще какие-то хорошие сервисы, пишите в
Формат PDF, как известно, является универсальным, благодаря тому, что в любой программе для просмотра файлов такого типа и в любой операционной системе визуально содержимое документа не изменяется. Неудивительно, что практически вся техническая документация в электронном виде представлена с использованием именно этого формата. Но давайте посмотрим, как сохранить в PDF-формате какой-то документ самостоятельно. Сделать это можно несколькими простейшими способами и с любым типом исходных файлов или программ.
Как сохранить в PDF-формате любой документ: стандартная методологияМногие пользователи компьютеров об универсальной методике могут и не знать. Если вы работаете с Windows десятой модификации, вопрос того, как сохранить документ в формате PDF (причем независимо от типа исходного файла), решается совершенно элементарно, даже без использования сторонних средств или дополнительных инструментов.
Для этого можно использовать интегрированный в Windows 10 Microsoft Print to PDF. Тут главное условие - наличие программы для открытия начального файла. Что в офисных приложениях, что в графических редакторах, сначала необходимо открыть нужный файл и отправить его на печать. При выборе печатающего устройства как раз и нужно указать виртуальный принтер. Далее настройте выходные параметры с указанием файла в качестве выходного объекта (если это нужно), присвойте создаваемому файлу имя, выберите место сохранения и активируйте старт печати. По окончании процесса в указанной локации и получите объект PDF-формата.
Примечание: если вы по причине отсутствия в системе физического принтера в компонентах Windows отключили службу печати, виртуальный принтер будет недоступен, поэтому для его использования нужный компонент системы следует активировать заново.
Файл в формате PDF: как сохранить в «Ворде» 2010 и выше?Поскольку текстовый редактор Word является среди пользователей особо популярным при создании разного рода документации, разработчики позаботились о том, чтобы применять сторонние программы не было необходимости. Тут есть собственные инструменты.

Так, например, вопрос того, как сохранить документ Word в формате PDF, решается самым стандартным способом. Нужно всего лишь открыть или создать текстовый файл, а затем при сохранении в типе документа выбрать формат PDF и указать нужное месторасположение сохраняемого объекта.
Сохранение документа в «Ворде» 2003С версиями редактора ниже 2010, проблема того, как в Word сохранить формат PDF, решается не менее просто, хотя методика несколько и отличается.

В данном случае необходимо через файловое меню активировать строку создания и отправки, после чего из списка выбрать создание документа PDF/XPS, задать имя файла и место сохранения, после чего нажать кнопку публикации.

Кстати сказать, точно такая же функция имеется и более поздних версиях офисных программ, только там она вызывается путем активации экспорта.
Сторонние программы для сохраненияЕсли встроенные средства системы и офисных приложений пользователя не устраивают, всегда можно воспользоваться сторонними утилитами, коих на сегодняшний день разработано достаточно большое количество.
Проблема того, как сохранить в PDF-формате документ любого типа, имеет универсальное решение, которое состоит в том, чтобы использовать систему распознавания ABBYY FineReader. Только сканировать нужно не печатный материал, а указать открытие из файла, а после распознавания сохранить документ в нужном формате.

Если начальный экран с отображением необходимых задач не отключен, можно сразу же выбрать отправку в PDF-формат и указать исходный файл.
Формат PDF часто используется для официальных документов, документации, инструкций и т. п. Файлы в формате PDF (Portable Document Format) легко переносятся на другие устройства, так как это межплатформенный формат электронных документов.
Преимуществом данного формата является то, что файл в формате PDF одинаково выглядит на любом устройстве, в любой операционной системе. Для отображения файла на устройстве нужна лишь программа для . Современные браузеры поддерживают открытие файлов PDF непосредственно в браузере.
Документы формата PDF создаются при помощи виртуального принтера, поэтому сохранить документ в PDF не составит большого труда. Для этого, необходимо наличие на компьютере виртуального принтера.
Пользователям операционной системы Windows 10 ничего не придется устанавливать, потому что виртуальный принтер Microsoft Print to PDF интегрирован в систему. Пользователи других версий операционной системы Windows могут установить на свой компьютер специальную программу - виртуальный принтер, например, бесплатные программы: Bullzip PDF Printer, PDFCreator, doPDF, CutePDF Writer.
После установки виртуального принтера, на компьютере появится возможность для сохранения файлов и документов в формате PDF, благодаря функции печати, которая встроена в большое количество приложений.
Для создания или сохранения файла в формат PDF выполните следующие действия:
При выборе принтера для печати ориентируйтесь на название принтера. Например, физические принтеры, печатающие содержимое файла на бумаге имеют обозначения, начинающиеся с названия фирмы производителя устройства, например, «HP», «Canon» и т. д. Виртуальный привод будет иметь другое название (смотрите примеры выше в статье).
Соответственно, при выборе реального физического принтера содержание документа будет напечатано на бумаге, а при выборе виртуального принтера - сохранено в формате PDF. В дальнейшем, если необходимо, файл ПДФ также можно напечатать на бумагу (сохранить в бумажном виде).
Довольно часто государственные организации требую для пересылки файлы в формате PDF. Имейте в виду, что размер файла ПДФ может быть большим, поэтому имеет смысл , перед отправкой по электронной почте.
Как сохранить документ в формате PDFСейчас я покажу алгоритм действий на примере программы , которая открывает большое количество форматов файлов. Открытый документ может быть любого электронного текстового формата (txt, doc, docx, djvu, fb2 и т. д.).
Я открыл файл в формате «TXT» в Universal Viewer (этот формат можно открыть в Блокноте, действия аналогичные).
В открывшемся окне «Печать», для выбора свойств печати, необходимо выбрать виртуальный принтер.
Для выбора подходящего принтера нужно нажать на значок в виде галки, находящийся напротив имени принтера. Здесь предлагается несколько вариантов: физический принтер Canon, виртуальный принтер от (в Windows 10) и некоторые другие приложения. Я выбирал виртуальный принтер Microsoft Рrint to PDF.
В окне «Печать» настраиваются некоторые другие параметры печати: количество страниц, число копий, ориентация, размер и т. п.

В окне предварительного просмотра, если необходимо, настраиваются другие дополнительные параметры. Для запуска процесса создания документа ПДФ, нажмите на кнопку «Печать».

В открывшемся окне Проводника присвойте имя документу, выберите место для сохранения.
Данный документ сохранится на компьютере в формате PDF.
Как сохранить изображение в PDFПодобным образом из фото или картинки создается PDF файл. Откройте файл графического формата (png, jpeg, bmp, gif, tiff и т. д.) в любом графическом редакторе.
На этом примере я сохраню изображение в формате JPEG в PDF. Я открыл фотографию в стандартном Средстве просмотра фотографий Windows.

В открывшемся окне, среди списка доступных принтеров, необходимо выбрать виртуальный принтер и параметры сохранения изображения: качество, количество экземпляров, размер и т. д.

После нажатия на кнопку «Печать», выберите место для сохранения файла, дайте ему название.
Из изображений и документов можно создать электронную книгу в формате PDF, объединив несколько отдельных файлов в один файл.
Как сохранить страницу сайта в PDFПри помощи браузера, пользователь может без труда сохранить интернет страницу в PDF на своем компьютере.
Выполните следующие действия:

Кроме того, есть расширения для браузера, сохраняющие страницы сайтов в ПДФ. Для сохранения страницы сайта в удобном виде, без лишних элементов, воспользуйтесь сервисом .
Выводы статьиВ программах, которые открывают файлы определенных форматов, с помощью виртуального принтера можно сохранить документы, файлы, страницы сайтов в формате PDF на компьютере.