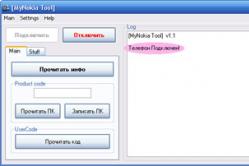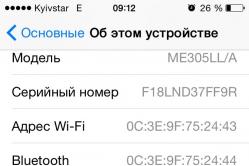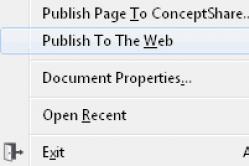Жаропонижающие средства для детей назначаются педиатром. Но бывают ситуации неотложной помощи при лихорадке, когда ребенку нужно дать лекарство немедленно. Тогда родители берут на себя ответственность и применяют жаропонижающие препараты. Что разрешено давать детям грудного возраста? Чем можно сбить температуру у детей постарше? Какие лекарства самые безопасные?
Составление содержания письменного труда (реферата, курсовой, диплома или диссертации), как правило, оставляется на конец работы. Это объясняется тем, что в содержании (оглавлении) нужно указать не только последние версии названий разделов и подразделов, но и актуальные номера страниц.
Способы, которыми обычно пользуются все, кто выполняет подобные работы, незначительно отличаются друг от друга. Вот несколько простых приемов составления оглавления письменной работы:
- На отдельной странице пишется «Оглавление» или «Содержание». Затем с новой строки вписывается название первого раздела работы либо «Введение». Номер страницы вписывается в конце строки и отделяется от названия раздела кнопкой «Пробел» или «Tab». Если между главой и страницей необходимо поставить точки, несколько раз нажимают на клавишу точки. После этого с новой строки вводят название подраздела или следующего раздела и т.д.

Такой способ имеет один недостаток: номера страниц в этом случае располагаются не ровным столбиком, а вразнобой. Конечно, такое содержание выглядит неаккуратно.
- Такого недостатка лишен следующий способ составления оглавления. При котором названия глав или подглав (разделов и подразделов) вписываются в таблицу, состоящую из двух столбцов. Название каждого раздела вписывается в отдельную строку первого столбика, а номер страницы в соответствующую строку второй колонки.

Но что же предлагает пользователям текстовый редактор Word? Поскольку в Ворде автоматизирован даже такой процесс как создание списка литературы, может быть и для составления содержания имеется удобный инструмент.
Содержание работы инструментами Word
Действительно, в приложении Word имеется такая возможность. Инструменты оглавления (версия 2007) расположены во вкладке ссылки, в ее крайней левой части. Это кнопки «Оглавление», «Добавить текст» и «Обновить таблицу». Составить оглавление можно вручную и автоматическим способом.
Составление оглавления вручную (видео)
По сути, этот способ дает нам только форму для заполнения. Форма для оглавления открывается во вкладке ссылки, разделе оглавление, нажатием на кнопку с таким же названием. В выпадающем списке выбираем Ручное оглавление. Предварительно нужно создать новую страницу для вставки формы. После этого остается заполнить появившуюся форму оглавления.

Недостатком ручного оглавления является то, что при изменении названий заголовков в тексте или изменения страницы, на которой начинается раздел, все изменения нужно будет внести в содержание. Поэтому намного удобнее пользоваться автоматическим оглавлением.
Автоматическое оглавление (видео)
Для составления автоматического оглавления нужно каждому заголовку глав и подглав работы назначить уровень заголовка. Это удобно сделать с помощью стилей заголовков, здесь Заголовок 1 – это первый уровень, соответствует названию целого раздела, Заголовок 2 – это следующий более низкий уровень заголовка и т.д. Как задавать стили читайте .

Следующим шагом создаем собственно оглавление. Для этого, устанавливаем курсор на чистом листе в том месте, где должно быть размещено оглавление и кликаем по кнопке Оглавление (см. Составление оглавления вручную), но в выпавшем списке выбираем одно из автособираемых оглавлений.

Сразу после этого на чистой странице документа появится оглавление со всеми заголовками и подзаголовками разделов, а также с указанием напротив них номеров страниц.
При изменении заголовков разделов и при изменении их расположения все эти изменения могут быть внесены в содержание простым обновлением таблицы .

Таким образом, если использовать стили и автоматическое оглавление можно не терять времени на сверку номеров страниц и заголовков с содержанием. Это позволяет пользователю полностью сосредоточится на основной работе по написанию текста реферата.
Остановитесь на секунду, переведите дух, и приготовьтесь читать лучшее руководство по использованию гиперссылок в Word-овских документах!
Для начала, нужно освежить в памяти значение термина "гиперссылка ". Итак, это часть документа (обычного текстового либо опубликованного в сети), ссылающаяся на некий объект. Последний, в свою очередь, может быть как внутри текущего объекта, так и за его пределами. Ярким примером может служить страница любого сайта, на которой стоят ссылки на всевозможные элементы: картинки, вложенные страницы, flash объекты. Что касается гиперссылок в документах Word, то они используются для обеспечения удобства навигации, или ссылок на необходимую информацию.
Обратите внимание . Обязательно прочитайте материал про . Хорошая пошаговая инструкция.
Создание гиперссылки
Самый простой способ, это набрать с клавиатуры url адрес нужного объекта, и затем нажать кнопку Enter . Давайте в нашем примере вставить адрес поисковой системы гугл:
Как вы видите, гиперссылка стала активной. Текст стал подчеркнут, и изменился цвет. При наведении мыши на адрес, мы увидим подсказку, сообщающую нам о том, что для перехода по заданному адресу, следует нажать и удерживать клавишу Enter и щелкнуть мышкой по ссылке. Попробуйте - вы перейдете к главной странице поисковой системы. Давайте немного усложним задачу.
Создание настраиваемой гиперссылки
Давайте попробуем вставить ссылку на картинку, опубликованную в сети, и на файл, хранящийся у нас на жестком диске. Выделите объект, который должен выступать в роли гиперссылки. Обратите внимание, это может быть фрагмент текста в документе, или часть графики (например картинка). Напомню, для выделения объекта, щелкните и удерживайте левую кнопку мыши, когда курсор находиться в конце или начале объекта. Проведите указать по всей длине, чтобы появилась серая заливка. Результат вы можете видеть на рисунке ниже.
Теперь переходите на вкладку "Вставка " в меню. В области "Ссылки " щелкайте кнопку "Гиперссылка ". Запуститься диалоговое окно:
Тот же результат будет достигнуть, если выделить объект, вызвать для него контекстное меню, и щелкнуть строчку "Гиперссылка ". Теперь нам нужно указать адрес нужного объекта. Сейчас у нас стоит задача сослаться на файл, расположенный на компьютере. Можно набрать его адрес с клавиатуры, или же нажать кнопку "Поиск " и выбрать нужный. На картинке выше вы можете видеть, что мы выбрали файл text.vsd с рабочего стола. Осталось только щелкнуть кнопку "ОК", и гиперссылка будет вставлена. Таким образом, можно ссылаться на всевозможные объекты. Попробуйте проделать то же самое с картинкой, но вставьте ее url адрес в сети интернет. Процесс аналогичен для версий Word 2003, 2007, 2010.
Представим себе ситуацию, когда существует некоторый документ Word, состоящий из 5 глав. И мы хотим сделать оглавление на первой странице таким образом, чтобы гиперссылки ввели на название этих глав. Как нам добиться такого результата? Для начала, нужно убедиться, что название глав оформлено в виде заголовка.
Обратите внимание . Мы уже пробовали настраивать . Посмотрите что у нас получилось.
Теперь вам осталось перейти в то место, где планируется разместить гиперссылки, набрать желаемый текст для них, и повторить процедуру создания настраиваемой гиперссылки. Только в этот раз в диспетчере настройки, следует выбрать пункт "Связать с местом в документе ", и выбрать нужный заголовок.
Программа Microsoft Word это очень мощный тектовый редактор. С его помощью можно автоматизировать многие рутинные процессы, с которыми обычно сталкиваются пользователи при работе с тектом. Например, с помощью инструментов программы Word можно значительно упростить создание содержания документа.
В данной статье мы расскажем, как сделать содержание в Microsoft Word. Материал будет актуален для всех современных версий редактора Word, включая Word 2007, 2010, 2013 и 2016.
Для того чтобы сделать содержание в Ворде автоматически ваш текстовый документ должен быть размечен при помощи стилей. Крупные заголовки, с которых начинается раздел документа, должны быть помечены как «Заголовок 1». Для подзаголовков нужно использовать стиль «Заголовок 2», «Заголовок 3» и т.д. Сделать это довольно просто, выделяем нужный заголовок и нажимаем на кнопку с нужным нам стилем в блоке «Стили» на вкладке «Главная».
После того как все заголовки размечены при помощи стилей можно создавать содержание. Для этого нужно перейти на вкладку «Ссылкки», нажать на кнопку «Оглавление» и выбрать вариант «Авто собираемое оглавление 1» или «Авто собираемое оглавление 2».

После этого в том месте, где установлен курсор, появится содержание документа. При этом в содержании сразу будут указаны правильные страницы.

Если после редактирования документа указанные в содержании страницы перестанут совпадать, то вам нужно просто нажать на кнопку «Обновить таблицу» и информация о страницах снова станет актуальной.

Как сделать содержание в Ворде вручную
Также в Word 2007, 2010, 2013 и 2016 есть возможность сделать содержание вручную. Для этого установите курсор в то место, где должно находиться содержание, перейдите на вкладку «Ссылки», нажмите на кнопку «Оглавление» и выберите пункт «Ручное оглавление».

После этого на странице появится содержание, которое вы сможете редактировать вручную. Нужно отметить, что для ручного режима создания содержания не работает автоматическая подстановка номеров страниц.
Функциональные возможности текстового редактора Word от компании Microsoft настолько широки, что многие пользователи даже не подозревают о большинстве из них и поэтому пытаются выполнять вручную те задачи, которые быстро и качественно решаются автоматически, встроенными в программу алгоритмами. Одним из примеров таких задач является создание содержания в многостраничном документе. Если вы все еще пытаетесь создавать его руками, набирая заголовки, выписывая относящиеся к ним номера страниц, мучаясь с заполнителями и последующим форматированием всего этого, то данная статья поможет избавиться от всего этого, научив вас создавать содержание в Ворде в автоматическом режиме.
Как в Ворде сделать содержание автоматическиСодержание создается в Ворде уже после того как будет завершен набор и верстка всего текста. Пошагово весь процесс будет выглядеть следующим образом:
- Перед созданием содержания страницы в вашем документе должны быть уже пронумерованы. Это обязательное условие. Если по каким-то причинам вы еще не сделали этого, то сделайте нумерацию сейчас.
- Далее необходимо указать текстовому редактору какие части текста в вашем документе будут являться заголовками разделов, подразделов, параграфов и так далее. Выполняется это с помощью назначения соответствующих стилей. Выделите первый заголовок раздела документа и примените к нему стиль Заголовок 1
. Аналогичные действия проделайте для остальных заголовков разделов.

- Если в документе присутствуют подразделы, то выделите название каждого из них в тексте и присвойте им стиль Заголовок 2
. Для параграфов внутри подразделов назначьте стиль Заголовок 3
. Общий смысл данных действий будет заключаться в том, чтобы спускаясь по старшинству заголовков от самого главного и далее ниже, присваивать им стили с возрастанием номеров Заголовок 1
, Заголовок 2
, Заголовок 3
и так далее.

- Вы можете всегда изменить формат отображения заголовков в документе в соответствие с нормативными требованиями, назначив ему другой размер шрифта, иное форматирование, применив другое выделение и так далее. Для этого раскройте список стилей, используемых в документе, нажмите справа от выбранного стиля заголовка на значок ¶a
и в появившемся меню нажмите на строку Изменить...
. После изменения стиля у вас автоматически поменяются все заголовки соответствующего стиля во всем документе. Вам не нужно будет править каждый заголовок руками, что само по себе очень удобно.

- После назначения соответствующих стилей заголовкам можно приступать к созданию содержания. Для этого в Ворде существует специальная функция, которая называется Оглавление
. Перед тем как ее вызвать установите курсор в то место, где у вас в документе будет начинаться содержание. Чтобы вызвать функцию перейдите в главном меню на вкладку Ссылки
и далее нажмите на кнопку функции Оглавление
.

- В открывшемся окне выберите формат оглавления из предлагаемых шаблонных вариантов и нажмите кнопку Ок
. В результате данного действия у вас появится содержание вашего документа с автоматически проставленной нумерацией страниц и безупречным форматированием.

- Если стандартные шаблоны содержания не подходят под требования к вашему документу, то вы можете настроить стиль оформления содержания по собственному желанию. Для этого удалите созданное только что содержание, снова вызовите инструмент Оглавление
, но вместо нажатия кнопки Ок
нажмите Изменить…
Откроется окно настройки стиля, в котором вы, выделяя соответствующий заголовок, и нажав теперь уже в другом окне кнопку Изменить
можете выбрать шрифт заголовка, его размер, интервалы, выравнивание и многое другое, что доступно для обычных текстов в редакторе Word. Данные изменения не будут касаться оформление заголовков в тексте, а только определят их вид в содержании.

- После того как будет настроен стиль каждого заголовка в содержании вам останется только вернуться в главное окно создания оглавлений и нажать кнопку Ок
для завершения работы по созданию автоматического содержания.
В заключении статьи необходимо сказать об одном важном нюансе в создании содержания в Ворде. Заключается он в том, что Ворд не всегда или не сразу после изменения количества страниц в документе производит автозамену нумерации в уже созданном содержании. Это означает то, что если содержание у вас находится перед основным текстом, а не в его конце, то номера страниц в содержании могут сбиться на то количество страниц, которое будет занимать само оглавление.
Именно таким образом создается автоматическое содержание в Ворде в версии текстового редактора Word 2007. В других версиях программы оглавление создается аналогичным образом. Может незначительно только отличаться внешний вид интерфейса.