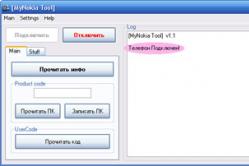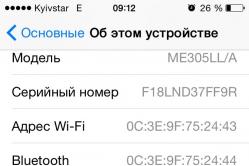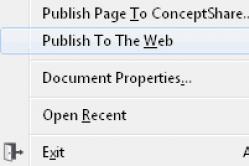Жаропонижающие средства для детей назначаются педиатром. Но бывают ситуации неотложной помощи при лихорадке, когда ребенку нужно дать лекарство немедленно. Тогда родители берут на себя ответственность и применяют жаропонижающие препараты. Что разрешено давать детям грудного возраста? Чем можно сбить температуру у детей постарше? Какие лекарства самые безопасные?
Каждый пользователь, который хочет "прокачать" свой компьютер, в первую очередь должен знать, как увеличить ОЗУ. Сделать это несложно, однако, есть нюансы, которые необходимо учитывать. Попробуем с этим разобраться.
Тип оперативной памяти
Есть разные типы ОЗУ: SIMM, DIMM, DDR-1, DDR-2, DDR-3. Все это устаревшие виды, которые устанавливаются на Некоторые более-менее современные системы еще могут иметь планки ОЗУ DDR3, однако современные и новые компьютеры обязательно комплектуются памятью DDR4. Впрочем, эта технология родом из 2014 года, а DDR5 началось приблизительно в 2016 году (данная информация была обнародована на Форуме Intel).
Итак, перед тем как увеличить ОЗУ, нам необходимо знать, какой именно тип применяется в компьютере. Но это еще не все.
Что необходимо знать?
Кроме типа "оперативки", необходимо также определить:
- Объем памяти, который вообще можно установить на материнскую плату. К примеру, если плата поддерживает 8 Гб ОЗУ, то нет смысла устанавливать 12 или 16 Гб памяти.
- Выяснить, сколько памяти уже есть в системе.
- Узнать требуемую рабочую частоту ОЗУ.
Определение параметров
Начнем с самого простого. Перед тем как увеличить ОЗУ, необходимо узнать объем, который есть в системе на данный момент. Увидеть это можно в Жмите правой кнопкой мышки на "Мой компьютер" - "Свойства". Там будет указан объем ОЗУ, который есть в системе на данный момент. Но ведь это еще не вся информация, что нам нужна.

Для того чтобы получить полные сведения об ОЗУ, необходимо скачать и установить программу Speccy, которая доступна бесплатно в сети. После установки запустите ее, и в разделе "Оперативная память" вы увидите всю необходимую информацию: частота работы, объем, тип, количество доступных и занятых слотов.
Работа с данными
Одним из самых важных параметров является тип памяти. Если это DDR3, то необходимо устанавливать только память этого же типа. Планки DDR2 или DDR4 физически не влезут в разъемы. Что касается частоты памяти, то желательно подбирать частоту, которая бы соответствовала частоте работы материнской платы. Нет смысла покупать дорогую высокочастотную память, за которой банально "не успеет" материнская плата.
Текущий объем также важен. Бывает так, что на материнской плате заняты все разъемы для новых слотов. Что делать в этом случае и как увеличить ОЗУ? Все зависит от конкретной ситуации. Если есть свободные разъемы для новых слотов, то проблем вообще быть не должно. Просто покупаете такую же память с той же частотой и добавляете ее в систему.

Планки памяти разного объема
Если на материнской плате всего 2 разъема, в каждом из которых установлено по 4 Гб памяти, то один слот памяти можно вынуть и кому-нибудь отдать или продать. Вместо него нужно установить планку объемом, к примеру, 8 Гб. В результате получится 12 Гб памяти. Некоторые пользователи полагают, что работа двух слотов с разным объемом памяти плохо сказывается на производительности, но на самом деле это не так. Главное, чтобы совпадали рабочие частоты ОЗУ. Но даже если частоты совпадать не будут, то обе планки будут работать на меньшей частоте из двух.
Что касается слотов разного объема, то на данный момент контроллеры памяти являются достаточно гибкими и без особых проблем обеспечивают их стабильную работу.
Процесс установки слотов памяти
Перед тем как увеличить ОЗУ, компьютер необходимо выключить из розетки. Теперь откручиваем крышку корпуса и видим перед собой материнскую плату - прямо к ней пристегнуты слоты памяти. Это плоские зеленые платы с микросхемами. Впрочем, современные модели могут иметь специальные кожухи-радиаторы для отвода тепла, поэтому цвет может быть любой.
Обратите внимание на наличие дополнительных разъемов для подключения новых слотов. Если они рядом есть, то старую память не нужно снимать, можно оставить как есть. А вот новые слоты необходимо использовать, и если материнская плата способна распознать большой объем ОЗУ, то можно добавить 1-2 планки. Для этого необходимо поставить планки таким образом, чтобы отверстие на самой памяти точно совпадало с выемкой в гнезде. Это специальная защита, которая не позволяет пользователю вставить слот неправильно. Достаточно просто вставить слот правильно и прижать его до защелкивания боковых замков. Если установить память неплотно, то система может не распознать ее.

К сожалению, во многих материнских платах есть всего два разъема для ОЗУ. Поэтому, перед тем как увеличить ОЗУ, приходится покупать более емкие планки и заменять ими старые. Последние придется выкинуть либо продать. К сожалению, не существует способа использовать три или четыре слота при доступных двух разъемах на материнской плате. Как вариант, можно посоветовать сменить материнскую плату с большим количеством разъемов, но это слишком радикально. Это тоже один из вариантов, как увеличить ОЗУ на компьютере.
Заключение
Перед тем ОЗУ, необходимо подумать, а рационально ли это вообще делать. Если в системе используется старый и слабый центральный процессор, интегрированная видеокарта, то одного или двух гигабайтов оперативной памяти будет более чем достаточно. Даже повысив объем ОЗУ на слабом компьютере, заметить прибавку в производительности будет невозможно. Ведь большой ресурс новой памяти банально не будет задействоваться из-за ограниченной производительности процессора.
Приветствуем зашедших в наш блог игроманов и им сочувствующих. Сегодня мы попробуем проверить, поможет ли доступный для пользователя апгрейд игрового ноутбука (читай – наращивание памяти и замена HDD на SSD) серьезно отразиться на общей производительности машинки.
Вообще, апгрейд ПК, если мы не говорим о десктопах, где пользователь волен заменить все, до чего дотянется, довольно сильно ограничен, когда речь заходит о ноутбуках. Тем более – об ультрабуках. Так что если вы используете мобильную систему с дискретной графикой - вам может быть интересно.
И если в ноутбуках пока (пока) производители еще дают возможность добавить плашек памяти или поставить SSD для улучшения качества жизни (и цены ноутбука при перепродаже), то в ультрабуках все обычно раз и навсегда заботливо распаяно на плате, чтобы вы случайно не улучшили машинку самостоятельно вместо покупки новой.
В этот раз мы будем проводить тесты на ноутбуке ASUS игровой серии Republic of Gamers. Мы проверим работу популярных игр на максимальных настройках на стоковой версии ноутбука, а затем добавим к нему нашу память и SSD и посмотрим, какой будет разница.
ТТХ пациента
ASUS ROG GL552VWПроцессор
Intel Core i5 6300HQ (есть версия с i7 6700HQ)
Видео
Intel HD Graphics 530
NVIDIA GeForce GTX 960M 2G GDDR5 VRAM (есть версия с 4G).
Оперативная память
DDR4 2133 MHz SDRAM, 2 x SO-DIMM (максимум поддерживает до 32, из коробки доступно 8).
Экран
15.6"" 16:9 IPS FHD (1920x1080), матовый.
Инструментарий

Параметры тестирования: качество графики – «Максимальное», разрешение экрана 1920*1080, клиент – HD.
Стоковая комплектация (8 Gb) - в зависимости от интенсивности происходящего на экране среднее значение FPS – от 60 до 68.
8 Gb Hyper X - 59-72 FPS.
16 Gb Hyper X - 60-74 FPS.
GTA V

Арт - сайт rockstargames.com
Параметры графики выставляются с помощью настроек игры с привязкой к объему памяти видеокарты. Включение или повышение качества отображение дополнительных эффектов заполняет шкалу доступной памяти. Итого с 2 гигабайтами GeForce GTX 960M все настройки удается выставить на «Высоко», треть из их затем повысить до «Очень высоко».
Среднее значение FPS на стоковых настройках – 59.
8 Gb Hyper X - 60 FPS.
16 Gb Hyper X - 60 FPS.
Mafia III

Арт - сайт mafiagame.com
Со стоковой комплектацией на максимальных настройках игра выдает 29-30 кадров, иногда проседая до 27.
8 Gb Hyper X - 29 FPS.
16 Gb Hyper X - 30 FPS.
Battlefield 1

Обложка - википедия
Настройки - «Ультра», среднее значение FPS на стоковой памяти - 31.
8 Gb Hyper X - 32 FPS.
16 Gb Hyper X - 32 FPS.
Сводная таблица FPS
3D Mark, набор тестов Time Spy

После прохождения всех тестов набор (graphic, CPU, etc) средний балл на стоковой памяти – 1320 .
Сводная таблица результатов 3D Mark Time Spy
Сухой остаток
Как сумел заметить внимательный читатель, разница между попытками нарастить FPS с помощью новой памяти и желанием играть на стоковом железе довольно невелика. В случае с FPS ее в принципе нет. Дело в том, что у видеокарты своя память, и она использует для работы только ее. Наращивание оперативной же памяти до любых объемов не улучшит FPS в играх, если дискретное видео не будет использовать оперативную память.Но замена HDD на SSD сильно влияет на общую производительность ПК (подробнее об этом мы уже писали ) и неплохо сказывается на стабильности работы. Если на FPS подобные манипуляции не производят никакого эффекта, то на работе ПК, на котором одновременно запущены стандартные приложения и какая-то требовательная игра, разница уже присутствует.
Вот как мы проводили тесты.
Проверялись довольно рабочие сценарии - сидите вы и играете в танки, но тут вам кто-то звонит по скайпу / пишет в слак / личку ФБ и прочее, и вы (само собой, после окончания боя) сворачиваете клиент, чтобы ответить.
И здесь уже в дело вступает оперативная память. World of Tanks, Mafia III, GTA V реагировали на такое довольно предсказуемо, а именно:
Стоковая память - все сворачивается и адекватно разворачивается.
HyperX Impact 8 GB - все сворачивается и адекватно разворачивается.
HyperX Impact 16 GB - все сворачивается и адекватно разворачивается субъективно в пару раз быстрее, чем на 8.
А вот Battlefield 1 повела себя немного категорично.
8 гигабайт памяти гарантировали, что игра успешно свернется до состояния черного экрана, и 50/50 повесит систему до состояния «Теперь питание компьютера можно отключить».
16 гигабайт памяти позволяли свернуть игру, стоящую на паузе, ответить на звонок по скайпу, развернуть игру и продолжить игровой процесс.
В случае с игровыми ноутбуками апгрейд памяти поможет только для общей работы ПК и выполнения ресурсоемких операций – для любителей рендеринга видео, моделирования, фанатов новых вкладок в Хроме по каждому клику. Тогда да, чем больше памяти – тем задорнее все работает. Ведь не стоит забывать, что для используемых в тесте игр 8 гигабайт оперативки - это лишь минимальное системное требование. А кроме игры компьютеру в любом случае придется держать еще и работу ОС и приложений.
Тесты PC Mark 8 Home
Этот набор тестов призван оценить быстродействие компьютера при использовании стандартных домашних задач - веб-серфинг, работа с фототекой, просмотр фильмов, потоковое видео, видеоконференции и прочее.По клику на каждый скриншот - онлайн-сравнение результатов с похожими по характеристиками ПК.
Стоковая комплектация (HDD + 8 Gb)
Время загрузки Windows (до рабочего стола):
SSD - 26139ms
HDD - 49512ms
То есть улучшить работу игрового ноутбука наращиваем памяти нельзя?
Особой разницы вы не почувствуете лишь в показателях FPS. Но на общей работе за ноутом (стабильность, скорость реакции на сворачивание-разворачивание программ, использование требовательных приложений) такой апгрейд скажется очень и очень позитивно.А еще позитивнее он скажется на мобильных системах с видеокартами без собственной памяти - об этом мы расскажем в одном из следующих постов.
Если есть желание повторить наш опыт и немного прокачать свой ноутбук (или любую другую мобильную систему), вы можете провести подобный апгрейд самостоятельно, тем более, что сейчас купить модули памяти Kingston и SSD-накопитель M2 в сети магазинов DNS можно
Пользователи часто оказываются перед необходимостью увеличить объем оперативной памяти, когда начинают работать с более требовательным ПО. «Оперативка» отвечает за временное хранение данных, нужных для выполнения текущих операций процессора. Подробнее о том, как увеличить оперативную память, читайте в нашем материале.
От объема оперативной памяти зависит то, насколько легко и быстро ПК справляется с работой, выполнением нескольких задач одновременно.
Сама процедура увеличения объема оперативной памяти может заключаться в покупке дополнительных плат памяти либо замене уже установленной памяти на модуль большего объема. При этом нужно учитывать такие характеристики оперативной памяти, как тип, тактовая частота, и, конечно, объем.
Если вы решили установить в свой ПК дополнительную планку оперативной памяти, то она должна быть того же типа, как и та, что уже установлена в устройство. Кроме того, надо узнать, максимальный объем оперативной памяти, который поддерживает материнская плата, процессор.
Характеристики установленной в ПК оперативной памяти можно узнать с помощью специальных утилит, например, Speccy или Everest. Либо можно снять крышку корпуса своего ПК и провести визуальный осмотр. Если на планке оперативной памяти указано только название модуля, то с помощью поиска в сети можно найти все нужные вам характеристики.
Тип оперативной памяти
Память отличается по быстродействию: модули более нового типа могут передавать на каждом такте шины памяти больше бит информации. Также разные планки памяти отличаются визуально.

В современных ПК используются платы оперативной памяти типов DDR2, DDR3 и DDR4. Типы SDRAM и DDR относятся к более старым. И при модернизации ПК имеет смысл не докупать дополнительную планку такого же типа, а следует заменить ее модулем более новой технологии. По деньгам это окажется ненамного дороже, а по быстродействию плюс будет ощутимый.
DDR3 отличается от DDR2, к примеру, пониженным энергопотреблением. Также есть разновидность модулей DDR3L – с еще более низким потреблением энергии.
Внимательно читайте характеристики материнской платы, прежде чем приобретать новый модуль оперативной памяти, так как память разного типа не удастся вставить в один и тот же слот на материнской плате из-за разного места выреза на планках. Так, у памяти SDRAM (в отличие от модулей DDR) два выреза на нижней грани платы и 144 контакта. У модуля DDR 184 контакта, у DDR2 и DDR3 – 240, DDR4 – 288 контактов, но ключ смещен от центра к левому краю планки.
Частота и тайминг
Частота. От этого параметра зависит объем данных, который может передаваться за определенное время, то есть скорость работы оперативной памяти. Частота оперативной памяти должна соответствовать той, которую поддерживает материнская плата компьютера.
Еще один важный параметр, характеризующий скорость работы оперативной памяти, – это тайминг. От его величины зависит задержка обработки операции внутри оперативной памяти. В названии модуля оперативной памяти он может записываться как последовательность из четырех чисел, например, 9-9-9-24, или CL и численным значением – первой цифрой из 4-значной последовательности, то есть CL9 для приведенного выше примера. Минимальное значение тайминга хорошо для игровых ПК и компьютеров для видеомонтажа. Для ПК, рассчитанных на решение простых повседневных задач, тайминг мало влияет на работу.
Слоты для оперативной памяти
Прежде чем докупать дополнительную плату оперативной памяти, надо узнать, есть ли куда ее поставить. А это зависит от числа свободных слотов в вашем компьютере.
Если материнская плата поддерживает двухканальный режим работы для оперативной памяти, можно использовать это, чтобы улучшить быстродействие. Для этого надо приобрести не одну плату большего объема, а два одинаковых по характеристикам модуля. Часто производители предлагают такие наборы (Kit). Например, не один 8-гигабайтый модуль, а два модуля по 4 ГБ, работающие в двухканальном режиме. Для пользователей, которые увеличивают память, чтобы играть в игры или использовать «тяжелые» программы, это важно. Если же ПК используется для работы с офисным ПО, браузером и для просмотра кино, то можно спокойно покупать одну планку оперативной памяти.

Также на сегодня существуют материнские платы и наборы оперативной памяти (Kit), поддерживающие трехканальный режим работы.
Что еще нужно учитывать
При выборе оперативной памяти также надо учитывать операционную систему, на которой вы будете работать, так как от нее зависит и минимальный объем требуемой оперативной памяти. Для 32-разрядной Windows 7 и 8 требуется не менее 1 ГБ оперативной памяти, для 64-разрядной Windows 7 и 8 – не менее 2 ГБ (ГБ), а для Windows XP – не менее 64 МБ оперативной памяти.
На что еще надо обратить внимание при выборе оперативной памяти? На производителя. Лучше выбирать платы проверенных производителей, к примеру, Corsair, Kingston, Hynix, Transcend, OCZ.
Установка
После того, как вы открыли корпус выключенного ПК и удалили с рук статический заряд, можно начинать установку дополнительного или нового модуля/модулей оперативной памяти.
1. Если вы купили набор из двух плат для работы в двухканальном режиме, проверьте в характеристиках материнской платы, в какие слоты их нужно устанавливать.
2. Если вы полностью меняете оперативную память, то достаньте старую плату памяти: откройте защелки слота с двух сторон модуля, аккуратно придерживая модуль за боковые края, выньте его из слота.
3. Вставьте новый модуль в нужный слот, совместив вырез на плате памяти с выступом разъема. Легонько надавите на модуль, пока зажимы не зафиксируют его.
4. Повторите последнюю операцию с остальными модулями памяти, если они имеются.
5. Закройте корпус ПК.
Если вы собираетесь модернизировать компьютер, чтобы улучшить его производительность и быстродействие, то перед вами возникнет трудный вопрос выбора модулей ОЗУ. Давайте разберемся, как увеличить оперативную память компьютера, чтобы не возникало никаких проблем с совместимостью, а дополнительные гигабайты реально работали.
Увеличение физической памяти
Если возникла острая необходимость увеличить физическую память, то вам нужно первым делом понять, какая планка ОЗУ совместима с вашей материнской платой. Делается это так:
В спецификации будет примерно такая картина:
Из указанной информации мы можем вынести, что материнская плата поддерживает стандарт памяти DDR3, двухканальный режим. Доступный максимальный объем –16 Гб, частота – от 800 до 1800 МГц. Следующий шаг – вскрыть системный блок и посмотреть, сколько есть свободных слотов.
Помните, что DDR, DDR2 и DDR3 – это три разных, несовместимых друг с другом формата. Поэтому если ваша материнская плата поддерживает стандарт DDR2, не нужно покупать DDR3 – модуль не встанет в слот.
На конец 2015 года анонсируется выход стандарта DDR4 – с его приобретением тоже лучше не торопиться, так как технология еще не обкатана. Что касается DDR5, сообщения о котором можно встретить на форумах, то такого стандарта вовсе не существует. Есть видеопамять GDDR5, но к ОЗУ она имеет мало отношения.

Если материнская плата имеет двухканальный режим, ставьте две планки меньшего размера, а не одну большего. Две планки по 4 Гб будут примерно на 15% производительнее, чем один модуль на 8 Гб. Приобретая модули, старайтесь выбирать максимально близкие по характеристикам планки. Если планируете купить сразу пару, лучше выбрать KIT-набор, состоящий из двух полностью идентичных модулей.
Если вы доведете объем ОЗУ до 8 Гб, то не забудьте установить 64-битную систему, потому как Windows x32 не умеет работать с памятью, размер которой превышает 4 Гб.
Важными параметрами (кроме объема и стандарта) являются частота и тайминг. Чем выше частота, тем быстрее оперативная память будет передавать данные на процессор для обработки и проведения вычислений. Чем ниже тайминг, тем быстрее контроллер ОЗУ будет реагировать на команды системы. Из этого делаем вывод:
- Частоту подбираем максимальную, которую поддерживает материнская плата и процессор (его частоту тоже можно узнать с помощью утилиты HWMonitor).
- Тайминг (задержка перед выполнением запроса) смотрим минимальный.
Если разброс в цене значительный, то лучше взять планку с высокой частотой и большим таймингом. Задержка не так сильно влияет на производительность, поэтому можно пожертвовать этим параметром.
Виртуальная память
На Windows XP и последующих версиях по умолчанию включена виртуальная память: на выбранном разделе жесткого диска выделяется определенное место, к которому обращается система, если доступной оперативной памяти не хватает. Проще говоря, виртуальная память (файл подкачки) позволяет увеличить производительность за счет жесткого диска.
Для настройки виртуальной памяти:

Этот путь актуален для «семерки», Windows 8 и Windows 10. На XP порядок тот же, только в свойствах системы нужно сразу открывать вкладку «Дополнительно». В появившемся окне настройки виртуальной памяти вы можете установить автоматический выбор размера файла подкачки, указать объем вручную или отключить функцию. Посмотрим подробно самостоятельную установку объема виртуальной памяти:
- Исходный размер – 1-1,5 объема физической оперативной памяти (если у вас 2 Гб ОЗУ, то ставьте 2-3 Гб виртуальной памяти).
- Максимальный размер – 2 объема оперативной памяти.
Это рекомендуемые параметры, но есть одна тонкость: если у вас стоит не SSD-накопитель, а обычный HDD, то выделенный объем будет фрагментироваться. На производительности это сказывается плохо, поэтому в таком случае лучше оставить исходный и максимальный размер одинаковыми – равными объему физических модулей ОЗУ.
Если файл подкачки уже был фрагментирован (в течение долгого времени его объем был динамическим), то нельзя просто поменять его размер. Вам нужно:
- Установить значение «Без файла подкачки».
- Перезагрузить систему.
- Снова открыть параметры виртуальной памяти и указать размер файла подкачки.
Вы получите файл подкачки, который не будет фрагментироваться и поможет чуть увеличить производительность компьютера.
Использование флеш-накопителя
Увеличить доступный объем оперативной памяти можно с помощью флешки. По сути, это тот же файл подкачки, только находится он на съемном накопителе, что позволяет снизить нагрузку на винчестер. Технология, позволяющая увеличить объем виртуальной памяти за счет флешки, называется Ready Boost. Для её применения требуется соблюдение нескольких условий:
- Установлена Windows 7 или более поздняя версия.
- Используется внешний диск (SSD накопитель, USB-флешка, SD-карта), объем которого превышает 1 Гб.
- Скорость работы флеш-носителя составляет минимум 3 Мб/с (все современные флешки легко достигают этого показателя).
Если вы используете флеш-накопитель, объем которого превышает 4 Гб, то обязательно форматируйте его в NTFS. Оптимальный объем используемого съемного диска должен в 2-3 раза превышать физический размер оперативной памяти. Допустим, при 4 Гб ОЗУ желательно использовать флешку на 8-16 Гб.
- Подключите съемный диск к компьютеру.
- Если появится окно автозапуска, выберите пункт «Ускорить работу системы».
- Если автозапуск отключен, зайдите в «Компьютер» и откройте свойства подключенного флеш-накопителя.
- Перейдите на вкладку «Ready Boost».
- Отметьте пункт «Предоставлять это устройство» и укажите объем, который вы хотите выделить под создание кэш-файла, расширяющего виртуальную память.

Если вы хотите выделить весь доступный объем флешки, то отметьте пункт «Использовать это устройство».
Важно: не отключайте флешку после активации технологии Ready Boost. Зайдите в свойства и поставьте отметку «Не использовать это устройство», после чего можно извлекать накопитель.
Можно ли серьезно повысить производительность компьютера с помощью Ready Boost? Вопрос дискуссионный. По некоторым данным производительность системы увеличивается на треть, но это максимальный эффект, который достигается при выполнении простых операций. Значительного же прироста ожидать не следует, так как на производительность влияет еще ряд факторов, включая мощность процессора.
Оперативное запоминающее устройство (ОЗУ) или оперативная память — это компонент персонального компьютера или ноутбука, который хранит информацию (машинный код, программу), необходимую для выполнения немедленно. Из-за малого объема этой памяти у компьютера может существенно упасть производительность, в этом случае у пользователей возникает резонный вопрос — как увеличить ОЗУ на компьютере с Виндовс 7, 8 или 10.
ОЗУ можно добавить двумя способами: установить дополнительную планку или использовать Flash-накопитель. Сразу стоит сказать, что второй вариант не так значительно влияет на улучшение характеристик компьютера, так как скорость передачи по порту USB недостаточно велика, но все же это простой и хороший способ увеличения объема оперативной памяти.
Способ 1: Установка новых модулей ОЗУ
Для начала разберемся с установкой планок оперативной памяти в компьютере, так как именно этот способ является самым эффективным и часто используемым.
Определяем тип оперативной памяти
Сначала необходимо определиться с типом вашей оперативной памяти, так как разные их версии несовместимы между собой. В настоящее время существует всего четыре типа:
- DDR2;
- DDR3;
- DDR4.
Первый уже практически не используется, так как считается устаревшим, поэтому если вы покупали компьютер относительно недавно, то у вас, возможно, DDR2, но, скорее всего, DDR3 или DDR4. Узнать это точно можно тремя способами: по формфактору, ознакомившись со спецификацией или с помощью специальной программы.
Каждый тип оперативной памяти имеет свою конструктивную особенность. Необходимо это для того, чтобы невозможно было использовать, например, ОЗУ типа DDR2 в компьютерах с DDR3. Нам же этот факт поможет определить тип. На картинке ниже схематически изображены ОЗУ четырех типов, но стоит сразу сказать, что этот способ применим лишь для персональных компьютеров, в ноутбуках чипы имеют другую конструкцию.

Как видите, в нижней части платы есть зазор, и в каждой он находится в разном месте. В таблице приведено расстояние от левого края к зазору.
| Тип оперативной памяти | Расстояние до зазора, см |
|---|---|
| DDR | 7,25 |
| DDR2 | 7 |
| DDR3 | 5,5 |
| DDR4 | 7,1 |
Если у вас под рукой не оказалось линейки или вы точно не можете определить отличие между DDR, DDR2 и DDR4, так как разница у них небольшая, куда проще будет узнать тип по наклейке со спецификацией, которая находится на самом чипе оперативной памяти. Есть два варианта: на ней будет указан непосредственно сам тип устройства или же значение пиковой пропускной способности. В первом случае все просто. На изображении ниже приведен пример такой спецификации.

Если же такого обозначения вы не обнаружили у себя на наклейке, то обратите внимание на значение пропускной способности. Оно тоже бывает четырех разных типов:
Как не сложно догадаться, они полностью соответстветствуют DDR. Так, если вы увидели надпись PC3, это означает что тип вашей ОЗУ DDR3, а если PC2, то DDR2. Пример приведен на изображении ниже.

Оба эти способа подразумевают разбор системного блока или ноутбука и, в некоторых случаях, вытаскивание ОЗУ из слотов. Если делать этого вы не хотите или опасаетесь, то можно узнать тип ОЗУ при помощи программы . К слову, именно этот способ рекомендуется для пользователей ноутбуков, так как его разбор куда сложнее, чем персонального компьютера. Итак, скачайте приложение на свой компьютер и выполните следующие действия:

После этого в поле, расположенном справа от выпадающего списка, будет указан тип вашей ОЗУ. К слову, он одинаков для каждого слота, поэтому без разницы, какой вы выберите.

Выбираем оперативную память
Если вы решили заменить свою оперативную память полностью, то нужно разобраться в ее выборе, так как на рынке сейчас огромное количество производителей, которые предлагают разнообразные версии ОЗУ. Все они отличаются по многим параметрам: частота, время между операциями, многоканальность, наличие дополнительных элементов и так далее. Сейчас поговорим обо всем в отдельности
С частотой ОЗУ все просто — чем больше, тем лучше. Но есть и нюансы. Дело в том, что максимальная отметка не будет достигнута, если пропускная способность материнской платы меньше, чем у ОЗУ. Поэтому перед приобретением оперативной памяти обратите внимание на этот показатель. То же самое относится и к планкам памяти с частотой выше 2400 МГц. Такое большое значение достигается за счет технологии eXtreme Memory Profile, но если ее не поддерживает материнская плата, то и ОЗУ не будет выдавать указанное значение. К слову, время между операциями прямо пропорционально частоте, поэтому при выборе ориентируйтесь на что-то одно.
Многоканальность — это тот параметр, который отвечает за возможность одновременного подключения нескольких планок памяти. Это не только увеличит общий объем ОЗУ, но и ускорит обработку данных, так как информация будет идти сразу на два устройства. Но необходимо учитывать несколько нюансов:

Теплообменник можно встретить лишь у памяти последних поколений, имеющих большую частоту, в остальных же случаях это лишь элемент декора, поэтому будьте внимательны при покупке, если не хотите переплачивать.
Если оперативную память вы не заменяете полностью, а хотите лишь расширить ее, вставив в свободные слоты дополнительные планки, то крайне желательно покупать ОЗУ той же модели, что у вас установлено.
Устанавливаем оперативную память в слоты
После того как вы определились с типом оперативной памяти и купили ее, можно переходить непосредственно к установке. Владельцам персонального компьютера необходимо сделать следующее:

После этого монтаж оперативной памяти можно считать оконченным. К слову, узнать ее количество можно в операционной системе, на нашем сайте есть статья, посвященная этой теме.
Если у вас ноутбук, то нельзя предложить универсальный способ установки оперативной памяти, так как разные модели имеют довольно отличные друг от друга конструктивные особенности. Также стоит обратить внимание на то, что некоторые модели не поддерживают возможность расширения оперативной памяти. В целом крайне нежелательно производить разборку ноутбука самостоятельно, не имея никакого опыта, лучше доверить это дело квалифицированному специалисту в сервисном центре.
Способ 2: ReadyBoost
ReadyBoost — это специальная технология, которая позволяет преобразовать Flash-накопитель в оперативную память. Этот процесс довольно прост в реализации, но стоит учитывать, что пропускная способность флешки на порядок ниже ОЗУ, поэтому не рассчитывайте на существенное улучшение характеристик компьютера.
Использовать флешку рекомендуется лишь в крайнем случае, когда необходимо на короткое время увеличить объем памяти. Дело в том, что любой flash-накопитель имеет ограничение на количество выполняемых записей, и если лимит будет исчерпан, он попросту выйдет из строя.
Заключение
По итогу мы имеем два способа увеличения оперативной памяти компьютера. Несомненно, лучше приобрести дополнительные планки памяти, так как это гарантирует огромный прирост производительности, но если вы хотите временно повысить этот параметр, можно воспользоваться технологией ReadyBoost.