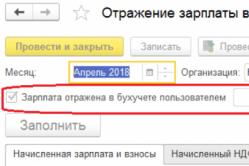Жаропонижающие средства для детей назначаются педиатром. Но бывают ситуации неотложной помощи при лихорадке, когда ребенку нужно дать лекарство немедленно. Тогда родители берут на себя ответственность и применяют жаропонижающие препараты. Что разрешено давать детям грудного возраста? Чем можно сбить температуру у детей постарше? Какие лекарства самые безопасные?
И снова всем привет, наши дорогие читатели!
Все пользователи интернета знают что такое «Яндекс». У всех на слуху многочисленные сервисы, которые эта поисковая система предоставляет современному пользователю.
- Это Я.браузер, (который мы уже упоминали),
- «Я.деньги»,
- «Я.директ»,
- «Я.метрика» и т.д.
Многие давно знают о Яндекс-музыке, Яндекс-почте.
Совсем недавно появилась «Я. строка».
А сегодня мы познакомимся с сервисом «Яндекс-Диск», узнаем, для чего он нужен и как его установить на свой компьютер. Узнаем о его возможностях и преимуществах. Эта статья получилась как небольшой обзор этого сервиса; надеюсь, Вам это будет интересно.
Итак, что же собой представляет облако «Яндекс-Диск»?
Это – разновидность «облачной» технологии; предназначен для хранения и доступа к данным пользователя. Такая разновидность «облачной» технологии давно есть у всех известных брендов – Drop box, Google-диск, One Drive, Mail.ru самые ходовые. И число их год от года растет. Все они предлагают нам хранить свои данные у них.. Только вот физически, сервера стоят в Америке.
Само название – «облако» предполагает, что пользователь хранит свои данные не только на своем компьютере – но и в интернете («облаке»). Доступ к данным возможен из любой точки мира, где есть интернет. А если Ваше устройство сломалось – «не беда, все фотографии, которые Вы сохранили в «облаке» никуда не пропадут» — уверяют нас создатели сервиса.
Более того, сервисы от Google и Microsoft «умеют» делать копии операционных систем. Не так давно подобный «облачный» сервис появился и у нашего Яндекса. Что явилось вполне логичным и своевременным шагом, так как Яндекс является одним из флагманов поисковых систем Российского интернета.
Действительно, «Я. Диск» позволяет Вам сохранять желаемые файлы без риска их потерять, иметь к ним доступ в любой точке мира, а если Вам необходимо – вы можете предоставить доступ к файлу или папке с файлами своим друзьям и знакомым. При этом Вам не нужно их никуда пересылать. Вы просто даете нужному человеку нужную ссылку. Попадая на нее – человек скачивает файл себе на компьютер. При этом объем файла значения не имеет.
Используйте облачное хранилище яндекс бесплатно
Читайте также:
Итак, рассмотрим, как же нам получить доступ к этому замечательному сервису. В первую очередь, нам понадобятся компьютер и интернет. Начнем по порядку. Набираем в поисковой строке скачать Яндекс диск . Доступ к диску будет осуществляться через специальное приложение.
Выбираем подходящее и жмем:

После загрузки нажимаем на значок установщика…:
 …устанавливаем приложение:
…устанавливаем приложение:

Появляется окно об успешной установке. Устанавливаем галочки (по желанию):

А в панели задач мы теперь видим значок диска

…но, так как приложение еще не настроено, на нем оранжевый восклицательный знак.
Для того, чтобы пользоваться диском, кликаем по значку мышкой, попадаем в окошко:


Если у Вас уже заведена почта Яндекса, то в поля вводим адрес Вашей почты и пароль и жмем «Войти»
Как завести почту?
Если почты еще нет – необходимо зарегистрироваться. Для этого нажимаем ссылку «Зарегистрироваться»:
Процедура регистрации не отличается сложностью. В соответствующие поля вводим необходимые данные..

Логин, пароль, контрольную информацию советую записать в специальную записную книжку.
Логин придумываем или выбираем из тех, что предложит система. При желании можно указать номер мобильного телефона — восстановить доступ в случае утери пароля будет быстрее. Если телефон не указываем, то нужно будет выбрать контрольный вопрос и ответ на него:
 После того, как правильно все указали, ввели капчу, — регистрируемся! Процедура регистрации бесплатна – на выходе мы получаем почтовый ящик, а так же Яндекс-паспорт, в котором указаны все данные. Паспорт можно сохранить — распечатать или в виде файла.
После того, как правильно все указали, ввели капчу, — регистрируемся! Процедура регистрации бесплатна – на выходе мы получаем почтовый ящик, а так же Яндекс-паспорт, в котором указаны все данные. Паспорт можно сохранить — распечатать или в виде файла.
Поздравляем! Вы только что самостоятельно создали свой почтовый ящик.
Почтовый ящик — это идентификатор Вашей учетной записи в Яндексе. Учетная запись эта используется для работы с «Я.диском», а так же предоставляет доступ ко всем остальным сервисам yandex. А при желании эту учетную запись можно связать с Microsoft, Skype и другими.
Яндекс диск, как войти:
После того, как Вы настроили почту, мы можем войти на «Яндекс-Диск». Кликаем на значок диска в панели задач, пока не появится окно:
 Вводим в поля наши логин и пароль и попадаем наконец, на наш диск.
Вводим в поля наши логин и пароль и попадаем наконец, на наш диск.
 В компьютере появился помимо других «Яндекс.Диск»…
В компьютере появился помимо других «Яндекс.Диск»…
 И другой признак, появление значка на рабочем столе:
И другой признак, появление значка на рабочем столе:

Как закачать на яндекс диск?
Зайдя на Диск мы можем на нем как обычно создавать и удалять папки, копировать любые файлы (перетаскиванием или копированием):

При этом значок диска в панели задач начнет отображать процесс синхронизации файлов:
При подключении карт памяти, флешек, фотоаппаратов, приложение предложит Вам сразу скопировать фотографии и видео имеющиеся на них — на «Яндекс-диск». Вы можете согласиться или отказаться:
 После копирования и синхронизации файлов мы можем в случае необходимости дать возможность доступа к ним нашим друзьям. Для этого выделяем нужную папку (файл):
После копирования и синхронизации файлов мы можем в случае необходимости дать возможность доступа к ним нашим друзьям. Для этого выделяем нужную папку (файл):

Кликаем правой кнопкой мыши, выбираем как на фото, система оповестит нас о том, что..

После этого можно отослать ее по почте нужному человеку. Если нужно открыть доступ к файлу или папке только конкретным людям, нужно использовать другой способ. Браузером заходим в «Я.Диск и выбираем нужную папку:

Жмем «Общий доступ»; затем списком забиваем нужные почтовые адреса. Приглашаем.
Почтовые адреса должны быть от «Яндекса»; если Ваш друг тоже установит Диск, эта папка появится у него на диске тоже:

Вот так все просто!
Если доступ нужно закрыть, снова открываем браузером своё облако, находим нужную папку или файл, выделяем его, затем выключатель общего доступа переводим в положение «Выкл»:

Все, доступ к папке закрыт.
Преимущества и недостатки
При установке -«диска» Вам выделяется бесплатно » на облаке» 10 ГБ дискового пространства. Когда Вам будет этого мало, то за дополнительное место нужно будет немного платить. Или принять участие в акциях, которые проводит Яндекс.
Всем хорош «Яндекс – диск». Можно и файлы хранить, можно папки публиковать. Но есть и недостаток. Если Вы будете хранить копии своих файлов на «диске», не удаляя при этом их оригиналы с компьютера, то при большом объеме данных свободное пространство жесткого диска компьютера может быстро окончится. А если Вы удалите файл с папки «Яндекс — диска» на компьютере, то он удалится и из сервера Яндекса. Выходит, для экономии места мы должны полностью доверять хранение своих «важных»,»личных» файлов Яндексу. Делать это или нет – решать Вам.
Второй недостаток, от которого никуда не денешься — если Вы установили «Яндекс- диск» на новый компьютер – придется ждать, пока данные не синхронизируются. Если объем данных Диска велик — то ждать приходится достаточно долго. Быстрого доступа к файлам в этом случае может и не получиться. Можно сделать выборочную синхронизацию в настройках – отметить на первое время только самые нужные папки, а позже все остальные:

Но, в целом приложение приятное, незаметное, ненавязчивое. Оно много раз выручало меня из беды. Общее впечатление от него у меня — хорошее. Установив его на свой компьютер, Вы сами сможете полностью оценить все его достоинства. Ведь теоретическое знакомство Вы только что уже провели.
Вот и все на сегодня; выбирайте сервис по душе; храните свои данные в безопасности. Удачи нашим читателям и всего самого хорошего!
Здравствуйте, уважаемые читатели блога сайт! Современные технологии в виде облачных хранилищ позволяют реализовывать все более растущие потребности пользователей в надежном хранении файлов, к ним относится и Яндекс Диск. Сегодня мы рассмотрим основные опции, предоставляемые данным сервисом.
Функционал Диска Яндекс в принципе доступен в вэбинтерфейсе, но для того, чтобы использовать все его возможности, рекомендуется все-таки , о которой будет отдельный материал. Я решил разделить публикацию о Диске на две части, чтобы по возможности более подробно ознакомить вас с этим продуктом Yandex и дать возможность понять, хватит ли для вас использования интерфейса облака, либо необходимо установить дополнительно его приложение.
Прежде чем переходить к техническим деталям, необходимо уточнить, что такое Яндекс Диск и для чего он вообще нужен. Возможно, для части читателей эта информация окажется полезной. Так вот, облачная технология (в нашем случае Диск Яндекса) позволяет не только хранить важную информацию, в том числе свои документы и файлы, но и получить к ним доступ практически с любого электронного устройства из любой точки мира, а также передавать их и определять, кому они будут доступны.
Также необходимо отметить, что хранение файлов на Диске по времени не ограничено и абсолютно безопасно, поскольку все они проверяются антивирусной программой, сохранность обеспечивается передовыми современными технологиями и данные передаются только по зашифрованному соединению.
Как создать аккаунт в Яндекс Диск (регистрация и вход)
Итак, как я уже сказал выше, сегодня знакомимся с вебинтерфейсом. Ежели вы уже имеете свой почтовый ящик на Yandex, то задача упрощается. Просто зайдите в свой аккаунт и найдите вкладку Яндекс Диск. Войти в учетную запись облачного хранилища можно простым щелчком по этой вкладке:

В противном случае вы можете зарегистрироваться на официальной странице. Но здесь есть один нюанс. Дело в том, что, регистрируясь по реферальной ссылке, вы имеете возможность получить сразу дополнительно 1 ГБ свободного пространства для хранения своих файлов вдобавок к уже предоставляемым навечно 10 ГБ. В дальнейшем существует отличная возможность увеличить бесплатно это место до 20 ГБ (как это сделать, я обязательно напишу в следующей статье, не пропустите). Итак, заходите на эту страничку и проходите регистрацию, нажав на кнопку «Зарегистрироваться»:

Регистрация предельно проста. Указываете свое имя, фамилию, придумываете пароль посложнее. Единственное, нужно будет ввести свой номер мобильного телефона, который необходим для обеспечения современных требований безопасности, и нажать кнопку «Получить код». Этот код будет передан на ваш мобильник. Далее выполняете рекомендации мастера регистрации. На этой же странице можно также авторизоваться, введя свой пароль и логин, если вы уже имеете учетную запись, а также получить доступ к Яндекс Диск, используя социальные сети.
Мой Яндекс Диск - работа в интерфейсе облачного хранилища
После входа в свой аккаунт перед вами откроется интерфейс, который интуитивно понятен и максимально удобен в использовании. Чтобы переместить нужные файлы на Диск со своего компьютера, достаточно нажать кнопку «Загрузить» либо воспользоваться ссылкой «выбрать». Также можно применить способ «Drug and Drop», зажав левой кнопкой мышки нужный файл и просто перетащить его из окна с вашими папками на компьютере в пределы области, обозначенной пунктирной линией.

Кроме этого, существует возможность изменять вид отображения папок и файлов: в виде крупных или мелких значков, а также в виде списка подобно тому, как это осуществляется, например, в Windows. Также можно упорядочить их расположение по имени, размеру, типу, дате изменения; по возрастанию и убыванию, то есть по алфавиту, где определяющим является название.
Чтобы создать новую папку, щелкаем по иконке с плюсиком, моментально справа появится блок, где в соответствующую графу нужно вписать ее название:

После того, как введете наименование нового объекта, для сохранения изменений просто нажимаете ENTER на клавиатуре либо щелкаете левой кнопкой мышки по свободному пространству страницы. Новая папка займет свое место в каталоге:

С целью осуществить те или иные действия, необходимо отметить галочкой нужный объект, тотчас в правой части интерфейса появится блок редактирования. Для переименования подводим курсор к названию папки, оно тут же поменяет цвет шрифта на красный, а справа вылезет иконка с изображением карандаша, нажав на который получите возможность вписать новое название.

Эта же опция наряду с рядом других присутствует и в основном блоке редактирования, который появляется чуть ниже:

Тут к вашим услугам практически все возможные функции, которые могут понадобится. К примеру, вы можете открыть папку для доступа к находящимся в ней файлам, скачать с Яндекс Диска на свой компьютер, удалить. Щелкнув по кнопочке с тремя точками, получаете дополнительные возможности (копировать, переместить), в числе которых присутствует и упомянутое выше переименование.
На некоторых опциях остановимся подробнее. Скажем, вы вполне способны открыть доступ к той или иной папке пользователям и именно тем, которым вы желаете. В зависимости от настроек, они смогут просто просматривать содержимое либо осуществлять все действия (удалять, добавлять, редактировать файлы и т.д.). Для этого нажимаете «Сделать папку общей», в появившемся окне вводите известный вам e-mail определенного человека, определяете уровень доступа и жмете «Пригласить»:

Можете вводить столько адресов, сколько нужно. Выбранная папка появится на Диске каждого приглашенного вами пользователя, которая будет являться общей для вас. Кстати, для удобства на Яндекс Диске все общие папки находятся в отдельном разделе, который можно отыскать в верхнем меню. Теперь все приглашенные для выбранной папки будут находится списком в окне настроек доступа:

Кстати, вы вольны выслать повторное приглашение для каждого из участников. В этом случае подводите курсор к нужной строчке, тут же значок круговой стрелки обновления сменится на кнопочку приглашения, на которую и следует нажать:

Кстати, если у вас есть свой аккаунт в Фейсбуке, то пригласить можно сразу всех ваших друзей. С этой целью щелкаете по значку этой социалки в самом низу окна настройки доступа. Правда, для осуществления этой затеи придется предоставить доступ приложению Яндекса к данным вашей учетной записи на Facebook:

Думаю, Яндексу вполне можно доверять, который не будет специально разглашать данные, тем более, что большинство из них не являются строго конфиденциальными, поэтому смело жмите ОК. К сожалению, такая опция на данный момент существует только для Фейсбука. Вполне вероятно, что вскоре в этом разделе на Яндекс Диск появятся и другие популярные социальные сети. После всех этих телодвижений в правой части для общей папки появится весь список участников, которым открыт доступ:

Кроме настройки доступа для отдельных пользователей, вы сможете предоставить ссылку в открытый доступ к выбранным папкам и отдельным файлам. Например, это полезно сделать на своем сайте, чтобы ваши читатели при необходимости могли скачать нужный файл прямо с Яндекс Диска. Посмотрите на скриншот через четыре выше по тексту. Там изображена кнопочка, разделенная на две части. Жмете на левую сторону, появится надпись «ВКЛ.» и ссылка на данный файл либо папку будет доступна.
Копируйте ее и вставляйте где угодно, хоть на своем ресурсе, хоть выкладывайте в социальных сетях. Кстати, если сразу хотите проверить, как это работает, скопируйте линк, вставьте в адресную строку своего браузера и нажмите ENTER. Получите вид, который откроется всем, кто перейдет по этой ссылке.
Не могу не упомянуть об опциях для каждого отдельного файла на Яндекс Диск. Например, если открыть папку с изображениями, то к вашим услугам, кроме упомянутого выше функционала, будет встроенный фоторедактор, который весьма богат всякими полезностями. Для доступа к этому инструменту щелкаете «Редактировать», после чего вас перебросит в отдельное окно, где вы сможете вдоволь поэкспериментировать, проявив свое творческое начало.

В фоторедакторе можно разукрасить фото или картинку до неузнаваемости, применив различные эффекты, добавив, к примеру, стикеры или рамки, изменив резкость, яркость, контраст, насыщенность цвета, осуществив поворот или обрезку. После всех этих издевательств кнопочку «Готово» в правом верхнем углу редактора и сохраняете измененную фотографию. Причем, что важно, оригинал останется в первозданном виде:

Точно также применительно к каждому виду или формату файла вы можете осуществлять те или иные действия. Например, прослушать аудиозапись или просмотреть видеоролик. Для этого откройте нужную папку и выделите галочкой файл, после чего в правом блоке интерфейса появится инструмент для приложения ваших намерений.
Привет админ! Прочитал вашу статью и стало интересно, ведь на самом деле на Яндекс. Диске дают бесплатно 10 ГБ дискового пространства, в Google Drive 15 ГБ, в популярном за границей Dropbox 3 ГБ, в , а в Облаке Mail.ru все 100ГБ!
Соответственно можно задумался, стоит ли пользоваться Яндекс Диском, вообще? А потом подумал и решил, что даже 10ГБ бесплатно от Яндекс Диска может пригодиться, тем более наверняка "Яша" не будет сидеть и смотреть как у него отбирают клиентов, скорее всего предпримет в будущем какие-то шаги, например возьмёт и подарит своим пользователям 1ТБ.
А как Вы думаете Админ, каким облаком из всех перечисленных всё же удобнее пользоваться? Понятно что размер облака mail.ru имеет значение, но всё же, ведь на Яндекс Диске есть очень удобная функция - Скопировать публичную ссылку!
Как пользоваться Яндекс Диском
Вашими бы устами Роман! Например я давно облюбовал сервис Яндекс Диск и приспособил его для хранения всякой необходимой компьютерной всячины, которая может мне понадобиться в течении дня на работе: сборок драйверов, антивирусов, программ, дисков LiveCD, бесплатных операционных систем и так далее, ведь мой переносной жёсткий диск не бесконечен.
Но естественно бесплатных 10ГБ на Яндекс Диске мне не хватило и пришлось докупить дополнительно за 150 рублей в месяц дискового пространства 100ГБ. Но и их стало не хватать как только я приспособил Яндекс Диск под хранение бэкапов операционной системы, ведь во многих программах по резервному копированию данных можно настроить резервное копирование прямо в облако Яндекс Диска и я стал подумывать о 1ТБ Яндекс Диска за 900 рублей в месяц, но здесь появилось облако Mail.ru со 100ГБ и я решил пока воспользоваться им.
Ну да бог с ним, с Mail.ru, про него у нас есть статья и кому интересно её прочитают, сегодня разговор о Яндекс Диске, ведь многие пользователи давно облюбовали этот сервис от Яндекса и до сих пор интересуются тонкостями его работы.
Яндекс Диск
Друзья, пользоваться Яндекс Диском очень просто, для начала нужно зарегистрироваться.
и регистрируемся,
Указываем Имя, Фамилию, Логин, Пароль, повторяем пароль, и ещё указываем номер нашего мобильного телефона. Жмём Получить код,

Нам на телефон приходит код, вводим его в поле ввода и нажимаем Подтвердить,

Вот теперь уже жмём Зарегистрироваться и 10ГБ наши.

Откроется вот такое предложение скачать Яндекс. Диск на нашу драгоценную Windows.

Другими словами мы установим Яндекс Диск в виде программы в нашу операционную систему и в нашей винде создастся папка, которая будет синхронизирована с Яндекс Диском. Всё, что мы в эту папку скопируем автоматически отправится на облако Яндекс Диска. Предлагаю установить это приложение чуть позже, так как многие пользователи возможно не захотят устанавливать незнакомое приложение на свой компьютер. Так что давайте посмотрим как пользоваться Яндекс Диском непосредственно в режиме Онлайн .
Чтобы закачать нужные вам файлы на Яндекс Диск нужно просто перетащить их с вашего компьютера в это окно.

Например я перетащу из папки Изображения несколько фото на Яндекс Диск. Выделяю фотки левой мышью и перетаскиваю их в окно Загрузить файлы.

Вот и всё, мои файлы находятся на Яндекс Диске.

Или нажмите Загрузить или Выбрать

И откроется окно проводника, выбирайте в нём нужные вам файлы и жмите Открыть, выбранные вами файлы отправятся на Яндекс Диск.

Можете создать новую папку и назвать её как захочется


Щёлкните двойным щелчком левой мышью на нужной фотографии и откроется просмотр.


Чтобы скачать нужную нам фотографию или файл с Яндекс Диска нужно отметить нужный объект галочкой и выбрать Скачать.

Отмечайте нужную фотографию галочкой и делитесь ей в социальных сетях.

К примеру мне на сайт сайт пользователи постоянно присылают ссылки с Яндекс Диска на скришноты своих компьютерных проблем, чтобы я посмотрел и дал свой совет.


Как делиться своими файлами с друзьями на Яндекс Диске
Отметьте нужный файл галочкой и нажмите на кнопку Включить,


Например давайте дадим скачать нашим друзьям папку Музыка содержащую музыкальные файлы. Отмечаем папку галочкой,


Для скачивания папки достаточно вставить ссылку в адресную строку любого браузера и нажать Enter, в открывшемся окне выбираем нужные файлы и жмём Скачать.

Также мы можем сделать любую нашу папку общей и все приглашённые смогут просматривать эту папку и добавлять в неё файлы, общая папка появится на Яндекс Диске каждого участника.

Также вы можете удалить ненужные файлы, отметьте его галочкой и нажмите Удалить.

Как пользоваться приложением Яндекс Диск
Нажимаем Скачать Диск для Windows.

Запускаем установку скачанного приложения.


Галочки можете снять и жмём Готово.


Если хотите пройти курс молодого бойца жите Далее, в противном случае Пропустить.

В трее появляется значок Яндекс Диска.

Вводим логин и пароль и Войти.

Если значок Яндекс Диска зелёненький, значит можем работать, синхронизация произошла.

Всё бы хорошо друзья, но папка Яндекс Диска по умолчанию находится у нас на диске C:,

Полный путь к папке такой C:\Users\Имя пользователя

изменим место расположения папки синхронизации Яндекс Диска на любой другой раздел жёсткого диска.
Щёлкаем на значок Яндекс Диска в трее правой мышью и выбираем Настройки ,

Указываем новое место расположение папки Яндекс Диска, например я расположу её на диске D:, у меня там много свободного места. Нажимаю кнопку Изменить

Указываю диск D: (тупо указать диск D: нельзя ) и жму Создать папку
Мы выпустили новую книгу «Контент-маркетинг в социальных сетях: Как засесть в голову подписчиков и влюбить их в свой бренд».

Яндекс.Диск – это сервис, позволяющий хранить информацию на удаленном сервере и предоставлять доступ к ней другим пользователям.
В облачном хранилище для каждого пользователя выделен определенный объем места для хранения любых файлов.
Разберем на примере, как использовать этот сервис.
Алексей – менеджер по работе с клиентами крупной компании, занимающейся поставками электрического оборудования. В его обязанностях – поиск заказчиков, переговоры, заключение договоров. Для наглядности и убедительности преимуществ предлагаемого оборудования, разработаны презентации для показа клиентам. На встречах Алексей всегда с ноутбуком – клиента могут заинтересовать презентации, типовые договора, прайс-листы. Вся информация продублирована в для надежности. Даже если возникнут неполадки с ноутбуком или картами памяти, для доступа к нужной информации потребуется только интернет. Просмотреть позже, указать свои комментарии к составленному договору – это покупатель может легко сделать по ссылке, без загрузки объемной информации на свой компьютер. Такой подход не раз его выручал, когда ноутбук был забыт дома или в офисе. Да и почтовый ящик не переполняется от пересылки объемных файлов. Удобно и надежно.
Яндекс.Диск: что это такое и как им пользоваться
Рассмотрим подробнее, для чего нужен Яндекс.Диск и какие возможности он предлагает своим клиентам.
Что такое Яндекс.Диск
Это хранилище данных, объемом 3 ГБ, бесплатно увеличивается до 10 ГБ. Возможны варианты оплаты на месяц или год. Доступ предоставляется с помощью веб-интерфейса или программы, которая может работать с разными операционными системами (Mac OS X, Linux, разные версии Windows), в том числе и на мобильных устройствах (с ОС Android, iOS, Symbian, Windows Phone). Зайти можно и с помощью любого WebDAV-клиента (дополнение к протоколу HTTP, для совместного просмотра и редактирования файлов).
Преимущества Яндекс.Диска
- Бесплатное место для хранения до 10 ГБ.
- Автоматическая проверка загружаемых данных на наличие вирусов.
- Данные хранятся неограниченное время.
- Информация доступна с любого из подключенных устройств.
- Зашифрованный канал для соединения с сервером.
- Поддержка разных файловых форматов и программ, что позволяет открывать и просматривать содержимое удаленно (без загрузки).
- Возможность открыть доступ третьим лицам.
Функция поиска вложений. - Просмотр папок, возможность редактирования содержимого другими людьми.
- Управление ресурсами с других сервисов (почтовый аккаунт, народ).
Яндекс.Диск: как это работает
Адрес сервиса - http://disk.yandex.ru
Для входа используйте данные аккаунта Яндекса.

Интерфейс прост и понятен. Все как в обычном “Проводнике” Windows. Вы можете загрузить файл в хранилище, можете создать папки и подпапки, отсортировать документы по датам, типам.
На каждый из сохранённых файлов на сервисе можно установить отметку: личный или публичный. Это закроет доступ к его просмотру посторонними или сгенерирует ссылку, чтобы другие могли увидеть содержимое. Такие параметры можно применить и к папке целиком, указав адрес электронной почты того, кому нужно открыть права на вход. Меняются и параметры: от просто просмотра до возможности редактировать содержимое.
Закладка «В общем доступе» даёт возможность увидеть все выданные разрешения для других людей и отменить их.
Вы можете привязать смартфон к хранилищу. Вся информация будет туда копироваться - от контактов до фотографий.
Что лучше Яндекс.Диск или Google Диск
Наибольшей популярностью у потребителей всего мира пользуются несколько удаленных серверов хранения информации: Облако Mail.Ru, Google Диск, Dropbox, Яндекс.Диск. Облачные хранилища от Яндекса и Google конкурируют между собой, стремительно развиваясь и предлагая своим клиентам всё новые и новые возможности.
Каждый из них имеет свои особенности и преимущества. Рассмотрим основные:
- Объём памяти – у Яндекс.Диск (Я.Д) предлагается бесплатных 10 ГБ, а у Google (GД) – всего 5.
- Интерфейс – более понятный в Я.Д.
- Создание ссылки – в Я.Д проще.
- Онлайн-просмотр содержимого – Я.Д. поддерживает большее количество форматов файлов для просмотра без скачивания (в том числе и.zip-архивы). Можно слушать музыку (mp3). У GД есть возможность просмотра видео, а mp3 нужно предварительно скачать.
- Закачивание папок – работает в GД. Возможность настроить одновременный перенос нескольких файлов - достоинство Я.Д. (копирования папок нет).
- Работа с операционными системами – возможностей у Я.Д. больше – разработаны приложения для Linux и iOS.
В целом, оба сервиса востребованы. Google – более широко распространен в мире, Яндекс – в России.
Пользователи компьютера, у которых появился высокоскоростной безлимитный интернет , начали задумываться над тем, чтобы хранить файлы не у себя на жестком диске, а в глобальной сети.
На помощь пришел Яндекс, который бесплатно предоставляет место на своих дисках. Конечно, есть такая же возможность и у Гугла и у других именитых компаний, но мы покажем принцип использования на примере сервиса от российского поисковика, так как он для нас показался самым удобным и с приятным дизайном и возможностями.
Ведь в хранении файлов на Яндекс диске есть несколько значительный плюсов :
- мы высвобождаем место у себя на компьютере от файлов, которыми редко пользуемся и открываем, например, фото, архивы программ и другое;
- мы можем делиться ссылкой на файл и открывать доступ к папкам файлов, чтобы другие могли их скачивать, если нам не жалко;
- мы можем пользоваться Яндекс диском не только со своего компьютера, но и с любого другого – достаточно иметь доступ в интернет и пароль от своей почты, а также с помощью мобильного телефона или планшета.
С чего начать? Зарегистрируем почтовый ящик
И проходим несложную регистрацию , при которой надо будет ввести:

Как войти на свой Яндекс Диск
Попасть туда можно несколькими способами, но сперва нужно войти в свой почтовый ящик , используя логин и пароль.
Дальше есть несколько вариантов:

При заходе нам обычно предлагают скачать программу для Windows на свой компьтер, чтобы пользоваться диском не заходя в свой аккаунт на сайте. Мы поговорим об этом чуть ниже, а пока просто закройте окошко, ничего не скачивая .

Как загружать файлы делиться ссылками без установки программы
Если мы не устанавливали приложение на телефона, или программу на свой компьютер, то, находясь в личном кабинете Яндекс диска, загружать файлы можно кликнув по одной из кнопок:

Также файлы можно просто перетаскивать со своего компьютера в окошко личного кабинета:

После закачки файла, мы можем закрыть окошко или загрузить еще файлы:



Как загружать файлы на Яндекс диск с помощью программы для Windows не заходя на сайт
Находясь в личном кабинете, вы можете наблюдать ссылку «Скачать Диск для Windows». Скачивая данную программу , вы получаете возможность не заходить на сайт Яндекса, чтобы закачивать файлы, а делать это с помощью специальной папки на компьютере.

После установки, скаченный ранее установочный файл можно удалить.

После ввода, можно на этом и закончить, или дополнительно нажать на ссылку «Настроить расположение папки и синхронизацию» и с немного подправить настройки под себя:


После завершения настроек у нас появится отдельная папка для хранения файлов на Яндекс диске.

По умолчанию она синхронизирована, т.е. когда вы копируете какие-то файлы в эту папку, то они автоматически загружаются в интернет на ваш диск аккаунта в Яндексе, об этом нам сигнализирует зеленая «птичка» над файлом.
Также при нажатии правой кнопкой на файл, можно получить публичную ссылку , такую же как мы получали на сайте.

Приятный бонус – программа для создания и редактирования скриншотов
При скачивании и установке программы для Яндекс диска, нам, в качестве приятного бонуса, устанавливается программа для удобного создания скриншотов.

Также в ней есть необходимый набор инструментов для редактирования: различные стрелочки, фигурки, написание текста, обрезание картинки к нужному размеру.

Здравствуйте! Наверняка многие из Вас уже слышали новость о том, что Яндекс запустил новый сервис - облачный сервис , предназначенный для хранения файлов. Сегодня я сделаю небольшой обзор.
Стоит отметить, что использование Диска доступно со всех устройств, имеющих подключение к интернету и составит реальную конкуренцию ныне популярному Dropbox. Я уже сделал выбор в пользу нового сервиса хранения данных по нескольким причинам:
- 10 гигабайт свободного места на диске;
- удобный интерфейс;
- доступ к файлам прямо из Яндекс почты (которую использую в качестве основной);
- не необходимости заводить дополнительные аккаунты и т.д.
Лично мне нравятся современные тенденции, направленные на глобализацию, всевозможных сервисов. Имея один единственный аккаунт можно выполнять целый спектр работ и при этом функциональность с каждым разом расширяется, завоевывая все новых и новых пользователей.
Регистрация на Яндекс Диске
Как я уже говорил, регистрация не понадобиться, если у Вас уже есть. В этом случае достаточно перейти по адресу disk.yandex.ru , в обратном - получить новый почтовый ящик.
Давайте перейдет на главную страницу Яндекс Диска и посмотрим, что нас ожидает:

Как видите, на момент проведения моего обзора Яндекс Диск работает в режиме тестирования и принимает новых пользователей только по приглашениям.
 Впрочем, получить такое приглашение довольно просто - достаточно указать адрес электронной почты и оставить заявку, как я и поступил. Уже на следующий день я получил письмо, довольно оригинальное, от имени Капитана Яндекс Диска 🙂 с приглашением на борт:
Впрочем, получить такое приглашение довольно просто - достаточно указать адрес электронной почты и оставить заявку, как я и поступил. Уже на следующий день я получил письмо, довольно оригинальное, от имени Капитана Яндекс Диска 🙂 с приглашением на борт:

После получения приглашения переходим по ссылке, указанной в письме (а по окончании тестирования сервиса приглашения будут не нужны) и откроется окно на странице с почтой и с новой вкладкой Файлы:

Загружать файлы можно прямо из web-интерфейса, но удобнее воспользоваться специальным приложением . Здесь же видим ссылку на скачивание приложения, которое доступно для различных платформ, включая операционную систему Windows, мобильные устройства и Apple Mac OS X:

Увеличение объема Яндекс Диска до 10 Гб
Три простых шага позволят увеличить место на диске для хранения информации с начальных трех гигабайт до 10! А требуется всего лишь выполнить такие действия:

- установить приложение (о котором говорилось чуть выше);
- загрузить на Яндекс Диск пару файлов;
- и рассказать друзьям - сделать ретвит и т.д.

Вот три простых шага, способных отрыть дополнительное место на диске облачного сервиса.
Использование приложения при работе с Яндекс Диском
А теперь давайте разберемся как пользоваться приложением для работы с Яндекс Диском. После скачки запускаем файл установки и выполняем необходимые операции. По завершении установки выбираем необходимые пункты по желанию и нажимаем кнопку Готово для завершения установки:

Далее настраиваем программу на свой вкус, желательно поставить галочку напротив запуска программы при старте системы, а также выбираем папку назначения расположения файлов и другие настройки. Всего четыре вкладки, думаю разберетесь:

Доступ к системной папке для хранения файлов можно получить прямо в главном окне проводника, и конечно же прямым доступом к папке, которую назначили при установке или настройках приложения:

В трее появится значок, клик правой кнопкой мыши по которому откроет всплывающее меню с основными функциями и настройками:

Вот такой новый сервис хранения файлов предлагает своим пользователь, мне очень понравился, обязательно буду пользоваться и Вам рекомендую. Кстати, а ведь у лидера поискового рынка уже есть один сервис для хранения файлов - Яндекс Народ, как думаете, на фоне таких нововведений есть ли у него будущее?
Многие из них, заняли лидирующие позиции в своем сегменте, исключением не стал и сегодняшний «пациент» - Яндекс Диск.
Яндекс Диск – что это?
Яндекс диск – это облачный сервис, позволяющий своим пользователям, хранить любые файлы и создавать к ним публичный доступ на серверах Яндекса.
Хранение в облаке, означает, что загруженные файлы располагаются не на одном сервере, как в случаях с файлообменниками, а на разных. Такая конструкция позволяет не опасаться потери данных при взломе или физическом разрушении серверов.
Прямыми аналогами являются:
- Dropbox;
- Гугл облако;
- Майл диск.
Основные возможности
Файлы можно удобно структурировать, создав собственную иерархию, ведь Яндекс.Диск – это практически полный аналог жесткому диску.
Создав папку или загрузив файл, вы можете открыть к нему полный доступ и создать публичную ссылку, чтобы другие пользователи могли его скачать.
Кстати о «винчестере» – установив приложение, на компьютере будет создан системный диск , синхронизированный с облачным хранилищем. Все изменения, проводимые в этой папке, будут отображаться в интерфейсе хранилища данных. Другими словами, будет создана полная копия этой папки, со всем содержимым, на серверах Яндекса.
Сохраняя zip и rar архивы, pdf документы , файлы Microsoft Office из интернета на своем «Диске» - вы можете открывать их прямо в браузере, не скачивая на свой компьютер.
Как создать и открыть Яндекс Диск?
Получить доступ к использованию бесплатного облачного хранилища , может любой пользователь, достаточно зарегистрироваться по адресу - disk.yandex.ru или завести почту. Если вы уже пользуетесь другими сервисами и имеете учетную запись в Yandex – просто авторизуйтесь по этой же ссылке.

На момент написания статьи, все новые пользователи получают 10Гб дискового пространства , абсолютно бесплатно.
Как увеличить объем?
Если вам мало предоставленного места, вы можете увеличить размер на 10Гб, 100Гб и 1Тб, двумя способами.
1. Оплатить дополнительное место на диске, согласно тарифам.

2. Принимать участие в акциях от компании и её партнеров. Например, недавно закончилась акция «Гигабайты в подарок», позволявшая увеличить объем на 32Гб, установив приложение Яндекс Диск на мобильный.
Как пользоваться
Зайдя в свой аккаунт, встает вопрос – что делать дальше? Основная задача сервиса – загрузка и хранение файлов. Как упоминалось выше, закачать свои файлы на Яндекс Диск вы можете через веб-интерфейс и с помощью программы, установленной на компьютер.
Разберем каждый вариант более подробно.
Устанавливаем приложение

Во время установки, обратите внимание на дополнительное предложение сделать Яндекс домашней страницей.

Выберите папку на жестком диске, содержимое которой будет синхронизировано с учетной записью.

Переместите любой файл в эту папку и откройте веб-версию сервиса, что вы видите? Правильно, файл загружен в вашу учетную запись на «облаке».

Для более удобного обмена, вы можете открыть общий доступ к общей папке . Делается это через настройки.

В браузере откроется новая вкладка, где вам будет необходимо указать пользователей (их email), которым разрешен доступ, т.е. сделать настройки доступа.
![]()
Копирование файлов из облачного хранилища на жестком диске компьютера – главный минус первой версии программы и именного его, компания постаралась исправить во второй версии ПО.
Яндекс Диск 2.0 beta
Yandex постоянно развивает свои сервисы, подошла очередь и рассматриваемой программы. В свет было выпущено приложение Яндекс Диск 2.0 beta.
Главное отличие от первой версии – через программу, осуществляется полное управление электронными документами, находящимися в облаке. Держать их копии на своем компьютере, теперь не обязательно.

В процессе установки, вам так же, будет предложено установить дополнительное ПО, включая Яндекс браузер.
Окно программы, полностью копирует веб-интерфейс, а загрузка файлов происходит, их простым перетаскиванием на значок программы в правом нижнем углу экрана.

Создание новых папок, чтение документов и их объединение в одну папку, осуществляется точно так же, как и в файловой системе , под управлением Windows.
Веб-версия хранилища данных
Не хотите устанавливать дополнительное ПО на своего любимца – воспользуйтесь веб-версией сервиса. Он полностью повторяет функционал приложений, описанных выше, за исключением быстрого сохранения файлов в хранилище.

Вся навигация происходит в окне, с помощью элементов, указанных на рисунке выше.
Просмотр и редактирование в интерфейсе браузера недоступен для файлов размером более 1Гб.

Для загрузки собственно файла, в хранилище – перетащите его в «Дроп-зону».
Рассмотрим на пошаговом примере , как загрузить фото на Яндекс Диск.
1. Откройте на компьютере папку, в которой расположено фото.

2. Откройте браузер и войдите в свой диск.

3. Перетащите фото в «Дроп-зону» и дождитесь окончания загрузки.


Как удалить Яндекс Диск с компьютера
Первым делом, необходимо разобраться, что конкретно вы хотите удалить – только программу или учетную запись в целом.
С программой все просто, она удаляется стандартными средствами Windows , а вот с аккаунтом придется идти на «решительные меры».
Первая версия приложения
1. На панели задач, кликните на значок диска и выключите синхронизацию.

2. Выйдите из приложения, нажав кнопку «Выход».

3. Откройте «Панель управления» - «Программы и компоненты», найдите нужную программу , правой кнопкой мыши вызовите контекстное меню и нажмите «Удалить».

Версия 2.0 beta
Во второй версии программы, все немного проще. Выйдите из нее, нажав правой кнопкой мыши на значок в панели задач.

Веб-версия
Сразу стоит оговориться – удалить только Яндекс Диск, у вас не получиться, придется избавиться от всего аккаунта в Yandex.
Для этого, перейдите на страницу настроек аккаунта, она называется «Паспорт». В самом низу страницы, в разделе «Другие настройки», нажмите «Удалить аккаунт».

Ознакомьтесь с представленной информацией, введите капчу и нажмите кнопку, указанную на скрине.

Если терять всю учетную запись не хочется, можете ограничиться удалением всех файлов с Яндекс.Диска.
Отметьте галочкой все записи и в правой части экрана нажмите «Удалить».

После стирания софта со своего компьютера или ноутбука – не забудьте провести чистку OS от оставшихся «хвостов».