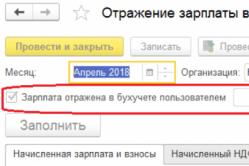Жаропонижающие средства для детей назначаются педиатром. Но бывают ситуации неотложной помощи при лихорадке, когда ребенку нужно дать лекарство немедленно. Тогда родители берут на себя ответственность и применяют жаропонижающие препараты. Что разрешено давать детям грудного возраста? Чем можно сбить температуру у детей постарше? Какие лекарства самые безопасные?
Пользователи Windows, которые могут запустить Word или любимую игру не только через ярлык на рабочем столе, но и посредством «прямого» запуска их исполняемого файла из проводника, скорее всего, уже знакомы с тем, что такое Torrent и как с его помощью скачивать программы и игры. Однако, на просторах сети, а точнее в комментариях к «раздачам» на трекерах, нередко можно встретить вопрос о том, что делать с файлом, который был скачан. Чаще всего такой вопрос возникает в том случае, если «из интернета» был скачан образ диска . Чаще всего это ISO образ диска , но можно встретить и MDF+MDS, NRG, BIN, CUE, IMG и тому подобные файлы. Что же с ними делать? Как открыть образ или монтировать его ? Об этом и пойдёт речь в сегодняшней статье.
Иногда среди инструкций по работе с такими файлами можно увидеть совет записать образ на CD или DVD диск (программы Nero, Ultra ISO, …) и уже устанавливать программу или игру (к примеру) с физического CD/DVD диска. На самом деле запись образа вовсе не обязательна, зачем лишний раз использовать оптический привод и тратить «болванки»? Пусть они и довольно дёшевы в наше время, но… CD и DVD приводы уже не в каждом компьютере можно встретить ввиду морального устаревания технологии. Кроме того, при работе с большим количеством файлов быстродействия CD/DVD уже не хватает для комфортной работы . Недавно мы разместили инструкцию о том, как сделать загрузочную флэшку Windows 8 из ISO-образа . Именно вопрос скорости работы (и физических размеров диска) обычно заставляет отказываться от оптических накопителей. Сегодня речь идёт о работе в уже установленной операционной системе Windows с образом диска некоторой программы или игры.
Рассмотрим технологию работы с образом диска и бесплатной программой « ». Её установщик состоит из одного исполняемого файла размером чуть меньше 13 мегабайт. Это одна из самых популярных «программ для образов ». С её помощью можно как создать ISO образ, так и монтировать образ диска в виртуальный CD/DVD привод. Программа довольно простая в использовании, но для тех, у кого «очень туго» с английским языком – среди доступных вариантов есть и русский.
Первым делом необходимо скачать эмулятор CD/DVD дисков по ссылке выше и установить его. Процесс это довольно простой и не должен вызывать затруднений. После установки в системной области Windows (трей) появится круглый значок с «молнией» внутри, а в списке дисков любого файлового менеджера (проводник, FAR manager, Total Commander и т.п.) должна появиться ещё одна буква – это , который создал установленный эмулятор дисков – «Daemon Tools» (всего можно эмулировать до 4-х устройств). Ниже представлено контекстное меню «агента» программы, в котором видно, что в данный момент обеспечивается работа 4 виртуальных дисков (E:, F:, G:, H:), в один из которых образ диска не смонтирован.
Монтировать образ диска можно несколькими способами. Самый простой – в контекстном меню агента нажать одном из виртуальных дисков и выбрать нужный образ. Второй способ – из полного интерфейса программы для образов: в контекстном меню виртуального привода (их список виден в нижней части окна) выбрать «Монтировать» и указать на файл образа. Третий способ так же через полный интерфейс программы: верхняя часть основного окна содержит список «последних образов», с которыми недавно была работа. В контекстном меню каждого из них так же есть пункт «монтировать» образ диска .
После того, как Вам удалось смонтировать образ диска в виртуальный привод, можно работать с содержимым образа как с обычным оптическим накопителем: используйте для этого Ваш любимый файловый менеджер или доступные варианты автозапуска, если они не отключены в Windows и соответствующая функция имеется в образе. Диск будет доступен только для чтения, т.е. на него нельзя что-то записать, а только использовать его как источник данных, будь то игра, программа или фильм.
Создать образ диска в Daemon Tools Lite не составляет никакого труда. Для этого в полном интерфейсе программы необходимо щёлкнуть по значку CD/DVD диска с дискетой (рядом есть очень похожий для записи образа на физическую «болванку»). В результате откроется небольшое окно с настройками создания образа . Что-то сделать «не так» в этом окне сложно, поскольку предлагается задать всего несколько параметров. Среди которых: источник данных (буква оптического привода) + скорость чтения + путь сохранения и название имени создаваемого образа диска + четыре «галки» (сжатие данных, удаление образа при ошибке, добавление образа в каталог недавно использованных, и парольная защита данных). Единственное, что можно прокомментировать – это параметр «скорость чтения »: при создании копий дисков, которые имеют хитрую защиту от копирования, лучше использовать низкоскоростные режимы. Еще можно отметить, что при создании образа с DVD диска следует учитывать, что на диски с файловой системой FAT32 невозможно сохранить файлы (образы) размером более 4 гигабайт.
В тех случаях, когда диск, создать образ которого Вам необходимо, имеет серьёзную защиту от копирования, может «не справиться с задачей». Точнее – образ будет создан, но вот программа или игра, которая требует оригинальный CD/DVD диск , обнаружит «подмену», о чём сообщит при запуске в диалоговом окне с одной только кнопкой – «Выход». В таком случае есть альтернативная программа для образов – «Alcohol 120%» .
Дальше приведён совет – как воспользоваться ISO-образом диска , если нет возможности установить Daemon Tools или другой эмулятор CD/DVD дисков. Иногда вполне допустимым шагом будет извлечь файлы из образа (распаковать его) с помощью архиватора. Например, это может сделать известный WinRAR , который при установке даже предлагает ассоциировать файлы образов с собой. Перед распаковкой следует заранее подготовить свободное место на вашем физическом диске для извлечения файлов из образа. Кроме необходимости дополнительного пространства недостатком такого метода является то, что иногда приходится создавать виртуальный диск через «монтирование папки» (команда «subst»), чтобы корневая папка из файла образа соответствовала «корню» виртуального диска .
Один из самых удобных инструментов в мире IT – это образ диска. Если вы еще незнакомы с этим понятием, тогда обязательно читаем статью.
Помню времена, когда многие компьютерные игры можно было запустить, только если в дисководе находился диск с игрой. Вот тогда-то нам на помощь и приходила эта чудесная технология. Достаточно было создать файл образа диска, а затем, когда это было необходимо, эмулировать его в виртуальный привод.Таким способом можно было обмануть защиту игры, но постепенно разработчики игр стали внедрять более сложные алгоритмы защиты.
Если говорить простым языком образ позволяет нам имитировать присутствие диска в дисководе.
Но, конечно, польза образа диска заключается не только в эмуляции дисков.С помощью образов можно, не имея никаких специальных знаний, записывать загрузочные диски , которые служат отличным помощником при диагностике и ремонте компьютера.
Загрузочные диски помогают нам при:
- тестировании комплектующих;
- ремонте компьютера;
- лечении вирусов;
- переносе и восстановлении файлов.
Что же такое образ диска?
Образ диска – это полная копия данных, находящихся на компакт диске, дискете или даже на разделе жесткого диска. При этом сохраняется также вся структура файловой системы диска. Чаще всего встречаются образы дисков в формате .iso, .nrg, .mdf.
Не будем увлекаться теорией, а рассмотрим все на практике?
Образ диска – это точная последовательность единиц и нyлей с поверхности диска. Таким образом, если точно такую же последовательность единиц и нолей скопировать/записать на другой диск, то мы получим точную копию исходного диска.
У многих может возникнуть вопрос: “Зачем создавать какой-то.iso образ, если можно просто отрыть диск и скопировать с него все файлы на другой? ” Все верно, но если таким образом скопировать данные с загрузочного диска (например, диск установки операционной системы), и записать на новый, то Вы не сможете потом установить систему с этого диска. Такой диск будет представлять просто архив с файлами и папками, и не будет являться загрузочным.
В файлах.iso очень удобно хранить информацию, которую нужно часто записывать на диск.
Итак, как же создать файл образа диска себе на компьютер?
Для этого нам понадобиться бесплатная программа ImgBurn , скачать которую вы можете перейдя по ссылке. Кроме того, не забудьте скачать русификатор для ImgBurn на той же странице.
ImgBurn позволяет как создавать файлы образов, так и записывать готовые файлы на диск.
После установки программы перед нами откроется окно с предельно простым интерфейсом.
Все пункты меню программы на русском языке, и разобраться c ней не составит труда даже начинающему пользователю.
Конечно же, чтобы создать образ, нам необходимо вставить диск в дисковод и перейти по кнопке “Создать образ диска”. Перед вами появится окно, в котором можно произвести ряд настроек. Лично я не стал ничего изменять и оставил все по умолчанию. Обратите внимание на пункт “Назначение”, там устанавливается место хранения файла на жестком диске.
После завершения процесса, программа выдаст сообщение, в котором нужно просто нажать кнопку “ОК”.
Как записать образ на диск?
Записать образ на диск также просто, как и его создавать.
Первым делом нужно определиться с файлом образа, который вы хотите записать. Я буду записывать образ Hiren’s Boot CD, который предварительно скачал себе на компьютер. Что такое Hirens Boot CD читайте в моей следующей статье, а чтобы не пропустить ничего важного подписывайтесь на мои статьи . Также не забудьте установить в привод чистый диск.
Если все сделано, тогда приступаем к записи. Для этого нажимаем кнопку “Записать образ на диск”
В следующем окне выбираем файл образа. В моем случае это файл HBCD.iso, который лежит у меня на диске E:\
Нажимаем кнопку “записать”.
Ждем завершения записи.
Еще раз повторюсь о том, что загрузочные диски являются очень хорошим помощником при ремонте компьютера . Особенно в случаях, когда проблему нельзя решить средствами операционной системы или в случаях, когда система не грузиться из-за сбоя или вирусов.
Все Вы наверняка слышали что-то такое об образах диска, форматах iso и всём таком странном.
В этой статье как раз будет кратенько, в виде теоретического пробега, расписаны основные аспекты о том, что же это за образы диска такие и с чем их едят.
Терминология и теория
Итак. Что же это такое:
Образ диска (image) - это файл, имеющий определенный формат (как, например, архив.zip). Он, фактически, является копией оригинального CD/DVD диска, хотя и необязательно эта копия будет повторять структуру файловой системы своего источника. В действительности, даже необязателен тот факт, что для создания образа нужен оригинал.
В настоящее время существует довольно много различных форматов образов, это: iso , mdf , img , dmg , bin , nrg и тому подобные. Но самым распространенным форматом является iso стандарта 9660 (iso 9660). Этот стандарт был принят как описание файловой системы для совместимости образа на разных ОС (Операционных Системах) и он поддерживается почти любой программой (даже архиватором).
Поговорим немного подробнее о форматах образов. Я не буду рассматривать все форматы, а остановлюсь на самых распространенных:
Что из них что:
- iso
- является общепринятым стандартом образов.
- nrg
- образ диска, созданный в программе Nero Burning Rom
.
- mdf
- основной файл образа Alcohol 120%
(программа для работы с образами). Так же имеет дополнительный файл в формате mds, который содержит информацию о треках и заголовках. Возможно отсутствие этого второстепенного файла.
- img - формат образа, созданный программой MagicISO . Использовался раньше в Mac OS 9 и более ранних версиях. Может иметь так же второстепенные файлы в формате ccd и cue :
- ccd - копия музыкальных дорожек или данных CD/DVD , созданная с помощью программы CloneCD
- cue - информация о дорожках CD/DVD
- dmg
- формат, встречающийся исключительно в ОС семейства Macintosh
. В рамках данной статьи не рассматривается.
- bin - пожалуй, самое распространенное значение - это формат образов приставочных игр семейства Sega Genesis или PlayStation. Особенность этого формата в том, что он хранит данные в двоичном виде. В остальных случаях практически не используется. Часто имеет второстепенный файл в формате cue.
Лучше всего использовать образы в формате iso , либо mdf+mds . В этом случае конфликт образов с программой эмуляции оных минимален.
Теперь поговорим о том, что с этими образами, собственно, делать.
Как это использовать - программы и монтирование
Существует довольно много программ эмуляции, которые позволяют работать с образами, но самые распространенные - это , что дал в этом тексте) и . Описание возможностей данных программ выходит за рамки этой статьи, но обязательно будет описано в будущем. Имейте в виду, что обе программы платные, но у каждой есть, как и полагается, бесплатная урезанная версия, - это Daemon Tools Lite и Alcohol 52% соответственно. Сравнивать эти программы не имеет смысла, - каждый выбирает ту, что ему ближе по душе.
Чтобы запустить (смонтировать) образ, Вам нужно выполнить 2 действия:
- Установить виртуальный привод. Для этого воспользуйтесь любой вышеперечисленной программой (обычно виртуальный привод создается при установке программы самостоятельно)
- Смонтировать образ (mount image). Выбираете соответствующую опцию в программе эмуляции и... готово.
Чтобы создавать образ диска не с физического носителя, лучше всего воспользоваться программой ISO Сommander .
Послесловие
Образы дисков весьма и весьма нужная вещь, которая зачастую упрощает работу с компьютером, а также помогает сохранить очень ценные данные с дисков, которые в скором времени могут выйти из строя вследствие физических причин.
PS: Статья написана человеком, скрывающимся под ником “barn4k“ (другом и помощником проекта). За что ему огромное спасибо.
Вопросы о том, как открыть незнакомый формат файла, рано или поздно возникают у почти любого пользователя компьютера, ведь список приложений, изначально входящих в библиотеку Windows, подходит далеко не всем из них. Бывает, что скачав какую-либо программу, человек вместо привычного файла с расширением.exe, представляющего собой приложение, получает образ диска. В таком случае важно знать, чем можно открыть ISO и как его использовать.
Что такое ISO-файл
Файл ISO (ИСО, реже ИЗО) - это виртуальный образ физического носителя - оптического диска, обычно формата CD или DVD, содержащий копию всех его данных. Этими данными может быть что угодно: музыка, видео, фильмы, копии настоящих дисков, использующиеся для удобной установки приложений, и так далее. Этот тип файлов стал распространяться довольно давно, когда практически не существовало быстрого интернета, и поиск нужных приложений в основном осуществлялся через обмен дисками, тогда ИСО-файлы помогали обходить защиту многих программ, требующих для разрешения работы с ними наличия физического носителя в дисководе.
Сейчас виртуальные образы дисков используют для распространения больших по весу программ (в основном это видеоигры) или их пакетов. Помимо использования для хранения данных, ИСО-образ позволяет точно воспроизвести оригинал физического диска. Для этого нужно записать содержащуюся в нём информацию на пустую «болванку».
Программы, которыми открывается расширение ISO, делятся на два типа: архиваторы, способные прочитать содержимое виртуального диска, и создатели виртуальных приводов, имитирующие наличие дисковода и подключающие к нему образы. Первые из них подходят, если нужно просто получить доступ к файлу ISO или скопировать его содержимое на компьютер. По структуре он представляет собой обычный архив со сжатой информацией, потому содержащиеся в нём файлы можно открывать, редактировать и копировать с помощью таких программ, как 7Zip или WinRar.
Второй тип программ используется для более удобной и расширенной работы с виртуальными приводами и включает в себя приложения по типу Daemon Tools. Ими можно устанавливать программы с виртуальных дисков и имитировать присутствие носителя в дисководе. Именно их всегда рекомендуют использовать, если есть такая возможность, ведь существует целый перечень бесплатных и удобных даже для неопытных пользователей эмуляторов виртуальных приводов.
Как открыть файл архиватором
По умолчанию большинство архиваторов не ассоциируют с собой формат образа диска ISO, но открыть его с их помощью всё же можно. Для этого нужно изменить настройки программы. Например, в приложении WinRar это делается по такому алгоритму:
- Открыть архиватор, зайти в меню «параметры» и перейти на вкладку «установки».
- На этой вкладке перейти на пункт «интеграция» и в табличке «Ассоциировать WinRar c:» отметить пункт напротив формата ISO, после чего подтвердить и сохранить изменения.
- Нажать на нужный ISO файл правой кнопкой мышки, найти в появившемся меню значок программы WinRar и выбрать функцию «Извлечь файлы…».
- Образ автоматически откроется в программе, после чего останется только указать нужный пункт на диске и дождаться окончания извлечения. Информация с виртуального диска будет установлена в указанное место.
С помощью программы 7-Zip тоже можно открыть ИСО файл. Для этого достаточно зайти в программу, нажать «открыть» и дважды кликнуть на нужный образ левой кнопкой. Кроме того, можно нажать правой кнопкой на сам файл, выбрать функцию «открыть с помощью» и найти в появившемся меню нужный архиватор.
К минусам этих программ относится то, что с их помощью можно манипулировать файлами на образе только в пределах компьютера. Архиваторами нельзя, например, скопировать установщик Windows на флешку - для этого понадобится помощь более продвинутых утилит.
Программы для монтирования образа
Самый популярный тип программ, которыми можно открыть формат ISO на компьютере - это эмуляторы виртуальных приводов. Они включают в себя множество полезных функций по работе с образами дисков, такие как их монтирование и размонтирование, а также работа со сразу несколькими цифровыми носителями. Самая известная утилита такого типа - это Daemon Tools, но существуют и другие, такие как WinISO, ISOBuster, UltraISO, Roxio Easy Media Studio, Alcohol 120%, Gilles Vollant WinImage и прочие.
Daemon Tools Lite
Самая известная специализированная программа, которую используют для чтения ISO - это Daemon Tools. Её можно скачать онлайн с официального сайта. Существует бесплатная версия утилиты, называющаяся DT Lite и включающая в себя всё необходимое для работы с готовыми образами, а также платная, используемая для более продвинутых задач, таких как создание новых виртуальных дисков и их прожиг на физические носители.
 После скачивания и установки утилита автоматически создаёт виртуальный привод, на который сразу можно монтировать образы дисков. После монтирования пользователь получает доступ к файлам ISO через папку «Мой компьютер», как если бы они были на физическом носителе, вставленном в дисковод. «Искусственный» привод при открывании предоставляет доступ ко всем файлам на копии диска.
После скачивания и установки утилита автоматически создаёт виртуальный привод, на который сразу можно монтировать образы дисков. После монтирования пользователь получает доступ к файлам ISO через папку «Мой компьютер», как если бы они были на физическом носителе, вставленном в дисковод. «Искусственный» привод при открывании предоставляет доступ ко всем файлам на копии диска.
Интерфейс программы очень прост и дружелюбен даже для новичков, но всё же некоторым из них может понадобиться подробная инструкция открытия образа ISO утилитой Daemon Tools:
- Установить программу, запустить её, нажать на расположенную в нижней части интерфейса кнопку «добавить образ». Затем найти и выбрать в появившемся окне требуемый файл ISO - он будет занесён в каталог программы.
- Нажать на файл правой кнопкой мыши, после чего выбрать во всплывшем меню опцию «монтировать» и нужный привод, если их больше одного. Дождаться завершения процесса. Обычно это занимает несколько секунд.
- Перейти в директорию виртуального диска, нажав на иконку привода в приложении либо через меню папки «Мой компьютер». В нём будут находиться все заархивированные на ISO файлы.
 С помощью Daemon Tools можно выполнить открытие двух или более архивов одновременно. Для этого нужно нажать на кнопку «Добавить виртуальный DT привод» или «Добавить виртуальный SCSI привод». Особой разницы между ними нет, за исключением реагирования на некоторые системы защиты от копирования. В каждом из виртуальных дисководов можно монтировать отдельный образ диска.
С помощью Daemon Tools можно выполнить открытие двух или более архивов одновременно. Для этого нужно нажать на кнопку «Добавить виртуальный DT привод» или «Добавить виртуальный SCSI привод». Особой разницы между ними нет, за исключением реагирования на некоторые системы защиты от копирования. В каждом из виртуальных дисководов можно монтировать отдельный образ диска.
Ultra ISO
Ещё одна неплохая утилита для эмуляции носителей - это небольшая программа под говорящим именем Ultra ISO. Стоит отметить, что она работает не только с ISO, но и с другими форматами файлов-образов, например.bin, .mdl, .cue, .mdf, .isz (её особый формат) и прочие - всего насчитывается 30 расширений. Чтобы открыть образ ISO с её помощью, нужно выполнить такие действия:
- Скачать, установить и запустить программу.
- Выбрать вкладку «файл», в которой нажать на появившуюся опцию «открыть», затем найти нужный образ ISO и дважды кликнуть на него.
- Файлы с диска появятся в правой части окна Ultra ISO, откуда их можно раскрыть или извлечь в нужную директорию компьютера.
Главное достоинство утилиты - это возможность сразу же извлечь все файлы из образа или начать его запись на болванку. Для этого нужно всего лишь выбрать опцию «записать фалы на CD» в верхнем меню приложения.
Alcohol 120%
 Ещё одно приложение, позволяющее открыть расширение ISO - это Alcohol 120%, также сыскавшее среди пользователей некоторую известность. В отличие от DT и UltraISO, оно платное (за исключением пробной версии), а также более сложное в использовании, но взамен обладает некоторыми недоступными другим утилитам функциями. Для того чтобы с его помощью открыть образ, нужно:
Ещё одно приложение, позволяющее открыть расширение ISO - это Alcohol 120%, также сыскавшее среди пользователей некоторую известность. В отличие от DT и UltraISO, оно платное (за исключением пробной версии), а также более сложное в использовании, но взамен обладает некоторыми недоступными другим утилитам функциями. Для того чтобы с его помощью открыть образ, нужно:
- Скачать и запустить приложение установки Alcohol 120%. Во время неё программа предложит пользователю создать новый виртуальный привод - на это нужно согласиться.
- После завершения установки перезагрузить систему. По окончании перезапуска ОС, к имеющимся на устройстве физическим приводов будет добавлен новый, созданный утилитой.
- Найти в директории на компьютере файл ISO, нажать на него правой кнопкой мыши и выбрать на опцию «монтировать» во всплывшем меню.
- В открывшемся после этого окне указать на нужный файл - произойдёт автозапуск Alcohol 120%, в которой и можно будет просмотреть, извлечь или редактировать содержимое образа.
Пользование программами для просмотра файлов ISO - несложная задача, с которой по силам справиться даже начинающему пользователю компьютера. Для этого существует множество утилит, каждая со своими особенностями, плюсами и минусами. Выбирать подходящую надо на основе цели и частоты её применения отдельным человеком.
Образ диска, системы - фактически это полная, точная копия DVD/CD диска с сохранением структуры файловой системы. Образ содержит в себе все те же данные, что и на диске, но он защищен от изменения. Чтобы просмотреть данные образа можно воспользоваться специальными программами: Alcohol, UltraISO, Daemon Tools (DT), или же обычным WinRar (но это нецелесообразно т.к. в процессе просмотра винрару нужно дополнительное место на диске для временных файлов).
Для просмотра образа необходимо создать виртуальный привод - создается автоматически при установке DT, UltraIso и т.п. Сам же процесс открытия образа в виртуальном приводе называется монтированием образа.
Чтобы открыть образ, необходимо:
1. В Daemon Tools. Открыть программу, кликнуть ПКМ на виртуальном приводе и нажать монтировать. Далее указать путь к файлу образа и нажать открыть. Увидеть Ваш образ и его данные можно через Мой компьютер - откройте виртуальный привод, в который Вы монтировали образ, он отображается как обычный дисковод CD/DVD и иногда BD (Bad Dsic).
Или в трее, если использовать агент DT, кликнуть ПКМ на значке DT, выбрать "Виртуальные приводы - Привод - Монтировать образ - Указать путь к образу и открыть."
2.В UltraISO: запустить программу, выбрать Инструменты - Монтировать в виртуальный привод Выбрать привод - Нажать обзор и указать путь к файлу образа - Открыть - Монтировать. В настройках UltraISO можно указать количество виртуальных приводов на случай если Вам нужно будет смонтировать несколько образов одновременно.
В DT для добавления еще одного привода можно кликнуть ПКМ в трее "Виртуальные приводы - Добавить" или открыть DT и нажать кнопку привода с плюсиком.
Чтобы создать образ диск:
1.Откройте Daemon Tools и нажмите кнопку диска с дискетой (иконка сохранения - далеко не все знают, как отображается дискета). Вставьте диск, образ которого Вы хотите создать в дисковод, Выберите привод, куда сохранить (Выходной файл образа) и нажмите старт. Можно через трей: клик ПКМ на иконке DT выбрать Создать образ диска.
2.В UltraISO: вставьте диск, образ которого Вы хотите создать в дисковод, далее откройте меню "Инструменты - создать образ CD/DVD". Укажите привод, формат и куда сохранить (Сохранить как). Самым распространенным форматом является ISO.
Чтобы модифицировать/изменить файлы образа диска , откройте образ в программе UltraISO: Файл - Открыть. Далее, измените все, что Вам необходимо в образе - Вы можете удалять файлы образа, добавлять любые другие файлы путем перетаскивания их с диска в программу Ultra ISO. Когда закончите изменения, выберите "Файл - Сохранить как" и укажите куда сохранить модифицированный образ диска.
Вот такой вот краткий экскурс по теме образов диска, как с ними работать, создавать и изменять.