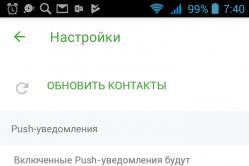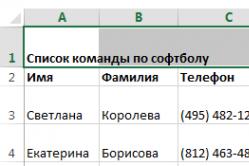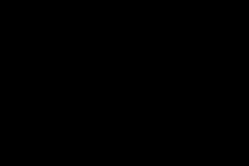Жаропонижающие средства для детей назначаются педиатром. Но бывают ситуации неотложной помощи при лихорадке, когда ребенку нужно дать лекарство немедленно. Тогда родители берут на себя ответственность и применяют жаропонижающие препараты. Что разрешено давать детям грудного возраста? Чем можно сбить температуру у детей постарше? Какие лекарства самые безопасные?
Что такое флешка и как ей пользоваться
Вот что про это дело написано в компьютерной энциклопедии
Флеш-память (или попросту флешка) (англ. flash memory ) – разновидность полупроводниковой технологии электрически перепрограммируемой памяти (EEPROM). Это же слово используется в электронной схемотехнике для обозначения технологически законченных решений постоянных запоминающих устройств в виде микросхем на базе этой полупроводниковой технологии. В быту это словосочетание закрепилось за широким классом твердотельных устройств хранения информации.
Благодаря компактности, дешевизне, механической прочности, большому объему, скорости работы и низкому энергопотреблению флеш-память широко используется в цифровых портативных устройствах и носителях информации.
Карты памяти, или флеш-карты, – миниатюрные накопители, которые используют для записи и хранения данных в мобильных цифровых устройствах (мобильных телефонах, КПК, ЦФК и так далее). Размер флеш-карт – чуть больше ногтя или сравним с ним.
В настоящее время флеш-память можно найти в материнских платах настольных ПК и ноутбуках, гибридных HDD и винчестерах полностью на флэш-памяти (SSD). Преимущество флеш-памяти над жесткими дисками и оптическими накопителями (CD-ROM и DVD) – очень компактные размеры, низкое потребление энергии и полное отсутствие механических частей. Недостаток у флеш-памяти один – высокая цена за 1 Гб.
Флешка (USB Flash drive) стала незаменимым средством для переноса файлов с компьютера на компьютер. Практически каждый современный человек сейчас имеет флешку, даже тот, кто не умеет работать на компьютере. Но от прогресса никуда не деться! Каждый пользователь компьютера должен уметь обращаться с флешкой. Это не так сложно, как может показаться на первый взгляд. Хотя я, например, в первое время даже боялась брать её в руки. Фитюлька какая-то. Но, оказывается, очень и очень полезная.
Какие бывают флешки
Флешки различаются по объему памяти. Стандартный объем памяти флешек : 2 Гб, 4 Гб, 8 Гб, 16 Гб, 32 Гб, 64 Гб. Но мы знаем, что размер DVD-диска 4,7 ГБ. Значит, чтобы скопировать весь DVD-диск на флешку, потребуется флешка объемом 8 Гб. Так что меньше 8 Гб, в наше время покупать не стоит. Для работы с документами флешки в 8 Гб хватит, как говорится, с головой. У меня по роду работы таких флешек 6 штук. Красота! Вот что пишут про флешки умные люди:
«Если вы собираетесь часто копировать DVD-фильмы, тогда сами рассчитайте, какая флешка вам нужна. Однако чем больше объем флешки, тем дороже она стоит.
Кроме того, флешки различаются по скорости чтения данных . Например, популярная флешка Transcend JetFlash 600 имеет скорость чтения 32 Мб/с (мегабит в секунду), а Transcend JetFlash 300 – только 18 Мб/с. Чем выше скорость чтения, тем быстрее вы скопируете информацию с флешки на компьютер.
Это не критично, если вы копируете только свои рабочие документы. Но высокая скорость не помешает, если вы будете каждый день переносить с компьютера на компьютер целые DVD-диски. Тогда копировать 20 минут или 40 минут – приличная разница».

Как правильно подключить флешку к компьютеру
Чтобы флешка заработала, ее нужно вставить в USB-порт. Это такая щёлочка, примерно 1 см в ширину и 3 мм в высоту. Флэшка туда входит практически свободно. Если чувствуете сопротивление, переверните её. Все современные системные блоки имеют по 2 порта USB спереди и несколько портов USB сзади. В один из них и вставляйте свою флешку.
Полгода назад я боялась даже в руки взять флешку. Сейчас их у меня шесть штук. Т. к. я много пишу, ещё больше теряю информации, поэтому с некоторого времени достаточно регулярно сбрасываю её на флеш-память. Вам, возможно, хватит и одной. Итак :
1. Берем флеш-карту и снимаем колпачек. Если он, конечно, есть.
2. Находим у компьютера USB разъем. Такой продолговатый прямоугольник.
3. Вставляем флеш-карту в разъем.
Техника безопасности : флешка должна вставляться определенным образом. Если у вашей флешки есть металлический прямоугольный ободок, то все замечательно. Вы не сможете вставить её неправильно.
Если же у вас флешка без него, т. е. вы видите 4 металлических контакта, то правильно вставлять флешку надо контактами к середине разъема! А проще говоря, не тыкайте флешкой в разъём со всей силы, переверните, она входит достаточно легко.

4. Если Windows распознала флешку, то на экране монитора появится окно. Если всё нормально, оно должно выглядеть примерно так (см. с. 157).
Если боитесь, что на флешке вирусы, при вставке флешки в разъем держите нажатой кнопку SHIFT на клавиатуре. Умные люди говорят, что это исключит автозапуск программ на флешке!
Если же с флешкой что-то не так, то в моей программке в окошке появляется предупреждение. Она ищет распространённые вирусы, и у вас может быть не установлена. Сильной необходимости в ней нет, особенно если флешкой не пользуетесь нигде, кроме своего компьютера. В противном случае желательно иметь какой-нибудь антивирус или такой вот сканер автозапуска, как у меня.
Если всё нормально, я обычно закрываю эту картинку.
1. Подвести маркер на белый крестик на красном фоне.
2. Щёлкнуть по нему левой кнопкой мыши.
Но можно этого и не делать.
Можно открывать флешку так же, как и любой другой файл через Total Commander :
1. Нажать меню ПУСК , это слева в самом низу экрана.
2. Выпадет список.

3. Кликаете по надписи Все программы . Она слева внизу, с зелёной стрелкой.

4. Кликаете по ней левой кнопкой мыши.
5. Выскочит список, с которым уже можно работать.
6. Видите, в среднем столбце пятая строка сверху Total Commander ? Наведите на неё курсор.

7. Строчка посинеет и выпадет дополнительный список.
8. Подводим курсор на Total Commander Rus .
9. Кликаем левой кнопкой мыши.
10. Выпадет список.
11. Находите нужный файл, кликаете левой кнопкой мыши два раза до тех пор, пока не откроется исходная искомая информация.

Говорят, что это гораздо удобнее, чем через Мой компьютер . Но мне что-то не очень понравился этот способ. Так как я визуал и легче запоминаю картинки, чем текст, то предпочитаю работать с ними. Поэтому привожу пример мне более понятный и которым сама пользуюсь.
1. Подводим маркер к картинке Мой компьютер .
2. Щёлкаем 2 раза левой кнопкой мыши.
3. Высветится картинка с названием всяких устройств, в том числе вы увидите Съёмный диск .
4. Это может выглядеть так.

5. Или так.

6. А может быть так (см. с. 165, верхний рисунок).
7. Щёлкните по нему 2 раза левой кнопкой мыши.
8. В данный момент у меня подключены 2 флешки. Не запоминайте их название, у всех они разные.

9. Откроется содержимое вашей флешки, если там что-то есть. Если нет, откроется пустое место.

10. В нашем случае на флешке 3 папки.
Окна могут отличаться из-за настроек внешнего вида или ещё чего-то, суть от этого не меняется.
Теперь сразу же научимся, как отключать (извлекать) флешку
Первое, и самое главное, никогда не вынимать флешку, когда на неё идёт запись , а иначе можете испортить накопитель. Я не буду разглагольствовать о нарушении цепи передач и угрозы сгорания микросхем. Просто лучше не пренебрегать правилами. Конечно, бывают экстренные ситуации, вроде аварийного отключения компьютера, но это ведь не систематический случай.
Итак, вы славно потрудились над флешкой и теперь решили её изъять из цепких объятий юэсби-порта.
1. Закройте все окна. Подведите левую кнопку мыши к белому крестику на красном фоне в правом верхнем углу экрана.
2. Щёлкните левой кнопкой мыши. Повторите это столько раз, сколько этих крестиков увидите. Хотя достаточно того, который закроет флешку.

3. В правом нижнем углу на панели управления рядом с часами наведите маркер.

4. Как только выплывет текст Безопасное извлечение устройства , кликните один раз левой кнопкой мыши.


5. Выскочит текст Оборудование может быть удалено .

6. Можете смело выдёргивать флешку из гнезда.
Если же компьютер выдаст какое-нибудь ругательство и не разрешит извлечь устройство, фотоаппарат, телефон, айфон и т. д., а в нашем случае флешку, внимательно посмотрите, все ли окна вы закрыли. И повторите попытку.
Теперь на практике посмотрим, что можно делать с флешкой
Но сначала маленькое отступление. Нам надо на экране открыть два окна. Что это такое. Представьте себе, что в обычной жизни вы работаете с большим количеством документов, во всяком случае, их больше чем один, и вам, предположим, нужно переписать стихи и биографию Пушкина в свой блокнот для шпаргалки внуку. Что вы делаете. На своём письменном столе раскрываете том энциклопедии с фактами биографии, альманах с понравившимися стихами, новый чистый блокнот. Всё это в раскрытом виде лежит перед вами, и вы, взяв ручку, начинаете переписывать нужную вам информацию, заглядывая поочерёдно то в энциклопедию, то в альманах, то… Принцип известен, как говориться. Теперь то же самое попробуем сделать на нашем компьютерном столе. Где роль источника информации будет играть любой файл, который вам нужно скопировать, а роль чистого блокнота – ваша новенькая флешка. Как сделать, чтоб на экране они были раскрыты одновременно.
Помните, некоторое время назад мы с вами учились писать текст: Главное, ребята, сердцем не стареть ? Если вы его ещё не удалили с рабочего стола, возьмём его, но можете взять любой другой документ, который вам приглянулся, или быстренько создайте новый. Вы ведь умеете теперь это делать. В принципе, документ может лежать где угодно, но мы для простоты сначала научимся работать с лежащими на рабочем столе.
В правом верхнем углу экрана рядом с крестиком на красном фоне есть ещё два значка. Если щёлкнуть левой кнопкой мыши по значку с жирной горизонтальной чёрточкой, содержимое окна свернётся. Это всё равно если бы вы на своём письменном столе положили закладочку в энциклопедию, например, закрыли его. Но никуда убирать не стали, а оставили на столе в сторонке, чтоб в любой момент раскрыть на нужной вам странице. Так и тут. Вы щёлкнули по горизонтальной чёрточке, документ свернулся, но вы его в любой момент можете мгновенно раскрыть. Найти его просто. На нижней, а у кого-то на верхней панели управления останется название свёрнутого документа. Кликните по нему один раз левой кнопкой мыши, и он раскроется на том же месте. Как если бы вы закладку вставили.

Следующий значок. Квадратик с жирной верхней полоской, похоже на экран. Если по нему щёлкнуть один раз левой кнопкой мыши, изображение развернётся на весь экран, а значок превратится в два квадратика с верхней жирной полоской.
Так вот, этот значок позволяет нам держать на рабочем столе сразу несколько раскрытых документов, совсем как в жизни, когда вы на письменном столе держите раскрытыми сразу несколько книг.
Приступим к делу. Скопируем с рабочего стола на флешку нужную нам информацию.
1. Вставляем флешку.
2. Кликаем по иконке Мой компьютер левой клавишей мыши два раза.
3. Кликаем по съёмному диску левой клавишей мыши два раза.
4. Если занят весь экран.
5. Кликаем в правом верхнем углу экрана на картинку с двумя квадратиками и жирной полоской.
6. Изображение немножко уменьшится в размерах.

7. Подводим маркер на самую верхнюю полоску изображения, там, где написано имя файла и справа значки с экранчиками и крестиком.
8. Зажимаем левую клавиши мыши.
9. Полоска сделается ярче.
10. Не отпуская клавиши, тащим изображение куда-нибудь в сторонку. Можно вправо и вниз чуть-чуть. Тут уж на ваше желание.

11. Теперь находим на поле рабочего стола файл, который хотим скопировать на флешку. У меня он называется БУКВАРЬ. В него я записала кусочек главы из данной книжки.
12. Кликаем по нему два раза левой кнопкой мыши.
13. Раскрылось содержимое файла Букварь.


14. Предположим, что вы хотите перенести на флешку только первые четыре строчки.
15. Подводите маркер к любому краю текста.
16. Зажимаете левую клавишу мыши.
17. Протаскиваете маркер, не отрывая пальца, до нужного вам конца текста. Он должен изменить цвет. Если не получится с первого раза, отведите маркер в сторонку на пустое место, щёлкните левой клавишей один раз. Когда всё вернётся в исходное положение, повторите попытку. Мой личный рекорд в этом деле 26 попыток. А я дурой себя не считаю.
18. Отпускаете левую кнопку. Цвет так и остался, у кого синий, у кого чёрный, не важно.
19. Опять наводите маркер на закрашенное поле.
20. Щёлкаете правой кнопкой мыши.
21. Выпадет список.
22. Щёлкаете один раз по строчке КОПИРОВАТЬ .

23. Переводите маркер на окошко, где раскрыта флешка.
24. Подводите на верхнюю синюю полоску.
25. Кликаете по ней один раз левой кнопкой.
26. Окно активизируется. Это всё равно что в жизни вы отодвинули на письменном столе одну книжку и стали смотреть в другую.
27. Вполне возможно, что ваша картинка не совпадёт с моей. Дело-то не в частностях, а в сути.

28. Опустите маркер на свободное место в поле флешки.
29. Кликните правой кнопкой мыши.
30. Выпадет список (помните, мы с вами учились создавать папку? Здесь то же самое).

31. Кликаете на ПАПКУ или Документ Microsoft Word один раз левой кнопкой мыши.
32. Документ появится в поле флешки.
33. Теперь раскроем его. Кликните два раза левой кнопкой мыши.
34. Открылся чистый лист.
35. Наводите маркер на нужное вам место.
36. Кликаете правой кнопкой мыши.
37. Выпадет список.
38. Кликаете левой кнопкой мыши по Вставить .
39. Высветится текст, который вы скопировыли на своём компе и теперь этот текст есть на вашей флешке..
Если нажали один раз.
Главное, ребята, сердцем не стареть.
Песню, что придумали, до конца допеть.
Если нажали несколько раз.
40. Щёлкаете слева сверху по картинке СОХРАНИТЬ .

41. Щёлкаете по правому верхнему углу экрана на белый крестик.
42. Документ свернётся.
43. Можете для верности ещё раз раскрыть его, чтоб удостовериться, и опять закрыть.
44. Сворачиваем все окна и можем вынимать флешку. Инструкцию вы же знаете. Ни в коем случае нельзя выдёргивать флешку просто так .
Эта инструкция пригодится и при переносе информации с флешки на диск, с фотоаппарата, с флешки на флешку, с диска на диск.
Инструкция громоздкая, но когда вы её освоите, Она будет занимать не более 1–2 мин. вашего драгоценного времени.
Чаще всего в нашей обыденной жизни нам приходится таскать не куски текстов, а фотографии.
Как это делается?
Так же, как и из любой папки в любую папку.
Из книги C++ автора Хилл Мюррей Из книги Реестр Windows автора Климов АлександрКак пользоваться справочником Для удобства пользования справочником используется следующая система, позволяющая наглядно представить все возможности реестра. Используемые сокращения: HKLM = HKEY_LOCAL_MACHINE HKCU = HKEY_CURRENT_USER HKCR = HKEY_CLASSES_ROOT Разделы реестра
Из книги 300 лучших программ на все случаи жизни автора Леонтьев Виталий ПетровичКак пользоваться книгой Прежде чем начать наше знакомство с популярными программами, нелишним было бы оповестить читателей о структуре книги и о тех «правилах игры», которые принял автор при ее составлении.В книгу вошло 300 программ, рассортированных по популярным
Из книги Лучшие программы для Windows автора Леонтьев Виталий ПетровичКАК ПОЛЬЗОВАТЬСЯ КНИГОЙ Прежде чем начать наше знакомство с популярными программами, нелишним было бы оповестить читателей о структуре книги и о тех «правилах игры», которые принял автор при ее составлении.Все программы рассортированы по популярным тематическим
Из книги Тайм-менеджмент для системных администраторов автора Лимончелли ТомасКак пользоваться календарем В системе Цикл календарь органайзера используется для трех целей. Во-первых, для резервирования времени под совещания и встречи, назначенные не на сегодня. Во-вторых, для напоминания о важных моментах в будущем, таких как дни рождения и
Из книги HTML 5, CSS 3 и Web 2.0. Разработка современных Web-сайтов. автора Дронов ВладимирПрограммы, которыми мы будем пользоваться Поговорим о программах, с которыми будем работать. Не считая Блокнота (или аналогичного текстового редактора), таких программ две: Web-обозреватель и Web-сервер. Web-обозреватель Web-обозревателей на свете довольно много. Но если
Из книги HTML 5, CSS 3 и Web 2.0. Разработка современных Web-сайтов автора Дронов ВладимирПрограммы, которыми мы будем пользоваться Поговорим о программах, с которыми будем работать. Не считая Блокнота (или аналогичного текстового редактора), таких программ две: Web-обозреватель и Web-сервер.Что дальше?В этой главе мы познакомились с современными веяниями в
Из книги Бесплатные разговоры через Интернет автора Фрузоров СергейКак лучше всего пользоваться книгой Понимаю, что вам не терпится как можно скорее узнать адрес Web-сайта, с которого можно скачать последнюю версию самой лучшей голосовой программы, а потом быстренько установить ее у себя на компьютере, связаться с приятелем и начать
Из книги Самоучитель работы на Macintosh автора Скрылина СофьяКак пользоваться этой книгой? Если вы подготовленный читатель и работали в какой-нибудь версии Mac OS X, то попробуйте выполнить задания практикума главы 2, если при их выполнении возникнут проблемы, то вы легко сможете ознакомиться с соответствующим теоретическим
Из книги Интернет-маркетинг на 100% автора Коллектив авторов Из книги Как пользоваться Интернетом после принятия закона «Об Интернете» автора Халявин Василий Из книги Язык Си - руководство для начинающих автора Прата Стивен9. Как правильно пользоваться функциями ФУНКЦИИСТРОИТЕЛЬНЫЕ БЛОКИ ПРОГРАММЫСВЯЗЬ МЕЖДУ ФУНКЦИЯМИ: АРГУМЕНТЫ, УКАЗАТЕЛИ, ВОЗВРАТ ЗНАЧЕНИЯТИПЫ
Из книги Цифровой журнал «Компьютерра» № 204 автора Журнал «Компьютерра»Универсальная флешка от Sony для пользователей компьютеров и смартфонов Николай Маслухин Опубликовано 16 декабря 2013 Компания Sony объявила о создании нового флеш-накопителя USB, который представляет собой универсальное двустороннее устройство «2 в 1»
Из книги iOS. Приемы программирования автора Нахавандипур ВандадКак создавать классы и правильно пользоваться ими Класс - это структура данных, у которой могут быть методы, переменные экземпляра и свойства, а также многие другие черты. Но пока мы не будем углубляться в подробности и поговорим об основах работы с классами. Каждый класс
Из книги Как заработать в Интернете. 35 самых быстрых способов автора Фомина Ольга3. Что такое электронные деньги и как ими пользоваться На самом деле, разъяснить, что такое электронные деньги, довольно трудно. Однако одно можно сказать точно – электронные деньги – это подобие привычных каждому денег, платежный способ, существующий исключительно в
Из книги Компьютер для тех, кому за… автора Грибова ОксанаГлава 18 ICQ - учимся пользоваться Что такое ICQ? Это еще одна программа, которая также работает при подключении к сети, но при этом не упомянуть о ней мы не можем! Программа используется по всему миру и позволяет легко и быстро находить собеседников и общаться в режиме чата.
В современном компьютерном мире тяжело найти людей, которые бы не слышали о флэшках. Однако многие до сих пор не имеют полное представление об этих устройствах. В этом материале мы восполним этот пробел и расскажем об основных параметрах и характеристиках USB-накопителей.
Введение
В нынешнее время тяжело найти людей, которые не слышали бы о таких электронных устройствах, как флэш-накопители или по-простому «флешки». Технические характеристики и оптимальность формы позволили им занять лидирующие места среди переносных носителей информации, и практически заменить собой оптические диски и дискеты.
Однако, несмотря на популярность флэш-дисков, далеко не все пользователи имеют полное представление об этих устройствах. В этом материале мы постараемся восполнить эти пробелы для того, чтобы вы смогли самостоятельно выбрать для себя подходящий флэш-накопитель в любом компьютерном магазине.
Как и в случае с другими носителями информации, флэшки имеют ряд основных технических характеристик, по которым происходит их выбор. Давайте рассмотрим главные из них и разберемся, на что в первую очередь стоит обращать внимание при покупке флэш-накопителя.
Что такое флэш-накопитель
Флэш-накопителем называют запоминающее устройство с интерфейсом подключения USB, в котором для хранения информации используется энергонезависимая флэш-память. К основным достоинствам флэш-памяти можно отнести ее дешевизну, компактность, бесшумность, механическую прочность, скорость работы и низкое энергопотребление. Благодаря всем этим достоинствам и простоте эксплуатации, флэш-дискам удалось в довольно короткое время завоевать популярность среди пользователей и вытеснить с рынка другие конкурирующие решения.

Основным назначением компактных USB-накопителей является хранение, обмен и перенос данных не слишком большого объема. Помимо этого флэшки можно использовать для хранения резервных копий и загрузки операционных систем. При этом флэш-диски, могут быть подключены не только к компьютеру, но и к различной бытовой технике, например, телевизорам, плеерам, проигрывателям и другим, имеющим разъемы USB.
Несмотря на все свои преимущества, флэш-память все же имеет и ряд определенных недостатков. В первую очередь это ограниченное число циклов записи/перезаписи информации (до 10 тысяч раз для памяти MLC, которая устанавливается в большинстве устройств и до 100 тысяч для памяти типа SLC). Так же флэш-диски имеют ограниченный срок хранения информации. И хотя большинство производителей заявляет, что их изделия могут хранить данные 10-20 лет, на деле, фирменная гарантия на подобного рода носители составляет не более 5 лет.
Как и любая низковольтная электроника, флэш-память очень чувствительна к электростатическим разрядам, которые являются вполне обычным явлением в быту. Еще одной причиной недолговечности флэшки может стать USB-разъем, который из-за частого подключения/отключения носителя может попросту сломаться.
Правда, все эти недостатки, не мешают флэш-накопителям оставаться уже многие годы одними из самых распространённых носителей информации и любимых средств переноса данных среди обычных пользователей.
Объем флэш-накопителей
Объем является одной из ключевых характеристик любого накопителя данных, так как от него напрямую зависит, сколько информации сможет поместиться на носителе. Именно поэтому большинство рядовых пользователей при покупке носителя информации в первую очередь акцентируют свое внимание именно на этом параметре.
Первые флэшки имели довольно скромные объемы, которые исчислялись десятками или сотнями мегабайт. Современные же флэш-диски в этом плане ушили далеко вперед своих предшественников и на сегодняшний день минимальным объемом дешевого USB-накопителя можно считать величину в 4 Гб или даже 8 Гб, так как разницы в цене между ними практически нет. Наиболее популярными объёмами на данный момент считаются 16 и 32 Гб, так как стоимость таких флэшек остается все еще не высокой и составляет менее 1000 рублей.
Как вы уже наверное заметили, объем флэш-памяти, как и оперативной памяти, является числом, полученным из двойки возведенную в n-ую степень (2 n). То есть каждое его последующее значение получается путем удвоения предыдущего. Поэтому уже после 32 Гб, объемы флэш-накопителей начинают стремительно расти, и вмести с ними, начинает очень существенно расти их стоимость. Так если USB-накопители размером 64 Гб и стоимостью около 1500 рублей еще пользуются активным спросом, то уже флэшки 128 Гб могут иметь цену свыше 3000 рублей, что резко снижает к ним потребительский интерес.
Но на этом производители не остановились. На сегодняшний день на рынке существуют флэш-накопители с объем 256 ГБ, и даже 512 Гб, которые, по сути, являются твердотельными накопителями (SSD), заключенными в компактный корпус. Их стоимость уже настолько велика, что называть их обычными флэшками просто некорректно.
Скорость обмена данными
Несмотря на то, что объем действительно имеет значение, одним из важнейших параметров любого накопителя является скорость его обмена данными с тем устройством, к которому он подключен. В случае флэш-накопителями эта характеристика формируется из трех составляющих: скорости чтения, скорости записи и интерфейса подключения.
Скорость чтения у всех флэшек всегда выше скорости записи. При этом в некоторых случаях разница может быть очень большой. Поэтому, перед выбором USB-накопителя лучше определиться с тем, как он будет использоваться. Если информация на нем будет обновляться редко, то на скорость записи конечно можно закрыть глаза. В самых бюджетных моделях максимальная скорость чтения обычно колеблется от 10 до 15 Мб/с, а скорость записи - от 3 до 8 Мб/с. Такой вариант лучше выбирать, если флэшка предназначается для обмена или переноса файлов небольшого размера, например документов.
А вот флэш-накопитель, имеющий скорости чтения выше 20-25 Мб/с и записи более 10-15 Мб/c можно назвать не очень дорогим, но при этом универсальным решением, которое подойдет для любых задач. Существуют флэшки и с более привлекательными скоростными характеристиками, превращающие работу с ними в настоящее удовольствие. Правда, цена на такие продукты устанавливается соответствующая.
Как правило, максимальные показатели скорости влияют на интерфейс подключения флэш-накопителя, который может быть двух видов - USB 2.0 и USB 3.0. В первом случае (2.0) мы имеем дело с максимальной пропускной способностью равной 480 Мбит/с. Таким образом, максимальная скорость чтения или записи флэшки с интерфейсом USB2.0 не может превышать 60 Мб/c. На практике же производители не стремятся достичь этого потолка и наделяют свои продукты скоростями, едва превышающими величину в 30 Мб/c.
Что же касается интерфейса USB 3.0, то здесь пропускная способность достигает до 5 Гбит/c, что делает возможным осуществлять передачу данных на скорости 640 Мб/с. Конечно для флэш-накопителей это заоблачная цифра. Тем не менее, даже если не брать в расчет устройства с объемом 256 и 512 Гб, уже сейчас некоторые решения предлагают пользователям скорости чтения свыше 220 Мб/с, а скорости запаси свыше 130 Мб/c.
В то же время наличие у флэш-накопителя интерфейса USB 3.0 не является залогом того, что он будет обладать высокими скоростными характеристиками. Покупка флэшки с USB 3.0 наиболее целесообразна в том случае, если накопитель имеет скорости чтения/записи выше 60 Мб/c. Если же это не так, то флэш-диск с интерфейсом USB 2.0 может оказаться более выгодной покупкой, как с точки зрения цены, так и своих характеристик. Так что в некоторых ситуациях переплачивать за новомодный интерфейс нет никакого смысла.
И последний нюанс. Важно понимать, что флэшка с разъёмом USB 3.0 для реализации всего своего скоростного потенциала должна вставляться в устройство так же в разъем USB 3.0. Если таковых у вашей техники не имеется, то стоит опять же задуматься о целесообразности покупки накопителя с таким интерфейсом.
Дизайнерское оформление
В классическом варианте флэшка имеет вид вытянутого прямоугольника или приплюснутого цилиндра длинной от 5 до 8 см со съемным колпачком, который прикрывает разъем USB. Тем не менее, современные флэш-накопители могут иметь самые разнообразные формы и размеры, а так же способы защиты разъема.
В общем случае, флэшки по виду разъемов можно разделить на четыре группы:
Классические . Разъем закрывается колпачком. Хороший и надежный вариант. Единственное неудобство - возможность потери колпачка.

С выдвижным разъемом . Имеют одну общую болезнь. Со временем механизм, фиксирующий разъем, разбалтывается, что значительно затрудняет установку флэшки в конечное устройство.

С поворотным механизмом . Достаточно надежный вариант, в дополнение придающий флэшке оригинальный вид.

С открытым разъемом . Практичный и надежный вариант. Главным недостатком здесь можно назвать возможность загрязнения разъема и попадание на него влаги.

Еще одним немаловажным внешним качеством флэшки является материал, из которого она изготовлена. Подбирать его надо с учетом частоты использования и степени бережного отношения к ней. Корпуса этих устройств бывают пластикового, металлического и прорезиненного типа. Пластиковые корпуса можно назвать самыми ненадежными. Особенно это касается флэшек с выдвижным разъемом. Флэш-накопители с металлическими корпусами надежны, и часто выглядят солидно. Хотя кому-то их вес может показаться избыточным. Что же качается прорезиненных корпусов, то они призваны создать оптимальные условия, противодействующие ударам, сотрясениям и препятствующие попаданию влаги внутрь этого технического устройства.

Сейчас стало модным делать сувенирные флэшки, чьи корпуса имеют нестандартный вид, например, в виде каких-нибудь фигурок или различных предметов обихода. Но вся эта «красота» может обернуться вам боком, так как есть вариант, что воспользоваться таким USB-накопителем вы в большинстве случаев не сможете из-за габаритов его корпуса. Учтите, что когда вы покупаете флэшку неправильной формы или большой толщины, она может попросту не поместится рядом с другими устройствами, установленными в соседние USB-разъемы.
Вспомогательные функции USB -накопителей
Мы рассмотрели основные параметры выбора накопителей, теперь перейдем к рассмотрению вспомогательных функций данных устройств. Для того что бы расширить рынок сбыта и увеличить популярность своей продукции, некоторые производители пытаются наделять флэшки дополнительными возможностями. Так в современные USB-накопители могут быть интегрированы индикатор активности устройства, что даст возможность показывать период безопасного извлечения накопителя из USB-порта, электронные часы и даже фонарик. Здесь может присутствовать функция, обеспечивающая защиту от перезаписи данных и возможность аппаратного шифрования информации. Также можно встретить накопитель со встроенным сканером отпечатков пальцев или картридером.

Кстати, сразу после покупки нового накопителя, не спешите его форматировать, так как он может содержать полезное вспомогательное программное обеспечение. Это могут быть как утилиты форматирования, такие приложения для организации резервного копирования данных.
Заключение
Итак, теперь вам известны основные параметры, согласно которым теперь вы можете самостоятельно подобрать USB-накопитель для тех или иных целей. Единственное, о чем мы не упомянули в этом материале, так это о фирмах-производителях данных девайсов. На самом деле их много, и даже очень много, особенно если брать в расчет множество мелких неизвестных китайских производителей, объединённых под общим названием NONAME.
Тем не менее, в заключении мы назовем несколько ведущих игроков этого рынка, дабы вам было проще ориентироваться среди многочисленных иностранных названий. Самыми широко представленными и раскрученными на российском рынке являются фирмы TRANSCEND, KINGSTON, SANDISK и SILICON POWER. Не менее популярна продукция компаний A-DATA, CORSAIR, KINGMAX, VERBATIM, EMTEC, SMART BUY и некоторых других. Но в любом случае, при покупке, в первую очередь руководствуйтесь техническими характеристиками и внешними параметрами флэшки, если не хотите испортить себе настроение, и под громким именем получить продукт, который не будет удовлетворять вашим ожиданием.
Здравствуйте, дорогие читатели!
Из этой статьи мы узнаем что такое usb-накопители, как их выбирать и приведем ТОП 10 популярных фирм производителей.
Вы помните времена, когда полки владельца ПК ломились от дискет, CD-дисков? Сегодня уже для хранения информации и удобства используют Flash-накопители.
Флеш-память является очень удобным инструментом с большим объемом памяти и высокой скоростью передачи данных. Сегодня есть огромный ассортимент накопителей. Именно поэтому при покупке такого гаджета необходимо понимать устройство с какими характеристиками Вам необходимо.
Мы прекрасно знаем как выглядит usb-накопитель, но что же все таки такое флешка? Flash-накопитель является съемным носителем информации с конкретным типом файловой системы, который не имеет подвижных элементов в структуре.
Критерии для выбора usb-накопителя
Какое устройство лучше(почему)? При выборе flash-накопителя стоит обращать внимание на ее вид, скорость передачи данных и конечно объем памяти.
Виды устройств для хранения информации
Типов usb-накопителей всего лишь три: 2.0, 3.0 и 3.1. А вот на виды флэшки разделяют по внешнему виду:
– Со съемным колпачком. Самый популярный вариант защиты пластины.
Колпачки изготавливаются из разных материалов, что бы предотвратить попадание мусора и влаги.

– Поворотные. Такой накопитель состоит из скобы и тела устройства и они проворачиваются в стороны по отношению друг к другу. В данном случае пластина защищена от царапин, но подвержена попаданию мусора и влаги.
– Слайдеры. В таком устройстве разъем прячется во внутрь корпуса. От механических повреждений защита хорошая, но от влаги и мусора нет.
Лучшими считаются устройства с комбинированной системой защиты. Например, корпус металлический с прорезиненной основой. Это самые надежные флешки, но стоят, конечно, дороже.
Также необходимо учитывать, что чем меньше у флешки движущихся частей, тем дольше она прослужит, потому что через месяц-два пользования ею ничего не сломается.
Скорость передачи данных

Один из основных критериев при выборе устройства - скорость передачи данных. К данному критерию относится скорость записи на флэш-устройство и скорость чтения флешки. От них зависит быстрота взаимодействия накопителя с компьютером. Usb-накопитель можно перезаписывать многократно, поэтому максимальная скорость передачи данных будет уместна.
Этот параметр выражен в мегабитах в секунду (Мб/с) и всегда указывается на упаковке. Стоимость высокоскоростных накопителей выше.
Объем памяти
Как выбрать флешку usb по памяти.

Объем устройства является самой главной характеристикой, которая важна для человека, который приобретает флешку. Данная характеристика выражается в гигабайтах. Сегодня usb накопители рассчитаны на 32/64/128/выше Гб, а если есть необходимость, то можно приобрести и на 2/4/8 Gb. То есть сегодня максимальный объем flash-накопителя – 2048 Гб.
Не забывайте, что флешка – это компактное устройство для хранения информации.
По объему памяти можно выделяют такие виды накопителей:
– дешевые, но с небольшим объемом – 2-8 Гб;
– доступная цена и оптимальный объем -16-64 Гб;
– высокая стоимость, но большой объем – 128 Гб и более.
Производительность usb-накопителя
Также одним немаловажным критерием при выборе устройства является его производительность, которая зависит от следующих факторов:
Микросхемы, которые используются в флеш-памяти. Чаще всего выбирают компромисс между высокоскоростными и дорогими микросхемами, которые имеют ячейки одного уровня, и дешевыми флеш-микросхемами, которые имеют мало уровней с многоуровневыми (MLC)/трехуровневыми (TLC) ячейками с обычной скоростью.

Контроллер устройства флеш-памяти. Контроллер флеш-памяти является специальной микросхемой, которая управляет интерфейсом и контролирует все действия с накопителем. Если контроллер дает поддерживать быструю передачу данных, то позволяет экономить время.
Хост-устройство, к которому подключается устройство. Имеющее ограничения хост-устройство не обеспечит высокую производительность накопителя. Приведем пример, если компьютер поддерживает скорость 2.0, то флеш-накопитель usb 3.0 не будетработать с нужной скоростью.
Рейтинг производителей usb-накопителей
Вам уже известно, что сегодня огромное количество компаний занимаются производством usb-накопителей. Каждый желающий приобрести такое устройство задается вопросом- какая флешка лучше всего подойдет для компьютера. Да-да, именно для компьютера, потому что для фотоаппаратов и телефонов существуют специальные накопители (SD). Конечно они тоже подключаются к компьютеру, но только через специальные переходники (картридеры).
Ну так давайте посмотрим ТОП 10 фирм, флэшкам которых отдают предпочтение пользователи:
1. Transcend. Это известная фирма, которая начала свою работу еще в 1988 году. Флешки данной компании известны своим индивидуальным стилем и деятельным сроком службы.

2. Silicon Power. Устройства этой формы продаются более чем в 90 странах мира.
![]()
3. Kingston. Эта фирма – старожил среди производителей usb-накопителей. Создана была еще в 1987 году и сегодня не уступает другим производителям.

4. Team Group. Касательно этой фирмы стоит отметить, что ее ассортимент растет с каждым годом.

5. SanDisk. Еще одна достаточно старая фирма на рынке. Устройства с простым дизайном и по приятной цене.

6. Apacer. Фирма производит flash накопители, которые славятся качеством хранения данных.

7. Pretec. А накопители этой фирмы используются в военных и промышленных целях. Это наверно и есть тот самый показатель качества и надежности, который ищут многие пользователи.

8. Adata.фирма с девизом: “Доверие и надежность”. И хочется отметить, что с момента образования в 2011 году фирма его оправдывает.

9. PQI. А эта фирма именно с производства usb накопителей и начала свою работу.

10. Corsair. Данная фирма производит эксклюзивные товары, такие как flash накопитель с корпусом из натуральной резины,фирмы чьи Флешки долгоиграющие.

Самые надежные flash-накопители
Конечно, покупать устройства для хранения информации, тем более больших объемов, лучше ф официальных магазина, потому что сегодня в Китае производят огромное количество подделок. Давайте рассмотрим пятерку самых надежных usb накопителей:
1. . Устройство с простым дизайном. Данная модель подойдет пользователям, которым необходима высокая производительность за невысокую цену.

Данное устройство отличается устройством ячеек, благодаря чему обработка данных на высоком уровне.

Данная модель проста и практична и имеет раздвижной корпус из пластика.

Флешка, которая отлично подойдет для работы или учебы, потому что она небольших размеров и удобная.

У данной модели удобная система крепления.

Не забывайте, что на производстве случаются браки, поэтому и рейтинг меняется.
Итак, когда Вы наконец-то решили приобрести себе usb накопитель, сначала определитесь для чего он предназначен, для того чтобы определиться с устройством, которое Вам подойдет. Если флешка вам нужна для того чтоб скопировать рабочие файлы, то подойдет устройство с объемом памяти 8 Гб.
При покупке посоветуйтесь с консультантом, потому что, как правило, люди смотрят только на объем память. Можно приобрести устройство с объемом памяти 128 Гб, но скорость будет маленькая и фильм будет копироваться очень долго.
- 573 ratings
573 ratingsX
| Very bad! | Bad | Hmmm | Oke | Good! |
|---|---|---|---|---|
| 0.3% | 0% | 0% | 0.9% | 0.3% |
Вам наверняка приходилось слышать о модернизации BIOS - базовой системы ввода-вывода компьютера. Делается это на сегодняшний очень даже просто, - берется бинарный файл с новой версией и с помощью специальной утилиты записывается в микросхему флэш-памяти на материнской плате, которая является многократно программируемым, постоянным запоминающим устройством. После выключения питания содержимое микросхемы не изменяется, может храниться
длительное время и переписываться не менее 100000 раз. Созданные по современным технологиям, микросхемы флэш-памяти обладают высокой надежностью, низким энергопотреблением и высоким быстродействием в совокупности с невысокой стоимостью. Все это позволило создать, так называемые флэш-носители информации, ставшие для нас привычным окружением, хотя иногда мы даже не подозреваем об их присутствии - это и SIM-карта мобильного телефона, и память настроек телевизора и карты памяти цифровых фотоаппаратов и еще многое другое.Несколько лет назад появились и новые устройства для компьютеров - флэш-диски
(FLASH DRIVE), первоначально используемые в мобильной аппаратуре, авиационной и военной технике - там, где требовалась высокая устойчивость к ударам и возможность работы при больших перепадах температуры. С дальнейшим развитием технологий и удешевлением производства, эти устройства начали завоевывать и рынок обычных персональных компьютеров.Условно флэш-диски можно разделить на несколько разновидностей, отличающихся друг от друга исполнением, некоторыми характеристиками и областью применения.
- всевозможные флэш-карты - Compact Flash, Memory Stick, Smart Media и другие.
Рис.1 Флэш-карты Compact Flash , Memory Stick, IBM Microdrive, Smart Media Card
Пожалуй, наибольшее распространение получили в настоящее время карты Secure Digital (SD - карты), отличающиеся простотой исполнения и относительно невысокой ценой. Флэш-карты Secure Digital исполняются в трех вариантах - SD, Mini-SD и Micro SD. Micro SD являются одними из самых маленьких флэш-карт в мире - их размеры всего 11х15х1 мм. Очевидно, именно это послужило главной причиной поддержки данных карт практически всеми моделями современных мобильных телефонов. Еще одной полезной особенностью этих карт является возможность использования mini- и micro- вариантов в качестве обычной SD-карточки с установкой в специальный адаптер, который, обычно, продается вместе с ними. В названии SD - карт часто применяют еще и аббревиатуру HC (High Capacity - высокая емкость) - SDHC, miniSDHC, microSDHC, указывающую на то, что емкость карты 4Гб и более.

Для записи и считывания данных флэш карт на компьютере требуется специальное устройство (Cardreader), подключаемое через какой-либо интерфейс
(LPT, USB, PCMCIA). Чаще всего используется подключение по интерфейсу USB. Набор поддерживаемых флэш-карт и варианты исполнения зависят от конкретной модели.|
|
Рис.2.
USB Card Reader 5 in 1 -
устройство для считывания пяти видов флэш-карт.
-
По сути это обычные жесткие диски без механических
деталей. Могут подключаться по стандартным интерфейсам
(SCSI, SAS, IDE, SATA). Эти устройства характеризуются высокой
скоростью чтения/записи, малой потребляемой мощностью, большим диапазоном рабочих температур
(от -40 до +90), выдерживают сильную вибрацию и удары. Многие модели допускают горячую замену
и имеют режим "аварийного стирания", когда в течении нескольких секунд информация полностью
стирается, и восстановить ее уже невозможно никакими способами. (Этот режим применяется в дисках производства компании M-Systems). Остается лишь добавить, что
стоят такие диски намного дороже, чем обычные. К этому же классу я бы отнес и бескорпусные
диски (DiskOnChip), выполненные в виде электронной
платы, и подключаемые непосредственно к интерфейсным разъемам (PCI, m-SATA, m2, SATA, IDE). Наиболее перспективными в данном классе устройств являются SSD - накопители
(Solid State Drive, Solid State Disk) - твердотельные
накопители, построенные на использовании относительно недорогой
энергонезависимой памяти (NAND SSD), что позволяет еже сейчас использовать
SSD-диски в мобильных устройствах вместо традиционных 2.5 -дюймовых накопителей.
Главные достоинства SSD накопителей - высокое быстродействие и отсутствие шума. А главные недостатки - пока еще недостаточная надежность и высокая стоимость.
- Относительно невысокая скорость записи данных. Существуют модели с поддержкой интерфейса USB 3.0 и высокой скоростью обмена данными, однако, их отличает высокая стоимость. При чем, речь идет не о заявленной поддержке интерфейса USB 3.0, а о реальной скорости передачи данных. Спецификация USB 2.0 предполагает предельную скорость передачи данных до 480 мбит/сек. Реально, при использовании контроллеров USB 2.0 флеш-диски обеспечивают скорость обмена до 30 Мегабайт в секунду. Но производители нередко используют контроллеры с поддержкой USB 3.0 для съемных дисков со скоростью обмена 10-20 мегабайт в секунду.
- Более высокая вероятность нарушения логической структуры данных и даже полной потери информации при аварийном отключении электропитания (или выдергивании устройства из разъема во время выполнения операций записи данных).
- Ограниченное количество циклов перезаписи ячеек (от десятков до сотен тысяч раз), что пока уступает традиционным накопителям на жестких магнитных дисках.
- Использование специального программного обеспечения,
например DeviceLock компании SmartLine Inc.
С помощью DeviceLock вы можете:
- Контролировать доступ пользователей или групп к устройствам (USB, FireWire, CD-ROM и т.п.)
- Контролировать доступ в зависимости от времени и дня недели
- Установить доступ "только чтение" для сменных носителей, жестких дисков и CD-ROM"ов
- Заблокировать доступ к USB порту, но разрешить использование заранее авторизованных устройств
- Защитить диски от случайного или преднамеренного форматирования.
- Управлять доступом через групповые политики в домене Active Directory
- Протоколировать обращения пользователей к устройствам
Кроме доступа к USB портам, DeviceLock позволяет контролировать весь спектр потенциально опасных устройств: дисководы, CD-ROM"ы, а также FireWire, инфракрасные, принтерные (LPT) и модемные (COM) порты, WiFi и Bluetooth адаптеры.
Принцип защиты основан на назначении прав доступа для пользователей и групп пользователей. Имеется система удаленного управления, позволяющую обеспечивать доступ ко всем возможным функциям программы.
Программа платная. Скачать ознакомительную версию и ознакомиться с описанием на русском языке можно на www.protect-me.com/ru/dl/
Родственный продукт - "GFI LANguard Portable Storage Control (P.S.C.)" - от компании GFI Security -
Правки реестра вручную или с помощью заготовленных заранее reg-файлов.
- Запретить старт драйвера USB дисков можно изменив значение параметра "Start" ветви реестра
HKLM\system\currentcontrolset\services\usbstor на "4". После перезагрузки флэш диски будут недоступны. Если нужно вернуть доступность - установите Start=3 и перезагрузитесь.
- Скрыть буквы, назначаемые диску с помощью приема, описанного в статье "Реестр Windows". Правда, такой вариант сработает только против очень неграмотного пользователя.Восстановление сменных USB флэш дисков.
Возможность "горячего" подключения и отключения сменных дисков имеет и недостаток - при несоблюдении правила -"Сначала отключи устройство, а затем выдергивай из разъема USB", можно потерять данные на диске и даже нарушить его логическую структуру. Съемный USB диск может неверно распознаваться системой или даже не распознаваться как диск, или вообще не распознаваться как устройство.Помочь в случаях, когда съемный диск имеет нарушенную логическую структуру, вызванную неверным определением характтеристик устройства (тип, объем, разрешение записи и т.п.) могут специальные утилиты восстановления или форматирования. Лучше, чтобы они были от производителя оборудования.
Некоторые из них (речь идет не о восстановлении данных, а восстановлении работоспособности накопителя):www.canyon-tech.com/ - Большое количество утилит и драйверов для Canion USB Flash в разделе Support.
www.flashboot.ru/ - Русскоязычный ресурс, посвященный созданию загрузочных флэш-дисков. Можно скачать программное обеспечение и образы. Есть описание одного из способов, как заставить работать с флэш-диском такие программы, как Partition Magic, Acronis Disk Director и т.п.
http://www.rdm.kiev.ua - Большая подборка утилит для работы с USB Flash различных производителей.

Рис. 3 Твердотельные диски серии Fast Flash Disk (FFD)
производства компании "M-Systems".
Переносные твердотельные диски с USB интерфейсом. С появлением этого класса флэш-дисков проблема переноса больших объемов данных с компьютера на компьютер решается легко и просто - берется небольшое устройство, размером с зажигалку, вставляется в порт USB компьютера и у вас немедленно появляется съемный диск, емкостью от 32 Мб и до … Гб. При чем этот диск вы можете в любой момент отключить и перенести на другой компьютер, можете без опасения ронять его на пол, держать рядом с сильными электромагнитными полями или, при желании, в холодильнике - с хранящимися в нем данными ничего не произойдет. Кроме того, вы можете установить на него пароль доступа или сделать его загрузочным диском. Стоимость этих устройств постоянно и неуклонно снижается и на сегодняшний день USB Flash Drive стали самым распространенным переносным устройством хранения данных.
Конструктивно, переносные флэш-диски обычно выполнены в виде пластмассового корпуса с колпачком, под которым находится разъем USB.


Рис.4. Переносные флэш-диски (
Большинство моделей имеют индикатор чтения/записи в виде светодиода, вмонтированного в корпус, и могут иметь микропереключатель запрета записи. Установка драйверов для большинства операционных систем происходит автоматически без вашего участия и не требует каких-либо дополнительных файлов. После подключения устройства к разъему USB, система обнаруживает его и устанавливает как съемный диск (Removable disk). Перезагрузка не требуется. После установки устройства в области уведомлений рабочего стола в появляется новый значок, говорящий о наличии съемного диска, и обеспечивающий его безопасное отключение через вызов соответствующего пункта контекстного меню, а в папке "Мой компьютер" появляется новый диск под первой свободной буквой. Порядок работы с ним ничем не отличается от порядка работы с любым другим диском

Рис. 5 "Removable Disk (F:) - это и есть ваш флэш-диск.
На новом диске могут находиться специальные утилиты, не требующиеся для работы устройства и обеспечивающие дополнительные возможности – шифрование данных, резервное копирование и т.п. Кроме того, имеется возможность сделать такой флэш-диск загрузочным, и использовать его, например, как носитель для средств диагностики или аварийного восстановления.
Ну и в конце - несколько слов о недостатках USB флэш-дисков:
Но добавлю, что это направление постоянно развивается и большая часть перечисленных недостатков в ближайшие годы благополучно забудется.
Как запретить использование сменных USB флэш дисков.
С появлением флеш дисков становится актуальной задача защиты информации от несанкционированного копирования.Варианты решения проблемы:
Флешкой называют устройство, предназначенное для переноса и хранения информации - текстовых документов, картинок, фото, музыки, видео. Она имеет небольшой размер и подключается к компьютеру через специальное отверстие — USB-разъем («ю-эс-би разъем»).
А само устройство правильно называется USB-флеш-накопитель.
Но это на серьезном, «компьютерном» языке. А среди обычных пользователей - просто флешка.
Как правило, она имеет маленький колпачок, который защищает ее видимую «рабочую» часть (основной «мозг» скрыт внутри корпуса).

Колпачок может и отсутствовать: тогда металлический разъем «задвигается» внутрь корпуса с помощью специального ползунка.

Добавить что-то еще к описанию внешнего вида устройства сложно, тем более что сегодня оно может иметь самые разные размеры и формы. Модными считаются флешки оригинальной формы - от игрушечного утенка до вполне реального с виду карманного ножика.

Интересный дизайн позволяет носить их и в качестве украшения - например, как брелок для ключей.

Стоит кое-что сказать и о содержании устройства, а не только о его форме. Вот, например, почему у такой маленькой полезной штучки такое сложное имя — USB-флеш-накопитель?
Со словом «накопитель», вроде, все понятно: задача устройства - запоминать (накапливать) информацию. О понятии USB мы тоже уже кое-что сказали: это способ подключения устройства, а, значит, и путь передачи сохраненной информации с компьютера на флешку и наоборот.

А вот со словом «флеш» надо разобраться. В переводе с английского оно значит «вспышка».
Флеш-память - это очень важное и очень популярное понятие в мире высоких технологий. Главное преимущество этого вида памяти - энергонезависимость. Это значит, что все записанное сохраняется даже после отключения. Кроме того, информация, записанная на флеш-память, может храниться десятки лет и перезаписываться тысячи раз.
Известный Вам CD или DVD-диск - это тоже накопитель информации. Однако флешка обладает целым рядом преимуществ, благодаря которым она потихоньку вытесняет из обихода неудобные диски (как когда-то эти самые диски вытеснили дискеты).

Преимущества флешки
Пожалуй, самое главное преимущество - флешка крайне проста в использовании. Для работы с ней не требуется никаких специальных программ.
Записать на нее можно так же легко и быстро, как скопировать информацию из одной папки в другую.
Причем, открывается она на любом компьютере, современном телевизоре или DVD-плеере и для этого не требуется никаких дополнительных устройств - только USB-разъем.
Современные флеш-накопители способны «запоминать» очень большой объем данных - до одного терабайта (1024 ГБ). Кроме того, как уже говорилось, они многоразовые (способны перезаписывать информацию сотни и тысячи раз).

Безусловное преимущество, по сравнению с CD и DVD-дисками — низкое энергопотребление флешки. Это связано с тем, что она не является механизмом как таковым - не имеет подвижных частей и не приводится в движение в процессе работы. Кроме того, она не требует внешнего источника питания - ей хватает того, что поступает через USB при подключении.
Флешка, в отличие все от того же диска, не подвержена царапинам и пыли, устойчива к вибрации, ударам, падениям. Она работает бесшумно, имеет незначительный вес (меньше 60 г) и размер, что очень удобно при необходимости постоянно носить ее с собой.

Для флеш-памяти совершенно безвредно многократное и частое подключение к компьютеру. Однако стоит обратить внимание на такой момент как безопасность извлечения устройства.
Сейчас много спорят о том, так ли необходимо использовать кнопку «Безопасное извлечение устройства». Но существует мнение, что «неправильное» извлечение приводит к выходу из строя USB-порта (разъема) или даже к удалению сохраненной на флешке информации.
Необходимо сказать и о таком свойстве флешки как защита информации. Эта возможность пока предусмотрена не в каждом устройстве. Однако уже сегодня многие из них имеют такую дополнительную функцию.
Это может быть проверка отпечатка пальца или пароль, который необходимо ввести, чтобы открыть содержимое флеш-накопителя. Весьма удобно, если Вы хотите сохранить очень личную или секретную информацию.

Недостатки
- Срок «жизни» флешки 5-10 лет, то есть число записей и удалений ограничено. При этом скорость записи снижается со временем.
- Чувствительность к электростатическому разряду. Повреждение электрическим током может привести к «перегоранию» без возможности восстановления. Но это, скорее, вопрос исправности розеток в доме или в офисе и правильности сборки отдельных частей компьютера.
- Намокание тоже может быть губительно. Но, как правило, только в тех случаях, если была попытка подключить еще мокрое устройство. Если же случайно попавшую под дождь флешку оставить на несколько суток для просыхания, то, скорее всего, она будет работать исправно.
- Еще некоторые пользователи жалуются на то, что маленький колпачок от флешки постоянно теряется. Но этот момент, конечно, трудно отнести к серьезным недостаткам. В конце концов, сегодня есть много вариантов и без отдельных деталей.
Карта памяти (flash-карта)
Карта памяти (или флеш-карта) - это устройство для накопления и хранения информации. Используется она в основном в портативной цифровой технике. Предусмотрена в большинстве моделей современных телефонов и фотоаппаратов.
Бывают они разных физических размеров - от 32 до 15 миллиметров.

Для самых маленьких флеш-карт есть специальные переходники (адаптеры). Благодаря им можно вставлять такие устройства в обычные разъемы для больших карт.

Еще карты памяти отличаются скоростью записи и чтения (воспроизведения записанного), объемом памяти и некоторыми дополнительными характеристиками.
Как правильно называется флешка
Так, некоторые из них имеют ограничение на чтение, запись и удаление информации. Это так называемые карты с защищенной памятью.
Как открыть флеш-карту на компьютере
Часто данные с карты памяти - фотографии, видео или музыку - требуется перенести на компьютер для сохранения, обработки или просто удобства просмотра (или прослушивания) материала. Есть два способа сделать это.
Первый, наиболее простой - через специальный кабель (шнур), соединяющий портативное устройство и компьютер через разъем USB.

Такой кабель чаще всего поставляется в комплекте с устройством. Да и купить его отдельно не проблема. Стоит он дешево, удобен в использовании, места занимает мало. Главное - правильно его подобрать.

Второй вариант переноса данных с карты памяти на компьютер - через подключение самой карты. Для этого нужно извлечь ее из устройства и подключить к компьютеру.
В современных ноутбуках есть специальное отверстие для флеш-карт. Если на Вашем компьютере такой разъем отсутствует, не огорчайтесь. Сейчас можно приобрести специальное устройство - кардридер (card reader).

Это устройство, предназначенное для чтения разных флеш-карт. Его можно назвать посредником между вашим компьютером и картой памяти. В специальное отверстие в кардридере вставляется карта, и он подключается к компьютеру через USB-разъем.

Стоит кардридер совсем недорого, зато оказывает очень ценную помощь тем, кто часто работает с флеш-картами.
USB-флеш-накопитель
Что такое USB Flash drive (флеш-накопители)

Начало двадцать первого века - это время распространения флеш-накопителей. Такое понятие как «флешка» нынче известно всем, кто имеет дело с компьютерами. Навсегда ушла в прошлое эпоха дискет как средства переноса данных. Документы, программы, музыка, фильмы и даже операционные системы помещаются на маленькую штучку, которую легко спрятать в ладони. Но что же это за штучка, как с ней правильно обращаться? Об этом и пойдёт разговор.
Итак, вам нужно принести кому-нибудь изрядный объём информации, скажем, гигабайта четыре. Или же вы хотите делать резервные копии важных данных на случай неисправности компьютера, что является весьма разумным желанием. Причём, лазерные диски использовать ни к чему, потому что информация будет постоянно изменяться - замучитесь стирать болванки и выжигать на них новые версии файлов, меняющихся по мере продвижения работы.
Следовательно, вы идёте в магазин и покупаете флешку.
Внутри они все одинаковые. Электроника практически идентичная: плата с микросхемой, светодиодом (он будет ненавязчиво мигать) и ещё кое-какими деталями. Движущихся частей нет, поэтому износ происходит не так быстро, как с дисковыми накопителями.
Тем не менее, флешка не является вечной, как и всё в нашем мире. Данные можно стереть и записать наново очень много раз. Даже если делать это каждый день, то всё равно запаса прочности хватит на годы. Но однажды всё же доведётся покупать новую.
Кроме того, флешка боится радиационного излучения и разрядов статического электричества. Старайтесь не тереть её в кармане о шерстяную ткань одежды и не носить рядом с ядерными реакторами.
Вернёмся к вашей покупке. Лучше всего приобретать самую что ни есть обычную, а не оформленную причудливым образом. Потому что обычная при втыкании в USB-порт не заслонит соседние порты.
Итак, принесли домой, воткнули, операционная система её распознала (конечно, если она, система, является современной). Что следует сделать сразу же, так это отформатировать ваш новый накопитель. Все те файлы, которые записаны на неё на заводе (такие как autorun.inf и прочий хлам) для работы флешки совершенно не требуются.
Правая клавиша мыши в Проводнике Windows или аналогичном файловом менеджере Linux (например, Nautilus, если используется Gnome) вызывает контекстное меню со всеми доступными командами. Соответственно, правый клик на иконке флешки позволит легко добраться до команды форматирования.
Для чего это нужно? Не только для чистки заводского мусора, но ещё и ради уверенности в том, что данные будут записываться корректно, без ошибок.
Можно форматировать в файловую систему FAT32, чтобы данные наверняка читались на разных компьютерах с разными ОС. Ваш покорный слуга так и поступает.
Следующий этап - непосредственно копирование на флешку важных файлов. Как раз то действие, ради которого и был приобретён съёмный носитель. Поскольку компьютер видит флешку так, словно ему добавили ещё один диск, то и копировать не сложнее, чем, например, с на или наоборот.
Доведётся запастись терпением, поскольку запись на флеш-накопитель происходит медленнее, чем считывание с оного. Это во-первых. Во-вторых, не следует вытаскивать флешку из USB-порта сразу же после окончания копирования. Оно может продолжаться, чтобы там ни говорил файловый менеджер. Пользуйтесь такой очень полезной плюшкой как «Безопасное извлечение устройств».
В Windows значок такого извлечения можно найти на панели задач. Где-то в районе часов и индикатора раскладки клавиатуры. Но есть более удобный способ: снова правая клавиша на значке флешки - команда «Извлечь». Если запись данных не окончена, то операционная система (в том числе и Linux, если дистрибутив не глючный) откажется отключать (в Linux - «отмонтировать») съёмное устройство. Вынимайте флешку из USB-порта только когда согласится.
Поскольку в мобильных телефонах, mp3-плеерах и цифровых фотоаппаратах тоже используется флеш-память, то правило распространяется на все подобные чудеса техники. Не спешите отсоединять их от компьютера сразу же по окончании записи.
Предположим, произошла неприятность: данные на жёстком диске компьютера утеряны. Операционная система рухнула и нуждается в переустановке, сам диск вышел из строя, вирус зашифровал файлы и требует выкуп. А времени нет, работу нужно завершить срочно, отложив исправление ситуации на потом.
Можно загрузить компьютер с LiveCD, благо многие популярные дистрибутивы Linux предоставляют такую возможность, воткнуть флешку с резервными копиями и продолжить трудовую деятельность. Если в состав дистрибутива входит OpenOffice.org, то вы сможете открывать и редактировать документы Word и электронные таблицы Excel. Ну и, конечно, PDF.
Нынешняя версия бесплатной и свободной (Open Source) программы для прожига лазерных дисков InfraRecorder уже вполне пригодна для использования, поэтому выжечь LiveCD из образа ISO можно с её помощью.
Нередко Linux в варианте Live USB записывают непосредственно на саму флешку (часто используя тот же ISO-образ, что и для создания LiveCD). В нетбуках ведь нет дисковода для лазерных болванок.
Лучше всего делать это с помощью программы Liveusb-Creator от разработчиков дистрибутива Fedora. (Скачивать программу следует только с их официального сайта!) Тогда на одной флешке будут и копии данных, и операционная система.
Как дискеты в старину, так и флешки в наши дни являются переносчиками компьютерных инфекций. Причём, уже известна возможность заражения даже ОС Linux.
Конечно, опытный пользователь сможет отключить автозапуск, но это полумера. Ведь во время контакта с чужим компьютером инфицирование флешки всё равно произойдёт - и файлы на ней могут оказаться безнадёжно испорченными. Да и разносчиком заразы быть не хочется, относя данные кому-то ещё.
Хороший антивирус - тот, который сканирует флешки в момент их подключения и не позволяет инфекции перескочить на жёсткий диск или затаиться в оперативной памяти. Именно в момент подключения, а не перехода на накопитель в файловом менеджере. Из бесплатных антивирусов так умеет делать чешский AVG. Воткнули флешку или mp3-плеер - и наблюдаете уведомление о процессе сканирования.
Технология флеш-памяти оказалась настолько удачной, что её развивают дальше. Уже появились SSD-накопители (solid-state drive, твердотельные накопители), продвинутые флешки, которые способны полностью заменить жёсткие диски. Работают SSD гораздо быстрее, не производят шума, не зависят от механики HDD. На Международной космической станции используются именно SSD. Пока что сие является недешёвым удовольствием, но жизнь не стоит на месте.
Предыдущие публикации:
Последнее редактирование: 2011-04-22 12:07:14
Метки материала: usb, flash, флеш, накопители, usb flash, flash drive, флеш-накопители, что такое usb, usb flash drive, flash drive флеш, что такое usb flash, usb flash drive флеш, flash drive флеш-накопители, что такое usb flash drive, usb flash drive флеш-накопители
Оставьте, пожалуйста, свой комментарий к публикации
Образование
"Флешка" или "флэшка" — как правильно? Как правильно писать: "флешка" или "флэшка"?
Флешка или флешка - как правильно? Этим вопросом хотя бы раз задавался почти каждый современный человек. Но чтобы получить правильный ответ, необходимо ознакомится с некоторыми правилами русского языка, которые касаются правописания букв «е» и «э».
Общая информация
Как пишется — "флешка" или "флэшка"? Проблема правильного ответа заключается в том, что если следовать одним правилам, то мы должны писать букву «э», а если следовать другим - «е». Именно такая противоречивость заставляет человека задуматься над правильным написанием слова "флешка". Давайте попробуем разрешить эту проблему и ознакомимся с основными правилами написания букв «е» и «э».
Буква «э» не на стыке морфем в составе корня иностранных слов
Возможно, именно с помощью этого правила мы определим, как пишется слово "флешка". Итак, «э» употребляется:

Видео по теме
Буква «э» на стыке морфем в иностранных словах
"Флешка" или "флэшка"? Буква «э» в иностранных словах пишется:
- в постпрефиксальной позиции (деэмульгация, аэмоциональный, диэлектрик, коэнзимы, коэволюция, реэвакуация, суперэлита, субэкваториальный, реэкспорт и др.);
- в сложносокращенных и сложных словах после основы, которая оканчивается на гласную (биоэкологический, антиэлектрон, велоэргометр, криоэлектроника, киноэпопея, лирико-эпический, менингоэнцефалит, макроэкономика, метаэтнический, неоэндемика, мультиэкран, полиэтилен, телеэфир, ультраэкстремизм, стереоэкран и др.), а также в словах заканчивающихся на -эдр (октаэдр, полиэдр, гексаэдр и др.);
- в сложносокращенных и сложных словах после основы, заканчивающейся согласной (демэкология, бромэтан, квинтэссенция, контрэмаль, колор-эквивалент, ламинэктомия, медэкспертиза, лейб-эскадрон, нет-этикет, ритм-энд-блюз, панэллинизм и др.).
Буква «э» в иностранных полных и побуквенных аббревиатурах
Такие слова пишутся согласно названий букв языка-источника. Например, в слове си-эн-эн пишется буква «э».
Буквы «э» и «е» в иностранных словах после гласных
Написание букв «е» и «э» определяется такими правилами:
- После гласных букв «е» и «и» пишем «е». Например: реестр, геена, феерия, гигиена, диета, диез, сиеста, риелтор, фиеста, спаниель. Слова, которые оканчиваются на «-ент» пишутся с буквой «е». В некоторых случаях она передает ударный гласный (клиент, абитуриент, коэффициент, пациент, ингредиент и др.). В определенных словах «е» предназначена для передачи безударного гласного: леер, веер, иезуит, плеер, иероглиф, иезуит, иерархия, пиелит, миелит, триер, пиетет, реквием.
Исключения:
1. После «е» может писаться «йе». Это касается слов фейерверк и конвейер.
2. Некоторые имена собственные содержат букву «э», которая пишется после «и»: Глиэр, Мариэтта.
- «Э» пишется после букв «а», «о», «у», «ю». Буква «э» в слове передает гласный под ударением: дуэт, дуэль, менуэт, маэстро, поэт, пируэт, поэма, поэзия, статуэтка, силуэт. Также пишутся с «э» слова, имеющие начальную часть «аэро-»: аэродром. Буква «э» передает гласный без ударения: каноэ, брандмауэр, люэс, коэффициент, маэстозо, фаэтон, муэдзин, фуэте. А также в собственных именах: Уэльс, Пуэрто-Рико, Хемингуэй, Лаэрт, Аэлита, Моэм.
Исключения: в таких словах пишется «е»:
1) проектировать, проект, проектор, проекция и других однокоренных;
2) интроекция, траектория;
3) в словах с окончанием «-ер»: гаер, буер, интервьюер, фраер и др.
Кроме этого, буква «э» пишется в словах, которые имеют «-эдр» как вторую часть, независимо от предыдущей буквы: октаэдр, гексаэдр, ромбоэдр, тетраэдр, полиэдр, триэдр.
Правописание «э» в русских словах
По правилам русского языка буква «э» пишется только в следующих русских словах: этот, э, этак, этакий, эк, экий, эх, эй, эва, эхма, эге.
Буквы «е» и «э» после твердого согласного
"Флэшка или флешка" - как правильно? После согласных не в начале корня пишется буква «э» с целью передачи гласного «э» и указания на твердость согласного, стоящего впереди, в таких случаях:
- В некоторых иноязычных нарицательных словах: мэтр, мэр, пэр, пленэр, рэп, рэкет, сэр. Также в словах производных от только что перечисленных слов: пэрство, мэрия, рэкетир. Если встречаются другие слова, в которых пишется «э» после согласных, то они регламентируются орфографическим словарем.
- В большом перечне собственных имен иностранного происхождения: 1) в личных именах и фамилиях — Дэвид, Бэкон, Дэн Сяопин, Сэлинджер, Рэмбо, Дэвис, Сэм, Рэлей, Сэссон, Тэффи, Тэтчер; 2) в географических названиях - Улан-Удэ, Тайбэй, Хуанхэ, Мэриленд. Также «э» сохраняется в производных словах от собственных имен и при переходе их в нарицание: рэлей, улан-удэнский, сэссон и др.
- Если слово пишется с буквы «э», то она также пишется после добавления к нему приставки: сэкономить, отэкзаменовать.
- Еще буква «э» пишется в аббревиатурах и сложносокращенных словах: нэп, политэкономия.
"Флешка" или "флэшка"? В других случаях после согласных не в начале корня пишется «е». Но все-таки в иноязычных словах, которые пишутся с «е», стоящий перед ею согласный иногда произносится твердо.
Итак, в таких словах пишется «е» после букв, которые передают твердый согласный: денди, беби, модель, дельта, кузен, экзема, сленг, инерция, бизнесмен, фонетика, регби, капелла, диспансер, рейтинг, сеттер, партер, коттедж, темп, стенд и многие другие.
Буква «е» пишется в несклоняемых нарицательных существительных после последовательно пишущихся согласных: шимпанзе, безе, макраме, пенсне, резюме, турне, гофре, купе, пюре, кабаре, тире, фрикасе, эссе, шоссе, варьете, кафе, карате, декольте.
Кроме перечисленных случаев, «е» пишется в иноязычных словах с суффиксом «-есса»: поэтесса, баронесса, стюардесса. А также в некоторых собственных именах: Неру, Кармен, Брем, Рерих, Тейлор, Дантес, Сен-Готард, Дельфы.
Слово "флешка" как пишется? Подведем итоги
Изучив выше перечисленные правила, мы можем сделать вывод, как правильно пишется слово «флешка». Используя правило, которое говорит, что в словах иностранного происхождения после согласного, который звучит твердо, пишется буква «э», мы можем сказать, что в данном слове согласная «л» звучит твердо, поэтому вроде бы как нужно писать букву «э». Но мы знаем, что существуют исключения из этого правила, и после твердого согласного может писаться «е».  То есть получается, что можно писать слово «флешка» с «е». Итак, у нас получается противоречие. Все-таки, "флешка" или "флэшка"? Мы видим, что наше слово не относится к основным словам (пэр, мэр, рэп и т. д.), у которых пишется «э» после твердого согласного. Поэтому рекомендуем в связи с широкой распространенностью данного слова в русской речи, которое связано со стремительным развитием информационных технологий, все-таки писать слово «флешка» через «е». Ведь даже если проштудировать известные поисковые системы, то можно увидеть, что слово «флешка» везде пишется с буквой «е». Если же все-таки нужно объяснить написание слова «флешка» с буквой «е» на основании существующих правил, то можно опираться на некоторые источники, которые утверждают, что в русских и иностранных словах после согласных пишется «е», а вот слова пэр, сэр и т. д. являются исключением.
То есть получается, что можно писать слово «флешка» с «е». Итак, у нас получается противоречие. Все-таки, "флешка" или "флэшка"? Мы видим, что наше слово не относится к основным словам (пэр, мэр, рэп и т. д.), у которых пишется «э» после твердого согласного. Поэтому рекомендуем в связи с широкой распространенностью данного слова в русской речи, которое связано со стремительным развитием информационных технологий, все-таки писать слово «флешка» через «е». Ведь даже если проштудировать известные поисковые системы, то можно увидеть, что слово «флешка» везде пишется с буквой «е». Если же все-таки нужно объяснить написание слова «флешка» с буквой «е» на основании существующих правил, то можно опираться на некоторые источники, которые утверждают, что в русских и иностранных словах после согласных пишется «е», а вот слова пэр, сэр и т. д. являются исключением.
Новости и общество
Пример почтового адреса, правильно написанного. Как правильно писать почтовый адрес на русском или английском языке?
Сегодня мало кто пишет обычные письма, выбирая как альтернативу письмо электронное. Казалось бы, быстрее, удобнее, проще и чаще всего дешевле. Однако есть люди, которые все же предпочитают общаться друг с другом стары…
Образование
Как правильно писать: Республика Беларусь или Белоруссия?
Туркмения или Туркменистан, в Украине или на Украине, Молдова или Молдавия? Эти грамматические дилеммы озадачивают многих граждан и рождают острые споры, которые очень часто перетекают в политическую плоскость. В этой…
Образование
Вырастит или вырастет: как правильно писать?
Школьная программа охватывает далеко не все, чем богат русский язык. Несмотря на то что он изучается на протяжении всех одиннадцати лет, у многих школьников возникают серьезные трудности, которые в дальнейшей жизни та…
Образование
Как следует правильно писать: впорядке или в порядке?
Как следует правильно писать: впорядке или в порядке? Ответить на этот вопрос вы сможете сами, но только после внимательного изучения представленной статьи.
Образование
Как следует правильно писать: помошник или помощник?
О том, как пишется — помошник или помощник, знает далеко не каждый. Более того, не всем известно, как следует правильно произносить упомянутое слово. В связи с частотой подобных вопросов данную статью мы решили посвят…
Образование
Как правильно писать: чулок или чулков?
О том, как правильно говорить - «чулок» или «чулков», задумывался наверняка каждый хотя бы раз в жизни. Действительно, образование родительного падежа от существительных во множественном …
Образование
Как следует правильно писать: в течение дня или в течении дня?
Как правильно: в течение дня или в течении дня? Этот вопрос задают многие ученики средней школы. Исчерпывающий ответ на него можно получить из представленной статьи.
Образование
«Шестьнадцать» или «шестнадцать» — как правильно писать числительное?
Шестьнадцать или шестнадцать — как правильно писать? Ответить на поставленный вопрос сможет далеко не каждый человек. Ведь имена числительные представляют собой наиболее сложную часть речи, правописание которой вызыва…
Образование
Как правильно писать: видите или видете? Все о спряжениях глаголов
Из полученной нами в школе информации в памяти остается в лучшем случае половина. Однако это совсем не означает, что можно ссылаться на такую печальную статистику и позволять себе неграмотную речь. Наиболее частыми ош…
Образование
Согласовано или согласованно: как правильно писать? В каких случаях пишется "согласовано", а в каких — "согласованно"?
Вопрос о том, как правильно написать слово: «согласовано» или «согласованно», связан с правилами правописания причастий и наречий. Оба варианта являются правильными, но выбор зависит от того, к…
Флэшка или флешка