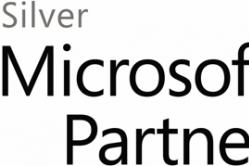Жаропонижающие средства для детей назначаются педиатром. Но бывают ситуации неотложной помощи при лихорадке, когда ребенку нужно дать лекарство немедленно. Тогда родители берут на себя ответственность и применяют жаропонижающие препараты. Что разрешено давать детям грудного возраста? Чем можно сбить температуру у детей постарше? Какие лекарства самые безопасные?
Привет, ребята. За окном лето в полном разгаре, мы не отрываясь от работы (классно, когда её можно взять с собой), планируем новое путешествие и 2 сплава с друзьями по нашему родному Пермскому краю.
В предыдущей статье мы с вами рассмотрели по шагам, а сегодня уже займёмся непосредственно созданием своего канала на Ютуб и последующей его настройкой.
Сразу поясню, что без аккаунта в Гугл, вы не сможете создать канал на YouTube. Если вы раньше регистрировались и создавали единый аккаунт в Google, то для того, чтобы создать свой канал, вам нужно выполнить вход в него. В таком случае можно пропустить инструкцию по созданию нового аккаунта и перейти к разделу статьи «Как создать канал на YouTube».
Ну, а кто совсем новичок, начнём по прядку.
Как создать новый аккаунт в Гугл
Шаг 1
Заходим на www.youtube.com и в правом углу нажимаем синюю кнопку «Войти».
Шаг 2
В открывшемся окне входа, нажимаем «Создать аккаунт».

Шаг 3
Заполняем стандартную анкету, все необходимые данные для создания нового профиля.

В анкете вы можете использовать свой электронный адрес, необязательно создавать новый в системе Gmail.com. У меня, к примеру, аккаунт создан на мой майловский e-mail.
Номер телефона тоже можно не заполнять, но в дальнейшем, чтобы были доступны все функции (официальные партнёрки, и т. д.), Ютуб всё равно попросит вас ввести и подтвердить номер. Так что лучше сразу использовать свой номер.
Также советую после создания аккаунта сделать двойную аутентификацию по СМС, тогда на ваш профиль со всеми сервисами Гугл, в том числе и YouTube, точно никто не сможет зайти.
Посмотрите видеоинструкцию.
Как создать канал на YouTube
Создание канала происходит ещё проще.
Шаг 1
Возвращаетесь на www.youtube.com , в левом столбце нажимаете на вкладку "Мой канал" и у вас появится окошко создания нового канала либо заходите в «Настройки YouTube».

И в самой первой вкладке настроек нажимаем «Создать канал», там целых две кнопки.

Шаг 2
Появляется окно, в котором нужно написать, как будет называться ваш канал.

Здесь есть 3 варианта, как назвать канал:
- Если личный канал, то оставляем своё имя и фамилию.
- Можно назвать канал именем своего проекта.
- Заточить под целевой поисковый запрос. Об этом я рассказывал в статье про то, как выбрать тему своего канала (ссылка будет позже).
В любом случае название своего канала в дальнейшем можно изменить.
Всё! Поздравляю! Вы создали абсолютно пустой новый канал на YouTube. Сейчас я ещё рассмотрю, как можно создать второй канал и основные настройки аккаунта, а в последующих статьях займёмся настройкой самого канала (внешний вид, оптимизация, оформление и т. д).
Как создать второй канал
На одном аккаунте Гугл можно создавать несколько каналов. Для этого нужно снова зайти в «Настройки YouTube».

Увидите вместо кнопки, где было написано просто «Создать канал», появилась кнопка «Показать все каналы или создать новый».

Рассмотрим нужные настройки аккаунта
Кто создавал новый аккаунт в Гугл, давайте рассмотрим настройки аккаунта, не путайте их с настройкой всех функций самого канала. Настраивать сам канал, как я уже говорил, будем позже, всё по порядку, чтобы вы не запутались.
Итак, заходим опять сюда, где нажимали кнопку «Создать канал».

Слева находятся вкладки настроек.
Общая информация

В этом разделе в дальнейшем вы сможете изменить название канала, пароль, посмотреть все свои каналы и создать новый.
Нажав на кнопку «Дополнительно», откроются функции, с помощь которых вы сможете:
- Установить URL-адреса канала. (Например: https://www.youtube.com/c/ВасилийБлиновБлог).
- Связать канал со страницей в Google Plus.
- Увидеть сайты, у которых есть доступ к вашему аккаунту.
- Удалить свой канал.

Связанные аккаунты
Во второй вкладке настроек вы можете связать свой канал со страницей в Twitter, и при загрузке новых видео в микроблоге Твитер будут автоматически выходить новости о добавленном видео. Так как я руками публикую в социальные сети новости о выходе видео, у меня эта функция отключена.
Конфиденциальность
Здесь вы можете настроить, какие ваши предпочтения будут показываться пользователям и подписчикам. Можно скрыть, какие видео вы лайкали, на кого подписались и какие видео загружали.

Например, если вы хотите, чтобы у ваших подписчиков не появлялось в новостях видео из какого-то раздела, то это можно скрыть. Я так скрываю, например, видеоинструкции для новичков.
Оповещения
Оповещения — это новости канала, которые приходят к вам на почту. Например, когда на канал кто-то подписывается или оставляет комментарий под видео, вам приходит письмо. Чтобы не заваливать почтовый ящик подобным мусором, можно отключить ненужные оповещения.

Остальные 2 вкладки: воспроизведение и подключенные телевизоры можно не рассматривать.
Что делать дальше?
Присоединяйтесь:
t-do.ru/joinchat/EVgZrU3c5-n0A5aGTk9eJQ
В чате вы можете напрямую задать любой вопрос по Ютубу и развитию своего канала. Также найти менеджера, который поможет вам всё настроить и займётся продвижением видеороликов.
На этом сегодня всё. Поздравляю вас с созданием своего канала на Ютуб. Надеюсь, вы серьёзно им начнёте заниматься, а я вам в этом помогу. Если есть вопросы, то задавайте их в комментариях и переходите в следующую статью.
Видеохостинг YouTube серьезно обосновался в жизни каждого современного человека. Ни для кого не секрет, что с его помощью и своего таланта можно даже зарабатывать деньги. Да что уж там говорить, просматривая видеоролики людей, вы приносите им не только славу, но и заработок. В наше время, некоторые каналы зарабатывают побольше, чем какой-нибудь трудяга в шахте. Но как ни крути просто так взять и начать богатеть на YouTube не получится, как минимум необходимо создать этот самый канал.
Инструкция, которая чуть ниже будет прилагаться, невыполнима в том случае, если вы не зарегистрированы на сервисе YouTube, поэтому если своего аккаунта у вас нет, то вам его необходимо завести.
Для тех, кто уже находится на Ютубе и вошли в свои аккаунты, для создания можно пойти двумя путями. Первый:

Второй немного посложнее, но его необходимо знать, так как в будущем он еще пригодится:

На этом можно бы было и заканчивать статью, ведь выполнив все указанные выше действия, вы создадите свой новый канал на Ютубе, но все же стоит дать советы, как его можно назвать и с какими целями это делать.
- Если вы хотите создавать его для личного использования, то есть не хотите его раскручивать и продвигать в массы весь контент, который на нем будет, то можете оставить название по умолчанию – ваше имя и фамилия.
- Если же им в дальнейшем вы планируете усердно заниматься, так сказать, популяризировать, то стоит задумать над тем, чтобы дать ему название вашего проекта.
- Также, особые умельцы дают название, беря во внимание популярные поисковые запросы. Делается это для того, чтобы пользователи легче могли найти их его.
Хоть сейчас и были рассмотрены варианты наименования, но все же стоит знать, что название можно в любой момент поменять, поэтому если вы позже придумаете какое-то более лучшее, то смело заходите в настройки и меняйте.
Создаем второй канал на YouTube
На Ютубе можно иметь не один канал, а несколько. Это очень удобно, ведь один вы можете завести для личного пользования, а второй уже раскручивать всеми возможными способами, параллельно выкладывая туда свой материал. Тем более что второй создается абсолютно бесплатно и практически аналогичным способом, как и первый.

На этом все, вы успешно создали второй свой канал. Он будет носить то же самое название, что и +страница. Для того чтобы переключаться между двумя или более (в зависимости от того, сколько вы их создали), вам нужно нажать уже знакомую пиктограмму пользователя, и из списка выбрать пользователя. Затем, на левой панели, войти в раздел Мой канал .
Создаем третий канал на YouTube
Как говорилось выше, на Ютубе можно создавать два и больше каналов. Однако способ создания первой тройки немного отличаются между собой, поэтому разумно будет описать способ создания третьего отдельно, чтобы ни у кого не возникло лишних вопросов.

На этом все. Выполнив данную инструкцию, вы заведете себе новый канал – третий. Если вы в будущем захотите завести себе четвертый, то просто повторите только что приведенную инструкцию. Конечно, все способы между собой очень похожи, но так как в них есть небольшие отличия, разумно было наглядно продемонстрировать поэтапные инструкции, дабы каждый новоиспеченный пользователь смог разобраться в поставленном вопросе.
Настройки аккаунта
Рассказав про то, как создавать новые каналы на Ютубе, глупо будет промолчать про их настройки, ведь если вы решили всерьез заняться творческой деятельностью на видеохостинге, то вам по-любому необходимо будет к ним обратиться. Однако сейчас подробно на всех настройках останавливаться нет смысла, логичней будет вкратце дать характеристику каждой конфигурации, чтобы вы знали на будущее, в каком разделе, что можно изменить.
Итак, как заходить в настройки YouTube вы уже знаете: нажать на иконку пользователя и в выпадающем меню выбрать одноименный пункт.

На открывшейся странице, на левой панели вы можете наблюдать все категории настроек. Именно они и будут сейчас разобраны.

Общая информация
Этот раздел вам уже до боли знаком, именно в нем можно сделать новый канал, но, помимо этого, в нем есть еще много других полезных вещей. Например, перейдя по ссылке Дополнительно , вы сможете установить собственный адрес, удалить свой канал, связать его с Google Plus и увидеть сайты, имеющие доступ к созданному вами аккаунту.

Связанные аккаунты
В разделе Связанные аккаунты все намного проще. Здесь вы можете совершить привязку своего Twitter-аккаунта к YouTube. Это необходимо для того, чтобы, выкладывая новые свои работы, публиковалось уведомление на твиттере о выходе нового видео. Если твиттера у вас нет, или же вы привыкли самостоятельно опубликовывать новости такого рода, то эту функцию можно отключить.

Конфиденциальность
В данном разделе все еще проще. Устанавливая галочки или, наоборот, снимая их с пунктов, вы можете запретить показ разного рода информации. Например: информацию о подписчиках, о сохраненных плейлистах, о понравившихся вам видео и так далее. Просто прочитайте все пункты, и вы во всем разберетесь.

Оповещения
Если вы хотите, чтобы на вашу почту приходили уведомления о том, что кто-то подписался на вас, или прокомментировал ваше видео, то вам в этот раздел настроек. Здесь вы можете обозначить, при каких обстоятельствах присылать вам на почту уведомления.

Заключение
В настройках остались еще два пункта: воспроизведение и подключенные телевизоры. Рассматривать их нет смысла, так как настройки в них довольно скудны и мало кому пригождаются, но вы, конечно же, самостоятельно можете с ними ознакомиться.
По итогу было разобрано, как создавать каналы на Ютубе. Как многие могут отметить, делается это довольно просто. Хоть создание первой тройки и имеет некоторые отличия друг от друга, но инструкции очень похожи, а простой интерфейс самого видеохостинга способствует тому, что каждый пользователь, даже самый «зеленый», сможет разобраться во всех проделываемых манипуляциях.
Все мы знаем один и самых посещаемых сайтов в мире — это Youtube! И у многих возникает вопрос: «Как создать канал на youtube и закачать первое видео».
Именно об этом мы сегодня и поговорим.
Первое что нужно для создания канала — это зарегистрировать аккаунт в Google. Дело в том, что сейчас сервис youtube принадлежит компании Google и чтобы пользоваться любым их сервисом, в том числе и youtube, необходимо иметь свой аккаунт.
Переходим на сайт www.youtube.com и далее нажимаем на синюю кнопку «Войти», которая находится в правом верхнем углу окна браузера. После этого youtube предложит выбрать аккаунт из уже существующих. Т.е. если у вас уже есть аккаунт в Google, то вы просто выбираете его и двигаетесь дальше. Если у вас еще нет аккаунта, то вам нужно нажать по ссылке «Создать аккаунт».
Как создать аккаунт на google.
Итак, вы нажали по ссылке «создать аккаунт» и перешли на страничку с формой регистрации. Здесь есть два варианта:
1. Создать аккаунт в google со своим e-mail ящиком или
2. Cоздать вместе с аккаунтом новый ящик на gmail (почтовый сервис от google).

Заполняем аккуратно все поля и вводим капчу (ввести цифры с картинки)
Обязательно укажите ваш номер мобильного телефона, он будет использован только в технических целях, например для восстановления пароля от вашего аккаунта по sms.

После этого Google может попросить вас подтвердить аккаунт. Появится окно как на скриншоте ниже:

Если на предыдущем шаге вы не указали свой номер мобильного телефона, то нужно сделать это сейчас, при чем обратите внимание, что вводить номер нужно как показано в примере. После того как вы введете номер и нажмете кнопку «Продолжить», вам на телефон должно прийти sms сообщение с проверочным кодом. Введите этот код в специальное поле:

Заметьте, что пересылка кода может занимать до 15 минут, поэтому не переживайте, если код не пришел сразу же.

Соответственно, вместо моего имени там будет написано ваше.
После этого нужно добавить фотографию профиля. Для этого нажимаем по ссылке «Добавить фото».
Выбираем на компьютере заранее подготовленную фотографию и вставляем ее. Также можно сделать снимок с вашей вебкамеры.
Заметьте, что по краям выбранной фотографии есть специальные маркеры (белые квадратики), которые вы можете перетаскивать, удерживая левую кнопку мыши. Т.о. вы можете более точно настроить фото вашего профиля в google.

Нажимаем кнопку «Установить как фото профиля» и после этого кнопку «Дальше».
Все! Наш аккаунт создан, с чем, собственно, google нас и поздравляет:) Теперь нажимаем на кнопку «Назад к сервису Youtube».
Как создать канал на youtube
После создания аккаунта в google, мы вернулись на сервис youtube и он нам предлагает несколько популярных каналов для подписки. Каналы разбиты по категориям и вы можете выбрать понравившийся вам и подписаться на него, после чего вас будут уведомлять о выходе новых видео на этом канале. Если вы пока не хотите подписываться, нажимайте кнопку «Далее».
После этого Youtube предложит еще несколько популярных каналов:

Обратите внимание на галочку внизу — «Я хочу получать информацию об обновлениях на сайте Youtube, а также советы и предложения». Если вы не хотите, чтобы вам на почту приходили сообщения от сервиса youtube, не засоряли вам почту, вы можете снять эту галочку и нажать на кнопку «Сохранить».

Следующим шагом youtube нас «спрашивает» как мы хотим его использовать: назвать наш канал также как и созданный ранее профиль в Google или придумать новое название специально для канала. Здесь выбор за вами. Например, если вы представитель какой-либо кампании, то вы регистрируете google аккаунт на свое имя, а канал называете именем компании. Если вам подходит первый вариант, то просто жмите кнопку «Ок».
Если вам подходит второй вариант, то нужно нажать по ссылке «Чтобы использовать название компании или другое имя, нажмите здесь.»

После этого нажимаем кнопку «Ок». В этой статье я буду рассматривать второй вариант, когда имя канала отличается от имени аккаунта google. Т.е. мой аккаунт называется «Опекун Александр», а название канала я задам другое, например «Opekuntestchanel».

1. Указываем название канала;
3. Ставим галочку, соглашаясь с условиями использования страниц;

1. Убедитесь, что выбрана ваша страна, если нет, выберите ее из списка;
2. Укажите ваш номер мобильного телефона;
После этого вас переадресует на такую страницу:

Нам пишут, что канал успешно добавлен в наш аккаунт. Обратите внимание на синий квадратик в шапке канала, т.к. я создавал отдельное название для канала, то и фото нужно будет задавать отдельно. Те, кто выбрал использовать свой канал также как и профиль и назвать канал именем профиля, у тех подставится фото из профиля.
Также вы можете заметить небольшие подсказки в виде всплывающих окошек. Вы можете читать эти подсказки и нажимая кнопку «Далее», переключать их.
Как добавить видео на youtube
Канал создан и теперь осталось разобраться как добавлять видео. В правом верхнем углу сайта есть кнопка «Добавить видео», нажимаем ее.

После этого всплывает окошко, в котором мы можем добавить видео, но не торопитесь этого делать. Т.к. мы только что создали канал, youtube разрешает нам загружать видео длительностью не более 15 минут. Чтобы увеличить этот лимит, нужно нажать по ссылке «Увеличьте свой лимит.»

Нужно сделать еще одно подтверждение аккаунта:

1. Выбираем свою страну
2. Выбираем пункт «Отправить SMS с кодом»
3. Указываем номер своего мобильного телефона

Вводим проверочный код из SMS сообщения и нажимаем кнопку «Отправить». Далее Youtube нас поздравляет и сообщает о том, что наш аккаунт подтвержден. Нажимаем кнопку «Продолжить». Теперь у нас есть возможность загружать видео длительностью более 15 минут!
После этого снова нажимаем по кнопке «Добавить видео». Далее нажимаем по стрелке указанной на картинке ниже:


Обратите внимание, что при загрузке видео в название видео (на скриншоте отмечено номером 1) подставляется название самого файла, который вы загружаете. Вы можете поменять заголовок видео на youtube, но рекомендую изначально называть ваши видео файлы также, как вы планируете назвать видео на своем канале на сервисе youtube — это повысит его рейтинг в поисковой выдаче сайта.
Следующий момент — вы можете выбрать для кого это видео будет доступно:
1. Для всех — это означает, что ваше видео может найти через поиск любой пользователь интернет.
3. Личное — при таком варианте просматривать видео сможете только вы, как владелец канала.
После того как выбрали кому доступно ваше видео, можно указать еще описание видео и метки (ключевые слова) и после этого нажать кнопку «Опубликовать».
В самом верху страницы отображается прогресс загрузки и обработки видео, как только там будет написано «ОБРАБОТКА ЗАВЕРШЕНА», ваше видео становится доступным для просмотра на youtube, если вы при этом нажали кнопку «Опубликовать». Если обработка завершена и вы не опубликовали видео, то оно пока не доступно для просмотра.
После того как завершится обработка, вы увидите следующее окошко:

Здравствуйте, дорогие друзья!
В настоящее время YouTube является наиболее популярным видеохостингом.
Его аудитория насчитывает несколько миллиардов пользователей практически из всех стран мира.
Такой потрясающий успех Ютубу обеспечила его доступность, простота, удобство. Здесь вы можете просматривать различные видео, а также делиться ссылками на понравившиеся ролики в соцсетях.
Если у вас есть ещё и свой канал на данном хостинге, то можете загружать собственные видеоролики и давать комментарии к видео других пользователей.
В данной статье я расскажу вам, как создать свой канал на Ютубе, причём совершенно бесплатно.
Для чего нужен канал?
Канал на Ютубе – это не только средство общения и обмена данными с другими людьми, но также и прекрасный инструмент продвижения своего бизнеса или привлечения новых посетителей на свой сайт или блог.
Кроме того, это возможность заработать, причём довольно хорошо. Деньги вам будут начисляться за рекламу. Ваш заработок напрямую зависит от количества и времени просмотров.
Выбор тематики
Перед созданием собственного канала на видеохостинге нужно сначала решить, какой будет его тематика. Подумайте, чем вы можете заинтересовать пользователей. Это должно быть то, что вы знаете лучше всего, на чём вы, как говорится, собаку съели.
Вполне возможно, что это одно из наиболее популярных сегодня направлений:
- Музыкальные видеоролики;
- Юмористические скетчи, шоу, стендапы;
- Обзоры мобильных устройств, видеоигр, вирусных видео, кинофильмов и прочего;
- Прохождение видеоигр, видеоинструкции;
- Информационные, новостные видеоролки и видеоблоги.
Если вы сможете воплотить в жизнь свою уникальную идею, то это станет вашим дополнительным преимуществом. Сделав то, что до вас никто не додумался сделать, вы сможете стать знаменитым!
Процесс создания
Для добавления канала следует:
Создать канал можно также и с телефона или через планшет, придерживаясь примерно той же инструкции.
Настройка и оформление
Нажмите на иконку карандаша вверху экрана и в меню выберите «Добавить оформление». Фоном для вашего канала может служить картинка, предлагаемая Ютубом, фото из вашего альбома Гугл Плюс или загружённое с компа красивое изображение.

После загрузки вы увидите, как ваше изображение будет выглядеть на разных устройствах. Выбирите “Автокоррекция” внизу экрана и подправьте настройки.
Подробнее про оформление канала читайте
Создание второго канала
Вы можете спросить: «А можно ли создать второй канал с другим названием?» Можно и очень просто. Делается это следующим образом:

Канал (или каналы) созданы, теперь можем переходить к их настройке и оформлению.
Оформление канала
Внешний вид канала по умолчанию выглядит так:
Одним из главных факторов продвижения и посещаемости (помимо интересных видео) является внешний вид и привлекательность вашего канала, так называемая шапка канала. Поэтому сразу советую изменить его.
Нажимаем «Добавить оформление канала «
У нас есть 3 варианта смены темы:
1. выбрать из предложенного Ютубом стандартных тем
2. Скачать из интернета
3. Создать свои изображения
Тоже самое касается логотипа.
Связанные аккаунты
Снятие ограничение на загрузку длинного видео
У каждого созданного канала стоит ограничение на загрузку видео продолжительностью более 15 минут. Чтобы снять данное ограничение необходимо подтвердить свой аккаунт. Переходи в настройки канала, жмем включить. Далее вводим свой номер телефона. Через пару секунд вам приходит шестизначный код подтверждения. Вводим его и вуаля. Ограничение снято.
Как видите ничего сложного. Осталось только загрузить на свой новый канал видео.
Я намеренно не стал рассказывать о всех настройках. Как правило вышеперечисленного достаточно для начала запуска канала. Остальные возможности (такие как монетизация канала) нужны вам будут немного позже, когда наберете определенное количество просмотров и подписчиков канала.