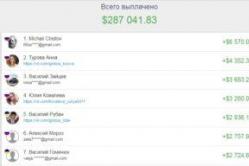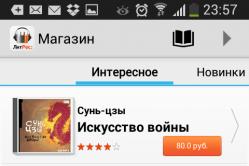Жаропонижающие средства для детей назначаются педиатром. Но бывают ситуации неотложной помощи при лихорадке, когда ребенку нужно дать лекарство немедленно. Тогда родители берут на себя ответственность и применяют жаропонижающие препараты. Что разрешено давать детям грудного возраста? Чем можно сбить температуру у детей постарше? Какие лекарства самые безопасные?
Загрузочные флешки отличаются от обычных — просто так скопировать содержимое boot USB на компьютер или другой накопитель не выйдет. Сегодня мы познакомим вас с вариантами решения этой задачи.
Как уже было сказано, обычное копирование файлов с загрузочного запоминающего устройства на другое не принесет результата, так как в загрузочных флешках используется своя разметка файловой системы и разделов памяти. И все же есть возможность переноса образа записанной на флешке ОС — это полное клонирование памяти с сохранением всех особенностей. Для этого следует использовать специальное программное обеспечение.
Способ 1: USB Image Tool
Небольшая портативная утилита ЮСБ Имедж Тул идеально подходит для решения нашей сегодняшней задачи.
- Скачав программу, распакуйте архив с ней в любое место на жестком диске — это ПО не требует установки в систему. Затем подключите к ПК или ноутбуку загрузочную флешку и дважды щелкните по исполняемому файлу.
- В главном окне слева расположена панель, отображающая все подключенные накопители. Выберите загрузочный, кликнув по нему.

Внизу справа расположена кнопка «Backup» , которую нужно нажать.
- Появится диалоговое окно «Проводника»
с выбором места сохранения полученного образа. Выберите подходящее и нажимайте «Сохранить»
.

Процесс клонирования может занять длительное время, так что будьте терпеливы. По его окончании закройте программу и отключайте загрузочный накопитель.
- Подключите вторую флешку, на которую хотите сохранить полученную копию. Запустите ЮСБ Имедж Тул и выберите нужное устройство в той же панели слева. Затем найдите внизу кнопку «Restore» , и нажмите её.
- Снова появится диалоговое окно «Explorer»
, где нужно выбрать созданный ранее образ.

Нажмите «Открыть» или просто дважды щелкните по имени файла. - Подтвердите свои действия нажатием на «Да»
и дождитесь завершения процедуры восстановления.

Готово — вторая флешка станет копией первой, что нам и требуется.


Недостатков у данного способа немного — программа может отказаться распознавать некоторые модели флешек или создавать с них некорректные образы.
Способ 2: AOMEI Partition Assistant
Мощная программа для управления памятью как жестких дисков, так и USB-накопителей пригодится нам и в создании копии загрузочной флешки.
- Устанавливаем ПО на компьютер и открываем его. В меню выбираем пункты «Мастер»
—«Мастер копирования дисков»
.

Отмечаем «Быстро скопировать диск» и нажимаем «Далее» . - Дальше нужно выбрать загрузочный накопитель, с которого будет снята копия. Кликните по нему один раз и нажмите «Далее» .
- Следующим шагом будет выбор конечной флешки, которую мы хотим видеть копией первой. Точно так же отметьте нужную и подтвердите нажатием «Далее» .
- В окне предварительного просмотра отметьте опцию «Подгонка разделов всего диска»
.

Подтвердите выбор, нажав «Далее» . - В следующем окне нажмите «Конец»
.

Вернувшись в главное окно программы, щелкайте по «Применить» . - Для начала процесса клонирования нажимайте «Перейти»
.

В окне с предупреждением нужно нажать «Да» .
Копия будет сниматься довольно долго, так что можете пока оставить компьютер в покое и заняться чем-то другим. - Когда процедура будет завершена, просто нажмите «ОК» .




Проблем с этой программой практически не бывает, но на некоторых системах она отказывается запускаться по невыясненным причинам.
Способ 3: UltraISO
Одно из популярнейших решений для создания загрузочных флешек способно также создавать их копии для последующей записи на другие накопители.
- Подключите к компьютеру обе ваши флешки и запускайте УльтраИСО.
- Выберите в главном меню пункт . Далее — «Создать образ Дискеты» или «Создать образ Жесткого диска» (эти способы равнозначны).
- В диалоговом окне в выпадающем списке «Дисковод»
необходимо выбрать ваш загрузочный накопитель. В пункте «Сохранить как»
выберете место, куда будет сохранен образ флешки (перед этим убедитесь, что на выбранном жестком диске или его разделе у вас достаточно места).

Нажимайте «Сделать» , чтобы запустить процедуру сохранения образа загрузочной флешки. - Когда процедура закончится, нажмите «ОК» в окошке сообщения и отключайте от ПК загрузочный накопитель.
- Следующий шаг — запись полученного образа на вторую флешку. Для этого выберите «Файл»
—«Открыть…»
.

В окне «Проводника» выберите полученный ранее образ.
, но на этот раз щелкните «Записать образ Жесткого диска…»
. - Подтвердите форматирование флешки, нажав на «Да» .


В окне утилиты записи в списке «Disk Drive» установите вашу вторую флешку. Метод записи установите «USB-HDD+» .

Проверьте, все ли настройки и значения установлены корректно, и нажимайте «Записать» .

Когда возникает необходимость в создании точной копии флешки на другом аналогичном накопителе, простое копирование содержимого не подойдет. Файлы и папки скопируются, но контрольные суммы будут отличаться, а это повлияет на работоспособность установленных на флешке программ. Например, если на флэш-карте у вас есть программа для хранения паролей, копировать содержимое накопителя один в один без отдельных программ вам не удастся.
Копируем флешку один в один
Первой программой, позволяющей решить поставленную задачу, является USB Image Tool. Скачайте ее с официального сайта и распакуйте архив (программа не требует установки). Вставьте первую флешку и запустите программу. В главном окне выберите нужный накопитель и нажмите кнопку «Backup» справа снизу.
В открывшемся окне выберите место сохранения файлов и подождите завершения процесса копирования. Вставьте вторую флешку, которая станет точной копией первой, выберите ее в программе USB Image Tool и нажмите вместо кнопки «Backup» кнопку «Restore». Откроется окно проводника, в котором необходимо найти ранее сохраненный файл и открыть его. Подтвердите свои действия в появившемся диалоговом окне и дождитесь завершения процесса записи данных на новую флешку.
Существует еще одна программа для создания точной копии Flash-накопителя. Софт платный, но есть бесплатная ознакомительная версия с ограниченным функционалом, которого хватит для копирования флешки один в один. Скачать программу можно . Установите ее, запустите и выберите сверху в меню «Мастер» пункт «Мастер копирования диска».

Выберите в открывшемся окне «Быстро скопировать диск» и нажмите «Далее. Выберите флешку, которую хотите скопировать и снова «Далее». Выберите вторую флешку, на которую будет копироваться информация и нажмите «Далее. Поставьте маркер напротив пункта «Подгонка разделов всего диска» и еще раз «Далее», а в следующем окне жмите кнопку «Конец».
Вы вернетесь в основное окно, где слева сверху необходимо выбрать «Применить», после чего откроется новое окно «Отложенные операции». В нем нажимаем «Перейти» и подтверждаем операцию. Создание копии отнимет некоторое время, которое зависит от типа файлов на флешке и их размера. Дождитесь окончания операции и нажмите «ОК. Теперь у вас две одинаковые флешки, которые можно использовать по назначению.
Содержимое:
Технология USB стала настолько распространенной, что каждый владелец ноутбука, Mac или ПК, скорее всего, уже ею пользовался, а если нет, то вам будет полезно узнать, как использовать USB флеш-накопитель. И хотя эти крохотные хранилища данных могут показаться хрупкими и незначительными, они крайне надежны и способны вмещать уйму информации. Не важно, что у вас ‒ ноутбук, ПК или Mac – передача данных с флеш-накопителя покажется вам сущим пустяком.
Шаги
Часть 1 Копирование файлов для передачи
- 1 Осмотрите коннектор флеш-накопителя. Обратите внимание на прямоугольник, торчащий из флешки. На компьютере должно находиться соответствующее этому разъему отверстие, называемое USB-портом.
- 2 Отыщите на компьютере USB-порт. USB-порты в настольных компьютерах обычно располагаются на передней или задней панели (чаще всего и там, и там). На ноутбуке ‒ сбоку или сзади.
- 3 Вставьте USB-накопитель в компьютер. Положение флешки имеет значение, поэтому, если у вас возникнут трудности, попробуйте перевернуть ее.
- 4
Следуйте инструкциям на экране, чтобы открыть флешку.
Большинство современных компьютеров имеют меню автозапуска, где можно указать, что делать с новым устройством. Выберите пункт «Открыть папку для просмотра файлов» или аналогичное сообщение.
- Кроме того, из панели задач в Windows должно появиться диалоговое окно, а в MacOSX и Linux ‒ иконка флеш-накопителя на рабочем столе. Нажмите на них, чтобы открыть флешку.
- 5 Как вариант, откройте флешку в проводнике. Если на компьютере отключена функция автозапуска или флешка не открывается по какой-то другой причине, откройте ее в проводнике.
- 6
Откройте элемент «Компьютер» на боковой панели слева.
В открывшемся окне найдите раздел «Устройства со съемными носителями». Если вы вставили флешку правильно, она будет находиться под этим заголовком.
- Если речь идет о Mac, боковая панель Finder может ускорить поиск. Ищите флешку под заголовком «Устройства».
- 7
Выделите и откройте флешку из окна «Компьютер».
На компьютерах с ОС Windows есть и другой способ открыть каталог «Компьютер» ‒ через меню «Пуск». В более новых версиях Windows нужно нажать на заголовок «Проводник». В таком случае просто щелкните по заголовку, а затем найдите «Компьютер» на левой боковой панели.
- Свою флешку вы найдете в разделе «Устройства и диски», «Устройства со съемными носителями» или в разделе с аналогичным заголовком. Оставьте это окно открытым для последующего переноса файлов.
- 8
Найдите файлы для переноса.
Щелкните правой кнопкой мыши по этим файлам, чтобы открыть контекстное меню, и выберите опцию «Копировать».
- Чтобы открыть контекстное меню на Mac, нажмите ^ Ctrl .
- Файлы также можно «Вырезать», чтобы удалить их из исходного места и «Вставить» в другое.
- При переносе больших файлов может появиться всплывающее окно с информацией о том, сколько времени займет передача. Небольшие файлы почти сразу появятся на флешке.
- 9
Вернитесь к открытому окну с содержимым флешки.
Щелкните правой кнопкой мыши по пустому месту в правом нижнем углу окна и выберите «Вставить».
- Чтобы открыть это же контекстное меню на Mac, зажмите ^ Ctrl . Выберите «Вставить» в выпадающем меню.
- 10
Безопасно извлеките флешку.
Если этого не сделать, вы рискуете испортить данные или сломать абсолютно рабочую флешку. Чтобы безопасно извлечь устройство, щелкните правой кнопкой мыши по ее иконке на рабочем столе или в области уведомлений и выберите «Безопасное извлечение устройства» или «Извлечь».
- Чтобы провести аналогичные действия на Mac, щелкните мышкой при зажатой клавише ^ Ctrl .
- 11
Если вам не удается найти иконку флешки, откройте проводник и выберите «Компьютер» на боковой панели слева.
Найдите флешку в разделе «Устройства со съемными носителями». Щелкните по иконке правой кнопкой мыши (Windows) или с зажатым ^ Ctrl (Mac) и выберите «Извлечь» или «Безопасное извлечение».
- Подождите, пока не появится сообщение «Теперь устройство может быть безопасно извлечено». Преждевременное извлечение может повредить саму флешку или испортить файлы. Когда сообщение появится, можно смело отсоединять USB-накопитель от компьютера.
- 12 Вытащите флешку. Крепко зажмите флешку в руке и, не прилагая больших усилий, плавно вытащите ее. При этом вы ощутите небольшое сопротивление.
Часть 2 Завершение передачи
- 1 Найдите USB-порт на компьютере, на который вы желаете перенести файлы. Его можно определить по прямоугольному выступу внутри. Это ключевой элемент USB-порта, который и обеспечивает соединение с устройством.
- 2 Вставьте флешку. Повторите все те же действия, что были описаны в разделе о копировании файлов.
- 3 Выберите и откройте флешку. Следуйте той же процедуре, что и при переносе файлов со своего компьютера. Все нужные вам файлы будут находиться на флеш-накопителе.
- 4 Выделите нужные файлы. Щелкните правой кнопкой мыши по выделенным файлам или щелкните по ним с зажатой клавишей Control на Mac, и нажмите «Копировать» в выпадающем меню.
- 5
Вставьте файлы на рабочий стол компьютера.
Сделать это очень просто, достаточно щелкнуть правой кнопкой мыши на пустой области рабочего стола и выбрать «Вставить» в контекстном меню. На Mac того же результата можно добиться, зажав ^ Ctrl и щелкнув по пустому месту.
- Кроме того, файлы и папки можно перетащить с флешки прямиком в нужную папку.
- 6 Убедитесь, что файлы появились в новом месте на рабочем столе. Некоторые компьютеры могут автоматически упорядочивать ярлыки на рабочем столе в алфавитном порядке, поэтому внимательно осмотрите свой рабочий стол.
- 7 Безопасно извлеките флешку. Щелкните правой кнопкой мыши по ее иконке на рабочем столе или в области уведомлений и выберите «Безопасное извлечение устройства» или «Извлечь». Когда появится сообщение о том, что «Теперь устройство может быть безопасно извлечено», можно смело отсоединять USB-накопитель от компьютера.
Предупреждения
- Всегда безопасно извлекайте флешку. В противном случае флешка может выйти из строя.
Здравствуйте дорогие посетители. Задали мне вчера вопрос, мол что делать, не могу скинуть большой файл на флешку ? Система говорит что не хватает места на диске, но места на флешке то хватает. Нужно было скопировать фильм размером около 9 Гб на флешку размером в 16 Гб. Если подумать логично, то все должно бы поместится, но система отказывалась закидывать такой большой файл на флешку и все.
Я то знал в чем дело, и пока объяснял что нужно сделать, в голове у меня появилась светлая мысль, что нужно бы об этом в блоге написать, вот собственно и пишу:). Давайте сначала поясню, почему большие файлы, а если быть точным, то файлы более 4 Гб не хотят записываться на флешку и появляется сообщение, что не хватает места на диске.
Дело в том, что когда вы покупаете флешку, то она уже отформатированная в файловою систему FAT32 , а файловая система FAT32 не поддерживает файлы более 4 Гб . Вот в чем дело, все очень просто. Нам нужно сменить файловою систему флешки с FAT32 на NTFS . Потому что файловая система NTFS поддерживает если я не ошибаюсь файлы до 16 Гб.
Этот вопрос с каждым днем становится все более актуальным, потому что размер памяти на флешках растет и они дешевеют с каждым днем. Уже можно купить флешку на 16 Гб, за такие же деньги, что год назад можно было купить только на 4 Гб.
Нам просто нужно изменить файловою систему нашей флешки с FAT32 на NTFS. Я сейчас напишу два способа, которыми можно это сделать.
Форматируем флешку в файловою систему NTFS
О том как , я уже писал. Но думаю не лишним будет еще раз повторить, и обратить особое внимание на то, что мы форматируем ее в NTFS систему.
Внимание! Форматирование флешки уничтожит всю информацию которая находится на ней. Убедитесь в том что на вашей флешке нет нужных вам файлов. Если есть, то скопируйте их на компьютер.
Подключаем флешку к компьютеру, ждем пока компьютер ее опознает, заходим в “Мой компьютер” и нажимаем правой кнопкой мыши на нашу флешку, выберите “Форматировать” .

Откроется окно, в котором нам нужно обязательно выбрать файловою систему NTFS, выбираем и нажимаем “Начать” . Соглашаемся на предупреждение системы.

После того, как процесс форматирования будет закончен, вы получите чистую флешку с файловой системой NTFS, на которую можно будет копировать большие файлы.
Конвертируем флешку в NTFS для записи больших файлов
Второй способ, это простое преобразование флешки в NTFS, этот способ по сути отличается от первого, только тем, что файлы которые есть у вас на флешке не будут потеряны. Но я все же советую не рисковать и скопировать нужные файлы на компьютер.
Наша флешка подключена и опознана компьютером. Заходим в “Пуск” , “Все программы” , “Стандартные” и выбираем “Выполнить” . Или просто нажмите Win+R . Откроется окно, в котором пишем команду cmd и нажимаем “Ok” .

Откроется окно, в котором нам нужно прописать команду для конвертирования флешки в NTFS:
convert k : /fs:ntfs /nosecurity /x
Где k , это буква, которую компьютер присвоил вашей флешке, зайдите в “Мой компьютер” и посмотрите какая буква у вас. Вводим эту команду и нажимаем “Enter” .
 После завершения появится отчет:
После завершения появится отчет:
Как скинуть большой файл на флешку? Преобразование флешки в файловою систему NTFS. обновлено: Декабрь 27, 2012 автором: admin
Большая ёмкость — одно из основных преимуществ флешек над другими запоминающими устройствами вроде CD и DVD. Это качество позволяет использовать flash-накопители еще и как средство для переноса объемных файлов между компьютерами или мобильными гаджетами. Ниже вы найдете методы переноса больших файлов и рекомендации по избежанию проблем во время процесса.
Сам процесс перемещения, как правило, не представляет собой никаких трудностей. Основная же проблема, с которой сталкиваются пользователи, собираясь скинуть или скопировать большие массивы данных на свои флешки – ограничения файловой системы FAT32 на максимально возможный объем одиночного файла. Этот лимит равен 4 Гб, что в наше время не так уж и много.
Самым простым решением в такой ситуации будет скопировать с флешки все нужные файлы и отформатировать её в NTFS или exFAT. Для тех, кому такой метод не подходит, существуют альтернативы.
Способ 1: Архивация файла с разбиением архива на тома
Не все и не всегда имеют возможность отформатировать флешку в другую файловую систему, поэтому самым простым и логичным методом будет заархивировать объемный файл. Однако обычное архивирование может быть неэффективно – сжав данные, можно достичь лишь небольшого выигрыша. На этот случай предусмотрена возможность разбить архив на части заданного размера (помним, что ограничение FAT32 касается только одиночных файлов). Наиболее просто сделать это с помощью WinRAR .

Способ затратный по времени, но позволяет обойтись без форматирования накопителя. Добавим также, что и программы-аналоги WinRAR обладают функцией создания составных архивов.
Способ 2: Конвертирование файловой системы в NTFS
Еще один метод, который не требует форматирования запоминающего устройства, заключается в преобразовании файловой системы FAT32 в NTFS с помощью стандартной консольной утилиты Windows.


Готово, теперь на вашу флешку можно записывать большие файлы. Однако злоупотреблять таким методом мы все-таки не рекомендуем.
Способ 3: Форматирование запоминающего устройства
Простейший способ сделать флешку пригодной для переноса крупных файлов – отформатировать её в файловую систему, отличную от FAT32. В зависимости от ваших целей, это может быть как NTFS, так и exFAT.