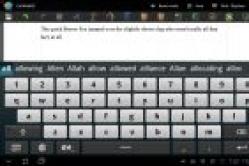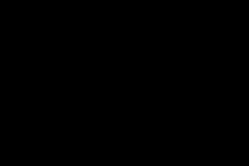Жаропонижающие средства для детей назначаются педиатром. Но бывают ситуации неотложной помощи при лихорадке, когда ребенку нужно дать лекарство немедленно. Тогда родители берут на себя ответственность и применяют жаропонижающие препараты. Что разрешено давать детям грудного возраста? Чем можно сбить температуру у детей постарше? Какие лекарства самые безопасные?
Однако через планшет или смартфон Android можно подключить Интернет и без использования WiFi. Если подключить планшет (смартфон) к компьютеру через USB разъем. Обычно такое подключение используется для копирования файлов. Однако можно использовать планшет (смартфон) в качестве USB модема.
Вначале конечно нужно убедиться в том, что планшет (смартфон) подключен к Интернет и все работает нормально. Затем нужно подсоединить планшет кабелем к USB разъему компьютера. При этом на планшете будет выдан запрос на включение режима USB накопителя - этот запрос нужно игнорировать. Далее открываете главное меню и там находите "Настройки ". В настройках нужно открыть вкладку "Беспроводные сети - Передача данных - Еще - Режим модема ". В правой панели будет опция "USB модем " и комментарий "USB-связь установлена установите флажок для подключения":
Включаете эту опцию и компьютер увидит ваш планшет (или смартфон) как сетевое устройство.

Планшеты (смартфоны) с процессором MediaTek MTK при подключении к компьютеру опознаются как сетевая карта с адаптером RNDIS и для этой сетевой карты автоматически создается соединение:


Такое соединение устанавливается и работает автоматически. Вам ничего делать не нужно.
Однако Windows XP может не опознать правильным образом ваш планшет (смартфон) и не установить для него драйвер. Если в сетевых подключениях нет такого соединения, тогда откройте Диспетчер устройств и посмотрите - там должно быть неопознанное устройство. Если оно есть тогда вам нужно:
2. В Диспетчере устройств посмотрите значения VID и PID для вашего планшета (смартфона).
3. Отредактируйте inf файл. В секции нужно добавить запись с VID и PID для вашего планшета.

Для процессора MTK8389 это будет VID_0BB4&PID_0003.
4. Сохраните файл и укажите его как драйвер для вашего планшета.
Примечание. Этот способ возможен для Windows XP SP3 или Windows Vista, 7, 8. Windows XP SP2 и более ранние не умеют работать с RNDIS.
Если вам оказалась полезна или просто понравилась эта статья, тогда не стесняйтесь - поддержите материально автора. Это легко сделать закинув денежек на Яндекс Кошелек № 410011416229354 . Или на телефон +7 918-16-26-331 .
Даже небольшая сумма может помочь написанию новых статей:)
Стремительное развитие цифровых технологий дало возможность владельцам мобильных гаджетов использовать своё устройство, например, Андроид, в качестве модема. А это значит, что любителям интернет-сёрфинга глобальная сеть стала доступна там, где другие средства связи бессильны.
Андроид как модем – это определённый режим настроек, которые автоматически начинают функционировать с момента активации, что позволяет использовать мобильный телефон в качестве 2G и 3G-модема. Некоторые знают, что в принципе, практически любой смартфон, тем более современный Андроид — точка доступа wifi. Но вот как создать точку доступа на Андроиде? Об этом наш сегодняшний ликбез. Итак.
Сначала давайте разберёмся, что собой представляет модем. Речь идёт об устройстве, позволяющем совершать подключение, как к локальным, так и к глобальным сетям за счёт использования модуляции сигналов. Это и создаёт передачу цифровых данных посредством аналоговой связи.
Существует два режима подключения смартфона как модема. Это:
- Через соединение по USB
- С помощью связи Bluetooth
Каждый метод, как по кабелю, так и по воздуху имеет свои достоинства, но и не лишён недостатков. Так, у беспроводной связи довольно жёстко ограничена скорость передачи данных, которая может колебаться от 720 Кбит/сек, до 3 Мбит/сек (зависит от версии Bluetooth).
В то же время, USB-соединение, существенно выигрывая в скорости передачи, значительно ограничивает наши передвижения, то есть, если гаджет подключен к ПК по кабелю, свободно перемещаться, например, во время звонка, будет проблематично.
Как подключить Андроид как модем Bluetooth
Эта функция работает аналогично точке доступа Wi-Fi. Чтобы пользоваться этим режимом выполняем следующие действия:
Включаем Bluetooth-модуль на своём компьютере и телефоне., после чего, в настройках модуля следует включить обнаружение устройства. Теперь в системном трее (панелька в нижнем правом углу рабочего стола) находим значок Bluetooth, нажав на него правой кнопкой, открываем окно, в котором выбираем «Открыть параметры»:

Когда выпадет вкладка «Параметры», нужно поставить галочку в пункте «Разрешить устройствам обнаруживать этот компьютер».
Теперь на смартфоне входим в настройки «Блютуз» и ставим чекбокс в строчке «Разрешить обнаружение» (на некоторых гаджетах может быть «Видимо всем устройствам Bluetooth поблизости»):

Затем выполняем соединение устройств: снова в трее правой кнопкой мыши жмём на символ Bluetooth, чтобы открыть список оборудования, которое доступно для подключения. Выбираем «Добавить устройство». Из перечня доступных для подключения выбираем свой смартфон, и жмём «Далее»:

После всех описанных манипуляций, системой сгенерирован PIN-код, который должен совпасть на обоих устройствах, и если у вас это так, то жмём «Далее» на компьютере:

И делаем то же самое на телефоне:

Теперь системой будет установлены драйвера и нужное программное обеспечение.
Заходим в настройки смартфона и выбираем пункт «Другие сети», после чего «Модем и точка доступа». На более ранних версиях Android следуем вот по такому пути: «Настройки», затем — «Беспроводные сети», далее — «Модем и точка доступа». Здесь ставим галочку напротив строки «Bluetooth-модем»:
Для того, чтобы активировать bluetooth-модем, снова в системном трее жмём значок Bluetooth, а затем выбираем «Показать устройства». В выпавшем окне будут обозначены все, синхронизированные с именно этим ПК гаджеты (телефоны, принтеры планшеты и т.д.). Теперь нажимаем на нужный девайс правой кнопкой мышки и, через позицию «Подключиться через», выбираем «Точка доступа»:

После описанных действий мы получаем через «Блютуз» доступ к мобильному и-нету. И если в точности следовать инструкции, то окажется, что эта процедура не представляет никакой сложности. При этом подключение выполняется только один раз.
При активности в этом режиме время автономной работы мобильного аппарата существенно сокращается. Это нужно учитывать в поездке и в случаях, когда в зоне доступности отсутствует розетка для зарядки батареи.
Как настроить точку доступа на Андроиде
Первый способ применяется для работы с последними моделями устройств, имеющих возможность осуществлять раздачу интернета по кабелю (не ниже Android 4.0). В этом случае установка дополнительного ПО не потребуется. Наши действия должны выглядеть следующим образом:
Через «Настройки» жмём кнопку «Ещё», чтобы открыть вкладку «Беспроводные сети». Там выбираем «Режим модема», нажимаем точку доступа Wi-Fi:

Теперь выбираем «Настройка точки доступа Wi-Fi» и, с помощью клавиатуры, вводим пароль, жмём «Сохранить». Затем возвращаемся в «Режим модема», кнопка станет активна, её и нажимаем:

Нужно учитывать, что на разных моделях устройств названия могут быть несколько другими, но смысл и действия в любом случае останутся такими же.
Теперь наш смартфон (или планшет) готов к работе в качестве модема, осталось подключиться к ПК с помощью кабеля ЮСБ, после чего компьютер должен сам обнаружить сеть, а для подключения к ней понадобится ввод пароля, который был установлен на Андроиде.
Второй способ подойдёт не только для использования старого боевого друга как модема (ниже Android 2.1), но и более продвинутые гаджеты найдут для себя много чего полезного.
Здесь мы воспользуемся специальным приложением. Скачиваем и устанавливаем на свой аппарат приложение PdaNet+

Теперь нужно включить режим «Отладка по USB»:
- Через «Настройки» заходим в «Приложения».
- Открываем «Разработка», включаем отладку.
Теперь нужно скачать и установить на компьютер специальный клиент, после чего в трее (панелька внизу дисплея на ПК) будет отображаться значок телефона.
Осталось подключить телефон (или планшет) Android через USB-кабель к ноутбуку, после чего запустить PdaNet+ на девайса, и выбрать в главном меню приложения «Enable USB Tether».
Может появиться запрос системы на установку драйверов, конечно, это нужно сделать.
Отыскиваем в трее иконку desktop-версии PdaNet+, жмём и в открывшемся окне выбираем позицию «Connect Internet»:

В описанных способах для подключения используется специальный USB/microUSB кабель, который должен прилагаться в комплекте к каждому планшету или смартфону. Подключив через него свой Андроид к ПК, мы можем копировать файлы, перепрошивать аппарат, да и просто работать с телефоном. Этот же кабель применяется и для использования Android-устройства как USB-модем.

Само подключение не представляет никакой сложности. Нужно просто вставить в мобильный гаджет кабель с microUSB, а в слот ноутбука, находящийся в боковой панели второй конец кабеля с ЮСБи:

Как использовать Андроид как модем без USB
Этот способ могут использовать владельцы аппаратов на Android 4.0 и выше. Кабель в этом случае не используется, а в настройках выбирается Wi-Fi.
Идём в «Настройки», затем «Другие сети», жмём «Модем и точка доступа», после чего нужно активировать переносную точку доступа:

Теперь активируем переносную точку доступа, открываем «Настройка», где нужно указать имя сети и выбрать уровень защиты (открытый или, с паролем WPA2 PSK). После заполнения всех нужных полей, жмём «Сохранить», и можем наслаждаться интернет-сёрфингом на любом мобильном устройстве, где доступен Wi-Fi:

Ах да! Не забудьте, что на устройстве необходимо подключение мобильных данных, которые можно узнать у своего мобильного оператора, в противном случае, пользоваться интернетом невозможно.
Задавайте вопросы, пишите отзывы, всем удачи!
Существует несколько способов соединения смартфона и других устройств для доступа к сети: с помощью USB-кабеля, через Bluetooth или Wi-Fi.
Точка доступа Wi-Fi
Это один из самых простых в настройке вариантов раздачи интернета с Android-устройства. Он заключается в использовании смартфона в качестве беспроводного роутера, что может вам пригодиться в том случае, если вам необходимо подключить к интернету сразу несколько устройств, максимальное количество подключаемых устройств равняется десяти.
Для перевода смартфона в режим модема, необходимо активировать эту функцию в настройках телефона. Найдите в настройках пункт ,затем мобильная точка доступа и активируйте её.


Тут же вы видите как называется ваша точка доступа и пароль, который необходимо будет вводить в подключающемся устройстве, пароль при желании можно изменить.

На устройстве, которое нуждается в интернете ищем точку доступа Wi-Fi по названию устройства, вводим пароль и подключаемся.

На смартфоне раздающем интернет, мы можем увидеть количество подключившихся устройств.

Если другое устройство не подключается к сети, проверьте, правильно ли вы вводите пароль.
Достоинства
: не требуется устанавливать драйвера и использовать провод, одновременно интернет можно раздать 10-ти устройствам.
Недостатки
: скорость соединения меньше, чем при подключении по USB-кабелю, и зависит от расстояния между устройствами;устройство быстро разряжается.
Подключение через USB- кабель
Устройство необходимо подключить к компьютеру при помощи кабеля. Операционная система начнет установку драйверов, если они не были установлены ранее. Затем открываем настройки на телефоне и выбираем режим модема и активируем пункт USB-модем .

Когда функция будет включена, на панели быстрых настроек телефона появится один из значков(либо значок usb, что означает, что соединение установлено, либо точка в круге, что означает несколько подключенных устройств).В панели уведомлений компьютера тоже появится значок подключения к сети. Как только соединение прошло, можете начинать пользоваться интернетом.
Лучше всего данное соединение устанавливать при помощи оригинального кабеля, с которым смартфон продавался. Это обеспечит вам качественное соединение.
Достоинства
:телефон подзаряжается от ноутбука или компьютера, скорость соединения выше, чем при подключении по Wi-Fi.
Недостатки
:при использовании неоригинального кабеля скорость соединения может уменьшаться, одновременно интернет использует только один компьютер.
Подключение через Bluetooth
Если вы хотите использовать телефон в качестве модема по Bluetooth, сначала нужно добавить устройство (установить сопряжение) в Windows. Bluetooth, естественно, должен быть включен и на смартфоне и на компьютере или ноутбуке.
Кликнуть по значку Bluetooth в области уведомлений правой кнопкой и выбрав пункт «Добавление устройства Bluetooth».

Затем создать пару. На экране телефона и компьютера появится секретный код, если он совпадает необходимо подтвердить, тогда устройства соединятся по Bluetooth.


После того как пара успешно создано, вам необходимо подключится к интернету через точку доступа смартфона. Для этого заходим в меню «устройства и принтеры» на компьютере, находим там нужный нам Iphone, нажимаем правой клавишей мыши и подключаемся.

На телефоне появится вверху значок говорящий о подключении и на компьютере в нижней панели так же.

Необходимо знать
, что во время раздачи интернета телефон остается на связи и имеет возможность принимать SMS сообщения и входные звонки. При разговоре интернет соединение прерывается и автоматически восстанавливается после его окончания.
Работая в режиме модема, устройство гораздо быстрее разряжается
, поэтому после окончания работы нужно выключать функцию «Режим модема», и вы раздаёте свой мобильный трафик
, не перестарайтесь, если у вас не безлимитный интернет, конечно. Тарификация осуществляется по скачанному и переданному объему информации, что быстро приведет ваш баланс в нулевое состояние.
Если на компьютере возникают ошибки
, обратитесь за помощью к разработчику операционной системы Windows (Microsoft) или производителю вашего компьютера.
Если значок подключения к сети появился, но интернет не работает, проверьте настройку мобильного интернета на смартфоне. Не забудьте проверить баланс SIM-карты и уровень сигнала сети.
Если настройка верна, но интернет не работает, перезагрузите смартфон и компьютер, и попробуйте снова.
Приятного пользования.
Скажем сразу, что использование современного компьютера без высокоскоростного доступа в сеть Интернет на сегодняшний день лишено смысла. Давно уже компьютер перестал быть самостоятельным автономным устройством и начал выполнять роль терминала «Всемирной паутины». Логично, что планшеты также требуют мобильного доступа в Сеть. Одним из способов решения этой задачи является использование 3G модемов.
Опытные пользователи с улыбкой вспоминают далёкие времена, когда компьютерную технику называли «вычислительной». Трудно поверить в то, что устройства, заменившие современному человеку телевизор, музыкальный центр и книжную полку, а также подарившие множество невиданных доселе возможностей, изначально предназначались только для пересчета массивов данных и других полезных, но вместе с тем скучных задач.
Настоящая революция произошла в 90-х годах прошлого века, когда благодаря прогрессу компьютеры стали не только компактными, но и относительно недорогими. Именно благодаря прогрессу электронно-вычислительные машины превратились в платформы мультимедиа - воспроизведение аудио, видео и компьютерно-анимационного контента, а также их совмещения.
В начале нынешнего столетия массовая компьютеризация коснулась и нашей страны. Многие помнят, что в начале-середине 2000 годов обязательным атрибутом персонального компьютера была «дискотека» - хранилище дисков. У «продвинутых» пользователей стеллажи дисков с фильмами, музыкой и играми составляли заметную часть интерьера. Проблема загромождения жилого пространства решилась сама собой с появлением высокоскоростного доступа в сеть Интернет, что позволило не хранить данные на внешних носителях, а «качать» их по мере необходимости, а то и вообще воспроизводить в режиме онлайн.
Новые задачи поставило и массовое использование мобильных компьютеров - ноутбуков, смартфонов и . Если к ноутбуку еще можно подключить кабель «проводного» интернета, то саму идею мобильности планшета подобный способ подключения «убивает» в принципе. Смартфон же, «нанизанный» на кабель, выглядел бы и вовсе глупо.
Казалось бы, проблема мобильного доступа была решена с появлением технологии Wi-Fi - двусторонней трансляции сигнала на короткие дистанции, осуществляющая связь между интернет-кабелем и одним либо несколькими устройствами. дает возможность перемещаться с планшетом по квартире или офису, не теряя связи с Интернетом.

Однако в жизни каждого владельца планшета рано или поздно наступает момент, когда, в силу жизненных обстоятельств, нужно сорваться с короткого поводка Wi-Fi. Неважно, связано это с поездкой в отпуск, переездом или сменой работы, но однажды пользователю планшета одного уже не хватает. 3G модемы позволяют оставаться по-настоящему мобильными.
Подключаем 3G модем к планшету
Модем - устройство для подключения компьютера к проводной телефонной сети, казалось, давно устарел. Тем не менее модемы получили новую жизнь благодаря устройствам, способным мобильные компьютерные гаджеты подключать к Интернету с помощью сети сотовой связи. Эти устройства также получили название модем. Таким образом, доступ к Сети осуществляется везде, где только действует мобильная связь.
Что же нужно для того, чтобы ваш мобильный компьютер - планшет на Android - стал действительно мобильным?
- Во-первых , сам планшет Android обязательно должен быть оборудован портом USB или микро-USB. Если сомневаетесь, посмотрите маркировку на корпусе. Порты USB (неважно, стандартные или микро) помечаются характерным значком - «трезубцем».
- Во-вторых , если ваш Android-планшет оборудован портом микро-USB, то вам понадобится специальный кабель-переходник между портом микро-USB на планшете и стандартным USB, которым оборудуются модемы. Обычно такой кабель входит в стандартную комплектацию планшета Android. Если вы приобрели планшет с рук или комплект утерян, то советуем вам этот кабель приобрести. При покупке обязательно уточните, что вам нужен «хостовый» (host, или OTG) кабель. Именно такой кабель необходим для подключения к планшету внешних устройств. «Клиентский» кабель (client) нужен для подключения самого Android-планшета в качестве внешнего устройства (например, к ПК) для обмена данными или подзарядки.
- В-третьих , вам понадобится сам мобильный USB-модем. Рассмотрим эти устройства.
Какой модем выбрать?
В основном на рынке мобильных модемов представлены на сегодняшний день USB-модемы 2G и 3G. Не будем углубляться в различия поколений мобильной связи, скажем вкратце самое важное. 2G модем стоит дешевле, позволяет использовать обычную 2G sim-карту из телефона и подойдет в качестве средства экстренного доступа в Интернет. В случае, например, отключения «стационарного интернета» вы сможете отправить срочное письмо или ответить на сообщение в Skype, но только в текстовом режиме - про видеосвязь и потоковое видео с 2G модемом можно забыть.
Именно 3G модем позволяет осуществлять доступ в интернет с достаточной скоростью, поэтому для постоянного подключения Android-планшета к Сети рекомендуется использовать именно этот вариант. Если вы приобрели 3G модем в салоне сотовой связи , Мегафон или МТС, то, скорее всего, устройство будет «прошитым», то есть вы не сможете сменить оператора связи, с которым заключили контракт. Но при этом сам модем обойдется вам несколько дешевле. Можно приобрести «непрошитый» модем и купить 3G sim-карту , Билайн или Мегафон отдельно. Что лучше? Однозначного ответа на этот вопрос нет, необходимо учитывать ваши потребности и условия мобильных операторов в вашем регионе.
Шаг первый
Если всё, что мы перечислили, у вас уже имеется в наличии, а самое главное, готово к работе, приступаем к подключению. Изначально 3G USB-модемы предназначались для персональных компьютеров, поэтому для приведения модема МТС, Билайн или Мегафон в рабочее состояние нам понадобится ПК.

Подключите модем к ПК, установите идущее в комплекте с модемом программное обеспечение - программы-драйверы и специальные приложения для настройки модема. ПО может быть записано на прилагаемом CD-диске либо на накопителе самого модема.
Для корректной работы модема с Android-планшетом необходимо перевести 3G модем в режим «только модем». Также рекомендуется отключить проверку PIN-кода. Сделать и то, и другое можно с помощью приложения из комплекта ПО. В комплекте модемов, «прошитых» мобильными операторами Мегафон, Билайн или МТС, как правило, поставляются русскоязычные приложения, что значительно облегчает настройку 3G модема.
К сведению: если у вас нет ПК, то настроить модем можно и непосредственно с помощью Android-планшета, к которому модем подключен. Для этого вам понадобятся специальные приложения, например, 3GSW. Однако это приложение не входит в список проверенного контента, распространяемого через Google Market, и использовать вы его будете на свой страх и риск.
Шаг второй
В настройках планшета переходим в раздел «Настройка сети» (в разных моделях планшетов пункты и разделы меню могут называться по-разному) и активируем пункты «Передача данных» и 3G. Подключаем модем к планшету, ждем того момента, когда лампочка на корпусе модема перестанет мигать.
Далее необходимо перейти в «Дополнительные настройки» и создать точку доступа с помощью пункта «Точки доступа APN». Уточнить настройки можно у консультанта оператора сотовой связи Билайн, Мегафон или МТС в зависимости от того, какую сеть вы выбрали для своего планшета Android. Если вы приобрели модем в сертифицированной точке этого оператора, то все необходимые данные уже будут установлены.
Сохраните настройки и перезагрузите Android. Если всё сделано правильно, после перезагрузки сверху экрана вы увидите значок 3G. Проверьте доступ к интернету в браузере.
Заключение
Важный момент: у планшетов на Android, не имеющих встроенного GSM-модуля (если бы модуль был, модем бы вам не понадобился), может не оказаться необходимого для подключения 3G модема интерфейса. В этом случае скачайте из магазина Google Play бесплатную программу PPP WidGet https://play.google.com/store/apps/details?id=de.draisberghof.pppwidget.
Она позволит вам получить драйверы для различных моделей 3G модемов.
Современные смартфоны перестали выполнять одну функцию связи между абонентами. Сегодня изобретения позволяют выходить в глобальную сеть. Обмениваться видео сообщениями. А также использовать телефон в роли модема. Сообщение с другим оборудованием осуществляется посредством беспроводного подключения или при помощи кабеля, который подключается в порт USB.
Сегодня есть возможность настроить режим модема на андроид и наслаждаться скоростным соединением к Интернет
Чтобы установить расшаренный доступ к сети на смартфоне, теперь появилась возможность не тратить деньги на покупку дорогостоящих портативных модемов в любой точке планеты. Достаточно правильно настроить режим модема на андроид и наслаждаться скоростным соединением к Интернет.
Давайте поговорим о том, как использовать телефон в качестве модема. Нам известно 4 способа настройки Андроида для посещения веб-страниц:
- посредством создания отметки доступа по Wi-Fi. При этом необходимо использовать встроенные функции оси телефона;
- через подключение по кабелю USB, делая из обычного телефона высокоскоростной полноценный модем;
- по Bluetooth;
- при помощи дополнительных программ, требующих предварительной установки и настройки.
Мы подробно рассмотрим каждый способ, как использовать телефон в качестве модема. Тем более, данная тема актуальна, ведь многие владельцы смартфонов не пытались настроить Интернет на своих гаджетах. В статье мы постараемся открыть секреты новых технологий и самые актуальные методы, как подключить интернет на пк через андроид.
В чем суть и стоимость такого подключения
Чтобы установить интернет на телефон андроид, смартфон необходимо подсоединить по одному из вариантов подключения к мобильной сети. Соответственно, интернет для телефона мегафон, МТС или другого оператора, будет оцениваться по установленным тарифам. Безусловно, выходит не дешевое удовольствие, особенно в случаях нахождения в роуминге.
ПОСМОТРЕТЬ ВИДЕО
Прежде чем подключить гаджет к Интернету, следует уточнить у оператора связи стоимость 1 Мб трафика.
Если стоимость велика, уточните, есть ли возможность подключить пакетную опцию для снижения затрат. Только в этом случае резонно подключать телефон к сети, иначе подключение будет приносить большие расходы и не станет не выгодным вложением.
Другими словами, если вы стали новым абонентом любого российского оператор, например, Бийлайн, а стартовый пакет не предполагает предоставления услуг безграничного мобильного интернета, то за скачивание данных, объемом в 3-4 Мб придется заплатить порядка 50р. Когда вы активируете тарифный план, предусматривающий определенную оплату при выходе в глобальную сеть, можно не волноваться, что со счета будут уходить деньги.
Создание точки доступа
Давайте поговорим о том, как включить точку доступа на андроид, соответственно, подключив устройство к Интернету. Чтобы активировать опцию формирования беспроводной сети необходимо зайти в меню Параметры (Настройки), перейдите в раздел управления беспроводными сетями, выберите пункт Еще.
Включение точки доступа на Андроид В «Режиме модема» — можно настраивать хот-спотВ этом разделе настраивается точка доступа. Ей необходимо присвоить уникальное название, т.е. SSID и достаточно сложный пароль. Поле «Защита» оставляем без изменения, по умолчанию установлен параметр WPA2 PSK, который менять не рекомендуется.
Настраивать точку доступа не сложноПосле завершения настройки параметров точки доступа, установите галочку около пункта Переносной модем Wi-Fi. После этого можно пробовать подсоединяться к новой точке доступа с ноутбука или другого мобильного устройства.
Подключение через Bluetooth
Снова зайдите в Параметры системы Андроид, активируйте пункт Общий Интернет по Bluetooth. Иногда случается, что не включается Bluetooth на андроиде. Попробуйте перезагрузить устройство, если не помогло, обратитесь к специалисту, может быть вышел из строя встроенный модуль.
Вернемся к нашим настройкам. Как только была включена опция доступа в интернет, можно подключить ноутбук или планшет через Bluetooth к сети.
Прежде чем устанавливать связь, убедитесь, что , а смартфон появляется в списке доступных устройств.
Переходим к настройкам ноутбука. Заходим в меню «Устройства и принтеры», выбираем пункт «Добавить новое устройство» и через несколько секунд в списке появится наше мобильное устройство. После того, как ноутбук и телефон подключатся друг к другу, в списке устройств вызовете контекстное меню и нажмите пункт «Подключиться с использованием», укажите точку доступа.
Таким образом, можно подключить не только ноутбук, но и персональный компьютер, на котором предварительно установлено устройство Bluetooth.
Как использовать телефон в качестве USB модема
Современные гаджеты ведущих производителей оборудованы прошивками Cyanоgenmod и MIUI, оснащены системные возможности использования Андроид в качестве модема для передачи данных. Предлагаем включить режим модема, выполнив следующие действия.
- Деактивируйте на мобильном устройте штатный firewall;
- Подключите интернет;
- Подсоедините телефон к компьютеру, используя USB-кабель;
- Если система запросит установить драйвер модема, выполните действие. Как правило, этот процесс выполняется автоматически. Если не удалось, вставьте диск с программным обеспечением вашего телефона в дисковод компьютера и запустите установку драйверов и служб;
- Перейдите в меню «Параметры» на мобильном. Активируйте режим USB-модема. У каждой модели данный пункт находится в различных разделах, но интуитивно вы поймете, о чем идет речь;
- Как только включите функцию модема, выход в Интернет настроен.
Переходим к настройке ПК. При активации функции модема на смартфоне, Windows определит новое подключение, о чем выдаст сообщение
При активации функции модема на смартфоне, Windows определит новое подключение, о чем выдаст сообщениеДля полноценного сопряжения ПК с телефоном и использованием Интернета через мобильное устройство, необходимо исключить сторонние способы подключения компьютера к сети.
Если не подключается интернет на телефоне андроид, обратитесь к поставщику услуг или специалисту по настройке гаджетов.
Если у вас имеется 4g модем, можно использовать его для прямого подключения к сети. Подключить 4g модем к планшету андроид достаточно просто, необходимо подключить устройство к машине, в автоматическом режиме установить драйвер, и можно начинать работу.
Применение дополнительных программ
Включить интернет на андроиде, а также раздать интернет с телефона на компьютер помогут специальные приложения, скачать которые можно с Google Play. Такие программки, как FoxFi и PdaNet+ и прочие помогут подключить интернет android usb. Одни из них требуют установку root на телефоне и компьютере, а другие – нет. Преимущество использования подобных приложений в том, что они снимают ограничения, прописанные режимом модема в операционке Андроид.
Рассмотрим пример, как раздать вай фай с телефона андроид при помощи приложения FoxFi.
Один из вариантов загрузки – посетить Google Play. Благодаря этой небольшой утилите можно включить раздачу wifi на андроиде, реализовать функции модема, а при отсутствии Wi-Fi на принимающем устройстве, подключается Bluetooth.
FoxFi поможет подключить интернет android usbМеню программы понятное, хотя и на английском языке, поскольку полностью дублирует название пунктов в параметрах роутера.
- Первый режим активирует режим точки доступа.
- Второй пункт – установка названия сети.
- В третьей строке устанавливается пароль.
- Четвертый пункт активирует канал Bluetooth.
Например, при помощи такой программки, как WiFi HotSpot, можно раздать wifi с андроида. Эта утилита также имеется на Гугл Плей. Меню русифицировано и понятно.
Теперь вы знаете, как использовать телефон в качестве модема. Задавайте вопросы специалистам.