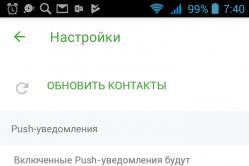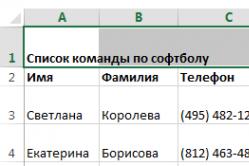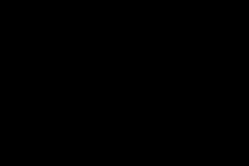Жаропонижающие средства для детей назначаются педиатром. Но бывают ситуации неотложной помощи при лихорадке, когда ребенку нужно дать лекарство немедленно. Тогда родители берут на себя ответственность и применяют жаропонижающие препараты. Что разрешено давать детям грудного возраста? Чем можно сбить температуру у детей постарше? Какие лекарства самые безопасные?
Приветствую читателей и посетителей своего блога! В этом обзоре расскажу об одной из программ компании Adobe — Adobe Premiere Pro: о её основных функциях и возможностях. А также мы постараемся разобраться: доступен-ли профессиональный видеомонтаж в Adobe Premiere Pro непрофессиональному пользователю.
Красивые видео файлы не создаются с помощью одной только камеры. Обработка отснятого сюжета требует мощного продукта, который смог бы добавить в видео поток спецэффектов и усилить визуальную подачу материала. Посмотрите, как ребятам удалось смонтировать ролик о своем путешествии по Вьетнаму. Такой профессиональный видеомонтаж можно сделать в Adobe Premiere Pro.
Основные возможности
Программа имеет свою рабочую зону, к которой надо привыкнуть. Особых сложностей в изучении нет, необходимо просто немного ближе познакомиться с возможностями продукта и монтаж видео станет простым и понятным.
Рабочее пространство имеет гибкий интерфейс, каждый пользователь может настроить его «под себя».
Для работы с программой необходимо обладать базовыми знаниями о видео, в частности о том, что такое соотношение сторон кадров, частота кадров, развертка и другие.
Все это базовые понятия надо изучить, чтобы умело руководить возможностями Adobe Premiere Pro CC. Основная линия файлов обрабатывается с помощью панели TimeLine, сюда можно добавлять новые клипы, сортируя их. Для предварительного просмотра клипов есть панель Source.
С чего начать изучение программы
Изучение программы следует начать из представления трехточечного монтажа и добавления клипов в точно указанное место в блоке TimeLine.
Premiere Pro CC позволяет создать удивительное видео из множества клипов, для этого используется специальная склейка, которая исключает видимость перехода.
Вариантов склейки кадров очень много, это открывает обширное поле деятельности для человека, владеющего программой. Различные эффекты и переходы добавляют неординарности готовому клипу.
Как любой продукт Adobe, Premiere Pro CC имеет в своем распоряжении большое количество горячих клавиш, освоение которых значительно упрощает работу в программе.
Некоторым командам можно назначить свои горячие клавиши.
Для удобства и простоты монтажа отдельных клипов, их распознавание ведется в цветовом режиме. Это дает хорошую ориентацию в проекте при большом количестве вложенных фрагментов. Отдельно в программе можно обрабатывать звуковые дорожки, добавлять эффекты. Для работы со звуком необходимо понимать основные параметры звука, такие как дискретезация, битность и так далее.
В Adobe Premiere Pro CC легко можно повернуть видео поток, изменить масштаб отображения, наложить прозрачность и добавить другие фильтры.
Среди часто используемых эффектов можно выделить ускорение записи, трансформацию клипа, режимы наложения и покрытия матовой маской. Кроме того, при обработке видео, возможно использование анимированных параметров. Это значительно улучшает интерес зрителя к видео.
Тонкие настройки программы позволяют работать с цветовой коррекцией кадра и всего потока для более живой передачи эмоций зрителю. Сюда же включаются настройки контрастности и насыщенности.
С помощью этой программы создаются удивительные шедевры кинематографа. В частности всемирно известный фильм «Аватар» монтировался в Adobe Premiere Pro CC.
Сегодня продукт могут использовать все, обучение не сложное, главное поставить себе цель и начать к ней двигаться, изучая новые возможности этого замечательного продукта.
Удачи Вам и творческих успехов!
Desarrollador Adobe Systems Inc. http://www.adobe.com/la/ … Wikipedia Español
Adobe Premiere Pro - Infobox Software name = Adobe Premiere Pro caption = Adobe Premiere Pro CS3 running on Mac OS X developer = Adobe Systems latest release version = CS4 (4.0) latest release date = release date and age|2008|09|23 operating system = Mac OS X and… … Wikipedia
Adobe Premiere - Pro Entwickler Adobe Systems Aktuelle Version Creative Suite 5 (12. April 2010) … Deutsch Wikipedia
Adobe Premiere - Pro Adobe Premiere Pro Développeur Adobe Systems Dernière version … Wikipédia en Français
Premiere pro - Adobe Premiere Pro Adobe Premiere Pro Développeur Adobe Systems Dernière version … Wikipédia en Français
Adobe Premiere Elements - Screenshot von Premiere El … Deutsch Wikipedia
Adobe Premiere Elements - Développeur Adobe Systems Dernière version … Wikipédia en Français
Adobe Premiere Elements - Infobox Software name = Adobe Premiere Elements caption = Screenshot of Adobe Premiere Elements 4.0 developer = Adobe Systems latest release version = 4.0 latest release date = September 2007 operating system = Windows genre = Video editing… … Wikipedia
Adobe Creative Suite - Developer(s) Adobe Systems Initial release September 1, 2003; 8 years ago (2003 09 01) … Wikipedia
Книги
- Adobe Premiere Pro CC , Коллектив авторов. Это официальный учебный курс по программе Adobe Premiere Pro CC, входящий в знаменитую серию «Classroom in а Book». Книга предназначена как начинающим, так и опытным пользователям, желающим… электронная книга
- Видеосамоучитель монтажа домашнего видео в Adobe Premiere Pro CS3 (+ CD-ROM) , А. Днепров. У вас есть видеокамера и компьютер? Тогда превратите свои видеозаписи в захватывающий фильм со всеми атрибутами профессионального видео. В книге на практическом примере показаны основные…
- Видеомонтаж, анимация и DVD-авторинг для всех: Adobe Premiere Pro CS4 и After Effects CS4 , Елена Кирьянова. Книга посвящена созданию цифрового видео с титрами, графикой, оживлением образов с помощью популярных средств компьютерного видеомонтажа и анимации Adobe Premiere Pro CS4 и Adobe After…
Если вы занимаетесь видеоконтентом, то стопроцентно слышали о программе Adobe Premiere Pro. Это одна из лучших программ для монтирования видеороликов, но проблема заключается в том, что у нее очень сложный интерфейс и огромное количество инструментов, поэтому некоторым пользователям попросту сложно во всем разобраться и они сдаются на полпути. В этой статье будет рассказано, как пользоваться Adobe Premiere Pro, так что рекомендуется дочитать ее до конца, чтобы узнать обо всех возможностях приложения.
Создаем новый проект
Первое, что видит пользователь, который запустил программу, - это приветственное окно. В нем вам будут предлагать выбрать последующее действие - создать новый проект или же открыть уже созданный ранее. Со вторым все просто - вам необходимо нажать на кнопку Open Project, после чего, в появившемся окне "Проводника", выбрать нужный проект и нажать кнопку "Открыть". А вот создать новый проект немного сложнее, но сейчас мы все разберем по порядку:
- В приветственном окне нажмите кнопку New Project.
- В новом открывшемся окне необходимо ввести имя проекта. Делается это в нижней части в соответствующем поле для ввода. Имя может быть любым, вы при желании можете оставить его по умолчанию. После ввода нажмите кнопку ОК.
- Появится другое окно, в котором нужно выбрать пресет. Если вкратце, то все они обозначают расширение видеоролика. Так как повсеместно используется широкоформатное расширение, выбирайте любой пресет из папок 1080i или 1080p. После выбора нажмите ОК.
Теперь вы знаете, как пользоваться в Adobe Premiere Pro функцией создания нового проекта.
Добавляем новые файлы в проект
Выполнив все действия из предыдущей инструкции, вы создали новый проект, пока еще пустой. Теперь нужно добавить новые файлы в него. Кстати, как вы можете заметить, программа у нас на английском языке, но есть и русская версия Adobe Premiere Pro, при желании вы можете скачать и установить русификатор, мы же будем пользоваться непереведенной версией.
Для того чтобы добавить новые файлы в проект, вам необходимо сделать следующее:
- Для начала укажем программе, с какими файлами мы хотим работать, для этого нужно добавить их в поле Name. Для этого откройте окно "Проводника", перейдите в нем в нужную папку с файлом и, зажав ЛКМ (левую кнопку мыши) на файле, перетащите в область Name.
- Также вы можете добавить файл, нажав кнопку File в программе, выбрав из меню пункт File Import и указав нужный файл в появившемся окне "Проводника".
- После того, как нужные файлы были указаны, их необходимо переместить в рабочую область, то есть на временную шкалу (Time Line). Делается это простым перетаскиванием нужного файла из области Name в область Time Line.

Вот вы и узнали, как добавлять новые файлы в программе Adobe Premiere Pro CC, мы же сейчас перейдем к руководству по работе с аудио- и видеодорожками.
Работа с дорожками аудио и видео
Сейчас мы разберемся, как пользоваться в Adobe Premiere Pro инструментами для взаимодействия с дорожками, но если быть точнее, то расскажем, как их отсоединять и присоединять друг к другу, так как зачастую именно этих знаний не хватает начинающим пользователям.
Итак, допустим, вы решили заменить озвучку фильма, тогда, добавив фильм на Time Line, вы получите две дорожки: сверху - видео, снизу - аудио. Как вы можете заметить, они прикреплены друг к другу, в этом случае все действия будут выполнять сразу для двух полос, чтобы этого не случилось, их нужно отсоединить друг от друга:
- Зажав ЛКМ, выделите обе полоски.
- Нажмите по выделенным объектам ПКМ.
- В появившемся контекстном меню выберите пункт Unlink.
Теперь дорожки в Adobe Premiere Pro CC расцепились и вы можете удалить аудио, выделив его и нажав Delete. Добавьте новую аудиодорожку, пользуясь инструкцией из первого способа. К слову, вы можете потом объединить новую аудиодорожку с видео, для этого нужно их выбелить, нажать ПКМ и выбрать пункт Link.
Наложение эффектов
Продолжая рассказывать о том, как пользоваться Adobe Premiere Pro, хочется затронуть тему наложения эффектов. А делается это довольно просто:
- Выделите видео.
- В центральной части окна есть список, выберите из него папку Video Effects.
- Выберите подпапку с нужным вам эффектом и раскройте ее.
- Выберите из списка нужный вам эффект.
- Зажав ЛКМ, переместите его в область Effect Controls.

После этого откроются инструменты для ввода параметров эффекта. Если вы не знаете, какой именно эффект хотите наложить, то попробуйте каждый и найдите подходящий.
Сохранение проекта
- Выделите все дорожки проекта.
- Откройте меню File, перейдите в подменю Export и выберите пункт Media.
- В правой части открывшегося окна задайте параметры для вывода видео и нажмите ОК.

Вот вы и узнали о некоторых возможностях этого мощного видеоредактора. Кстати, это означает, что вы знаете, как пользоваться и Adobe Premiere Pro CS6, так как интерфейс у них идентичен.
Многие начинающие видеомейкеры задаются вопросом: «Какой видеоредактор лучше всего подойдет для реализации поставленных задач?» и их выбор падает на достаточно сложный Adobe Premiere Pro , но для начала нужно разобраться в вопросе — В этой короткой статье, мы с вами разберемся для чего нужна эта программа и каким функционалом она обладает.
Adobe Premiere Pro — программа для нелинейного видеомонтажа компании Адоб .
Adobe Premiere 6.5 стала самой массовой программой на рынке профессиональной работы с видео. Компания Adobe долго не выпускала обновление. Затем появился принципиально новый продукт, на новом движке - Adobe Premiere Pro .
Premiere Pro поддерживает высококачественное редактирование видео разрешения 4K x 4K и выше, с 32-битовым цветом, как в RGB, так и YUV цветовом пространстве. Редактирование аудиосемплов; поддержка VST-аудиоплагинов (plug-in); звуковых дорожек 5.1 surround. Архитектура Premiere Pro плагинов позволяет импортировать и экспортировать материалы контейнеров QuickTime или DirectShow, а также даёт поддержку огромного количества видео- и аудиоформатов от MacOS и Windows.
Основной функционал
Каждый видеоредактор в той или иной степени имеет какой-то функционал. Какие-то редакторы больше, какие-то меньше. Adobe Premiere Pro — несет в себе огромное количество функций, недоступных по стандарту другим редакторам. Много цветокоррекции, наложения текстур, с помощью плагинов возможно наложить потрясающие эффекты, даже без использования After Effects . Безусловно есть задачи, которые требуют установки дополнительного ПО, так как более детальное редактирование эффектов или аудио отсутствует в Premiere Pro . В таких случаях используется Audition или After Effects .

История версий
Новая версия Premiere Pro традиционно анонсируется в апреле. Перед выставкой NAB Show (проходящей в Лас-Вегасе), после чего снимается запрет о неразглашении новинок со стороны партнёров и обозревателей. В июне обновлённая версия становится доступной для загрузки и использования. Следующий этап в развитии программы наступает в сентябре, когда в Амстердаме проходит выставка IBC. Перед началом которой анонсируется новое, значительное обновление, выходящее в октябре или ноябре. В остальное время программа подвергается незначительным изменениям в «минорных обновлениях», направленных в первую очередь на устранение ошибок. Принципиально новые возможности Premiere Pro, находящиеся в разработке, демонстрируются на выставке Adobe MAX (проходящей в октябре или ноябре в Сан-Диего), после чего сроки и форма их реализации могут быть изменены.
Итог
Данный продукт, обладает немалым функционалом и помогает видеомейкерам делать шедевральные проекты. Но стоит заметить, что видеоредактор такого уровня потребляет большое количество ресурсов компьютера, и к тому же некоторые версии работают исключительно на х64 — разрядных операционных системах. Так же стоит отметить, что для освоения данного продукта, понадобится гораздо больше времени, чем на другие видеоредакторы.

Premiere Pro - это мощное, гибкое и удобное средство нелинейного видеомонтажа. Импортируйте и комбинируйте любые типы медиаконтента - от видеоматериалов, снятых на мобильный телефон, до видео формата 5K и более высокого разрешения - и после редактируйте видеоматериалы в оригинальных форматах без необходимости перекодирования. Приложение имеет удобный и предельно понятный пользовательский интерфейс, настраиваемый таймлайн, множество сочетаний клавиш для ускорения работы и широкие возможности управления медиафайлами. Быстродействие является ключевым требованием при работе со сложными и насыщенными эпизодами, и здесь Premiere Pro превосходит всех конкурентов. Ядро Adobe Mercury Playback поддерживает большинство основных форматов, благодаря ему для ускорения рендеринга и экспорта можно использовать несколько видеокарт.
Premiere Pro является частью Adobe Creative Cloud, поэтому настройки, сочетания клавиш и компоновки рабочей среды синхронизируются между всеми монтажными станциями в любой точке мира. Более того, в распоряжении пользователей все последние обновления, а доступ к новым версиям предоставляется с момента их выпуска. Узнайте больше о Creative Cloud .
Какое аппаратное обеспечение позволяет еще больше улучшить работу Premiere Pro
Premiere Pro имеет масштабируемую архитектуру, поэтому производительность зависит от скорости системы. Минимальные системные требования для рабочего процесса зависят от типа контента, с которым вы планируете работать. Благодаря встроенной поддержке 64-разрядных операционных систем Premiere Pro может использовать всю доступную оперативную память в вашей системе. Для многоядерных систем Adobe рекомендует использовать не менее 4 ГБ оперативной памяти на ядро. В любой системе может наблюдаться значительное увеличение производительности при добавлении оперативной памяти. Если вы планируете запускать несколько приложений одновременно, рекомендуется использовать от 16 ГБ оперативной памяти. Кроме того, внешний модуль Adobe Mercury Transmit обеспечивает более тесную интеграцию со сторонними устройствами ввода-вывода.
Обеспечивает ли Premiere Pro поддержку используемых мною аппаратных средств, камеры и программного обеспечения?
Premiere Pro поддерживает широкий спектр аппаратных средств и программного обеспечения для Mac OS и Windows, поэтому вы можете выбрать нужное решение из множества рабочих станций и карт захвата, чтобы создать систему видеомонтажа в соответствии с вашими потребностями и бюджетом. Расширьте возможности своей системы, используя дополнительные внешние модули, в том числе многочисленные модули для Adobe After Effects. Premiere Pro работает с различными сторонними аппаратными средствами, в том числе с картами захвата и деками. По данной ссылке вы найдете самый актуальный список поддерживаемого оборудования.
Благодаря полной совместимости с разными форматами видео вы можете работать с нужными вам форматами, в том числе с редактируемыми файлами новейших беспленочных форматов, без необходимости их перекодирования или преобразования. Можно редактировать все форматы в стандартном и высоком разрешении: DV, HDV, HD и многие другие. Для некоторых форматов может потребоваться дополнительное аппаратное обеспечение.
Бесплатные пробные версии
Где я могу получить пробную версию Premiere Pro?
Можно ли перейти с пробной версии на платную подписку?
Что произойдет, если я ранее загружал(-а) пробную версию и не приобрел(-а) Premiere Pro? Могу ли я снова загрузить пробную версию?
Да, вы можете загрузить пробную версию Premiere Pro еще раз. Если загрузка пробной версии Premiere Pro выполняется до 15 мая 2018 г. вы сможете опробовать в работе полнофункциональную версию программы в течение 7 дней.
Примечание.
В Германии пробный период составляет 14 дней (это стандартный пробный период).
Процессы взаимодействия продуктов
Требуется ли мне After Effects, если я хочу использовать созданные в After Effects шаблоны анимированной графики в Premiere Pro?
Да. Если у вас не установлена программа After Effects, отобразится сообщение об ошибке «Этот шаблон анимированной графики
был создан в After Effects. Для использования этого шаблона в Premiere Pro установите After Effects (пробную или лицензионную версию) и повторите попытку». Дополнительные сведения см. на веб-сайте