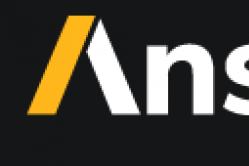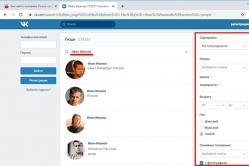Жаропонижающие средства для детей назначаются педиатром. Но бывают ситуации неотложной помощи при лихорадке, когда ребенку нужно дать лекарство немедленно. Тогда родители берут на себя ответственность и применяют жаропонижающие препараты. Что разрешено давать детям грудного возраста? Чем можно сбить температуру у детей постарше? Какие лекарства самые безопасные?
Часто в официальных документах, документах по учебе и работе требуется, чтобы на каждой странице имелся ее номер. Проставлять номера страниц вручную трудоемкая задача и, впоследствии, при изменении количества листов в документе ее придется делать снова.
В тестовом редакторе Microsoft Word имеется возможность вставить поле с номером страницы на все страницы сразу. Номер будет вычисляться автоматически на основе заданных параметров для номеров страниц и, при изменении количества страниц, пересчитывается автоматически.
Номера страниц в Word устанавливаются в специальные области – колонтитулы. Они располагаются вверху и внизу листа (верхний и нижний колонтитулы). Все, что написано в колонтитулах, отображается на всех страницах создаваемого Вами документа. Поэтому, если в эти области вставить поле с номером страницы, то номера будут установлены на всех страницах.
Вставка номеров страниц в Word 2007
Чтобы вставить поле с номером страниц, необходимо выполнить следующее:

Вставка номеров страниц в Word 2003
В Word 2003 создание номеров страниц происходит в другой последовательности, чем в Word 2007. Сначала Вы задаете все параметры нумерации, а потом вставляется номер.

Впоследствии, добавленное поле номера страницы можно изменить, открыв колонтитулы и нажав на нужную функцию на панели колонтитулов.
Microsoft Word по праву называют самой популярной программой, которая позволяет работать с текстами. Среди пользователей она более известна, как Ворд. Большое количество функций, которые доступны в программе, позволяют выполнять различные задачи, связанные с набором, редактированием и форматированием текстового документа. Меню программы настолько простое, что даже новичок сможет работать с ней на интуитивном уровне. Работая с многостраничным документом, перед пользователем возникает задача – пронумеровать страницы. Но, не каждый знает, как это сделать, поэтому и пытается найти ответ на вопрос: «как пронумеровать страницы в Ворде»? Оказывается, что прежде чем сделать это, нужно разобраться с тем, какая версия программы установлена на вашем компьютере.
Как пронумеровать страницы в Ворде 2003
Несмотря на то, что регулярно выходят новые версии офиса от Microsoft Word, все же остается большое количество людей, которые продолжают пользоваться программой Ворд 2003. Рассмотрим, как пользователям этой версии проставить номера на страницах:
- Находим вкладку «Вставка», выбрав которую появится выпадающее меню, где следует выбрать «Номера страниц».
- Перед вами появится окно, в котором следует указать подходящие для вас параметры нумерации: положение и выравнивание.
- Здесь же есть возможность выбора формата номера (нумерация при помощи цифр или букв, выбор страницы, откуда должна быть проставлена нумерация).

Ворд 2007, 2010 и 2013
В программах версии 2007 и более поздних, разработчики проработали интерфейс, сделав его намного удобнее для пользователей. Здесь большое число функций, которые логично распределены в соответствующих вкладках. Поэтому, если нужно пронумеровать страницы в Ворде 2010 и других версиях, следует пользоваться такой инструкцией:
- Для начала откройте вкладку «Вставка».
- Найдите «Номер страницы». При нажатии мышкой на эту строку, у вас откроется меню, где можно выбрать в какой части страницы будут проставлены номера.
- В данном меню можно найти «Формат номеров страниц». Нажимая на эту строку, вы сможете выбрать необходимый вам номер страницы документа, откуда они начнут нумероваться. Чтобы это сделать, достаточно поставить маркер возле «Начать», что отображается внизу, а в окошке следует вписать цифру, для начала нумерации в вашем документе.

Нумерация без учета титульного листа
Иногда перед пользователями появляется проблема, когда им необходимо в документе, где есть титульный лист, нужно пронумеровать страницы в word без его учета. Как сделать так, чтобы нумерация страниц начиналась со второго листа и с двойки, так как первой страницей в данном случае будет титульный лист.
Чтобы сделать это, нужно выбрать вкладку «Разметка страниц». Здесь можно увидеть строку «Параметры страницы», рядом с которой есть серая кнопка с крестиком. После нажатия на нее, откроются «Параметры страницы». В этом окне поставьте птичку возле «Определять колонтитулы на первой страницы». Как только вы нажмете кнопку ОК, на первом листе сразу же исчезнет ее номер, а дальнейшая нумерация страниц останется без изменений.

Нумерация с произвольного места
Бывают ситуации, когда не нужно нумеровать сразу несколько первых страниц документа. К примеру, кроме титульного листа, вам нужно оставить после него несколько листов и уже после этого начать отсчет. Чтобы так сделать нужно:
- Поставить курсор на той странице, которая будет находиться перед первой пронумерованной страницей.
- Во вкладке «Разметка страниц» выберите «Разрывы», далее «Разрывы разделов», где нужно отметить следующую страницу. Таким образом, документ разделится на 2 части с собственной разметкой.
- Чтобы увидеть место разрыва, необходимо включить демонстрацию непечатаемых символов.
- Теперь нужно войти во вторую часть вашего текстового документа и нажать 2 раза на область колонтитула, в котором необходимо проставить номера страниц. В главном меню вы увидите вкладку с названием «Работа с колонтитулами» и выберите «Конструктор».
- Если не пронумерованным должен остаться только первый лист, войдите в раздел «Параметры» и поставьте отметку возле «Особый колонтитул к первой странице».
- Если нужно начать отсчет страниц с 3, 4 или любой другой страницы, войдите в область «Переходы», нажав на «Как в предыдущем разделе». Таким образом, исчезнет связь колонтитулов разных частей документа.
- Находясь в «Конструкторе», нажмите «Номер страницы», далее «Формат номеров».
- Возле строки «Начать», напишите необходимое число. То же самое нужно проделать и с другими разделами документа.

Видео инструкция
В "Ворде". Это крайне важный элемент форматирования, поэтому уметь обращаться с ним должен каждый пользователь ПК. Многие новички совершают весьма популярную ошибку, пробуя присвоить страницам порядковый номер вручную. Конечно, если документ состоит из одного-двух листов, то такой вариант еще проходит, и то не всегда. Но, как быть, когда текстовый файл содержит десятки или даже сотни страниц? А тысячи? Естественно, тут уже вручную не проставишь, да и к тому же в случае редактирования содержимое неизбежно будет сдвигаться, а значит, такую нумерацию придется удалять, чтобы потом поставить новую.
Различия версий
На данный момент существует несколько весьма популярных версий текстового редактора от Майкрософт, которые хотя и используют схожие принципы, все-таки имеют некоторые различия в алгоритмах своей работы. Поэтому нелишним будет сравнить их, чтобы узнать, как нумеровать страницы в "Ворде", выпущенном в разные года. Сейчас самыми востребованными являются "Ворд 2003" для Windows ХР, 2007 и 2010 для Vista и Seven, а также 2013 для новой ОС - Windows 8. Стоит отметить, что принципиальные различия есть только между версией 2003 года и более новыми, так как, начиная с 2007, происходит не кардинальное обновление, а лишь усовершенствование отдельных элементов функционирования.

Возможности "Ворда"
Итак, чтобы понять, нужно познакомиться с его возможностями, которые расположены в меню «Вставка». Открыв его, можно заметить пункт с названием, которое говорит само за себя - «Нумерация страниц». Именно внутри этого раздела содержатся инструменты, позволяющие в автоматическом режиме присваивать каждому листу текстового документа соответствующий порядковый номер, который устанавливается в специальные поля, получившие название "колонтитулы". Изучив структуру этого пункта, пользователю несложно будет даже самостоятельно разобраться с тем, как нумеровать страницы в "Ворде", поскольку интерфейс данной программы очень дружелюбен.

Процесс нумерации
Таким образом, открыв меню «Вставка» и выбрав из его списка нужный раздел, можно начинать присваивать порядковые номера каждому листу текстового файла. Как уже говорилось, сделать это несложно, а изучив настройки, можно освоить и некоторые простые приемы. Прежде всего, нужно обратить внимание на пункты «Положение» и «Выравнивание». Используя их, можно установить, где станет отображаться цифра на странице: вверху или внизу, справа, слева или по центру. Также нужно обратить внимание на поле «Номер на первой…». Оно есть только в версии программы 2003. В "Майкрософт Ворд 2010", 2007 его нет, поскольку там этот механизм реализован по-другому. Если в указанном поле стоит галочка, то на 1-м листе документа номер указан не будет, а на втором листе будет, соответственно, стоять цифра 2 и так далее. Это весьма удобно для учащихся, когда первой страницей идет на котором, согласно предъявляемым требованиям к научным работам, не должна отображаться нумерация. Также весьма полезной будет опция «Формат…» - перейдя к ней, можно выбрать способ отображения номера, задать, с какой цифры будет начата нумерация, и так далее.
Главное отличие между версиями
Описанные выше механизмы постановки и форматирования нумерации сделаны на основе версии 2003 года. В более новых продуктах этот процесс выполняется по схожему алгоритму, просто его реализация сделана более наглядно. Основное отличие проявляется в тех случаях, когда нужно убрать номер с 1-й страницы. Как это сделать в "Ворд 2003", уже было описано выше, но как быть, если используется MS Office 2010, 2007 или даже 2013? Тут все просто - достаточно просто дважды щелкнуть по номеру. В результате будет открыто окно по работе с колонтитулами, где во вкладке «Конструктор» нужно поставить галочку рядом с полем «Особый колонтитул для первой страницы».
В процессе написания реферата, диплома или книги, все мы используем текстовый редактор документов Microsoft Word. Правильное оформление, как правило, должно включать в себя нумерацию страниц в документе. Многие, испытывают сложности и не знают, как пронумеровать страницы в Word, хотя сделать это довольно просто.
В этой статье подробно описывается, как нумеровать страницы в Ворде, выбрать расположение нумерации, формат, а также исключить нумерацию любой страницы документа.
Нумерация страниц в Word 2007, 2010, 2013 и 2016
Во всех версиях старше Word 2003, нумерация осуществляется одинаково. Скриншоты ниже представлены на примере Word 2017, но они подойдут и для более старых версий.
Для добавления нумерации в открытом документе перейдите на закладку «Вставка». В разделе «Колонтитулы» кликните пункт «Номер страницы» и выберите позицию нумерации. На скриншоте ниже я выбрал расположение в нижнем колонтитуле с размещением по центру.
После этого действия в конце каждой страницы появится нумерация, а также отображение верхнего и нижнего колонтитула. Для того, чтобы закрыть отображение колонтитулов нажмите кнопку «Закрыть окно колонтитулов».
При желании, можно изменить формат нумерации, например, сделав цифры не арабскими, а римскими. Для этого опять зайдите в закладку «Вставка» и в пункте «Номера страниц» откройте «Формат номеров страниц».
Здесь вы можете выбрать внешний вид, а также с какой цифры начнётся нумерация. Зачем это может потребоваться вы узнаете в следующем абзаце.

Убираем нумерацию с титульного листа
В большинстве учебных заведений одним из требований к оформлению документа значится отсутствие нумерации на титульном (первом) листе. Если просто включить нумерацию страниц, как было показано выше, то нумерация будет и на первом листе. Чтобы начинать нумерацию с первой страницы, но при этом не отображать её на титульном листе, необходимо сделать следующее.
Перейдите на закладку «Макет» и перейдите по ссылке «Параметры страницы», как представлено на картинке ниже.
Перейдите на закладку «Источники бумаги» и поставьте галку «Различать колонтитулы первой страницы». После этого нажмите ОК.

Теперь нумерация осуществляется, как и раньше, но на первой странице не отображается её номер, в нашем случае номер 1.
Когда требуется, чтобы нумерация не отображалась на первой странице (титульный лист), а на второй, чтобы она начиналась с цифры 1, необходимо в меню «Вставка» — «Номер страницы» — «Формат номера страницы» поставить нумерацию с 0. Таким образом первая страница будет с номером 0 без отображения, а вторая страница будет начинаться с номером 1, третья страница с цифрой 2 и так далее.
Нумерация с третьей страницы
Немного усложним задачу. Нам необходимо, чтобы нумерация была, но не отображалась на первой и второй странице. Ведь первая страница обычно является титульным листом, вторая может быть оглавлением, где также не требуется нумерация.
Для нумерации с третьей страницы потребуется сделать операцию под названием «Разрыв страницы». Для начала верните все настройки нумерации по умолчанию, если вы скрыли отображение нумерации на титульном листе. Предположим, что на данный момент у вас включена нумерация с первой страницы и на титульном листе отображается цифра 1, на второй странице цифра 2 и так далее.
Для удобства, включите отображение всех знаков в Word. Для этого на закладке «Главная» кликните по кнопке «Отображать все знаки».
Теперь, когда у вас отображены все знаки в документы, включая пробелы и пустые строки, кликните левой кнопкой мыши на последний символ на первой странице документа. Потом на закладе «Макет» щёлкните «Разрывы» — «Следующая страница».
Проделайте такие же действия со второй страницей документа. Если вы всё сделали правильно, то включенная функция отображения всех символов покажет вам в конце первой и второй страницы линии разрывов. На картинке ниже они показаны красными стрелочками.
Сейчас третья страница пронумерована цифрой 1. Если хотите, чтобы она была пронумерована цифрой 3, то в меню «Вставка» — «Номер страницы» — «Формат номера страницы» установите значение «Начинать с 3».
Осталось только одна проблема, на первых двух страницах у нас отображаются номера страниц. Чтобы их убрать, выберите первую страницу, перейдите в закладку «Макет» — «Параметры страницы». Далее в закладке «Источник бумаги» проставьте галки рядом с пунктом «Различать колонтитулы первой страницы».
Проделайте такие же действия и на следующей странице вашего документа.
Таким образом мы смогли сделать так, чтобы на первых двух страницах нумерация не отображалась и начиналась с третьей, при чём с той цифры, которую мы захотим.
Кстати, данный способ с разрывом, позволяет начать нумерацию не только с третьей страницы, а абсолютно с любой.
Для удаления нумерации, два раза кликните на какой-нибудь номер страницы и нажмите клавишу DEL. Все номера будут удалены из документа.
Нумерация страниц в Word 2003
Остаётся ещё не мало людей, который используют устаревший Word 2003. В нём нумерация страниц делается немного в другом порядке, чем для более новых версий программы.
В открытом файле Word 2003 кликните в верхнем меню «Вставка» — «Номера страниц».

Задайте положение цифр (например, внизу страницы) и выравнивание (например справа). Убрав галку с пункта «Номер на первой странице» вы можете отключить нумерацию на титульном листе документа.

Нажмите на кнопку «Формат». Укажите формат нумерации (например, римские цифры), а также укажите, с какой цифры начинать нумерацию страниц.

После внесения изменений нажмите ОК и все страницы станут пронумерованными.

Для нумерации с третьей или любой другой страницы в Word 2003 для начала включите отображение всех символов. После этого наведите курсор на последний символ на первой странице и нажмите в горизонтальном меню «Вставка» — «Разрыв страницы». Сделайте то же самое и на второй. Отныне нумерация будет начинаться с третьей страницы.
Способы добавления номеров страниц в ворде
Способ 1. Нумерация страниц в ворде 2003
Шаг 1. Перейдем во вкладку «Вставка».
Шаг 2. Выбираем из предложенного списка «Номера страниц».
Шаг 3. В появившемся окне можно настроить параметры: расположение номера на странице и его выравнивание.
Шаг 4. Нажав на кнопку «Формат», можно настроить дополнительные параметры.
Способ 2. Как добавить нумерацию страниц в ворде 2007, 2010, 2013
Добавление страниц в более поздних версиях Microsoft Word происходит по такой же схеме, отличие лишь в дизайне ленты инструментов. Алгоритм расстановки нумерации:
Шаг 1. Вставка.
Шаг 2. Номер страницы.
Шаг 3. Вверху страницы/Внизу страницы.
Шаг 4 . После этого нужно закрыть окно колонтитулов, нажав на соответствующую кнопку, или двойным щелчком за пределами колонтитула.
Как начать нумерацию не с первой страницы
Зачастую возникает необходимость того, чтобы проставленные номера не совпадали с реальным количеством страниц в документе.
Шаг 1. Выбираем вкладку «Вставка», затем «Верхний/ Нижний колонтитул» → «Изменить верхний/нижний колонтитул.
Шаг 2. Во вкладке «Работа с колонтитулами» переходим в раздел «Конструктор», в разделе «Параметры» ставим галочку рядом с значением «Особый колонтитул для первой страницы».
Примечание: Тот же алгоритм действует не только для первой страницы документа, но и первой страницы каждого раздела в документе.
Шаг 3. Выделите номер страницы, который требуется удалить, нажмите кнопку Delete.
Шаг 4. Закройте окно колонтитулов.
Чтобы нумерация начиналась не с начала документа, необходимо разбить его на разделы, а потом проставлять нумерацию.
Шаг 1. Для начала нужно установить курсор на странице, с которой требуется начать нумерацию. Здесь необходимо добавить разрыв раздела. Разметка страницы→Разрывы→Следующая страница.
Шаг 2. Двойным щелчком по верхнему или нижнему колонтитулу откройте вкладку работы с колонтитулами/ Конструктор.
Шаг 3. Чтобы разорвать связь колонтитула с предыдущим разделом, нажмите «как в предыдущем разделе».
Примечание: При расположении номера страницы в верхнем колонтитуле, связь нужно отключать для верхних колонтитулов. Если номер в нижнем колонтитуле, соответственно, и связь отключать в нижнем.
Шаг 4. Добавьте нумерацию страниц Вставка→Номера страниц.
Шаг 5. Нажмите кнопку «Формат номера страницы».
Шаг 6. «Нумерация страниц» → «Начать с». Далее введите требуемый номер страницы, иначе автоматически будет проставлен номер страницы по факту.
Шаг 7. Чтобы убрать номера страниц из предыдущего раздела, нужно выделить номер на любой странице и нажать клавишу Delete. После этого все номера в текущем разделе будут удалены.
Примечание: Для каждого раздела можно установить свой формат нумерации.
Таким образом, мы разобрали основные ситуации, с которыми чаще всего возникают трудности у пользователей Word при добавлении нумерации к документу.
Как пронумеровать страницы в Ворде обновлено: Февраль 15, 2019 автором: Научные Статьи.Ру