Жаропонижающие средства для детей назначаются педиатром. Но бывают ситуации неотложной помощи при лихорадке, когда ребенку нужно дать лекарство немедленно. Тогда родители берут на себя ответственность и применяют жаропонижающие препараты. Что разрешено давать детям грудного возраста? Чем можно сбить температуру у детей постарше? Какие лекарства самые безопасные?
Доступные способы сортировки файлов зависят от используемого вами режима просмотра папки . Изменить текущий режим можно с помощью списка или значков на панели инструментов.
Просмотр в виде значков
To sort files in a different order, click the view options button in the toolbar and choose By Name , By Size , By Type , By Modification Date , or By Access Date .
You can sort in the reverse order by selecting Reversed Order from the menu.
Просмотр в виде списка
Чтобы изменить способ сортировки файлов, нажмите на заголовок одного из столбцов в файловом менеджере. Например, нажмите Тип , чтобы отсортировать файлы по типу. Нажмите на заголовок столбца снова, чтобы отсортировать файлы в обратном порядке.
In list view, you can show columns with more attributes and sort on those columns. Click the view options button in the toolbar, pick Visible Columns… and select the columns that you want to be visible. You will then be able to sort by those columns. See Files list columns preferences for descriptions of available columns.
Большинство людей достаточно часто используют текстовый редактор Microsoft Office Word. Эта программа очень распространенная и является важным инструментом для создания текстовых документов. Вы используете ее в личных целях, для создания рефератов или на работе для отчетов и прочей документации. Интерфейс и функции этой программы достаточно понятны. С ней работать очень просто, а сделать базовый текстовый файл можно даже интуитивно без специального обучения. Но так кажется только на первый взгляд. Этот редактор, поверьте, может творить чудеса, если вы будете знать, как с ним работать.
Одной из самых полезных функций является создание списка, сортированного по алфавиту. Это очень полезно для фильтрации данных, для правильной последовательности элементов в тексте, для иллюстраций неких фактов, для создания списка использованной литературы и т.д. Однако не все пользователи могут сделать такой элемент.
Список по алфавиту – это легко и просто. Для того, чтобы его сконструировать вам нужно следовать таким пунктам:
Видео: Сортировка по алфавиту
Даже если ваши файлы рационально систематизированы, наверняка вы далеко не каждый документ можете найти с легкостью, а о существовании некоторых и вовсе забыли. Система поиска, незаменима, если вы знаете, что искать (как я рассказывал в своей статье « »). Но при поиске забытых файлов толку от нее мало.
К счастью, для этого можно воспользоваться другой функцией Проводника - «Упорядочить» (Arrange By). Она обеспечивает нестандартное представление хранящихся на жестком диске данных и помогает найти давно забытые документы или ненужные файлы, которые только зря занимают драгоценное место. В этой статье я расскажу, как сортировать файлы с помощью функции «Упорядочить».
Как действует функция «Упорядочить»?
Как следует из названия, функция «Упорядочить» позволяет упорядочивать файлы различными способами в зависимости от выбранной опции. Эта функция доступна в панели «Библиотека» (Library) во всех библиотеках - «Документы» (Documents), «Музыка» (Music), «Изображения» (Pictures) и «Видео» (Videos). Чтобы увидеть эту панель, нужно зайти непосредственно в библиотеку. Если перейти в библиотеку из папки «C:\Пользователи» (C:\Users), панели в ней не будет.
Функция «Упорядочить» предлагает различные варианты группировки файлов в соответствии с типом контента, хранящегося в библиотеке. При этом разные способы упорядочения действуют по-разному в зависимости от библиотеки.
Стоит также учитывать, что разные способы группировки используют разные варианты представления для удобства восприятия. Некоторые переключают текущий вид на «Крупные значки» (Large Icons), другие используют вид «Таблица» (Details). Тем не менее, представление можно самостоятельно изменить на любое другое. Чтобы отменить группировку и восстановить изначальное представление, можно воспользоваться опцией «Очистить изменения» (Clear Changes) в меню «Упорядочить».
Библиотека «Документы»
Давайте посмотрим, как действует функция «Упорядочить» в библиотеке «Документы». Чтобы увидеть доступные способы группировки (рис. A), нажмите на стрелке в меню «Упорядочить». Каждая из перечисленных опций упорядочивает все имеющиеся в библиотеке файлы по тому или иному принципу, при этом папки, в которых файлы хранятся, не отображаются.
Рисунок A. Меню «Упорядочить» доступно в панели «Библиотека» для каждой из основных библиотек.
Как видите, по умолчанию выбрана опция «Папка» (Folders) - это стандартный способ упорядочения файлов. Другие опции представляют файлы в совершенно новом свете - давайте посмотрим, в каком именно.
Опция «Автор» (Author) группирует файлы по стопкам в зависимости от автора (рис. B). Как видите, в стопке «Greg Shultz» собрано 2305 документов моего авторства. По двойному щелчку на этой стопке открывается список созданных мною файлов, в свойствах которых указан автор. В моем случае это файлы Microsoft Office - таблицы Excel, документы Word, базы данных Access и презентации PowerPoint.

Рисунок B. Упорядочение по автору группирует документы по стопкам в соответствии с именем автора, указанным в свойствах файла.
Таким способом я могу найти документы, созданные моими друзьями и коллегами или файлы от совершенно незнакомых мне авторов, присланные по электронной почте либо загруженные из Интернета. Эта возможность может оказаться очень полезной сразу по нескольким причинам.
Кроме того, я обнаружил и удалил 80 мегабайтов совершенно не нужных мне документов от BED Web Team, Valued Acer Customer и Gainsville College, которые когда-то скачал из Интернета. Они только зря занимали пространство на жестком диске, да еще и регулярно архивировались, отнимая лишнее время и напрасно увеличивая объем резервной копии.
Мне даже удалось найти целую гору фотографий, которые я получил от отца по Windows Messenger. Они были помечены его именем и хранились в папке «Принятые файлы» (My Received Files). Я давно собирался переместить их в папку «Изображения» и уже даже думал, что нечаянно их удалил. Теперь я наконец сохранил эти фотографии в нужной папке и могу ими любоваться в свое удовольствие.
«Дата изменения»
Опция «Дата изменения» (Date Modified) объединяет файлы в группы по дате изменения: «Сегодня» (Today), «Вчера» (Yesterday), «На прошлой неделе» (Last Week) и «Давно» (A Long Time Ago). На моем компьютере файлов оказалось так много, что мне пришлось выбрать представление «Таблица» и воспользоваться опцией «Свернуть все группы» (Collapse All Groups) в меню «Вид» (View), чтобы со списком можно было хоть как-то управиться (рис. C).

Рисунок C. Опция «Дата изменения» объединяет файлы в группы по дате изменения.
Как видите, в группе «Давно» содержится огромное количество файлов. Чтобы их просмотреть и удалить ненужные, я дважды щелкнул на группе, затем нажал на столбце «Дата изменения» для сортировки по возрастающей и обнаружил кучу файлов за 1995 год, за изучение которых и принялся.
«Тег»
Опция «Тег» (Tags) группирует файлы по ключевым словам. Для удобства восприятия я выбрал представление «Список» (List, рис. D), поразился, сколько у меня документов с ключевыми словами, и понял, насколько эффективным может оказаться использование тегов для идентификации файлов.

Рисунок D. Опция «Тег» группирует файлы по ключевым словам.
«Тип»
Опция «Тип» (Type) группирует файлы по типу. Поскольку разным типам файлов соответствуют разные значки, я выбрал представление «Обычные значки» (Medium Icons, рис. E) для удобства восприятия. Развернув стопку «Точечный рисунок» (Bitmap), я с удивлением обнаружил массу изображений в формате BMP, который, как известно, имеет довольно большой объем. Список файлов в стопке отображается в режиме «Таблица», так что я отсортировал изображения по убыванию размера и обнаружил BMP-файл объемом чуть больше 5 мегабайтов, а всего таких картинок оказалось почти 500 мегабайтов.

Рисунок E. Упорядоченные по типу файлы удобнее всего просматривать в режиме «Обычные значки».
Просмотрев все BMP-файлы, я половину удалил, а другую половину преобразовал в формат JPG.
«Имя»
Опция «Имя» (Name) сортирует файлы по алфавиту и выводит их одним огромным списком, что, на мой взгляд, не имеет никакого смысла. К примеру, в моей библиотеке «Документы» содержится 25 тысяч файлов. Алфавитный список, конечно, можно сортировать и фильтровать, но по-моему, эта опция в достаточной степени бесполезна.
Другие библиотеки
Как я уже упоминал, в разных библиотеках функция «Упорядочить» предлагает разные способы группировки файлов в зависимости от типа контента. Каждый из этих способов обеспечивает уникальное представление файлов. Опции упорядочения для библиотек «Музыка», «Изображения» и «Видео» показаны на рис. F.
 Цифровой шим и реобас с сенсорными кнопками Приступаем к процессу изготовления
Цифровой шим и реобас с сенсорными кнопками Приступаем к процессу изготовления
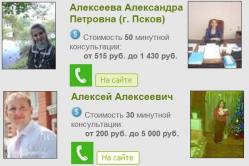 Архив метки: платные консультации по телефону Заработок доступный не каждому
Архив метки: платные консультации по телефону Заработок доступный не каждому
 Заработок в социальных сетях: Вконтакте, Одноклассниках, Инстаграм на лайках, группах, репостах — пошаговая инструкция как создать группу, накрутить подписчиков (ла
Заработок в социальных сетях: Вконтакте, Одноклассниках, Инстаграм на лайках, группах, репостах — пошаговая инструкция как создать группу, накрутить подписчиков (ла