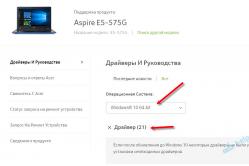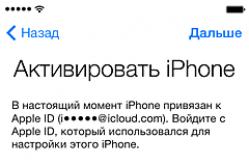Жаропонижающие средства для детей назначаются педиатром. Но бывают ситуации неотложной помощи при лихорадке, когда ребенку нужно дать лекарство немедленно. Тогда родители берут на себя ответственность и применяют жаропонижающие препараты. Что разрешено давать детям грудного возраста? Чем можно сбить температуру у детей постарше? Какие лекарства самые безопасные?
30.03.2018
30 43 935 0Для чего может понадобиться подключить один ПК к другому ПК? Цели могут быть самыми разными – начиная от желания поиграть в что-то, до банального копирования файлов. Как бы там ни было, подключить компьютер к компьютеру должен уметь каждый пользователь, считающий свой уровень знаний в этой сфере выше среднего. Ничего сложного в том, чтобы соединить два компа нет: достаточно обзавестись сетевым кабелем, или специальным устройством PC-Link, при помощи которого можно подключить 2 компьютера между собой через USB. Итак, приступим!
Для этого мы потребуем доступа в Интернет. Теперь вы сохраняете файл и перезапускаете интерфейс. Например, к ним могут быть доступны общие папки . Чтобы подключить два компьютера, вам не нужно настраивать всю домашнюю сеть. Сетевой кабель кроссовера доступен в каждом компьютерном бизнесе . Затем настройки, описанные в руководстве, настроены на обоих компьютерах.
Выберите «Интернет-протокол», а затем нажмите кнопку «Свойства». Откроется окно «Свойства интернет-протокола». Для обоих компьютеров здесь назначаются разные имена. Это могут быть общие папки, общие принтеры или другие подключенные устройства. Иногда вам может понадобиться подключить два компьютера вместе, чтобы играть в игры в локальной сети, подключенной к Интернету.
Вам понадобятся:
Сетевый кабель
Итак, с чего нам надо начать, если мы уже взялись соединять два компьютера? Правильно, с их подключения! Один конец витой пары коннектором вставляем в Ethernet-порт компьютера или ноутбука. Выглядит он следующим образом.
Второй конец, в свою очередь, вставляем в другой ПК. На этом физический процесс подключения можно считать оконченным. Но этого мало – если таким образом соединить 2 компа, то ничего, кроме «пустого» сетевого соединения мы не получим. Ведь для того, чтобы подключить два компьютера между собой, и пользоваться определёнными функциями, их надо специальным образом настроить, чем мы сейчас и займёмся.
Объединяя вычислительные мощности
Выберите опцию «Свойства». 4 Нажмите ссылку «Изменить настройки» рядом с параметрами «Имя компьютера, домена и рабочей группы ». Появится новое окно. 5 Выберите вкладку «Имя компьютера» и нажмите кнопку «Изменить». 6 Нажмите на поле «Имя компьютера» и введите имя присвоить компьютеру 1, например, «Компьютер 1». 7 Выберите опцию «Рабочая группа» и введите название группы в этом разделе. Обратите внимание, что имя рабочей группы всегда отображается во всех заглавных буквах . Введите «сетевые подключения» в строке поиска в правом верхнем углу окна. Нажмите «Просмотреть сетевые подключения», когда появится список параметров. 9 Щелкните правой кнопкой мыши на «Подключение по локальной сети» и выберите «Свойства». Нажмите «Свойства». Введите 0 в качестве «Маска подсети» и 2 в качестве «Шлюз по умолчанию». Вы идете в дом друга с ноутбуком, чтобы показать ему видео о своем последнем отдыхе в Бразилии.
Настройка подключения
Сеть через COM
Такое соединение называется прямым и не требует каких-либо специальных драйверов . Подключать кабель нужно в полностью обесточенные системные блоки . На каждом из компьютеров нужно открыть окно "Панель управления" и запустить Создание нового подключения в Сетевом разделе. Далее нужно выбрать создание прямого подключения ко второму компьютеру. При запросе на одной машине необходимо указать «Ведущий», а на другой - «Ведомый». Также потребуется придумать имя, пароль доступа и способ - «через COM-порт». Если все сделано правильно, то в списке соединений появится новое - в его свойствах нужно выбрать команду «Подключить». Хотя, конечно, данный способ обладает ограничениями и для постоянного использования его нельзя рекомендовать. Более предпочтительны иные варианты.
Кроме того, сеть обеспечивает более тесное взаимодействие и лучшую связь между членами сети посредством электронной почты , баз данных и других методов обмена информацией любого рода. Компьютеры, подключенные к сети, называются узлами. Когда узлы принадлежат одному зданию или организации, сеть является локальной, например, сетью средней школы . Если узлы разбросаны по более широкой области, например на поверхности графства или нескольких округов, на уровне страны или по всему миру, сеть расширяется.
Такая сеть может быть создана, например, на национальном уровне для всех учреждений Министерства образования и исследований. В сети этого типа используется отдельный, обычно исполняемый компьютер, который является «центральным» компьютером, который работает со всеми файлами и выполняет службы печати для нескольких пользователей. Компьютер обеспечивает быструю реакцию на клиентов, обеспечивает лучшую защиту данных в сети и использует расширенную операционную систему. Сеть может иметь несколько серверов.
![]()
Локальная сеть Ethernet
На каждой современной материнской плате обязательно присутствует встроенная сетевая карта. Ее разъем напоминает привычный телефонный, с той лишь разницей, что немного больший по габаритам. Как соединить два компьютера между собой на Windows 7, используя указанные карты? Пожалуй, это наиболее простой способ. Правда, требующий покупки кабеля «витая пара » и физического соединения системных блоков с его помощью.
Сетевые клиенты - это компьютеры, подключенные к серверу, мощные или маломощные, такие как скорость, память и т.д. Сеть состоит из группы компьютеров, которые обмениваются оборудованием, данными и приложениями, а именно аппаратными и программными ресурсами. С появлением компьютерных сетей у каждого производителя компьютерного оборудования были свои собственные протоколы связи, что делало невозможным подключение компьютеров различного происхождения. В зависимости от географической зоны покрытия компьютерные сети подразделяются на: Локальные сети.
Два условия, которые должны быть обязательно выполнены на обоих компьютерах: разрешено использование Ethernet, для сетевых карт в операционной системе установлены драйверы. Для скоростей до 100 Мбит допустима длина линии до 130 метров, а вот гигабитная сеть работает на меньших расстояниях.

Статистически более 60% информации, полученной в офисе, используется в том же здании или в периметре фирмы. Их объем ограничен пространством организации, что позволяет подключать большое количество компьютеров в ограниченном географическом пространстве. Эти сети могут соединяться с другими более крупными сетями с мостами связи, которые обеспечивают совместимость программного и аппаратного обеспечения между двумя средами. Столичные сети. Такая сеть может связывать несколько локальных сетей с помощью специальных технологий . Крупные крупномасштабные географические сети на континентальном и планетарном уровнях.
Итак, одну из вилок кабеля нужно подключить к разъему первого компьютера, а другую - ко второму. Далее нужно проследовать в «Панель управления", оттуда - в раздел управления сетями и воспользоваться пунктом, позволяющим изменять дополнительные параметры доступа, где требуется включить сетевое обнаружение и, если нужно, совместный доступ к ресурсам. Для доверенных сетей полезно отказаться от паролей - это ускорит работу.
Звезда топологического типа, в которой файловый сервер размещен в центре сети, а рабочие станции физически подключены к серверу. Все три сообщения с рабочей станции достигают сервера, который распределяет их на принимающие станции. Преимущество топологии заключается в том, что ее можно легко развернуть, и при сбое в работе сети отказ сети не изменяется.
Кольцевая топология характеризуется подключением компьютеров в сети через канал связи, который образует полное кольцо. Топология типа шины подразумевает наличие уникального канала с двумя каналами связи, разделенного между станциями. Переданные сообщения принимаются всеми станциями, выбирая информацию, которой они назначены. Неисправность станции не влияет на работу сети, но неисправности на уровне шины влияют на всю сеть.
Связь по радио
Отличной альтернативой является беспроводное соединение . В том, как соединить два компьютера между собой через wifi, нет ничего сложного. Особенно, если нужно организовать связь двух ноутбуков, в которых уже есть модули WLAN. В персоналки же придется эти компоненты докупать.
Сначала на первом нужно зайти в «Управление сетями», выбрать ссылку, отвечающую за настройку нового подключения, и указать пункт «Настройка сети компьютер-компьютер». Далее потребуется придумать название, способ шифрования и пароль. В свойствах сетевого адаптера потребуется зайти в «Протокол версии 4» и прописать IP 192.168.0.2. Последнее, что нужно сделать - это разрешить обнаружение, о чем говорилось ранее.
На втором компьютере последняя в этом окне цифра должна отличаться. После этого нужно воспользоваться функцией поиска сетей в системном трее, выбрать нужное название и ввести код доступа.
Как соединить два компьютера между собой через роутер
Главное условие - название сети должно совпадать. Это можно сделать в «Мой компьютер - Свойства - Дополнительные параметры системы - Изменить». Например, Home. Далее в разделе управления сетями обоих систем нужно выбрать тип «Домашняя сеть », а в списке справа -«Готовность к созданию». Откроется окно, требующее создания домашней группы , с чем нужно согласиться. Останется разрешить Windows управлять подключениями рабочей группы и отключить парольный доступ. Вот и все. После перезагрузки можно сканировать сеть - там будут отображены целевые компьютеры. Дополнительно на каждом из них впоследствии можно открыть доступ к ресурсам (дисковод, винчестер и пр.). Собственно, это разновидность предыдущего способа. Отличие лишь в том, что в роли одного WLAN-адаптера выступает роутер.
Передача данных между устройствами – одно из важнейших применений персонального компьютера. Эффективным и недорогим способом соединения нескольких ПК является использование сетевого (LAN, Ethernet) кабеля «витая пара».
Кабель витая пара состоит из восьми медных, переплетенных попарно, заключенных в пластиковую оболочку проводников, иногда с экранированием в виде алюминиевой фольги или оплетки. Снаружи кабель имеет внешнюю оболочку из ПВХ.

Переплетение и экранирование пар применяется для уменьшения количества помех на кабеле и увеличения скорости передачи данных. Кабель имеет обозначения UTP (неэкранированная) и FTP (экранированная витая пара).

Прямой или перекрестный кабель
Один из основных вопросов подключения ПК с помощью Ethernet-кабеля – это какой тип кабеля, прямой (straight) или перекрестный (кросс, crossover), необходимо использовать.
Чтобы выяснить это, нужно определить, какие устройства кабель будет соединять:

В прямом кабеле соединения (распиновка) контактов на обоих его концах одинаковы (1-1 2-2 и т.д.). Такой тип кабеля используется для передачи, но не для обмена данными между устройствами.

В кроссовом кабеле передающая пара на одном его конце соединена с принимающей парой на другом (распиновка 1-3, 2-6), т.е. соединения контактов в кабеле «перекреснуты», что обеспечивает обмен данными между двумя устройствами.

Примечание! Цвет контактов в примерах указывает на цвет изолирующей оболочки проводников кабеля.
Многие устройства сегодня поддерживают интерфейс портов Auto-MDI(X), где передача данных настраивается автоматически.
Справка! Если в подключении хотя бы одно из устройств поддерживает Auto-MDI(X), это исключает обязательное применение определенного типа кабеля – перекрестного или прямого.
Соединение двух ПК через витую пару
Для прямого подключения двух ПК лучше приобрести кроссовый кабель нужной длины во избежание недоразумений. Далее необходимо соединить компьютеры этим кабелем.
Шаг 1. Найти на панели компьютеров разъем RJ-45 для подключения сетевого кабеля. Этот разъем имеется практически на любом ПК или ноутбуке.

Шаг 2. Вставить в разъем штекер Ethernet-кабеля до щелчка, связав им два компьютера.

Аппаратное подключение ПК на этом завершено.
Программная настройка соединения
Для настройки соединения ПК нужно перевести их в общую рабочую группу.
Шаг 1. Нажать на клавиатуре первого ПК сочетание клавиш «Win+R» («Win» находится справа от «Ctrl»). Напечатать в поле «sysdm.cpl» и нажать «ОК».

Шаг 2. В «Свойствах системы» щелкнуть на закладке «Имя компьютера» и нажать «Изменить».

Шаг 3. Придумать и набрать в строке имя «рабочей группы» английскими буквами. В строке «Имя компьютера» можно оставить предыдущее название ПК или выбрать любое другое. Нажать «ОК».

Шаг 4. Перезагрузить ПК, чтобы сделанные настройки вступили в силу.

Шаг 5. После перезагрузки нажать на клавиатуре «Win+R» и набрать в поле «control». Нажать «ОК».

Шаг 6. Щелкнуть «Просмотр состояния…», если указана «Категория», или «Центр управления…», если активированы «Значки».


Если в режиме «Просмотр» выставлены «Крупные значки», щелкаем по ссылке «Центр управления…»
Шаг 7. Щелкнуть «Изменение адаптера…».

Щелкаем «Изменение адаптера…»
Шаг 8. Щелкнуть на «Подключение по сети…» и выбрать «Свойства».

Щелкаем на «Подключение по сети…», выбираем «Свойства»
Шаг 9. Щелкнуть вкладку «Сеть», выбрать щелчком «TCP/IPv4» и щелкнуть «Свойства».

Шаг 10. Указать 192.168.0.1 (маска 255.255.255.0). Нажать «ОК». Настройка первого ПК завершена.
Шаг 11. Повторить «Шаги 1-10» на другом ПК, указав такое же имя «рабочей группы», но вписав IP-адрес 192.168.0.2 (маска 255.255.255.0).
Настройка доступа к ПК
Чтобы обмениваться данными между ПК, нужно дать разрешение на доступ к их файлам и папкам.
Шаг 1. В «Центр управления сетями…» (см. Шаги 5-6 предыдущего раздела) щелкнуть «Изменить дополнительные параметры…».
Шаг 2. Раскрыть все сетевые профили в выпадающем списке и включить все разрешения на обнаружение, доступ и управление ПК.
Шаг 3. Промотав в низ списка, выбрать отключение парольной защиты. Нажать «Сохранить изменения».
Шаг 4. Проделать Шаги 1-3 на другом ПК.
Теперь можно просмотреть подключенные ПК в категории «Сеть».
Шаг 1. Дважды щелкнуть на рабочем столе значок «Этот компьютер».

Шаг 2. Щелкнуть слева на значке «Сеть».

Появится значок, обозначающий другой ПК в сети.

Проверка соединения
Правильность подключения ПК друг к другу можно проверить командой ping, например, с помощью ПК, у которого указан IP-адрес 192.168.0.2.
Шаг 1. Нажать «Win+R», напечатать «cmd» и нажать «ОК».

Шаг 2. Ввести в окне: ping 192.168.0.1 и нажать «Enter» на клавиатуре. Появятся строки, начинающиеся «Reply from…» («Ответ от…»). Это означает, что ПК «видит» другой ПК, и соединение установлено.

Если получено сообщение «Request timed out…» («Превышен интервал…»), это означает, что связь между ПК отсутствует. В такой ситуации необходимо перепроверить все настройки, указанные выше.
Примечание! Сетевое соединение также может блокироваться брандмауэром (файрволом) Windows или установленным на ПК антивирусом. Помимо этого, неисправными могут быть Ethernet-кабель или сетевые платы ПК.
Доступ с выходом в Интернет
Сетевое соединение с выходом двух ПК в Интернет можно , если на одном из ПК установлена дополнительная сетевая плата и настроена раздача Интернет.
После физического соединения ПК, помимо настроек, указанных выше, также потребуется указать номер шлюза в настройке протокола TCP/IPv4 на обоих ПК.
Шаг 1. Открыть настройки «Подключение по локальной сети» правой клавишей мыши и выбрать «Свойства» (см. Шаги 5-8 в «Программная настройка соединения»).

Шаг 2. Указать шлюз 192.168.0.1, если Интернет настроен на ПК с IP-адресом 192.168.0.1.
Шаг 3. Проделать «Шаги 1-2» на другом ПК.

Общее соединение с Интернетом настроено.
Как обжать витую пару
Иногда длины продающегося Ethernet-кабеля для подключения далеко стоящих друг от друга ПК недостаточно. В этой ситуации можно приобрести:

Стандарты обжатия
Существует два варианта обжатия витой пары:

Справка! Если необходимо кроссовый кабель, то с одной стороны разъем обжимается по стандарту 568A, а с другой по 568B.
Процесс обжатия Ethernet-кабеля
Шаг 1. Отступить от среза кабеля на 3-5 см, аккуратно надрезать внешнюю оболочку и снять ее.

Шаг 2. Расплести скрутки, и расположить проводники в требуемом для обжима порядке. Нейлоновую нить или экран из фольги отвести назад.

Шаг 3. Отступить от края внешней оболочки 12-14 мм и срезать концы проводников перпендикулярно оси кабеля.

Шаг 4. Выровнять проводники и вставить их в разъем RJ-45 так, чтобы они дошли до передней его части. Внешняя оболочка кабеля должна зайти внутрь разъема за фиксирующую пластиковую защелку.

Примечание! Вставлять кабель в разъем требуется с определенным усилием.
Шаг 5 . Вставить разъем RJ-45 в гнездо кримпера «8Р» до упора.

Шаг 6. Сжать ручки обжимника с усилием до отчетливого щелчка в инструменте.

Разъем RJ-45 обжат.
Проверка обжатия кабеля
Если в наличии имеется Lan-тестер, можно сразу же проверить обжатие кабеля Ethernet.
Вставить кабель в разъемы тестера и нажать кнопу проверки. Последовательно синхронно загорающиеся индикаторы покажут наличие контакта и правильность соединения жил.

Отсутствие свечения или свечение другого цвета покажет обрыв проводника, перекрещивание или замкнутую накоротко жилу. При наличии дефектов обжима необходимо срезать разъемы и обжать кабель снова.
Видео — Как подключить 2 компьютера через Lan Кабель
Часто бывает, что в доме находится два компьютера и необходимо часто обмениваться большим объемом информации между ними. Если такой обмен происходит редко с малым количеством файлов, тогда логично использование флеш-накопителя. В ином случае, лучше создать домашнюю сеть. Она позволяет с большой скоростью производить обмен данными между устройствами, в пределах этой сети. Давайте разберемся чем удобна домашняя сеть.
Использование флешки не совсем удобно: медленно копируются файлы, из-за ограничения памяти придется постоянно стирать и закачивать новые файлы, что отбирает немало времени. Рассмотрим объединение двух компьютеров через домашнюю группу. Для этой цели, у вас дома должен быть установлен маршрутизатор, к которому подключены оба компьютера с помощью сетевого кабеля или WI-FI соединения. Чтобы объединить два устройства для обмена информации, нужно создать домашнюю группу на одном из устройств. Компьютер, на котором ее создали, является главным компьютером сети. Другое устройство, которое является дочерним по отношению к ведущему, необходимо просто подключить к этой группе.
Какие действия необходимо осуществить для того, чтобы выполнить соединение:
- В правой стороне панели задач рабочего стола, где находятся системные иконки, находим изображение монитора, нажав на нем правой клавишей мышки, выбираем "Центр управления сетями".
- В образовавшемся окне, выделяем пункт "Домашняя группа" . В новом окошке
кликаем по кнопке "Создать домашнюю группу" и в появившемся разделе жмем "далее".
- Теперь вы должны выбрать - какие папки будут открыты для других устройств сети. Когда все готово, жмем "далее".
- Следующее окно попросит нас придумать пароль доступа к группе и записать его в соответствующее текстовое поле. Таким образом, пользоваться домашней сетью могут только те, кто знает пароль, и никто посторонний не сможет произвести к ней подключение. На случай, если вы забудете пароль лучше записать его на бумажке.
- Наконец жмем кнопку "готово", что служит окончанием процедуры.
Домашняя сеть, поэтапная настройка в картинках












Домашняя сеть компьютеров. Завершение
Теперь, зная пароль, можно подключиться к группе с любого устройства в сети.
Что необходимо осуществить, чтобы подсоединиться к ведущему компьютеру:
- Открываем "Центр управления сетями", после чего, появится окношко с кнопкой "Присоединиться".
- Далее следует выбирать те ресурсы, которые вы готовы предоставить в доступ для главного компьютера.
- В следующем окне печатаем пароль, который был записан при создании домашней группы, и жмем "далее". Все, соединение установлено. Теперь необходимо провести настройку общего доступа к папкам и дискам:
- Выбираем нужную папку или диск, правой кнопкой кликаем на папке, диске, или файле, и выбираем раздел "свойства".
- В новом окне выбираем пункт "доступ" и жмем на раздел "Расширенные настройки".
- В настройках отмечаем пункт "открыть общий доступ к этой папке" и жмем "ок". Теперь диск доступен для группы и с ним можно проводить разные операции: копирование файлов и папок, просматривание и так далее.
Теперь чтобы работать с папками и файлами главного компьютера, необходимо открыть на дочернем компьютере сеть и найти папки, к которым разрешен доступ на главном компьютере. Эти файлы можно копировать на дочерний компьютер, с дочернего компьютера на главный, и другое, что предусмотрено операционной системой. Может возникнуть ситуация отсутствия соединения при правильных настройках. Причиной может быть антивирус, который не дает возможности соединения с другими компьютерами. Для того, чтобы открыть соединение необходимо отключать антивирус на время работы в домашней группы.
Если вам нужно подключить второй компьютер к интернету через роутер… то у вас уже есть один , у вас уже побывал специалист интернет-провайдера (или вы самостоятельно создали локальную сеть, получив настройки в офисе провайдера) и дома есть роутер.
Способы подключения второго компьютера к интернету через роутер
Современные роутеры, как правило, сочетают функции Wi-Fi роутера и «проводного» роутера, т.е. можно или «по радио». , и проводное Ethernet-гнездо (ультрабуки могут и не иметь возможности проводного подключения).
Большинство пользователей ноутбуков используют Wi-Fi соединение, дабы не опутывать жилище проводами и быть «мобильным» в пределах квартиры. Но, если вы используете высокоскоростной (больше 10 мегабит/c) интернет-тариф, проводное соединение позволит полностью реализовать его преимущество по скорости ().
У стационарных компьютеров, как правило, нет Wi-Fi адаптера и его придется подключать к роутеру специальным сетевым кабелем. Если Вы любите идеальный порядок и красоту в доме и - тем более - если стационарный компьютер нужно установить в другой комнате, то можно приобрести , который уменьшит число кабелей в квартире на единицу.
Возможна, хотя маловероятна, и обратная ситуация, когда по какой-то причине нужно подключиться по кабелю, а Ethernet-порта в компьютере нет (например, он сломан). ЮСБ интерфейс снова придет на помощь – можно приобрести внешний Ethernet адаптер, вставляемый в порт юсб. Но подавляющее большинство современных материнских плат имеет «на борту» встроенный Ethernet адаптер со скоростью 1 Гбит/c.
На следующем рисунке показаны варианты подключения нескольких компьютеров к интернету через один роутер:
Как подключить два компьютера к интернету: настройка сети
С физическим и канальным уровнями мы разобрались, теперь поговорим о тонкостях подключения второго компьютера к интернету по локальной сети: т.е. о драйверах и настройках сетевых протоколов. Обычно у роутера , т.е. роутер автоматически присваивает компьютеру и «все работает само» после того, как вы введете пароль сети Wi-Fi или соедините роутер и компьютер сетевым кабелем.
В данном случае ввод пароля Wi-Fi и подключение кабеля равнозначны по смыслу. Если вы не знаете пароль на вашу Wi-Fi сеть - возможно? он есть в бумагах, оставленных провайдером (кроме того, ).
Как в случае Wi-Fi так и кабельного подключения второго компьютера к роутеру, если соединение установлено, Windows сообщит вам об этом в трее. После этого можно запускать браузер и проверять работу интернета. Если «само» не заработало, то нужно проверить корректность установки драйверов сетевого адаптера и правильность настроек сети:
1. Правильного ли установлены ли драйвера сетевого адаптера? Запустите панель управления Windows (сделать это помогут ), далее найдите и запустите диспетчер устройств и убедитесь, то нет никаких тревожных символов около значка сетевого адаптера, как на Рис.2.

Если есть крестики или знаки вопроса - нужна переустановка драйвера:
- Вариант 1. Клик правой кнопки мыши по устройству и далее команда обновить драйвер.
- Вариант 2. Клик правой кнопки мыши по устройству и далее команды – «удалить устройство» и далее «обновить конфигурацию оборудования». Если это не поможет, попытайтесь найти драйвер в интернете или установить с диска (если он есть).
2. Если с устройствами все в порядке, но по прежнему , нужно сравнить настройки сети на первом, уже подключенном к интернету компьютере, со вторым. Возможно, не используется динамическое выделение IP адресов, а адрес задается вручную. В таком случае чтобы подключить второй компьютер к интернету нужно задать аналогичные настройки вручную. Самый профессиональный и быстрый способ посмотреть настройки сети – команда ipconfig. Вначале нужно запустить командый интерпретатор (старое название – сеанс ms dos), набрав в строке «выполнить» cmd.exe (читаем ). В полученном окне набрать команду ipconfig. Это нужно сделать на обеих машинах.
Основная информация, которую выдаст команда ipconfig - это IP адрес, и . Кстати, гейтвей (Gateway) – это ваш роутер.
IP Address. . . . . . . . . . . . : 192.168.1.100
Subnet Mask . . . . . . . . . . . : 255.255.255.0
Default Gateway . . . . . . . . . : 192.168.1.1
Важно! Последняя цифра IP адреса второй машины не должна совпадать с адресом первой машины, иначе в вашей сети будет . Настройки маски подсети и адрес гейтвея должны быть одинаковы на обеих машинах.
Настройки IP адреса производятся в окне свойств TCP IP протокола:

В нашем примере - на первой машине 100, на второй 101. Цифра 100 взята для примера, может быть любая в диапазоне от 2 до 253. Если это требование выполняется, то интернет обязан заработать, если нет – перезагрузитесь и еще раз проверьте и сравните настройки сети.
Заметим, что если два компьютера подключены к одному роутеру, то они могут «видеть» не только интернет, но и друг друга, т.е. можно или просто смотреть фильмы, фотографии или слушать музыку по сети, используя один из компьютеров в качестве домашнего сервера.
Проводное соединение или Wi-Fi – значения не имеет. Настройки доступа по сети можно произвести, запустив мастер домашней сети. Кстати, смотреть фильмы с диска компьютера, подключенного к сети, если установить на него любой файловый менеджер с поддержкой локальной сети (LAN).
Соединить компьютеры в сеть можно разными способами. Это может быть локальная сеть через кабель либо, если в помещении есть роутер, то через него можно подключить компьютеры к общей сети. Если же маршрутизатора нет, то можно соединить два ноутбука через Wi-Fi, используя их беспроводные адаптеры. При этом необязательно должен быть доступ в интернет .
Необходимость связи между устройствами возникала по мере развития технологий, увеличения объёмов информации, расширения сфер использования компьютерной техники. И если к стационарному компьютеру, как правило, нужно докупать модуль беспроводной связи, то ноутбуки обычно имеют такое встроенное оборудование.
Как связать беспроводным соединением — в нашей новой статье
В ноутбуках модуль Wi-Fi обычно объединён с Bluetooth, что также позволяет обмениваться данными между ними, только на меньшей скорости, ограниченном расстоянии и с низким функционалом. Wi-Fi же позволяет настроить полноценную локальную беспроводную сеть.
Соединение ноутбуков при помощи роутера
Через роутер можно подключить ноутбуки и стационарные компьютеры к общей локальной сети, неважно, как они соединены с маршрутизатором - через Wi-Fi или сетевой кабель. При этом у каждого устройства будет свой IP-адрес и выход в интернет, также они смогут обмениваться данными между собой. Чтобы соединить два ноутбука при наличии роутера, выполните следующее:

По умолчанию доступна лишь часть содержимого локального диска. Полный доступ нужно настроить вручную:
- Кликните правой кнопкой по папке или диску, на который хотите получить доступ с другого ноутбука.
- Зайдите в меню «Общий доступ», затем «Расширенная настройка общего доступа», если это диск. Либо в подпункт «Все пользователи (чтение и запись)», если это папка.
- В случае с диском выберите в открывшемся окне «Все пользователи» и поставьте галочки на всех пунктах разрешений.

Таким образом, удалось соединить отдельные компьютеры в локальную сеть и теперь вы можете без ограничений перемещаться между ноутбуками и обмениваться информацией. Кроме того, оба подключены к интернету. При таком способе подключить ноутбуки друг к другу могут возникнуть некоторые сложности, например, ошибки подключения, запрос пароля и т. д. Windows весьма капризна в сфере безопасности. Обратите внимание на следующее:
- Параметры брандмауэра и антивируса - они могут блокировать соединение. Отключите полностью, чтобы убедиться, что не в них проблема.
- Настройки учётных записей. Попробуйте создать на обоих устройствах учётные записи с одинаковыми именами и паролями. Не используйте пустой пароль. И также можно создать запись Гость и назначить ей все разрешения.
- Бывают случаи, когда неполадки возникают, казалось бы, из-за такой мелочи, как несоответствие дат и времени на 2 компьютерах. Проверьте этот параметр на всякий случай.
Проверить связь можно при помощи командной строки:
- Для начала в окне «Карта сети» подведите мышь к значку ноутбука и высветится окно с его IP-адресом.
- Нажмите WinKey+R , введите cmd, появится командная строка.
- Наберите команду ping и далее через пробел IP-адрес ноутбука.
- Если обмен пакетами происходит успешно (о чём будет выведено сообщение в командной строке), то сеть работает.

Если потерь нет — вы все сделали правильно
Соединение через модуль беспроводной связи
Если нет маршрутизатора и вы вне зоны действия Wi-Fi, всё равно возможно соединить два ноутбука в локальную сеть. В Windows Vista и выше для этого есть специальный Мастер создания подключений. Компьютеры будут связываться посредством встроенного модуля беспроводной связи, создавая между собой Wi-Fi-соединение.
При этом один ноутбук нужно настроить на передачу сигнала, а второй будет его принимать. Обратите внимание на их расположение, бетонные стены и прочие преграды создают препятствия для вещания. Чтобы избежать ошибок, поставьте оба компьютера рядом, проведите настройку, а потом уже экспериментальным путём определите, насколько далеко друг от друга они могут находиться.
Включите Wi-Fi-модуль на обеих машинах и приступите к настройке первого ноутбука:
- Зайдите в «Пункт управления сетями и общим доступом». Сделать это можно, щёлкнув на значке беспроводной сети из трея в правом нижнем углу.
- Запустите настройку нового подключения.
- В типе подключения выберите «Компьютер-Компьютер». Далее, система объяснит вам, что это временная сеть для передачи данных, а если вы уже подключены к какой-то сети, то, возможно, соединение будет разорвано. Кроме того, ОС даст совет расположить компьютеры в пределах 10 метров. Но как сказано ранее, для настройки лучше поставить их поближе.
- Далее, по аналогии с настройкой Wi-Fi через роутер будет предложено придумать SSID, то есть название сети, выбрать тип шифрования и придумать пароль. Одним из наиболее надёжных является протокол WPA2, но можно и, вообще, не использовать защиту паролем. Если в зоне досягаемости нет других пользователей, то можно подключить свой ноутбук и без него. Если же вы находитесь в общественном месте, то лучше воспользоваться шифрованием, иначе посторонние могут проникнуть к вашим данным.
- Откроется окно окончания процесса настройки. Сеть теперь сохранена в списке возможных подключений и работает, пока в ней находятся все пользователи.
Прежде чем подключить второй ноутбук, нужно выполнить изменение параметров доступа к данным. По аналогии, как настраивалась локальная сеть через роутер, нужно зайти в параметры папок или нужных дисков и разрешить всем пользователям полный доступ. По желанию, конечно, можно разрешить, например, только просмотр файлов без их изменения. А также нужно включить сетевое обнаружение.
Теперь на втором ноутбуке нужно выполнить поиск Wi-Fi-сетей, выбрать нужную и нажать «Подключить». Потребуется ввести пароль (тот, что мы создали ранее), после чего можете заходить в любые файлы и папки, к которым разрешён доступ.
Таким способом можно подключить сколько угодно ноутбуков, необязательно один. На раздающем Wi-Fi компьютере в трее будет сообщение «Ожидание подключения пользователей», что говорит о готовности сети Компьютер-Компьютер к работе.
С помощью описанных простых действий можно быстро перебросить файлы с одного устройства на другое без использования проводов, флешек, съёмных дисков, даже находясь где-то за городом вне зоны связи с интернетом. Если же у вас в помещении есть роутер, то логичнее будет настроить постоянное подключение всех устройств друг к другу. Полноценная беспроводная локальная сеть позволит работать на разных компьютерах, осуществлять редактирование и перемещение документов, просматривать фото и видео, даст много других возможностей и избавит от необходимости многократной перезаписи на съёмные носители.