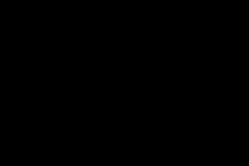Жаропонижающие средства для детей назначаются педиатром. Но бывают ситуации неотложной помощи при лихорадке, когда ребенку нужно дать лекарство немедленно. Тогда родители берут на себя ответственность и применяют жаропонижающие препараты. Что разрешено давать детям грудного возраста? Чем можно сбить температуру у детей постарше? Какие лекарства самые безопасные?
Иногда возникают такие ситуации, когда вроде бы и сеть настроена, и терминал подключен к проводной или беспроводной сети, и параметры установлены правильно, а все равно локальный компьютер не видит компьютеры в сети или даже сами активные на данный момент сети. Причин тому может быть достаточно много, равно как и способов устранения таких проблем. Рассмотрим самые распространенные.
Почему компьютер не видит сеть?
Начнем с того, что при установке подключения с использованием проводного соединения прежде всего следует проверить, плотно ли вставлен кабель в сетевую карту локального терминала или в раздающий компьютерный блок (ноутбук или роутер) в случае беспроводных сетей на основе Wi-Fi.
Это проблемы физического характера, на которых заострять внимание не стоит. Рассмотрим случаи, когда компьютер не видит сеть любого типа и, соответственно, подключенные к ним терминалы, связанные с некоторыми параметрами и настройками такого рода подключений.
Сразу хочется обратить внимание на тот факт, что компьютеры, подключенные к сети любого типа и находящиеся в данный момент в режиме пониженного энергопотребления (гибернации или сна), локальный терминал также не воспримет, считая их отключенными.
Проблемы с беспроводными сетями
Начнем с беспроводных сетей. Если локальный активные в данный момент, можно назвать несколько причин такой ситуации, из которых выделяют следующие наиболее распространенные:
- неправильная настройка доступа к сетям на единичном компьютере;
- некорректные параметры маршрутизатора;
- отключенный или неисправный модуль Wi-Fi (или сетевой адаптер);
- отсутствующий или некорректно установленный драйвер ;
- блокирование соединения антивирусом, встроенным брэндмауэром Windows или сторонним файрволлом.

Большинство пунктов касается не только случаев, когда компьютер не видит сети WiFi. В равной степени это относится и к проводным подключениям (за исключением
Для устранения проблемы нужно для начала включить Wi-Fi-модуль (на ноутбуках для этого предусмотрены сочетания функциональных клавиш с кнопкой Fn). На роутерах нужно войти в расширенные настройки и проверить, включено ли беспроводное соединение. Если это не поможет, возможно, придется поменять канал (проще всего это сделать с помощью автоматизированной утилиты Insider for Home.
Иногда может помочь отключение шифрования (раздел проверки подлинности). Для исправления ситуации следует установить значение Open System. Наконец, проблема может состоять в длине ключа (раздел «Предварительный ключ WPA»). Если его длина превышает 20 символов, роутер с таким ключом работать не сможет.

Что касается IP-адресов и других настроек, в свойствах используемого по умолчанию протокола TCP/IP нужно установить автоматическое их получение. В «Диспетчере задач» можно попробовать переустановить драйверы и соответствующих контроллеров. Также можно использовать специальные программы обновления драйверов, например Driver Booster.
Компьютер не видит компьютеры в сети: настройка имен групп
Однако даже при установке корректных настроек ситуация может и не измениться. Возьмем пример, когда компьютер не видит локальную сеть. Большинство специалистов связывают эту проблему с неправильным заданием имен групп, ведь Windows (чаще всего XP) при создании нового подключения не выдает список имеющихся локальных групп, а по умолчанию устанавливает собственную новую группу (WORKGROUP).

Методика устранения ошибки состоит в переименовании группы и названия локального компьютера в ней. Для этого нужно в «Панели управления» или в меню свойств компьютера войти в раздел имени терминала, нажать кнопку «Изменить» и указать точно такое же название группы и локального компьютера, как на целевом терминале.
Использование статических IP-адресов
Еще одна проблема того, что локальный компьютер не видит компьютеры в сети, может состоять в том, что на единичном терминале не предусмотрено автоматическое получение настроек IP-адреса и настроек серверов.

Для их изменения нужно войти в меню активного сетевого подключения и выбрать настройку свойств протокола TCP/IP (v4 или v6). Здесь для каждого терминала нужно прописать IP-адреса, значения шлюзы, параметры предпочитаемого и альтернативного DNS-сервера и снять галочку со строки использования прокси для локальных адресов.

После этого нажатием кнопки «Дополнительно» переходим к новому окну параметров и во вкладке WINS внизу активируем строку включения NetBIOS через TCP/IP.
Настройка системных служб
Еще одним способом проверки подключения является использование раздела администрирования (управления), где выбирается пункт «Службы». Проще всего получить к нему доступ через консоль «Выполнить» (Win + R), где вводится команда services.msc.

Здесь используем строку служб и приложений, где в дополнительном разделе служб справа находим строку обозревателя компьютеров. Следует убедиться, что тип запуска выставлен автоматический. Если указан другой параметр, меняем его для активации компонента.
Решение проблем с брэндмауэром
Наконец, проблема того, что локальный компьютер не видит компьютеры в сети любого типа, может быть связана с блокировкой, самостоятельно устанавливаемой антивирусным ПО, считающим подключение недостоверным, или файрволлом. С антивирусами такая ситуация встречается очень редко, а вот файрволл можно попытаться отключить.
Для деактивации штатного брэндмауэера Windows используется раздел центра безопасности в «Панели управления», где и производится отключение файрволла. При наличии в системе установленного программного обеспечения стороннего разработчика, также рекомендуется произвести его деактивацию.

Если файрволл отключать не планируется, можно попробовать создать новое правило для TCP/IP и внести соответствующее подключение или порт в список исключений.
Несколько слов напоследок
Вот и все, что касается устранения основных ошибок, связанных с сетевыми подключениями, и способов их устранения. Здесь не рассматривались проблемы вирусного воздействия и разного рода неисправности отдельных «железных» компонентов или отсутствие общего доступа к отдельным терминалам. Но в плане корректной установки основных настроек приведенные методы помогают практически во всех случаях.
Ко мне несколько раз обращались читатели с просьбой помочь решить проблему с отображением компьютеров в сетевом окружении на последних сборках Windows 10. Действительно, в последних релизах Windows 10 ваш компьютер можете перестать видеть соседние компьютеры в рабочей группе локальной сети, либо же сам пропасть из сетевого окружения. Рассмотрим, как это исправить.
Не отображаются компьютеры с Windows 10 в сетевом окружении рабочей группы
Пользователи стали сталкиваться с проблемами отображения соседних компьютеров в локальной сети рабочей группы еще начиная с Windows 10 1703 (Creators Update). После установки данного билда W10 при просмотре устройств в сетевом окружении компьютер перестает видеть соседние компьютеры.
Список компьютеров в сетевом окружении можно просмотреть в проводнике либо командой:
Если список пуст (команда вернула В списке нет элементов ), что в первую очередь проверьте следующие настройки.
Проверьте, включен ли у вас сервис доступа к файлам и папкам. Перейдите в раздел Панель управления -> Центр управления сетями и общим доступом -> Дополнительные параметры общего доступа .
Убедитесь, что у вас в секции текущего сетевого профиля Частная (текущий профиль) включены опции:
- Включить сетевое обнаружение
- Включить доступ к файлам и принтерам
- Разрешить Windows управлять подключениями домашней группы

Затем в профили Все сети активируйте опции:
- Включить общий доступ, чтобы сетевые пользователи могли читать и записывать файлы в общих папках
- Отключить парольную защиту (если вы доверяете всем устройствам в вашей сети)

Затем откройте пункт Параметры Windows -> Сеть и Интернет -> Ethernet (в том случае, если вы подключены к локальной сети через беспроводное подключение, выберите Wi-Fi). Щелкните по сетевому значку и проверьте, что включена опция Сделать этот компьютер доступным для обнаружения .
В некоторых случаях для включения обнаружения нужно в командной строке с правами администратора выполнить команду:
netsh advfirewall firewall set rule group="Network Discovery" new enable=Yes
В некоторых случаях компьютер с Windows может не отображаться в сетевом окружении из-за неправильных настроек рабочей группы. Попробуйте заново добавить этот компьютер в рабочую группу, переписав параметры (Панель управления -> Система -> Дополнительные параметры системы -> Имя компьютера -> кнопка Идентификация ).

В открывшемся мастере присоединения к домену или рабочей группе выберите последовательно: Компьютер входит в корпоративную сеть -> Моя организация использует сеть без доменов -> имя вашей рабочей группы. После этого нужно перезагрузить компьютер.
Если после перезагрузки компьютер появился в сетевом окружении, но зайти на него не удается, проверьте тип сети компьютера. Скорее всего ваша локальная сеть распозналась как Публичная . Нужно сменить тип сети на Частная . Для этого откройте Параметры -> Сеть и Интернет -> Состояние -> Домашняя группа -> Изменение расположения в сети .

Нажмите на ссылку Изменение расположения в сети, после этого в боковой панели с запросом «Вы хотите разрешить другим компьютерам и устройства в этой сети обнаруживать ваш ПК? Рекомендуем делать это в домашней или рабочей сети, а не в общедоступных», выберите Да.
Откройте сетевое окружение и проверьте, появились ли компьютеры.

Если указанные советы не помогли, и компьютеры в рабочей группе все еще не отображаются, попробуйте сбросить настройки сети (Параметры -> Сеть и Интернет -> Состояние -> Сброс сети).

Сбросить сетевые настройки и правила файервола можно командами:
netsh int ip reset reset.txt
netsh winsock reset
netsh advfirewall reset
После чего нужно перезагрузить компьютер.
Также проверьте запущены ли следующие службы (для корректного отображения сетевого окружения они должны находится в состоянии автоматического запуска):
- Function Discovery Provider Host
- Function Discovery Resource Publication (см. ниже)
- DNS Client
- SSDP Discovery
- UPnP Device Host
SMB 1.0 и проблемы с Master Browser в Windows 10
Бывает, что проблемы с отображением компьютеров в сетевом окружении связаны со службой Обозревателя сети (Master Browser). Эта служба отвечает за построение и поддержание списка активных компьютеров в сети (). В локальной сети может быть только один активный компьютер с ролью главного обозревателя.
В Windows 10 1703 служба Обозревателя сети работает некорректно. Рекомендуется полностью отключить эту службу на Windows 10 и использовать в качестве основного обозревателя сети компьютер с Windows 7 (через реестр).
Кроме того, в Windows 10 1709 и выше по-умолчанию , тем самым отключается и служба Computer Browser, которая как мы говорили отвечает за составление списка компьютеров в сети и их отображение. Если в сети у вас остались компьютеры только с Win 10 1709 и выше (см. таблицу ), чтобы решить проблему придется включить протокол SMB v1.0 хотя бы на одном компьютере (небезопасно!), который и будет у вас главным обозревателем сети (Master Browser). Установка SMB 1.0 выполняется путем добавления 3 компонентов в панели управления.

Компьютер не виден в сети после обновления до Windows 10 1803
В Windows 10 1803 (Spring Creators Update) разработчики , кроме того компьютеры с Windows 10 перестают отображаться в сетевом окружении проводника при просмотре устройств сети.
Дело в том, что с точки зрения Microsoft рабочие группы – это устаревший функционал организации локальной сети для доступа к общим ресурсам и принтерам. Вместо использования рабочей группы Microsoft предлагает использовать свои облачные сервисы (OneDrive, доступ через учетные записи Microsoft Account). На мой взгляд, это неоправданно.
Однако по факту в 1803, чтобы получить доступ к ресурсам другого компьютера в локальной сети нужно знать его имя (\\pcname1) или ip адрес (в формате \\192.168.1.100), но в сетевом окружении соседние компьютеры не отображаются. Однако это можно исправить.
Дело в том, что за обнаружение компьютеров в сети в Windows 10 отвечает отдельная служба Function Discovery Resource Publication , которая после установки 1803 по умолчанию не запускается (тип запуска с Автоматического изменен на Отключен). Если эта служба остановлена, компьютер не обнаруживает в сети другими компьютерами. Включить службу автообнаружения в Windows 10 1803 можно так.

После перезагрузки другие компьютеры в локальной сети смогу обнаруживать данный компьютер и его ресурсы (принтеры и общие папки).
Добрый день.
Есть много причин, почему один компьютер не видит другой по локальной сети:
1. Компьютеры находятся в разных рабочих группах:
Зайдите в «Свойство системы» и в пункте «Рабочая группа» проверьте соответствие;
2. Разные операционные системы.
Допустим, первый ПК на ХР, а второй - на windows 7. Тут нередко возникает ситуация, когда на «семерке» отключено сетевое обнаружение или установлена защита паролем к доступу «из сети»;

3. Если компьютер на windows 8, помочь может ручная настройка доступа к устройствам с 40 и 56 битным шифрованием;

4. Возможно, доступ блокирует Брандмауэр windows
Это очень спорный вопрос, но зачастую именно включение или наоборот выключение фаерволла помогает решить данную проблему;
5. Также проверьте, «отзывается» ли второй компьютер на команду - ping ip адрес (второго ПК);

6. Возможно, установлен файрвол на роутере, блокирующий входящие подключения;
7. И наконец, проверьте находятся ли ip адреса компьютеров в одной подсети.
tvoi-setevichok.ru
windows 7 или XP не видит компьютеры рабочей группы
Если не отображаются компьютеры рабочей группы в локальной сети, нельзя использовать общую сетевую папку, не работает терминальный режим, существует несколько вариантов решения этой проблемы, один из которых вам обязательно должен подойти. 1. Выключите и включите сетевое оборудование (коммутаторы, модем). Проверьте, работает ли доступ в интернет на тех компьютерах, которые не видны в сети. В правом нижнем углу на панели задач откройте значок подключения по локальной сети и проверьте, есть ли активность в отправленных и принятых пакетах. Если доступа в интернет нет, пакеты не отправляются или не принимаются, то, возможно, неисправна сетевая плата, отошел разъем Ethernet или требует замены сетевой кабель.
2. Проверьте, всем ли компьютерам присвоена одинаковая рабочая группа. Имя группы и имена компьютеров должны быть прописаны латинскими буквами (не на кириллице).
3. Поэкспериментируйте с брандмауэром windows. Попробуйте его включить, если тот выключен или отключить, если включен. Если после перезагрузки windows не отображаются компьютеры рабочей группы, то пробуем способы ниже.
Пример включения / отключения брандмауэра windows:
4. Включите такие сетевые службы, если те отключены: Обозреватель компьютеров, Диспетчер сетевого DDE. (На рабочем столе жмем правой кнопкой мыши на ярлык «Мой компьютер» и из появившегося контекстного меню выбираем «управление». Находим нужную службу, выставляем «Тип запуска: Авто» и жмем на кнопку «Пуск»). 5. В свойствах протокола интернета TCP/IP назначьте статические ip-адреса компьютерам в сети, пропишите основной шлюз (ip-адрес модема), маску подсети.
Пример в windows XP:
(в windows 7 выбираем “протокола интернета версии 4 TCP/IPv4”)
6. Включите NetBios в через TCP/IP
Пример включения NetBios в windows:
7. Проверьте компьютеры на вирусы. Рекомендуем использовать сканер быстрой проверки Dr.Web CureIt! или LiveCD от Касперского или того же Dr.Web. Все эти утилиты можно бесплатно скачать с сайтов разработчиков. Часто бывает так, что файрвол какой-нибудь антивирусной программы блокирует зараженный сетевым червем компьютер в локальной сети. Если вирусов не найдено, отключите антивирусные программы на несколько минут и проверьте снова, чтобы исключить вероятность блокирования доступа сетевым экраном антивируса.
У Вас нет прав для добавления комментариев! Зарегистрируйтесь!
Бесплатные шаблоны для Joomla 3.5
novosti-it.pp.ua
Не видит компьютеры в сети windows XP
Имеете домашнюю сеть, в которую входит компьютер с windows XP? Наверняка, сталкивались с проблемой, когда он не видит другие устройства сети. Пожалуй, в этой статье и рассмотрим, каким образом решить возникшую проблему.
Ниже приведен целый ряд причин неполадки и способы их решения. Хотя бы один из них точно подойдет для вашего случая.
- Ни один ПК не виден в рабочей группе локальной сети.
Удостоверьтесь, чтобы все компьютеры были подключены к сети.
Функционирование ПК в режиме ожидания также способствует тому, что его невозможно обнаружить.
Обратите внимание на активность сетевого подключения на ПК. Для этого кликните по пиктограмме беспроводного соединения или посредством кабеля в области уведомлений.
Проверьте функционирование сетевого оборудования (роутера, коммутатора), перезагрузите коммутирующее устройство.
- Второй неполадкой могут быть различные имена рабочих групп.
Вызываем «Свойства» системы через «Панель управления» windows. Переходим на вкладку «Имя компьютера», где кликаем «Изменить», задаем имя рабочей группы, как на целевом устройстве, сохраняем внесенные коррективы.
- Откройте окно состояния подключения, чтобы проверить активность сети.
Если пакеты не отправляются или не передаются, ни один компьютер в сети не будет виден. Возможно, отошел Ethernet-разъем, кабель сильно перегнут, нуждается в повторной обжимке или поврежден.
- Задаем статичные IP и включаем
Заходим в «Свойства» активного подключения, далее открываем диалог «Свойств» TCP/IP и задаем статичные IP для всех устройств. Также прописываем маску подсети и DNS-сервер.
Жмем «Дополнительно», идем во вкладку «WINS» и переносим переключатель в положение «Включить…», как на скриншоте.
- Попробуйте деактивировать штатный и, при наличии, сторонний брандмауэры.
Заходим в «Цент обеспечения безопасности» в «Панели управления».
Перемещаем чекбокс к соответствующему пункту, жмем «Ок» и перезапускаем windows.
Посмотрите ещё: Настройка служб windows XP
- Проверяем функционирование сетевых служб, неактивность которых приводит к тому, что компьютеры сети не видны.
Вызываем контекстное меню «Мой компьютер» с windows XP, выбираем «Управление» и переходим в «Службы», как это показано на скриншоте ниже.
Находим службу «Обозреватель компьютеров», через контекстное меню выставляем «Автоматический» тип запуска и запускаем службу.
В принципе, это все, что можно посоветовать, чтобы решить проблему невозможности увидеть компьютеры через локальную сеть.
(Visited 10 178 times, 56 visits today)
windowsprofi.ru
Компьютер не видит компьютеры в сети. Компьютер не видит сети WiFi
Иногда возникают такие ситуации, когда вроде бы и сеть настроена, и терминал подключен к проводной или беспроводной сети, и параметры установлены правильно, а все равно локальный компьютер не видит компьютеры в сети или даже сами активные на данный момент сети. Причин тому может быть достаточно много, равно как и способов устранения таких проблем. Рассмотрим самые распространенные.
Почему компьютер не видит сеть?
Начнем с того, что при установке подключения с использованием проводного соединения прежде всего следует проверить, плотно ли вставлен кабель в сетевую карту локального терминала или в раздающий компьютерный блок (ноутбук или роутер) в случае беспроводных сетей на основе Wi-Fi.

Это проблемы физического характера, на которых заострять внимание не стоит. Рассмотрим случаи, когда компьютер не видит сеть любого типа и, соответственно, подключенные к ним терминалы, связанные с некоторыми параметрами и настройками такого рода подключений.
Сразу хочется обратить внимание на тот факт, что компьютеры, подключенные к сети любого типа и находящиеся в данный момент в режиме пониженного энергопотребления (гибернации или сна), локальный терминал также не воспримет, считая их отключенными.
Проблемы с беспроводными сетями
Начнем с беспроводных сетей. Если локальный компьютер не видит сети WiFi, активные в данный момент, можно назвать несколько причин такой ситуации, из которых выделяют следующие наиболее распространенные:
- неправильная настройка доступа к сетям на единичном компьютере;
- некорректные параметры маршрутизатора;
- отключенный или неисправный модуль Wi-Fi (или сетевой адаптер);
- отсутствующий или некорректно установленный драйвер сетевого устройства;
- блокирование соединения антивирусом, встроенным брэндмауэром windows или сторонним файрволлом.

Большинство пунктов касается не только случаев, когда компьютер не видит сети WiFi. В равной степени это относится и к проводным подключениям (за исключением настроек маршрутизатора).
Для устранения проблемы нужно для начала включить Wi-Fi-модуль (на ноутбуках для этого предусмотрены сочетания функциональных клавиш с кнопкой Fn). На роутерах нужно войти в расширенные настройки и проверить, включено ли беспроводное соединение. Если это не поможет, возможно, придется поменять канал (проще всего это сделать с помощью автоматизированной утилиты Insider for Home.
Иногда может помочь отключение шифрования (раздел проверки подлинности). Для исправления ситуации следует установить значение Open System. Наконец, проблема может состоять в длине ключа (раздел «Предварительный ключ WPA»). Если его длина превышает 20 символов, роутер с таким ключом работать не сможет.

Что касается IP-адресов и других настроек, в свойствах используемого по умолчанию протокола TCP/IP нужно установить автоматическое их получение. В «Диспетчере задач» можно попробовать переустановить драйверы сетевого адаптера и соответствующих контроллеров. Также можно использовать специальные программы обновления драйверов, например Driver Booster.
Компьютер не видит компьютеры в сети: настройка имен групп
Однако даже при установке корректных настроек ситуация может и не измениться. Возьмем пример, когда компьютер не видит локальную сеть. Большинство специалистов связывают эту проблему с неправильным заданием имен групп, ведь windows (чаще всего XP) при создании нового подключения не выдает список имеющихся локальных групп, а по умолчанию устанавливает собственную новую группу (WORKGROUP).

Методика устранения ошибки состоит в переименовании группы и названия локального компьютера в ней. Для этого нужно в «Панели управления» или в меню свойств компьютера войти в раздел имени терминала, нажать кнопку «Изменить» и указать точно такое же название группы и локального компьютера, как на целевом терминале.
Использование статических IP-адресов
Еще одна проблема того, что локальный компьютер не видит компьютеры в сети, может состоять в том, что на единичном терминале не предусмотрено автоматическое получение настроек IP-адреса и настроек серверов.

Для их изменения нужно войти в меню активного сетевого подключения и выбрать настройку свойств протокола TCP/IP (v4 или v6). Здесь для каждого терминала нужно прописать IP-адреса, значения маски подсети, шлюзы, параметры предпочитаемого и альтернативного DNS-сервера и снять галочку со строки использования прокси для локальных адресов.

После этого нажатием кнопки «Дополнительно» переходим к новому окну параметров и во вкладке WINS внизу активируем строку включения NetBIOS через TCP/IP.
Настройка системных служб
Еще одним способом проверки подключения является использование раздела администрирования (управления), где выбирается пункт «Службы». Проще всего получить к нему доступ через консоль «Выполнить» (Win + R), где вводится команда services.msc.

Здесь используем строку служб и приложений, где в дополнительном разделе служб справа находим строку обозревателя компьютеров. Следует убедиться, что тип запуска выставлен автоматический. Если указан другой параметр, меняем его для активации компонента.
Решение проблем с брэндмауэром
Наконец, проблема того, что локальный компьютер не видит компьютеры в сети любого типа, может быть связана с блокировкой, самостоятельно устанавливаемой антивирусным ПО, считающим подключение недостоверным, или файрволлом. С антивирусами такая ситуация встречается очень редко, а вот файрволл можно попытаться отключить.
Для деактивации штатного брэндмауэера windows используется раздел центра безопасности в «Панели управления», где и производится отключение файрволла. При наличии в системе установленного программного обеспечения стороннего разработчика, также рекомендуется произвести его деактивацию.

Если файрволл отключать не планируется, можно попробовать создать новое правило для TCP/IP и внести соответствующее подключение или порт в список исключений.
Несколько слов напоследок
Вот и все, что касается устранения основных ошибок, связанных с сетевыми подключениями, и способов их устранения. Здесь не рассматривались проблемы вирусного воздействия и разного рода неисправности отдельных «железных» компонентов или отсутствие общего доступа к отдельным терминалам. Но в плане корректной установки основных настроек приведенные методы помогают практически во всех случаях.
Если Вы настроили дома сеть между компьютером и ноутбуком, с помощью Интернет-кабеля напрямую или через роутер, а в результате компьютер или ноутбук не видят ее. Или подключили к уже созданной сети новое устройство, а результата нет. Не расстраиваетесь. В этой статье мы рассмотрим несколько способов, из-за которых компьютер может не видеть домашнюю сеть.
О том, как правильно подключить ноутбук к ПК и настроить сеть, написано в отдельной статье.
Проверка подключения
Первым делом проверьте, чтобы Интернет-кабель был нормально подключен к роутеру, разъему сетевой карты на компьютере и ноутбуке. Посмотрите, чтобы кабель не был переломан и провода не были оголены.
Если Вы подключаетесь к сети по Wi-Fi, то убедитесь в работоспособности Wi-Fi модуля, установленного на ПК или ноутбуке. Для этого можно подключиться к интернету, и если будет доступ – все в порядке.
Также обратите внимание, что компьютер, на котором находится расширенная папка, доступ к которой Вы хотите получить, должен быть включен. Причем нельзя, чтобы он находился в режиме сна или гибернации.
Проверка связи
Во вторых, пропингуйте компьютеры. Для этого в меню «Пуск» , в строке поиска наберите «cmd» и нажмите «Enter» .
Теперь в окне командной строки наберите команду: ping_IP-второго компьютера, где знак _ – это пробел. Если устройства пингуются, но при этом не видны в сети – значит у них одинаковые имена.

Проверка рабочей группы и имени
В третьих, проверьте, чтобы для двух компьютеров была создана общая рабочая группа, и при этом они были названы разными именами. Для этого зайдите в меню «Пуск» и нажмите правой кнопкой мыши по кнопке «Компьютер» . Затем из контекстного меню выберете «Свойства» .

В следующем окне кликните по кнопке «Дополнительные параметры системы» .


Здесь обратите внимание, что имя одного компьютера не должно совпадать ни с каким другим, а название рабочей группы должно быть одинаковое. При необходимости, в этом окне их можно изменить, нажмите «ОК» .
Что все это значит? Откройте на каждом ПК или ноутбуке, которые должны быть в сети, показанное ниже окно. В нем посмотрите, чтобы имена ПК были разные. Если нет — то поменяйте нужные. А вот там, где «рабочая группа» должно везде быть написано одинаковое название. Если названия разные, то оставьте какое-нибудь одно.

Проверка IP-адресов
Четвертое, что нужно сделать – проверить IP-адреса. Для всех компьютеров, подключенных к одной сети они должны отличаться. Нажмите в трее правой кнопкой мыши по значку сети и зайдите в .

В следующем окне кликните по пункту «Изменение параметров адаптера» .

Теперь найдите свое подключение по локальной или беспроводной сети, кликните по нему правой кнопкой мыши и зайдите в «Свойства» .

Здесь выделяем мышкой «Протокол Интернета версии 4» и нажимаем «Свойства» .

В следующем окне посмотрите, если Вы прописывали IP-адреса вручную на компьютерах, то они должны отличаться последней цифрой. Например: компьютер1 – 192.168.1.2, компьютер2 – 192.168.1.3, компьютер3 – 192.168.1.4 и так далее. Маска подсети остается одинаковая: 255.255.255.0.
Если IP-адрес компьютеру был назначен автоматически, как на рисунке ниже, то посмотреть его можно следующим способом.

В окне «Сетевые подключения» правой кнопкой мыши кликните по своему подключению и выберете «Состояние» .

В следующем окне нажмите на кнопочку «Сведения» .

Дальше обращаем внимание на пункты «Адрес IPv4» и «Маска подсети IPv4» . Это и будут IP-адрес Вашего компьютера и маска подсети. Если такой IP-адрес уже используется, поднимаемся на три рисунка выше, и в поле «Использовать следующий IP-адрес» вводим такой, который не используется.

Включите сетевое обнаружение
Пятое, что нужно проверить – это включено ли сетевое обнаружение. Для этого заходим в «Центр управления сетями и общим доступом» , в этом окне переходим по ссылке «Изменить дополнительные параметры общего доступа» .


Надеюсь, один из описанных в статье способов Вам помог, и проблема – почему компьютер не видит сеть – решена.
Оценить статью: (1
оценок, среднее: 5,00
из 5)
Вебмастер. Высшее образование по специальности "Защита информации".. Автор большинства статей и уроков компьютерной грамотности
Похожие записи
Обсуждение: 10 комментариев
Тоже не помогло! Кто то решил эту проблему?
Если Вы установили Windows 7 и хотите увидеть другой компьютер в сети, то это сделать достаточно легко, при условии, что локальная сеть есть и компьютеры входящие в нее в настоящий момент включены.
Сейчас уже не редкость, когда дома есть компьютер, старый компьютер и ноутбук и все это оборудование подключено в сеть.
С другой стороны и в Windows XP и в Windows 7 бывают небольшие глюки мешающие увидеть компьютеры в сети и об этом мы тоже сегодня поговорим.
Предположим, что мы только начинающие пользователи — чайники и хотим найти и увидеть другие компьютеры в сети.
1. Заходим в «Мой компьютер» — «Пуск/ Компьютер», кликаем правой кнопкой мыши и в контекстном меню выбираем «Открыть», либо через значок на рабочем столе.
2. В левой части окна, в дереве каталогов находим значок «Сеть».
3. Разворачиваем список нажав на треугольник напротив значка и видим анимацию значка — поиск.

Анимация значка — поиск компьютеров в локальной сети
(Рисунок 1)
4. По завершению поиска, мы видим в локальной сети один из компьютеров.

(Рисунок 2)
5. Если Вы уверены, что в локальной сети есть еще компьютеры и они включены, то можно принудительно заставить Windows 7 искать другие компьютеры в локальной сети, нажав на кнопку «Обновить».

Кнопка — Обновить сеть
(Рисунок 3)
Все было бы чудесно, если бы той информации которая дана выше было бы достаточно.
Иногда Вы либо не можете увидеть другие компьютеры, либо Ваш компьютер никак не появляется в поле зрения других компьютеров локальной сети.
В таком случае возникает вопрос об исправности сети, но на самом деле есть еще один способ — «громко заявить» о том, что Ваш компьютер подключен к локальной сети.
5.1 Начнем с того, что заходим в «Панель управления / Система и безопасность / Система», затем во фрейме «Имя компьютера, имя домена и рабочей группы» переходим по ссылке «Изменить параметры».

(Рисунок 4)
5.2 Нажимаем на кнопке «Идентификация» и ответив на пару вопросов завершив процесс идентификации, соглашаемся с перезагрузкой компьютера.
5.3. После перезагрузки переходим к шагу 1.
Отмечу тот факт, что в Windows 7 так же имеется инструмент для поиска ошибок настройки сети.
Для того, чтобы его запустить необходимо перейти в «Панель управления /Сеть и Интернет / Центр управления сетями и общим доступом» и в окне «Просмотр основных сведений о сети и настройка подключений» нажимаем на кнопку «Устранение неполадок».
Итак, Вы на данный момент обладаете информацией которой не владеет каждый пользователь и в вопросе поиска компьютеров сети, Вас уже никто не назовет чайником.
А если Вам интересны и другие темы о компьютерых сетях, то прошу ознакомиться с темами