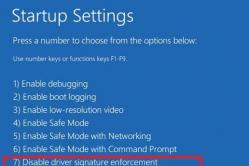Жаропонижающие средства для детей назначаются педиатром. Но бывают ситуации неотложной помощи при лихорадке, когда ребенку нужно дать лекарство немедленно. Тогда родители берут на себя ответственность и применяют жаропонижающие препараты. Что разрешено давать детям грудного возраста? Чем можно сбить температуру у детей постарше? Какие лекарства самые безопасные?
Содержание
Современные смартфоны на Android пользователи регулярно подключают к ноуту или ПК, чтобы сбросить музыку, фото или другие необходимые файлы. В некоторых ситуациях компьютер не определяет телефон через USB, это сильно затрудняет работу с ним. Существует определенный перечень причин, которые мешают распознавать девайс.
Компьютер не распознает телефон через USB – причины
Все возможные варианты проблем, с которыми сталкиваются пользователи, можно поделить на программные или аппаратные. При первом варианте проблема в настройках, драйверах или системе компьютера, во втором – в кабеле, порте ЮСБ смартфона или ноутбука. Практически все неполадки можно устранить, но перед тем как пытаться исправить подключение телефона к компьютеру через USB, попробуйте перезагрузить ПК и устройство. Эта простая процедура часто помогает, особенно, с моделями девайсов от Леново (Lenovo), Самсунг (Samsung), HTC, FLY, LG, Нокиа (Nokia), Хуавей (Huawei), Асус (Asus).
Телефон не подключается по USB к компьютеру, но заряжается
Весьма распространенная проблема с девайсами – когда не отображается телефон в компьютере через USB, но горит индикатор заряда батареи. Смартфон реагирует на подключение, а система не хочет его отображать. Чтобы выявить причину сбоя, можно выполнить такие действия:
- Переставьте шнур питания в другой порт на ноутбуке. Сейчас большинство моделей оснащены уже разъемами версии 3.0 (имеет синий цвет), но вам необходимо использовать 2.0. На стационарных вариантах следует выполнять подключение с задней стороны корпуса, а не на фронтальной панели.
- Попробуйте использовать другой шнур, если совпадают гнезда. Это поможет обнаружить неполадки в кабеле. Если поломалась одна из жил витой пары, то смартфон может продолжать заряжаться, но не обнаруживаться.
- Осмотрите гнездо аппарата, нет ли внутри мусора либо грязи, которая нарушает соединение контактов и мешает находить устройство.
- Попробуйте подключить аппарат к другому ПК. Если там он определился, видны папки с документами, и их можно открыть, то проблема точно в вашей системе: отсутствуют драйвера, вирус, неправильно настроено питание на ноутбуке. Эта проблема будет подробнее описана ниже.
Компьютер перестал видеть телефон через USB
Нередко случается ситуация, когда ранее аппарат определялся, но почему-то вдруг перестал. Частая причина, почему компьютер не видит телефон через USB – слетели драйвера портов. Из-за программных сбоев последние перестают правильно функционировать, не способны находить какие-либо подключаемые устройства. Перезагружать девайс в данном случае не нужно. Надо выполнить такие действия:
- Найдите «родной» диск для материнской платы. В наборе должны быть все системные файлы для корректной работы юсб-портов.
- Если диск утерян, найдите в интернете сайт разработчика. Изготовители, как правило, выкладывают все необходимое программное обеспечение в свободный доступ.
- Переустановите драйвера.

После того как ПК закончил устанавливать файлы, нужно перезапустить компьютер. Лишь в этот момент пора проверить, может ли система опознать девайс. Если эти действия не помогли, проведите дополнительные настройки:
- В панели управления перейдите в раздел «Питание».
- Выберите пункт «Настройка плана электропитания» (для ноутбуков).
- Кликните «Изменить дополнительные параметры…»
- Из списка выберите «Параметры USB», кликните плюсик.
- Затем раскройте раздел «Параметр временного отключения USB-порта».
- Установите «Запрещено» для работы от батареи, от сети.
- Кликните «Применить» и «Ок».
Помимо проблем с драйверами портов могут пропасть файлы для самого Андроид устройства. Чтобы это проверить, следует открыть диспетчер устройств, выяснить, нет ли восклицательного значка в разделе «Переносные устройства». Проверьте в списке наличие вашего телефона. Если там нет его или имеется предупреждающий знак, следует сделать следующее:
- откройте устройство и нажмите «Удалить драйвер»;
- отключите мобильный аппарат;
- подключите его вновь;
- дождитесь пока система снова установит подключенный девайс.
Компьютер не находит телефон через USB
Иногда ситуация складывается так, что ноутбук изначально не находит девайс. Если причина не в сломанном шнуре или порте, то следует тщательнее проверить, почему компьютер не видит телефон через USB. Причинами проблем могут выступать такие моменты:
- Настройки системы Андроид. Современные мобильные аппараты имеют несколько вариантов подключения: только зарядка, накопитель, модем. По умолчанию большинство из них установлены на первое значение из перечня. В итоге аппарат заряжается, но не отображается системой. Как правило, верхнее меню девайса при подключении предлагает изменить тип подсоединения, вам лишь необходимо выбрать необходимый параметр. Если этого автоматически не произошло, нужно пройти по следующему пути: Настройки -> Память -> Свойства. Здесь следует установить необходимый тип подсоединения.
- Иногда смартфон используется как модем, что не дает распознать его как накопитель. Отключите этот параметр через настройки.
- Включите Windows Update, что позволит ПК скачивать свежие, актуальные драйвера для всех подключаемых устройств. При подсоединении не забудьте разблокировать мобильный девайс.
- При продаже вместе со смартфоном предоставляется диск, на котором есть программа для подключения телефона к компу через USB. Используйте ее для обнаружения устройства.

Компьютер не опознает телефон через USB – вирусы
Вредоносные программы, которые попали в систему ПК, могут вести себя абсолютно по-разному. Иногда они становятся причиной, почему еще компьютер не видит телефон через USB. Вирусные скрипты нарушают работу разных устройств, удаляют драйвера, блокируют передачу данных. Риск заразить смартфон крайне низкий, потому что вирусы под Андроид пишут крайне редко. Однако чтобы защититься от заражения, следует проверить Виндовс при помощи специализированных программ:
- Dr.Web;
- Antivirus Kaspersky;
- Malwarebyte.
Что делать, если не подключается телефон к компьютеру через USB
Если ваша система после всех вышеописанных действий все еще не видит девайс, но вы уверены на 100%, что проблема не в шнуре или гнезде ЮСБ, ранее аппарат определялся, остается только один выход – Hard Reset. Жесткая перезагрузка приведет к потере всех данных с внутренней памяти телефона и обнулит его до заводских настроек. Это исключит вероятность программного сбоя со стороны мобильника.
Все данные, которые вы сохраните на SD карте или облачных сервисах останутся невредимыми. Пользоваться таким вариантом следует в крайних случаях – при условии, что все остальные способы не дали необходимого результата, а вы уверены, что проблема в настройках девайса, но не ПК. Для каждой модели, будь то Самсунг или НТС, производитель запрограммировал аппаратные кнопки, которые дают возможность провести жесткую перезагрузку. Включить ее можно и из настроек, если аппарат включается и к ним есть доступ.
Видео: как подключить телефон к компьютеру через USB кабель
Нашли в тексте ошибку? Выделите её, нажмите Ctrl + Enter и мы всё исправим!Многие пользователи, при попытке подключения телефона к компьютеру с помощью кабеля USB сталкиваются с тем, что компьютер не опознаёт подключенный гаджет. Происходит зарядка подключенного устройства, при этом отсутствует доступ к самому смартфону и его внутреннему наполнению. С данной проблемой синхронизации столкнулся и я, и в данном материале я расскажу, почему компьютер не видит телефон через USB, а также поделюсь различными методиками решения данного вопроса.
Весь комплекс причин проблемы того, что ПК не видит смартфон через кабель USB, я бы разделил на аппаратные и программные, и ниже я перечислю каждую из них, параллельно предоставив инструкцию её исправления. Но прежде чем использовать указанные мной методики попробуйте перезагрузить ваш компьютер и смартфон – это помогает не так редко, как кажется. Данная проблема в основном возникает с устройствами компании Samsung, Lenovo, HTC, LG и Fly.

Так почему же компьютер не видит телефон через USB, но заряжается – аппаратные причины
1. Повреждён кабель USB . Очень часто бывает, что причиной указанной дисфункции является повреждение самого USB-кабеля. Кабеля малоизвестных или «нонейм» производителей не обладают большим запасом прочности, и могут выйти из строя буквально через пару месяцев с начала эксплуатации, а как результат компьютер не определит подключенный телефон.

Кроме того, даже самые надёжные кабеля от мировых брендов подвержены стохастическим повреждениям – их могут случайно повредить при использовании, могут погрызть домашние животные или испортить дети. Потому, первым делом осмотрите ваш USB-кабель на вероятность механических повреждений, и, при внешней сохранности кабеля, попробуйте с его помощью подключить ваше устройство к другому компьютеру. Если устройство не распознаётся на другом ПК – попробуйте заменить шнур.
2. Повреждён порт USB на компьютере. Используемые в компьютере USB-порты также подвержены различным механическим повреждениям, включая повреждение контроллера USB, а также южного моста материнской платы. Попробуйте вставить кабель в другой разъём USB, если же это не помогло исправить подключение телефона к ПК, следуйте дальнейшим советам.

3. Повреждено гнездо для подключения кабеля на телефоне. Не попадали ли в гнездо смартфона вода и не повреждено ли оно? Если да, то необходима его замена.
4. Попробуйте вытащить аккумулятор. По отзывам некоторых пользователей, у которых тоже была проблема с тем, что компьютер не видел телефон через Ю-ЭС-БИ, помогло изъятие батареи из смартфона.
Выключите аккумулятор, вытяните из него батарею на несколько секунд, затем верните её назад, и обратно включите своё устройство.
Если ничего вам не помогает исправить данную проблему, тогда опишите свою ситуацию. Что вами уже сделано, и что происходит с вашим Android устройством при USB подключении гаджета к PC в комментариях, постараюсь помочь не только я, но и все кто столкнулся с данной проблемой.
Компьютер не видит телефон через USB — программные причины
После описания аппаратных причин перечислим основные программные причины, если у вас по-прежнему компьютер не распознаёт сотовый телефон, подключенный с помощью USB кабеля, следуйте дальнейшим инструкциям.
1. Работаем с настройками. Заходим в настройки нашего устройства, выбираем там «Память», жмём на три точки вверху (Свойства), выбираем «USB-подключение к компьютеру» и ставим галочку напротив «Медиа-устройство» («USB накопитель»). Если у вас стоит галочка напротив использования USB как модема – снимите её.

На ПК должны быть включены служба Windows Update (для скачивания драйверов для телефона) и служба обнаружения новых устройств. Не забудьте разблокировать свой телефон при подключении к компьютеру, это важно.
Если вы консерватор, и у вас стоит Windows XP, скачайте протокол МТР (Media Transfer Protocol) для XP с сайта Microsoft и установите его на компьютер.
2. Если у вас слетели драйвера USB -портов, компьютер может не видеть телефон. При дисфункции драйверов к USB-портам, последние просто перестают работать. Чтобы исправить эту проблему установите драйвера USB c «родного» диска с драйверами к материнской платы вашего ПК, или скачайте свежие драйвера на сайте производителя материнской платы.
Также, вследствие каких-либо причин может быть отключено питание для ряда портов.

3. Слетели драйвера устройства. Зайдите в «Диспетчер устройств» и посмотрите, нет ли вопросительного или восклицательного знака в пункте «Переносные устройства».
Проверьте, есть ли там ваше устройство и убедитесь, что оно работает нормально, кликнув на нём правой клавишей мыши и нажав «Свойства». Если его там нет, или у вас возникают сомнения, удалите драйвер, отключите телефон от компьютера, а потом включите вновь, и дайте системе установить драйвер вновь. Это может помочь решить проблему с тем, что смартфон не подключается по USB к компьютеру.

Также не будет лишним, войти на сайт производителя вашего смартфона и скачать самые свежие драйвера к нему на ваш ПК (например, для Samsung существует специальный софт Samsung Kies).
4. Устанавливаем обновление KB 3010081 (KB 3099229). Для обладателей Windows 10 может понадобиться установка обновления KB3010081, ответственного за работу с Windows Media Player. Данный плеер напрямую связан с нормальной работой MTP-службы (Media Transfer Protocol), потому скачайте и установите данные обновления.
Также общей причиной может быть ненадёжная сборка самой ОС на ПК. Поможет здесь только перестановка Windows более рабочей версии.
5. Неработоспособна кастомная прошивка. Желание многих любителей поиграться с прошивками к своему устройству Андроид может сослужить им плохую службу в виде отказа устройства нормально работать с компьютером. Попробуйте восстановить стандартную прошивку или восстановиться из бекапа (при наличии такового).
Отсутствуют драйвера к телефону на компьютере
Хотя, обычно, компьютер с новейшей ОС обнаруживает и видит смартфон по USB без проблем, могут наблюдаться и обратные случаи. Попробуйте поискать драйвер к своему смартфону в сети, иногда может подойти драйвер к похожим моделям данного бренда.
Телефон может не определяться компьютером из-за вирусов
Банально, но всевозможные вирусные программы могут блокировать работу с внешними мобильными устройствами. Попробуйте проверить свой компьютер антивирусными приложениями уровня Dr. Web CureIt!, в некоторых случаях это может помочь.
Если проблема обнаружения компьютером мобильного устройства не решена, сбрасываем настройки
Если до сих пор, ваш компьютер не видит телефон через USB должно помочь сбрасывание настроек смартфона с помощью Hard Reset . Зайдите в настройки своего телефона, выберите пункт меню «Резервное копирование», а в нём выберите «Сброс данных».
Но сразу предупреждаю, что вы потеряете ваши файлы и настройки, находящиеся во внутренней памяти телефона (находящиеся на SD-карте файлы останутся нетронутыми), поэтому этот пункт стоит использовать только в крайнем случае!
Заключение
Как видим, проблемы с отсутствием видимости подключенного телефона на ПК могут носить как программный, так и аппаратный характер, причём таких проблемных факторов существует немалое количество. Я бы советовал сначала обратить внимание на вероятные механические повреждения в кабеле и устройстве, а уж потом переходить на программные методы.
Во многих случаях может помочь обычная перезагрузка смартфона (временное изъятие батареи), а также работа с настройками USB-подключения телефона. Если всё перечисленное не помогает и компьютер не видит телефон через USB, но заряжается, то вам, возможно, стоит обратиться в квалифицированный сервисный центр.
P.S. Для любителей визуальных демонстраций представляю видео по вопросу:
Как поступить в случае, когда Nokia не ловит сеть? Для начала нужно установить причину, а причиной могут быть несколько факторов. Сперва, попробуем определить: это проблема в сетевой поддержке или же непосредственно в самом телефонном аппарате.
Для начала, нужно удостовериться вот в чем - есть ли хоть одно деление приема сети? Попробуйте изменить настройки. Для этого перейдите в подменю «НАСТРОЙКИ», выберите режим поиска «АВТОМАТИЧЕСКИЙ». Когда эти действия не имеют эффекта, можно попытаться выбрать сеть Вашего оператора вручную. Проблема может быть связана с Вашей сим-картой: или срок ее действия закончился, или она неисправна.
Бывает, аппарат Nokia не ловит сеть лишь в некоторых местах (допустим, цокольные этажи здания, парковка под землей, дома с бетонными стенами). Тогда, вероятнее всего, Ваш оператор мобильной связи имеет некачественное радиопокрытие на этой местности. Эту неполадку можно попробовать решить, позвонив в техническую поддержку мобильного оператора. Иначе, попробуйте восстановить связь, подойдя к окну или выйдя на открытую местность.
Можно протестировать телефон, заменив сим-карту на аналогичную, только другого оператора. Если, по-прежнему, телефон Nokia не видит сеть, то, зачастую, неполадка заключается именно в неисправности мобильного аппарата. Причин нерабочего состояния множество - начиная от повреждения контактов антенны и заканчивая сбоем программного обеспечения мобильника.
Первой, наиболее распространенной причиной, может быть попадание влаги в Ваш телефон. Если вы заметите внутри корпуса капельки воды, необходимо вынуть аккумулятор и тщательно просушить комплектующие, после чего нужно собрать мобильник и попробовать возобновить связь. Если Ваш Nokia все же не ловит сеть, возможно, стала причиной замыкания контактов и вывела из строя радиоэлементы. Тут самостоятельно уже ничего не сделать, поэтому для возобновления работы аппарата, желательно посетить сервисный центр.
Вторая причина - падение аппарата или сильный удар, вследствие которого пострадала антенна телефона. Решить такую проблему без вмешательства специалиста СЦ не получится.
Телефон Nokia не видит сеть и в случае, когда работа программного обеспечения была нарушена. Тогда, возобновить работу мобильного телефона сможет его перепрошивка, которую нужно произвести в центре обслуживания.
Здравствуйте, мой телефон время от времени перестает читать сим-карту и не видит контакты, журнал вызовов, пишет что список еще не готов. Раньше это происходило раз в месяц, но в последнее время все чаще. После запуска телефона на какое-то время хватает, но не знаю насколько. Хоть заочно диагнозы не ставят, но что это может быть и стоит ли телефон ремонта? Я имею ввиду финансовую сторону вопроса.
Добрый день, Артур. Похоже на проблему с программным обеспечением, ремонт может стоить 1300.
Сколько стоит перепрошивка
Здравствуйте, Роман. Прошивка стоит 1300.
С Уважением, Администратор СЦ "ГрандФон".
Что делать если телефон Nokia не видит SIM (СИМ) карту? В большинстве случаев телефоны Нокиа не видят Сим карту из за вышедшего из строя фильтра sim-карты. Это может быть из за воды либо из за удара но бывают и такие случаи когда этот фильтр находится близко возле картоприемника и люди небрежным обращением сами скалуют эту стекляху. В общем ситуация не приятная но легко исправимая) Этот фильтр можно заменить перемычками. Как это сделать?
Постараюсь объяснить в картинках тем самым будет пример как читать схемы. Начнем. Качаем схему вашей модели с интернета. Я выбрал для примера nokia N70. Открываем схему и листаем в самый низ. Там мы должны увидеть картинку с точным расположением элементов на плате. Находим эту картинку и на ней находим нарисован наш картоприемник для СИМ карты. На нем мы видем его номер в схеме. В моем случае это x2700. Под этим номер обозначен мой картоприемник на схеме. Теперь на нужно найти его на схеме для того что бы увидеть куда уходят дорожки от это приемника сим. Нажимаем комбинацию ctrl+F тем самым вызываем функцию быстрый поиск в акробате. И в строке поиска прописуем номер интересующей детали. На данный момент я ввожу x2700 и нажимаю поиск.
Находим эту картинку и на ней находим нарисован наш картоприемник для СИМ карты. На нем мы видем его номер в схеме. В моем случае это x2700. Под этим номер обозначен мой картоприемник на схеме. Теперь на нужно найти его на схеме для того что бы увидеть куда уходят дорожки от это приемника сим. Нажимаем комбинацию ctrl+F тем самым вызываем функцию быстрый поиск в акробате. И в строке поиска прописуем номер интересующей детали. На данный момент я ввожу x2700 и нажимаю поиск. Поиск мне выдает вот такую картинку, на которой я вижу что контакты сим уходят на микросхему(в народе стекляху) которая служит статическим фильтром. Вот в ней то скорее всего и все ваши проблемы. Осталось найти ее на плате и заменить перемычками. Смотрим какой номер ей присвоили в этой схеме. Опять же в моем случае это r2700. Теперь делаем как и перед этим поиск. В поиске вводим теперь уже r2700 нашу стекляху и видим вот такую картину
Поиск мне выдает вот такую картинку, на которой я вижу что контакты сим уходят на микросхему(в народе стекляху) которая служит статическим фильтром. Вот в ней то скорее всего и все ваши проблемы. Осталось найти ее на плате и заменить перемычками. Смотрим какой номер ей присвоили в этой схеме. Опять же в моем случае это r2700. Теперь делаем как и перед этим поиск. В поиске вводим теперь уже r2700 нашу стекляху и видим вот такую картину 
Что значит эта картинка? Если внимательно посмотреть то возле номера нашей стекляшки мы видим номер I6. Это номер с помощью которого можно найти на схеме расположения деталей. Смотрим схему расположение деталей и ищем квадрат пересечения I и 6.  Вот мы и нашли этот фильтр. Осталось самое малое. снять его и поставить перемычки. Снять его можно либо феном либо 60 ватным паяльником. Я предпочитаю второй способ так как ним быстрее и проще. Берем капельку флюса и мажем вокруг этой микросхемки. Берем паяльник помощнее и на кончик набираем капельку олова. Теперь одной рукой пинцетом придерживаем эту стекляху, а второй капелькой олова на паяльнике прогреваем ее. Таким способом снимается без проблем буквально сразу. Сняв ее мы увидим 8 пятаков. 6 из них нам нужно будет замкнуть. я уже писал в предыдущей статье. Берем плату и разворачиваем ее так что бы пустое место оказалось в правом нижнем углу по отношении к вам. Как на картинке. Ну а дальше все как нарисовано.
Вот мы и нашли этот фильтр. Осталось самое малое. снять его и поставить перемычки. Снять его можно либо феном либо 60 ватным паяльником. Я предпочитаю второй способ так как ним быстрее и проще. Берем капельку флюса и мажем вокруг этой микросхемки. Берем паяльник помощнее и на кончик набираем капельку олова. Теперь одной рукой пинцетом придерживаем эту стекляху, а второй капелькой олова на паяльнике прогреваем ее. Таким способом снимается без проблем буквально сразу. Сняв ее мы увидим 8 пятаков. 6 из них нам нужно будет замкнуть. я уже писал в предыдущей статье. Берем плату и разворачиваем ее так что бы пустое место оказалось в правом нижнем углу по отношении к вам. Как на картинке. Ну а дальше все как нарисовано.
 Данный фильтр стоит у большинства телефонов нокиа. Но есть конечно такие у которых контакты SIM уходят сразу под процессор но об этом в другой как то раз.
Данный фильтр стоит у большинства телефонов нокиа. Но есть конечно такие у которых контакты SIM уходят сразу под процессор но об этом в другой как то раз.
Как подключить Nokia к компьютеру?


Подключив мобильное устройство к компьютеру, можно перемещать файлы в разностороннем порядке (музыку, картинки, фото, приложения и т. д.). Кроме этого, имеется возможность использования телефона в качестве модема для выхода в Интернет. Сегодня мы поговорим о марке Nokia.
Как подключить телефон или смартфон к компьютеру
Для начала требуется установить необходимые драйверы и программу, записанную на диске (диск идет в комплекте при покупке мобильного устройства). Если вы не имеете установочного диска, то скачать бесплатную программу Nokia PC Suite можно на нашей странице.
Установка программы
- Запустите скачанную программу, нажав на иконку.
- Выберите нужный язык и нажмите на значок зеленой галочки.
- Далее подтвердите установку, поставив галочку в соответствующем окошке.
- Не забудьте поставить также галочку, означающую ваше согласие с лицензионным соглашением.
- Выберите место установки и ждите окончания загрузки программы.
- После получения информации о завершении установки перезагрузите компьютер для обновления данных.
Подключение программы
- Запустите программу, нажав на ярлык.
- После появления окна "Настройка подключения" нажмите кнопку "Далее".
- Выберите необходимый тип подключения (через кабель, ИК-порт, Bluetooth) и жмите "Далее".
Подключение через кабель
- Соедините телефон и компьютер кабелем через USB-разъем.
- После того, как компьютер найдет ваш телефон, на экране появится сообщение, что устройство готово к работе.
- Нажмите кнопку "Готово".
- Откройте папку "Мой компьютер" и найдите в списке мобильное устройство.
- Выбрав устройство, вы сможете просмотреть содержимое телефона и карты памяти и при необходимости переместить файлы.
Подключение через ИК-порт
- Включите функцию приема через ИК-порт в телефоне.
- Направьте порты телефона и компьютера друга на друга (расстояние между ними должно быть около одного метра, а доступ без препятствий).
- Подключение телефона к компьютеру произойдет автоматически.
- При возникновении проблем проверьте активацию ИК-порта на компьютере.
- Если при выборе данного подключения ИК-порт на компьютере не включился, попробуйте активировать его самостоятельно. Для этого нажмите кнопку "Пуск", перейдите во вкладку "Панель управления" и запустите команду "Инфракрасная связь".
Подключение через Bluetooth
- Подключите адаптер Bluetooth к USB-разъему (в случае, если ваш компьютер без встроенного адаптера).
- Включите функцию Bluetooth на вашем телефоне (если вы в первый раз запускаете функцию, то необходимо будет ввести имя телефона).
- При подключении телефона к компьютеру данным способом устройства должны находиться на расстоянии не более десяти метров друг от друга.
- При возникновении проблем убедитесь, что функция Bluetooth активирована на компьютере.
- Подключение телефона и компьютера выполнится автоматически.
Возможные проблемы при подключении
Компьютер не видит телефон
- Проверьте обновления ОС;
- Проверьте подключение телефона и компьютера (кабель, ИК-порт или Bluetooth);
- Перезагрузите компьютер.
Телефон удалось подключить к компьютеру, но связь нестабильна
- Отключите антивирусные программы, межсетевые экраны и отсоедините ненужные внешние устройства;
- Снизьте скорость передачи данных информации.
Как подключить Nokia к компьютеру через Wi-Fi
Подключение телефона и компьютера беспроводным способом предполагает установку ОС Windows не ниже версии XP и наличие маршрутизатора.
- Скачайте на мобильное устройство приложение, например FTP-сервер . Бесплатную программу можно скачать, перейдя по ссылке.
- Кликните на иконку скачанного приложения и запустите его, нажав на красную кнопку.
- На экране телефона появится необходимый IP-адрес.
- Откройте папку "Мои документы".
- Скопируйте IP-адрес, вставьте его в строку браузера и нажмите клавишу "Enter".
- Далее вам станут доступны ваши папки и файлы, которые расположены на мобильном устройстве.
Ознакомьтесь с еще одной статьей по тематике - .