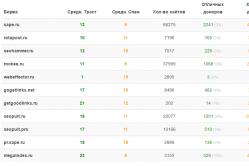Жаропонижающие средства для детей назначаются педиатром. Но бывают ситуации неотложной помощи при лихорадке, когда ребенку нужно дать лекарство немедленно. Тогда родители берут на себя ответственность и применяют жаропонижающие препараты. Что разрешено давать детям грудного возраста? Чем можно сбить температуру у детей постарше? Какие лекарства самые безопасные?
Любая вещь, включая и ноутбуки, после долгосрочного использования нуждается в профилактике и заблаговременном ремонте. Но что делать, если ноутбук не включается вовсе? Причин этому может быть много, но некоторые из возможных проблем возможно решить самостоятельно, без обращения к специалистам.
Проблемы с ноутбуком можно разделить на две большие подгруппы: технические и программные. При этом, в каждой из этих двух больших групп присутствуют проблемы, которые можно без проблем разрешать в домашних условиях, собственными силами (хотя технические неполадки в основном можно исправить только в сервисных центрах специалистами, при наличии необходимого оборудования).
Перед тем, как переходить к починке ноутбука, в первую очередь необходимо выяснить причины той или иной неисправности. Если проблема более, чем серьезная, лучше не рисковать и сразу же обращаться к специалистам, ведь в этом случае владельцу ноутбука получится избежать куда больших неприятностей, чем приниматься за ремонт самостоятельно. Особенно это касается технической части, которая предусматривает не только замену комплектующих, но и перепайку различных деталей. Рассмотрим более подробно неисправности, которые могут возникнуть в работе ноутбука.
Ноутбук перестал включаться и при нажатии кнопки питания не издает никаких звуков
Основной причиной подобных неполадок является проблема с питанием. Проверьте, является ли рабочей розетка, к которой подключается ноутбук. Сделать это возможно либо тестером или же внимательно посмотреть на блок питания от ноутбука. На нем всегда присутствует зеленый индикатор (лампочка), и, если она не горит, значит проблема именно в электрике помещения.
Из-за износа может отказать сам шнур и блок питания от ноутбука. Попробуйте подключить другой и проверить, включается ли с ним ноутбук. Если с иным шнуром ноутбук стартует, ищите проблему в кабеле и блоке питания, либо приобретите новый.
Проблема с разъемами подключения
Если пришло в непригодность гнездо в самом ноутбуке, обратитесь в сервисный центр, чтобы Вам его заменили. Если же этот разъем расположен на блоке питания, также можно воспользоваться услугами специалистов, либо купить новый.
Совет: чтобы разъемы прослужили больший срок, старайтесь подсоединять изначально блок питания и уж потом вставлять вилку в розетку. Это поможет избежать возникновения микрозамыканий, что значительно продлит срок службы разъемам.
Если даже лампочка на БП загорается, но ноутбук все-равно не включается, попробуйте вытащить батарею и включить ноутбук без нее. Если все заработает, тогда проблема именно в аккумуляторе.
Если к ноутбуку подключены иные устройства, например, сетевой адаптер, отсоедините их и попытайтесь заново запустить. В случае успешного старта, выключайте ноутбук и поочередно подключайте то или иное устройство, чтобы выявить, какое из них непосредственно сбоит.
Экран не загорается, но кулера начинают работать после включения.
Эта проблема возникает не вследствие неисправностей самого ноутбука, а конкретно монитора . Возможно, яркость была понижена до минимального уровня. В этом случае попробуйте зажать кнопку Fn и несколько раз кликнуть по кнопке вверх (как правило, именно такая комбинация позволяет увеличивать яркость).
Попробуйте подключить ноутбук к любому другому монитору (на всех ноутбуках имеется видеоразъем VGA либо HDMI). Если на другом экране нормально происходит отображение, то проблема заключается именно в матрице, либо шлейфах подключения матрицы и материнки. Если же и другой экран не воспроизводит никакой картинки, либо на нем отображаются непонятные объекты, куча полосок – это проблема видеокарты, которую скорее всего придется заменить.
Запыленность ноутбука
Проблема также может заключаться в большой запылённости внутренностей ноутбука, что вызывает перенагревание комплектующих частей и они отказываются работать. Попробуйте разобрать ноутбук, либо обратиться к мастерам, и очистить его от пыли, поменять термопасту на процессоре.
Проблема с видеокартой
Для предотвращения проблем с видеокартой рекомендуется постоянно проверять ее рабочую температуру и избегать перенагрева. Также, если пользователь любит работать с ноутбуком на коленях, в постели, рекомендуется приобрести специальную подставку, которая обеспечит нормальное охлаждение.
Ноутбук стартует, но на экране отображаются непонятные надписи и ошибки
Подобная ситуация может возникать вследствие некорректных настроек BIOS. Зайдите непосредственно в БИОС (при старте нажмите на кнопку Del или F2 или F12, в зависимости от модели ноутбука) и попробуйте сбросить настройки на заводские. Для этого необходимо найти надпись «Load BIOS Defaults», кликнуть по ней и выйти из BIOS, предварительно сохранив все изменения (кнопка F10 и подтверждение операции).

После этого возможно появится надпись, что для продолжения нужно кликнуть по F1 – это обозначает то, что батарейка, установленная на материнке уже севшая и ее необходимо в скором времени заменить.
Проблема с жестким диском или оперативной памятью
Как правило, если жесткий диск вышел из строя, ноутбук выдает ошибку о том, что он не может найти загрузочный сектор или загрузить ОС.
Попробуйте вытащить оптические диски и флешки и повторно включить. Если проблема не исчезла, скорее всего потребуется новый винчестер.
Что касаемо оперативной памяти, попробуйте аккуратно протереть контакты на планках, возможно на них осела пыль.
Если у Вас нет этих запасных комплектующих, Вам наверняка придется отдать аппаратуру в сервисный центр для уточнения, что конкретно вышло из строя, возможно ли поломку устранить или заменить эту часть на новую.
Ноутбук включается, но ОС не запускается или же производятся постоянные перезагрузки
Бывают случаи, при которых ноутбук стартует, но потом самостоятельно выключается еще до полной загрузки ОС. Подобная проблема может быть вызвана вышедшими из строя конденсаторами. Для этого потребуется их перепайка.
Также, даже если ОС загружается, но вскоре ноутбук выключается, нужно очистить ноутбук от пыли и заменить термопасту, ведь она вызывает перенагрев и в качестве защитной реакции, техника выключается.
Неисправный серверный мост
Если же загрузка не доходит даже до логотипа ОС – это проблема может быть вызвана неисправным серверным мостом. Здесь также потребуется перепайка, к тому же, этот ремонт обойдется довольно дорого.
Проблема с ОС
Если при загрузке появляется «Синий экран смерти» — эта неполадка связана непосредственно с операционкой. Воспользуйтесь резервной копией и восстановите настройки, либо переустановите ОС.
Вышеописанные проблемы являются ключевыми и наиболее вероятными.
В одно прекрасное утро (день, вечер) вы сели за свой ноутбук, нажали на кнопку включения и ноутбук не включается? Не пугайтесь, сейчас разберем эту проблему. Любую неисправность компьютера, будь то неполадки «железа» или сбои в программной части, можно выявить методом «от простого к сложному». Этим мы и займемся в статье.
От вас требуется выполнять все шаги и способы, которые описаны здесь. Во время прочтения статьи выполняйте шаги, которые вы можете сделать самостоятельно без разбора ноутбука, а уже потом сделайте более трудные варианты, который описаны в этой статье. Причин поломки такого характера могу быть разные: поломался блок питания, проблема с кабелями, нестабильная работа видеокарты, аппаратные проблемы, сгорела материнская плата и другое. Представим самый запущенный вариант – ноутбук никак не реагирует на попытку его включить, не моргает на нем лампочками и не издает звуков. Причин такого поведения может быть много, начнем с рассмотрения тех, что лежат на поверхности, после чего будем углубляться с каждым шагом в поисках проблемы.
Примечание: если загораются индикаторы на ноутбуке или слышен шум, то про эту поломку мы поговорим ниже.
Важно! Если у вас есть еще гарантия на ноутбук, то самое время ей воспользоваться! Прочитайте статью до конца и если вы не сможете включить ноутбук, то не стоит его разбирать, так как в сервисном центре вам бесплатно подскажут в чем проблема и уже будут решать – делают они бесплатно или надо будет доплатить.
Проверка на электричество
Итак, если у вас не включается устройство и вы задались вопросом — почему не включается ноутбук? Тогда первым делом необходимо проверить, получает ли он достаточное питание для включения. Как автомобиль не заведется на «севшем» аккумуляторе, так и ноутбук не заработает, если не будет получать достаточное напряжение. И первое, с чего стоит начать – проверить, есть ли напряжение в розетке, к которой подключен ноутбук. Сделать это можно тестером, если у вас есть начальные познания в работе с электричеством, или просто воткнув в розетку любой другой прибор, да хоть настольную лампу или любой другой предмет по которому можно понять, что электричество есть.Внимание ! Если вы пользуйтесь тройником или как приятно называть сетевым фильтром, то проблема может быть именно в нем. Иногда, при ударах в тройнике может нарушиться работа и поэтому ваш ноутбук не включается. Лучше всего если вы подключите ноутбук в розетку без каких-либо переходников, чтобы проверить работоспособность ноутбука.
Поломанный или порванный кабель
Убедились, что розетка рабочая, переходим к самому «больному». В питании мобильного компьютера есть устройства, диагностику которых провести очень просто: блок питания и аккумулятор. Для начала осматриваем блок визуально. Зачастую случается так, что наши домашние любимцы просто решили «поиграть» с проводом в отсутствие хозяина и повредили его. А может, питомцы не причем, и провод пришел в негодность от регулярного неосторожного обращения. Вам надо осмотреть кабель питания от начала до конца, потому что он может поломаться в разных местах. У вас может быть другой блок питания, мы рассматриваем самые популярные в данный момент.
Вот блок питания (красным цветом отмечены области, куда надо обратить внимание):
Если при осмотре будут найдены явные повреждения провода (если у вас гарантия на ноутбук, то в любом случае этот ремонт для вас будет платным), можно поступить двумя разными способами:
- Работоспособность кабеля можно восстановить, приложив немного усилий. Для этого потребуется зачистить провод в месте повреждения и заново спаять его, чтобы исключить вероятность разрыва. После этого необходимо изолировать место спайки (один провод от другого, а после и общую «конструкцию»). Проще всего сделать это с помощью изоленты. Этот способ практически бесплатный, но потребует некоторый набор инструментов, в который входят: канцелярский нож, изолента, припой, паяльник, а также навыки работы с последним.
- Заменить провод блока на новый либо поручить ремонт профессионалу. Это будет однозначно дороже, чем сделать самому, но точно надежнее, если вы не специалист в этих делах.
Возможно, что обрывов на кабеле вы не увидите, но надо также учитывать факт внутренней поломки в кабеле. А это значит, что если вы не видите поломку визуально, то есть вероятность, что она скрыта от ваших глаз. На тот случай, если вы решили паять провод самостоятельно, то могу предложить посмотреть видео, в котором рассказывается о ремонте питания ноутбука:
Кстати, на базарах продаются различные блок питания для ноутбуков, которые дешевле чем в компьютерные магазинах и пользователи из-за экономии берут данные устройства. Но я хочу немного вас насторожить. Если блок питания будет кустарного происхождения (а обычно именно такие продаются на базарах), то в дальнейшем с этим блок питанием надо обращаться очень бережно, потому что кабеля у них могу быть тонкие или они сделаны из плохих материалов. Поэтому если вы купите такой блок питания, то до следящей его замены, как вы понимаете рукой подать. В том случае, если вы будете покупать блок питания, то знайте, лучше немного переплатить за устройство и купить в компьютерном магазине.
Дополнительный тест блок питания и ноутбука
Предположим, визуальный осмотр прошел безрезультатно и провод цел. Теперь отключаем блок питания от сети и от ноутбука и пытаемся включить ноутбук. В этом случае питание будет идти от аккумулятора, который в этот момент должен находиться в ноутбуке. Если все заработает – проблема в самом блоке питания. Он мог выйти из строя и не давать напряжение, необходимое для работы ноутбука. Решение проблемы простое – необходима замена блока питания. Также не надо уточнить один нюанс – возможно, аккумулятор уже сел и ноутбук из-за этого не включится. Чтобы сделать очередной тест блок питания, вам надо свой аккумулятор зарядить, например, от другого рабочего ноутбука и потом заряженный аккумулятор подключите к вашему ноутбуку, но при этом блок питания должен быть отключен от ноутбука. Да, и когда будете заряжать свой аккумулятор в другом ноутбуке, то после зарядки отключите блок питания в другом ноутбуке и при этом оставьте свой аккумулятор. Если ноутбук будет работать, значит, аккумулятор в рабочем состоянии и вопрос по поводу его поломки для вас закрыт.
Важно : если для работы используется универсальный блок питания (возможно, вы меняли уже блок питания) с переключателем напряжения, убедитесь, что регулятор выставлен на правильное напряжение (обычно ноутбуку требуется 19 В, а например, в вашем случае он может работает 15В, лучше ознакомиться с документацией, которая есть к вашему ноутбуку или позвоните в сервис центр для уточнения этих данных). Это очень важный момент и пропускать данную проверку при вашей проблеме будет глупо. Если у вас универсальный блок питания, который не подходит к вашему ноутбуку, то надо его заменить на оригинальный, или найдите универсальный, который подойдет для вашего ноутбука.
Примечание: очень часто ломаются гнезда в ноутбуках – куда подключается блок питания. Поэтому посмотрите свое гнездо на поломку, можете немного его пошевелить, чтобы удостовериться, что он закреплён надежно. Если вы думаете, что поломалось гнездо, тогда придется паять или менять гнездо. В некоторых ноутбуках данная процедура проблематичная, но в сервис центре смогу сделать эту операцию за небольшие деньги.
Кроме того, блоки питания часто оснащены индикатором (диодом), который во время работы горит. Если на блок питании не горит этот светодиод, то скорее всего блок питания неисправен. В процессе вашей диагностики также обращайте внимания на индикатор в самом ноутбуке (возможно, данный индикатор отсутствует в вашем ноутбуке). О том, что ноутбук «видит» ваш блок питания может сигнализировать этот индикатор (у разъема питания или с лицевой стороны) или подсветка кнопки включения.

Допустим, блок питания оказался рабочим. В этом случае необходимо проверить аккумулятор: отключаем блок питания и вытаскиваем аккумулятор (нужно перевернуть ноутбук, и вы увидите фиксаторы, благодаря которым аккумулятор держится в корпусе).

После того, как аккумулятор извлечен, снова подключаем блок питания к ноутбуку и нажимаем на кнопку включения. Если наш ноутбук «ожил» — радуемся найденному решению и покупаем новую батарею взамен вышедшей из строя.
Как выглядит аккумулятор:

Если же мобильный ПК до сих пор безжизненно стоит на столе, никак не реагируя на нажатие кнопки включения после проведенных манипуляций, стоит обратить внимание на саму кнопку. Бывает так, что в процессе эксплуатации кнопка выходит из строя – теряется контакт или ломаются фиксаторы. В этом случае уже без вмешательства во внутренний мир ноутбука не обойтись.

Важно : если вы не уверены в своих силах в разборе ноутбука, лучше доверить его профессионалам – ремонт кнопки питания будет стоить явно дешевле нового ноутбука в случае неудачи.
Однако для пытливых умов я опишу процесс устранения возможной неисправности:
- Снимаем верхнюю крышку ноутбука и добираемся до шлейфа кнопки, после чего осторожно отсоединяем его.
- Проверяем контакты шлейфа и кнопки на чистоту и целостность. Они могут быть виновниками вашей поломки. Если виновник шлейф, то заменяем его на новый.
- Можно попробовать отремонтировать шлейф. Отрежьте кусочек шлейфа, до места, где он в хорошем состоянии.
- Для очистки изоляции шлейфа лучше воспользоваться лезвием или очень острым ножом.
- С другой стороны шлейфа (где нет контактов) приклейте скотч. Таким образом, толщина шлейфа увеличиться и он будет надежно зажиматься в слоте (куда подключается шлейф).
- Теперь вы должны вставить шлейф с нужный слот (откуда он был извлечен) и проверяем работоспособность.
Снова надеемся на лучшее, но если и ремонт кнопки не помог – не отчаиваемся, есть еще масса вариантов для того, чтобы ноутбук начал работать.
Подключенные устройства не дают включить ноутбук
Снова возвращаемся к методам, не требующим разборки ноутбука. Осмотрите все порты мобильного ПК на предмет подключенных устройств. Может случиться так, что какое-то из подключенных устройств не дает запуститься нашему ноутбуку. Чтобы проверить этот вариант, отключите все подключенные устройства и попробуйте включить ноутбук. Вам надо отключить абсолютно все – флешки, мышку и другие USB устройства, которые в данный момент подключены к ноутбуку. В вашем случае должен быть подключен только блок питания и все!
Если он «запел», радуемся, но продолжаем вычислять «вредителя», подключая устройства обратно по одному. Как только ноутбук откажется работать, можете записывать последнее подключенное устройство во «враги народа» и ограничиваете с ним «общение» своего ноутбука.
Ноутбук издает звуки, работает кулер и при этом у ноутбука черный экран
Если при запуске ноутбука вы слышите характерные звуки его работы, но не наблюдаете при этом привычной картинки на экране, проблема может скрываться в дисплее или видеокарте. Чтобы исключить первый вариант, необходимо подключить обычный монитор от компьютера к VGA или HDMI порту ноутбука с заведомо рабочим монитором.

Пытаемся включить ноутбук с подключенным к нему монитором. Если на мониторе побежали привычные картинки – поздравляю, проблема найдена, она кроется в дисплее ноутбука (либо в шлейфе, которым он подключен). Если же при включении ноутбука черный экран показывает и сторонний монитор, как и родной экран ноутбука – вероятно, дело в видеокарте.
Видеокарта ноутбука, как любой другой узел, может выйти из строя по множеству причин. Ремонт ей нужен или замена – решат компетентные специалисты, самостоятельно исправить проблему вряд ли получится. Рекомендуется отправить ноутбук в сервис и ждать заключения профессионала. Однако до визита в сервис можно воспользоваться одной хитростью, о которой я расскажу далее.
Не работает дискретная видеокарта
Большинство ноутбуков сейчас обладают настолько мощной начинкой, что, не напрягаясь, справляются с тяжелыми приложениями, зачастую со сложнейшей графикой. Поэтому мобильные компьютеры оснащаются дискретными (отдельными) видеокартами. При этом на борту также имеется встроенная видеокарта, которая выступает в менее «богатых» сборках в качестве основной «рабочей силы». Итак, если, по вашему мнению, дискретная видеокарта приказала долго жить, проверить это не сложно. Необходимо добраться до внутренностей вашего мобильного ПК и отключить видеокарту, после этого посмотрите, как будет вести себя ноутбук.
Конкретное расположение и порядок отключения дискретной видеокарты зависит от модели ноутбука, и чтобы все правильно сделать, придется обратиться к поиску по запросу вроде «как отключить видеокарту ноутбука
Оперативная память дала сбой
Мобильный ПК состоит из множества электронных компонентов, каждый из которых может внезапно выйти из строя, и ноутбук просто-напросто не включится. Вот что стоит проверить в процессе диагностики, если вы уже решили пока не отправлять ПК в сервис и забрались внутрь своего верного «друга».
В первую очередь нужно убедиться, что корректно работают модули памяти. В зависимости от модели ноутбука, плашки оперативной памяти размещаются по-разному. Обычно внизу ноутбука есть надписи, по которым можно понять, в какой области находится тот или иной компонент ноутбука.

Как видите стрелкой показано, что надо открыть болт:

После того как болт будет откручен, вам надо потянуть эту часть детали на себя (на картинке выше мы видим другую стрелку, которая показывает в какую сторону происходит открытие):
На картинке я показал фиксаторы, которые держат оперативную память, необходимо вытащить плашки с помощью этих фиксаторов:

Диагностируются они следующим образом: находите среди внутренностей ноутбука оперативную память. Если плашек несколько – это упрощает проверку, нужно просто отключать модули ОЗУ по одной и каждый раз пытаться включить ноутбук. Естественно, если ноутбук «заведется» после отключения одной из плашек – вероятно, именно она и неисправна и требует замены.
Если же модуль памяти один, то для проверки его работоспособности потребуется запасной модуль (можно поискать среди друзей). Ставим другую, заведомо рабочую, плашку памяти взамен вашей и пытаемся включить ноутбук. Сработало – отлично, проблема найдена. Нет – продолжаем поиски.

Кстати, не забывайте при отключении тех или иных устройств в недрах ноутбука подвергать визуальному осмотру контакты. Все они должны быть чистыми и без повреждений, а также плотно сидеть на своих местах. Не допускается наличие окислов на контактах, это может служить причиной неработоспособности ноутбука. Если вы в процессе осмотра обнаружили окислившийся контакт – зачистите его до нормального состояния и только после этого возвращайте модуль на место. Когда будете вытаскивать оперативную память, рекомендую сделать зачистку контактов на оперативной памяти с помощью обычного ластика для карандашей, но только не для ручек! Возможно, контакт был слабым, и ноутбук давал сбой. Еще можете продуть слоты оперативной памяти феном или пылесосом, чтобы убрать мелкую пыль.
Процессор и его слабые стороны
Упомяну об еще одной детали, «сердце» нашего ноутбука – процессор. Ноутбук может отказаться включаться, если есть какие-то проблемы с процессором. И первая процедура с ним, о которой вам скажет любой компьютерный мастер – замена термопасты.

Процессор – пожалуй, главный орган любого компьютера, его «мозг». В разных ноутбуках используется великое множество процессоров, но одна особенность у них неизменна: любой процессор нуждается в качественном охлаждении. Именно поэтому он обычно устанавливается в непосредственной близости к радиатору, чтобы тот имел возможность отводить производимое процессором тепло и рассеивать его, охлаждая таким образом «мозг» ноутбука. И чтобы достичь максимальной теплопередачи от процессора к радиатору, между ними наносится слой термопасты – вещества с низкой теплоемкостью и высоким показателем теплопередачи. Со временем качественные характеристики термопасты падают, и ее необходимо заменять на свежую. Термопасту можно приобрести в любом компьютерном магазине или в сервисном центре. И самое главное – цена, стоит он от 5-10 рублей, которого хватит на 1 раз.
ВАЖНО: процессор – очень хрупкая деталь, требующая бережного обращения, поэтому замену термопасты надо выполнять аккуратно. Будьте осторожны и помните, что наша цель – разобраться, почему ноутбук отказался работать, а не погрузить его своими действиями в еще более глубокую «кому».
Также надо читывать, что термопаста наносится в разные места на материнской плате. Когда разберете ноутбук, вы увидите 1-3 объекта, которым требуется термопаста.
Ноутбук включается, но загрузка операционной системы не происходит
Такая история: нажимаем на кнопку включения ноутбука, он издает характерные звуки, на дисплее бегут какие-то строчки, но в итоге загрузка останавливается, пытаясь нам о чем-то сообщить на английском языке (либо бесконечно перезагружается). Здесь может быть масса вариантов, почему загрузка не продолжается как обычно. Рассмотрим самые частые из них:
- Работа ноутбука была завершена некорректно . Из-за этого произошел сбой, и загрузка вместо привычной операционной системы выдает ошибку. Первое, что нужно попробовать – перезагрузить ноутбук. Скорее всего, ни на какие кнопки клавиатуры он реагировать не будет, поэтому просто зажимаем кнопку включения на несколько секунд, пока ноутбук не выключится, после чего снова включаем. Если проблема повторяется, проводим несколько более сложные манипуляции: выключаем ноутбук и вытаскиваем аккумулятор минут на десять. Во время ожидания нажмите раза 3 на кнопку включения.
Отключение от питания позволит ноутбуку избавиться от «негативных воспоминаний», и после этого он может включиться, как ни в чем не бывало. Данный способ реально спасает, и я всем рекомендую выполнить данный вариант.
- Закралась ошибка в BIOS (системное программное обеспечение, подобие операционной системы в самом сердце компьютера). Может быть, например, установлена загрузка с некорректного источника, изменены параметры загрузки. Если вы не сильны в меню BIOS, попытайтесь просто сбросить его к заводским настройкам. Для обычных пользователей «встает» вопрос, а как зайти в этот BIOS? На самом деле процедура входа в BIOS простая и не требует от вас фантастических возможностей. Кстати, на сайте я уже рассказывал про то, как зайти в BIOS и как выставить приоритеты загрузки для того чтобы установить Windows. Ссылка на стать . Вам не надо читать всю статью (если конечно вы хотите попробовать переустановить Windows самостоятельно, то рекомендую к прочтению), достаточно прочитать раздел, где рассказываю про вход. Если кратко, то когда нажмете на кнопку включения ноутбука, вам надо нажать одну из клавиш (у каждого производителя своя клавиша): Delete, Esc, F1, F11 или F12.
Меню в разных версиях BIOS различно, поэтому найдите пункт со словом «defaults», выберете его, после чего подтвердите свой выбор нажатием кнопки «Enter». Появится сообщение, где вас спросят – «Загрузить или нет?». Конечно, вы согласны, нажмите клавишу «Y» («Yes» — «Да»). Компьютер перезагрузится и попытается снова запуститься.
Вот вариант как может выглядеть BIOS у вас (надо зайти в меню «Exit»):

Или вот так:

- Повреждены некоторые файлы операционной системы . Вариантов решения этого масса. Например, можно воспользоваться стандартными средствами восстановления. Если обнаружен сбой в ОС, система сама вам предложит восстановить последнюю удачную конфигурацию (возможно, краху системы способствовала установка ПО от ненадежного производителя). Также можно попробовать запуститься с так называемых LiveCD/LiveFlash. Это диск/флешка соответственно, сформированная особым образом и оснащенная всем необходимым для загрузки ПК: восстановления системы и исправления ошибок. Такой LiveCD есть в арсенале каждого системного администратора и специалиста по обслуживанию компьютеров. Также можете попробовать другой способ: нажмите на кнопку включения ноутбука и сразу нажимайте F8, у вас появится меню, где выбираете пункт «Последняя удачная конфигурация» — есть в разных версиях Windows, но вход у некоторых осуществляется по другому. Я рассказал пример для WindowsНу и наконец, можно переустановить ОС, если вы точно уверены, что дело в поврежденных файлах, а восстановить прежнюю работоспособную ОС не удается.
- Неисправен диск для загрузки ОС. Жесткие диски иногда выходят из строя, и, возможно, этот момент настал именно сейчас. BIOS при загрузке ноутбука направляет запрос на загрузку операционной системы жесткому диску, но тот молчит. В итоге ОС не загружается, и мы видим сообщение об ошибке или бесконечную перезагрузку. В отличие от предыдущего пункта, в этом случае переустановка ОС может не помочь, ее просто невозможно будет осуществить. Вас спасет в этой ситуации только замена жесткого диска, так как в большинстве случаев ремонту они не подлежат. Чтобы удостовериться, что дело именно в HDD, можно также запуститься с загрузочной флешки или диска и проверить работоспособность жесткого диска. Вероятнее всего, он просто не будет определяться инструментами проверки, либо вы увидите сообщение о некорректной работе. Решение – замена жесткого диска. На сайте есть очень подробная статья, как проверить любой жесткий диск: « ».

Кроме перечисленных выше причин есть другие. Ноутбук при включении может останавливать загрузку или постоянно уходить в ребут (reboot – «перезагрузка») по причине неисправности микросхем или непостоянного контакта одной из них. Это неприятно, но неудивительно – мобильный компьютер зачастую живет в экстремальных условиях, и не только подвергается вибрациям и другим физическим воздействиям, но элементарно накапливает в себе столько пыли, что в один прекрасный момент она может просто не дать ему запуститься, повредив что-нибудь внутри. Именно поэтому так важна регулярная чистка внутренностей ноутбука от накопившейся пыли. Пыль скапливается внутри, задерживает циркуляцию воздуха, нарушает охлаждение, чем ставит под угрозу все электронные компоненты ПК.

Почистить ноутбук несложно. Для этого необходимо открыть крышку, и, вооружившись пылесосом или большой кистью, а лучше – и тем, и другим, методично вычищать пыль и грязь из внутренностей ноутбука. Главное – подойти к этому вопросу с особой осторожностью, чтобы в процессе чистки не повредить компоненты ноутбука. И помните: чистка ноутбука должна входить в перечень регулярных профилактических работ и проводиться хотя бы раз в год, если вы хотите, чтобы ваш ноутбук прослужил вам долго.
Если даже после чистки ситуация с загрузкой не поменялась – смело отправляйте ноутбук в сервис с целью выявления неисправности. В том случае, если статья для вас была полезна или же вы нашли свою проблему, то можете оставить комментарий, который позволит другим пользователям обратить на это внимание при тестировании своего ноутбука.
Если у вас пищит при включении ноутбук, причины этого могут быть разными. Постараемся в них разобраться. Компьютерная техника часто подвергается различным поломкам. Дело в том, что ноутбук состоит из большого количества подсистем, которые связаны между собой, однако их элементы не являются сверхпрочными и долговечными.
Задача
Если не загружается ноутбук, важно определить причину такого положения. Разработчики оборудования предусмотрели это. Был создан специальный механизм, позволяющий определить причину поломки и локализовать ее. Он как раз и заключается в особых сигналах, издаваемых компьютером. Итак, если из ноутбука слышны какие-то звуки, это хорошая новость, свидетельствующая о том, что устройство неокончательно вышло из строя. Если рано впадать в панику. Практически любые поломки можно устранить. Определенные неисправности можно устранить самостоятельно, для других потребуется привлечение мастера.
Устройство ввода

Если у вас пищит при включении ноутбук, самой распространенной причиной этого является западание клавиш. Оно вызвано их засорением либо пролитой жидкостью. В результате случается замыкание контактов. Можно считать хорошим вариантом, если влага останется исключительно на клавиатуре, не проникая в корпус. В последнем варианте возникшие проблемы могут быть куда более серьезными.
Температура

Если не загружается ноутбук, причина этого может таиться и в системе охлаждения. Ее засорение мусором или пылью, а также механические повреждения, вызванные ударами при падении устройства, являются причиной перегрева центрального процессора. Если система охлаждения применяется для теплового отвода от графической карты, она также способна прийти в негодность.
ОЗУ

Если у вас пищит при включении ноутбук, причина этого может таиться и в повреждении оперативной памяти. Как правило, в таких случаях речь идет о нарушении контакта между ОЗУ и материнской платой. К менее распространенным причинам возникновения посторонних звуков при включении можно отнести неправильные настройки в BIOS, выход из строя материнской платы.
Что означает сигнал

Если пищит при включении ноутбук, тому может быть несколько причин. Звук издает небольшой высокочастотный динамик. Расположен он на материнской плате. Его называют спикером. Выглядит устройство как небольшой бочонок. Его основное предназначение - сигнализирование о неисправностях. В издаваемом звуке имеется информация, описывающая характер поломки. Если знать производителя БИОС, а также определить тональность писка и длительность, легко выяснить, какой именно компонент нуждается в ремонте. Чтобы узнать данные о BIOS, можно воспользоваться документами к устройству.
Дисплей
Часто помимо также не работает экран на ноутбуке. Об этом следует поговорить подробнее. Прежде всего, проверяем настройки электропитания во время работы от аккумулятора и сети. Устанавливаем яркость экрана. Если также проверяем, во всех ли положениях крышки он не активен. Дело в том, что в случае повреждения шлейфа матрицы дисплей может отображать информацию только при определенных условиях. В частности, это касается положения крышки. Кроме того, если появляется черный экран на ноутбуке, его следует подключить к внешнему монитору. Проверяем, выводится ли на него изображение. Если это так, скорей всего, неисправен шлейф или матрица. Если изображение отсутствует, наиболее вероятна поломка аппаратной части, прежде всего, видеокарты. При включении может быть слышна загрузка операционной системы. В таком случае неисправность точно кроется в видеокарте. Когда очевидно отсутствие процесса загрузки - не реагирует индикатор, отвечающий за работу жесткого диска, проблема в других составляющих. Проблема может быть и с кнопкой включения. Она способна перестать реагировать на нажатия. Как правило, это вызвано загрязненностью.
Менее распространённые неисправности
Если виден лишь черный экран на ноутбуке, однако загрузка операционной системы слышна, следует внимательно присмотреться к дисплею, посветить на него лампой. Если удастся разглядеть изображение, но при этом подсветка отсутствует, значит, неисправна лампа или инвертор. Именно эти элементы отвечают за постоянное освещение экрана. Если поломка в инверторе, его можно как отремонтировать, так и заменить. Все зависит от серьезности поломки. Лампа подсветки не подлежит восстановлению, только замене. Если дисплей стал по бокам черным и почти ничего не показывает, скорее всего, причина кроется в поломке аппаратной части ноутбука. 60 % случаев - это поломка видеочипа. Она происходит по причине перегрева. 10 % - отсутствие контакта блока питания и модуля памяти. В таком случае необходима тщательная проверка устройства. В 10 % случаев выходит из строя Еще 20 % - это проблемы другого рода. Для их поиска и устранения необходима диагностика устройства. Чаще всего матрица экрана остается исправной. Ее повреждение возможно при механическом повреждении или попадании на экран жидкости.
Разновидности сигнала

С дисплеем разобрались, и теперь вернемся к звукам, издаваемым ноутбуком. Каждый сигнал несет в себе информацию о причине неисправности. Расшифровка звука может отличаться в зависимости от производителя БИОС. Рассмотрим их по порядку. В кавычках будет указана последовательность сигналов.
Начнем с устройств от компании DELL. Сигнал «1-2» свидетельствует о неисправности в видеокарте. Звук «1-2-2-3» сообщает об ошибке в постоянном запоминающем устройстве системы BIOS. Если вы слышите комбинацию «1-3-1-1», неполадка касается обновления DRAM. При ошибке клавиатуры звучит сигнал «1-3-1-3». Код «1-3-3-1» говорит об ошибке в памяти. типа «1-3-4-1», «1-3-4-3» и «1-4-1-1» свидетельствуют о различных поломках, однако все они связаны с неполадками в оперативной памяти.
Теперь обсудим AMI BIOS. 1 короткий сигнал свидетельствует об отсутствии ошибок и исправном состоянии ноутбука. 3 длинных звука ссылаются на оперативную память и говорят о том, что тест чтения и записи был завершен с обнаружением ошибок. Элемент памяти необходимо переустановить. 1 длинный и 1 короткий сигнал свидетельствуют о проблемах с питанием. Если при включении ноутбук пищит 8 раз, речь идет об ошибке памяти видеокарты. Если слышен 1 длинный и 8 коротких сигналов, возможно, не подключён монитор. Также в данном случае речь может идти о 10 коротких сигналов говорят об ошибке записи в CMOS. Непрерывный звук может быть вызван неисправностью в питании. Также вероятен перегрев процессора.
1 длинный звук в сочетании с 4 короткими говорит об отсутствии видеокарты. Если сигнала нет совсем, вероятнее всего, речь идет о неисправности процессора. 1 длинный звук и 3 коротких говорят об ошибке видеокарты. Неполадка относится к системе EGA-VGA. 2 коротких сигнала чаще всего говорят об ошибке чётности ОЗУ. Аналогичный звук может иметь место, если не выключить принтер или сканер. 4 коротких сигнала говорят о неисправности системного таймера. В этом случае необходимо заменить материнскую плату. 11 коротких сигналов свидетельствуют об ошибке кэша. Он расположен на материнской плате. 1 длинный сигнал в сочетании с 2 короткими свидетельствует об ошибке видеокарты. Речь идет о сбое Mono-CGA.
Ноутбуки плотно вошли в жизнь современного человека. Как и другая техника, они иногда ломаются. Когда он перестал включаться, то не стоит паниковать, а следует найти причину и устранить ее. В большинстве случаев удастся восстановить работу компьютера.
Причины неисправности и их решения
Причин, почему ноутбук не включается на самом деле, может быть огромное количество. Многие из них достаточно простые и устранить их самостоятельно не составит труда, но с некоторыми неполадками придется обращаться в сервисный центр.
Рассмотрим основные причины, из-за которых мобильный компьютер может перестать запускаться:

Замечание. Очень часто, люди говоря, что ПК вообще не включается, подразумевают, что не загружается Windows. Это не совсем верное рассуждение, но оно популярно в среде обычных пользователей.
Проблемы с питанием
Проблемы, связанные с питанием очень часто приводят к тому, что перестает запускаться ПК. Несмотря на то, что проблема кажется серьезной, в большинстве случаев диагностировать и устранить ее в домашних условиях достаточно легко.
Основные неполадки, связанные с питанием:
- неверное подключение адаптера;
- повреждение кабелей и разъемов;
- неисправность аккумулятора;
- поломка блока питания;
- проблемы в цепи питания.
Часто при подобных проблемах не горит индикатор питания ноутбука. Прежде всего, следует проверить правильность подключения блока питания и то, что он воткнут в розетку. Стоит заметить, что даже очень опытные пользователи могут забыть подключить ПК к сети. В результате после того как аккумулятор разрядиться устройство перестает запускаться.

Повреждение кабелей питания и разъемов может быть вызвано множеством причин, среди которых неаккуратное обращение или домашние животные, перегрызшие провод. Проверить эту неисправность можно с помощью внешнего осмотра.
Еще одна очень распространенная неисправность связана с аккумулятором. В некоторых случаях, если он не работает, то ПК перестает включаться даже с подключенным сетевым адаптером. Обычно при этом после нажатия кнопки питания даже кулер не работает. Поэтому стоит попробовать запустить мобильный компьютер с питанием от сети без батареи.

Блок питание выходит из строя достаточно часто у любых устройств. Без зарядного устройства батарея ноутбука сядет рано или поздно, после чего компьютер перестанет включаться. Проверить работает ли сетевой адаптер очень просто. Достаточно подключить другое зарядное устройство от заведомо исправного компьютера.

Многие блоки питания снабжены индикатором. Даже если лампочка горит исключить проблемы с сетевым адаптером до конца нельзя.Стоит обратить внимание, что блоков питания для ноутбуков выпускается много. Подключать к компьютеру стоит только подходящие для конкретной модели адаптеры.
Гораздо реже встречаются проблемы связанные с неисправностью в цепи питания, но они более серьезные. Самостоятельно провести диагностику и тем более устранить неполадку в этом случае не удастся. Вам необходимо обратиться к специалистам из нашего сервисного центра. Оставьте заявку и вам перезвонят в течение нескольких минут.

Неисправен жесткий диск
Жесткий диск хранит всю информацию и операционную систему компьютера. При его неисправности компьютер включить удается, но он зависает перед появлением заставки Windows. В ряде случаев может выводиться сообщение об ошибке HDD, например, информация, что диск не системный.

В любом случае у пользователя остается возможность зайти в меню BIOS SETUP. Там можно проверить, определяется ли жесткий диск и корректность настроек. Если винчестер виден, то можно запустить систему с загрузочного диска или флешки и протестировать его.
Выход из строя видеокарты и микросхем чипсета
Компоненты ноутбука могут также выйти из строя. Причинами этому могут стать перегрев, повреждение в результате удара и так далее.
Рассмотрим, какие детали наиболее часто создают проблемы с включением ПК:
- южный мост;
- северный мост;
- видеокарта.

Поведение компьютера при этом может быть самым разным. Если из строя вышла видеокарта, то изображение будет отсутствовать, но будет работать вентилятор и иногда даже загрузиться Windows, издав соответствующий звук. Если из строя вышел один из мостов компьютер может не включиться совсем или остановиться перед загрузкой ОС.
Установить в чем причина в данном случае самостоятельно почти невозможно. А попытка ремонта в домашних условиях, скорее всего только навредит. Поэтому лучше воспользоваться услугами сервисного центра.
Видео: Ноутбук не включается. Диагностика платы.
Другие причины
На самом деле неисправность может заключаться в ряде других проблем. Среди которых можно выделить следующие:
- повреждение процессора или памяти;
- битая прошивка BIOS;
- перегрев;
- ошибки в работе Windows.
Если ПК при включении пищит, то это свидетельствует в большинстве случаев о перегреве или проблемах с ОЗУ. Если имеется небольшой опыт можно попробовать выяснить самостоятельно, по какой причине это происходит. Для этого необходимо, прежде всего, удалить пыль. Если неисправность остается, то можно заменить модули памяти на заведомо исправные.

Битая прошивка BIOSможет возникнуть в результате неправильного обновления. Если перед возникновением проблемы пользователь пытался осуществить эту операцию, то придется обращаться для ремонта.
Часто также встречаются ошибки при конфигурации BIOS. Эту проблему самостоятельно решить очень легко просто зайдя в меню SETUPи загрузив настройки по умолчанию, например, выбрав опцию Load Setup Defaults.
Ошибки в работе Windows могут приводить к тому, что ОС не стартует. Прежде всего, необходимо выяснить их причину и попробовать ее решить. Кроме того, можно попробовать переустановить операционную систему или восстановить установленную с завода.
Ноутбук не включается совсем
Очень часто ноутбук не включается совсем из-за проблем с питанием. Но ? Горит кнопка включения после нажатия и ничего дальше не происходит. Придется искать причину и устранять ее.
Типичные действия, из-за которых перестает включаться ноутбук:
- чистка от пыли;
- обновление;
- перегрев.

Если в процессе чистки или обновления были допущены ошибки, то поведение компьютера может быть самым разным. В том числе может не происходить старт совсем. Кроме того, не включаться система может из-за проблем с жестким диском и после перегрева.
После чистки
Бывают ситуации, когда после чистки ноутбук перестает включаться. При этом может запускаться вентилятор или издаваться писк. На некоторых моделях также начинают мигать индикаторы.
Чистка ноутбука связана с его разборкой. Первое, что необходимо сделать, заново разобрать его и проверить подключение всех комплектующих, а также установку системы охлаждения. Нелишним будет обратить внимание на термопасту и исправность трубок, служащих для теплоотвода.

Если в процессе чистки снимались модули оперативной памяти, то следует попробовать снова снять их, почистить контакты и установить на место. Также необходимо проверить запускается ли ноутбук при отключенном жестком диске и оптическом приводе.
Стоит обратить внимание при повторной разборке также на датчик открытия крышки (дисплея). При не очень аккуратной сборке он может оказать не на своем месте.

В случае если выполнение простых советов не привело к результатам и устройство по-прежнему не работает, то стоит обратиться в сервисный центр. Возможно, что во время разборки были повреждены элементы статическим электричеством или возникла другая неполадка.
После обновления
Во время выполнения обновления могут возникнуть проблемы. Если установка обновлений будет выполнена некорректно, то это может привести к тому, что компьютер может перестать включаться.
При этом пользователь может устанавливать новую версию BIOS, драйверов или исправления для операционной системы.
Самым сложным случаем является невозможность запустить компьютер после обновления BIOS. Происходит это, когда пользователь пытался вмешаться в процесс, например, перезагрузив или выключив во время него компьютер или при использовании неофициальных прошивок.

Конечно, сбросить настройки к стандартным, лишним не будет. Сделать это можно удалив батарейку на несколько минут или замкнув соответствующую перемычку на материнской плате. Но как показывает практика, устранить неполадку это наверняка не поможет. Единственный выход обращаться для ремонта в сервисный центр.
В ситуации, когда ошибки начались после установки обновлений драйверов или Windowsможно просто откатиться на предыдущую точку восстановления из безопасного режима, переустановить операционную систему или вернутся к тому состоянию, которое было при покупке, если такая функция имеется в модели.
Не исправен жесткий диск
Обычно при неисправности жесткого диска старт происходит, но система просто зависает на логотипе производителя или выводит информацию о том, что диск не является системным или поврежден.

Если винчестер определяется в SETUP, то можно самостоятельно выполнить его диагностику загрузившись со сменного носителя и запустив специализированную утилиту, например, Victoria. В случае подтверждения худших опасений или невозможности определения устройства в BIOS надо проверить шлейф.
В крайнем случае, надо заменить винчестер самостоятельно или с помощью наших специалистов, для этого нажмите кнопку «Заказать звонок».

После перегрева
Современные компьютеры выделяют достаточно много тепла во время работы. При сильной запыленности или неисправности системы охлаждения может возникнуть перегрев, после которого часть деталей может выйти из строя. Самостоятельно решить проблему, как правило, невозможно, придется для этого обращаться в сервисный центр.

Основные детали, которые могут выйти из строя в результате перегрева:
- процессор;
- видеокарта;
- жесткий диск;
- северный и южный мосты.
Самопроизвольные выключения
В некоторых случаях компьютер может включаться и даже нормально работать какое-то время. После чего происходит самопроизвольное выключение. Для этого существует несколько основных причин.

Рассмотрим типичные неполадки, которые приводят к выключению устройства без указаний на то со стороны пользователя:
- перегрев;
- неисправность деталей;
- вирусы;
- программные ошибки.
Перегрев самая частая причина произвольных выключений и перезагрузок мобильных ПК, которая в дальнейшем может привести к поломке устройства. Для того чтобы избежать этого необходимо регулярно удалять пыль, а также иногда менять теплопроводящую пасту.

Неисправность деталей очень часто возникает также из-за перегрева. Если не было регулярных чисток, то вероятность этого велика. Самостоятельно решить такую неполадку не выйдет. Поэтому стоит обращаться сразу к нашему специалисту.

Вирусы могут приводить к некорректной работе системы, в результате чего ПК может сам выключаться. Для решения надо загрузить специальные утилиты с сайта Доктор Веб или Лаборатории Касперского, выполнить полное сканирование и удалить угрозы.
Программные ошибки тоже нередко приводят к произвольному выключению ноутбука. Необходимо найти причину, воспользовавшись кодом, который появляется на экране в момент сбоя. После этого проблемное приложение следует удалить или попробовать обновить до последней версии.

Проверить наличие проблем с батарей достаточно просто. Необходимо вынуть ее, подключить зарядное устройство и запустить ноутбук. Если глюки пропали, то необходимо заменить аккумулятор.
Включается, но…
В ряде случаев ПК может включаться, но при этом загрузка будет останавливаться в определенный момент. При этом на экране могут появиться сообщения об ошибке. В некоторых случаях не происходит запуск Windows, в других даже не удается выполнить инициализацию.
Не проходит инициализацию
Инициализация происходит в момент старта ПК до перехода к загрузке Windows. Если индикаторы загораются, включается кулер, но нет обращения к жесткому диску (не загорается соответствующая лампочка), то с большой вероятностью выполнить инициализацию не удалось.

Возможные причины, по которым ноутбук может не проходить инициализацию:
- неисправность процессора, памяти или видеокарты;
- некорректная прошивка BIOS;
- дефекты или повреждения южного ил северного моста.
Независимо от причины придется нести ПК в сервисный центр. Только специалист при наличии необходимого оборудования в этом случае сможет точно установить причину неполадки и устранить ее.

Не запускается Windows
Невозможность запустить Windowsв большинстве случаев не указывает на наличие аппаратных проблем. Поэтому можно попробовать переустановить ее, откатиться на предыдущее состояние ПК или воспользоваться средствами восстановления от производителя.

В аппаратной части, чаще всего невозможность загрузки ОС связана с проблемами жесткого диска. В этом случае его придется заменить. Предварительно можно попытаться провести диагностику специальными утилитами, загрузившись со сменного носителя.
Вариантов неисправностей ноутбуков достаточно много. Диагностировать и устранить многие из них можно самостоятельно в домашних условия, но при серьезной поломке придется все же обратиться к специалистам нашего сервисного центра.
Давайте рассмотрим основные причины почему ваш ноутбук не включается и что можно предпринять уже сейчас.
Следует сразу уточнить, что причин поломки может быть очень много и они будут носить как аппаратный, так и программный характер. Будем по порядку все проверять и искать свой случай. Если что обратитесь в мастерскую у себя в городе.
Данная статья подходит для всех брендов, выпускающих ноутбуки на Windows 10/8/7: ASUS, Acer, Lenovo, HP, Dell, MSI, Toshiba, Samsung и прочие. Мы не несем ответственности за ваши действия.
Внимание! Вы можете задать свой вопрос специалисту в конце статьи.
Не включается ноутбук и не подает признаков жизни
Зачастую такие проблемы связаны с питанием. Первое, что требуется выполнить - подключить лэптоп к блоку питания, чтобы проверить наличие напряжения в розетке. Адаптеры оснащаются лампочкой питания, которая свидетельствует о его работоспособности. На ноутбуке имеется лампочка, загорающаяся при включении в сеть или зарядке аккумулятора.
Чаще всего причина в блоке питания, который не работает или неполноценно функционирует (здесь нужно попробовать аналогичный рабочий), из-за наличия в разъемах плохих контактов, перегнутых или перебитых проводов. Поэтому смотрим и делаем выводы, на каком этапе напряжение пропадает.
Чтобы с разъемом питания не было проблем, рекомендуется сначала вставлять в ноутбук штекер питания, а потом только в розетку шнур питания. Это позволит исключить вероятность кратковременного появления искры при подключении штекера, что может испортить контакты.
Если ноутбук не включается, но все «горит», то проблема может заключаться не только в блоке питания. Следует вытащить батарею и устройство снова подключить без нее, потом спустя 10 минут обратно поставить аккумулятор. Еще отключите все внешние подключенные устройства, можно отключить и адаптер Wi-Fi, если позволяет конструкция.
Если все заработало, то возвращайте по очереди устройства. Так определяется причина.
Неисправен жесткий диск
При неисправности жесткого диска ноутбук включить удается, но перед отображением заставки Виндовс он зависает. В ряде случаев выводится сообщение про HDD ошибку, к примеру, информация, что диск не является системным.
У пользователя в любом случае остается возможность для входа в БИОС. Там можно проверить корректность настроек и определяется ли винчестер. Если жесткий диск виден, то систему можно запустить с загрузочной флешки или диска для его тестирования.
Поломка микросхем чипсета и видеокарты
Из строя могут выйти различные компоненты лэптопа. Причинами поломки может быть повреждение из-за удара, перегрев и т.д.
Наиболее часто с включением ноутбука возникают такие проблемы:
- Видеокарта.
- Северный мост.
- Южный мост.
При поломке поведение лэптопа может быть разным. Если видеокарта вышла из строя, то картинка отсутствует, но вентилятор будет функционировать и может даже загрузиться Виндовс, издав соответствующие звуки. Если поломался один из мостов, то устройство остановится перед загрузкой ОС или не включится совсем.
В этом случае установить причину самостоятельно почти невозможно. В домашних условиях попытка ремонта может навредить девайсу, поэтому лучше обратиться в сервисный центр.
Другие причины
На практике неисправность может заключаться в ряде случаев:
- Ошибка в работе Виндовс.
- Перегрев.
- Битая прошивка БИОС.
- Повреждение памяти или процессора.
Если ноутбук пищит при включении, то это говорит о проблемах с ОЗУ ли перегревом. Если есть небольшой опыт, то самостоятельно можно определить проблемы, почему это произошло.
Вначале необходимо удалить пыль. Если поломка остается, то следует модули памяти заменить на заведомо исправные.
Проблема с битой прошивкой БИОС появляется после неправильного обновления. Часто происходят ошибки во время конфигурации БИОС. Данную проблему решить самостоятельно довольно просто. Следует перейти в меню SETUP, загрузить настройки по умолчанию, к примеру, выбрать функцию Load Setup Defaults.
В работе Виндовс могут появляться ошибки, приводящие к тому, что операционная система не стартует. Нужно определить их причину и решить проблему. Как вариант, можно переустановить ОС или восстановить установленную.
Часто ноутбук не запускается из-за проблем с питанием. После нажатия горит кнопка включения, но дальше ничего не происходит. Следует найти причину и устранить ее.
Ноутбук перестает включаться из-за следующих типичных действий:
- Обновление.
- Чистка от пыли.
Для устранения неисправностей можно заменить аккумулятор:

После чистки
После чистки лэптоп может перестать включаться. При этом вентилятор способен запуститься или издавать писк. В некоторых моделях могут мигать индикаторы.
Процесс чистки ноутбука связан с его разборкой. Вначале нужно заново разобрать устройство и проверить подключение всех комплектующих и установку системы охлаждения. Важно обратить внимание на термопасту.
Если во время чистки снимались модули ОЗУ, то необходимо попробовать их снять снова, провести чистку контактов и установить на место. Важно проверить, запускается ли лэптоп при отключенном оптическом приводе и жестком диске.
При повторной разборке нужно обратить внимание на датчик открытия крышки. Если сборка осуществлена не очень аккуратно, то находиться он может не на своем месте.
Если вышеприведенные советы не помогли, то стоит обратиться к профессионалам. Есть вероятность, что при разборке были повреждены детали статическим электричеством или, произошла иная неполадка.
После обновления
Когда выполняется обновление, могут появиться проблемы. Когда установка обновлений выполняется некорректно, то ноутбук перестает включаться. Пользователь при этом может установить новую версию драйверов, БИОС или исправления для ОС.
Наиболее сложный случай заключается в невозможности запустить устройство после обновления БИОС. Это происходит, когда пользователь вмешивается в процесс, к примеру, выключив или перезагрузив компьютер при обновлении или использует неофициальные прошивки.
Не будет лишним сбросить настройки к стандартным. Для этого необходимо удалить на несколько минут батарейку или замкнуть на системной плате соответствующую перемычку. На практике так не всегда получается устранить неполадку.
Если проблема началась после обновления Виндовс или драйверов, следует просто откатиться к прошлой точке восстановления, используя безопасный режим. Еще может помочь восстановление операционной системы или возврат к состоянию, если подобную функцию модель поддерживает.
После перегрева
Современные ноутбуки выделяют во время работы много тепла. При неисправной системе охлаждения или сильной запыленности возникает перегрев, из-за чего часть деталей может поломаться.
Из-за перегрева из строя могут выйти следующие детали:
- Южный и северный мосты.
- Жесткий диск.
- Видеокарта.
- Процессор.
Самопроизвольные выключения
В некоторых ситуациях лэптоп может включаться и какое-то время нормально функционировать. Затем происходит самопроизвольное выключение. Основные причины поломки:
- Неисправность деталей.
- Программные ошибки.
- Перегрев.
Наиболее распространенной причиной выключений ноутбуков является перегрев, который в дельнейшем способен привести к поломке изделия. Чтобы этого избежать, следует регулярно удалять пыль и менять теплопроводную пасту.
Довольно часто из-за перегрева возникает неисправность деталей. Если не проводить регулярных чисток, то существенно повышается такая вероятность.
Корректной работе системы могут навредить вирусы. В итоге устройство будет само выключаться. Решить вопрос можно при помощи специальной утилиты с сайта Лаборатории Касперского или Доктор Веб, выполнив полное сканирование и удалив угрозы.
При программных ошибках необходимо найти причину, используя код, который отображается в момент сбоя на экране. Затем проблемное приложение нужно удалить или обновить.
Невозможно запуститься с загрузочного устройства
При загрузке Виндовс на английском языке могут отображаться разные сообщения, к примеру, «Error loading operating system». Первым делом нужно вытащить диск из привода, все флешки и перезагрузить устройство. Если это не решило вопрос, то причина в программной проблеме винчестера или в аппаратной части.
Наиболее доступным методом восстановления работоспособности будет переустановка Виндовс. Если это помогло, то причина была на программном уровне.
Еще возможен вариант, когда начинается загрузка Виндовс, но затем лэптоп сам перезагружается, демонстрируются ошибки на синем или черном экране. Здесь также причинами могут быть аппаратные или программные сбои.
Верным способом проверить это будет переустановка ОС. Легкий вариант проверки заключается в запуске системы с загрузочной флешки. Если устройство не будет запускаться, то его стоит отнести в ремонт.