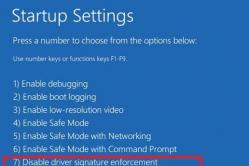Жаропонижающие средства для детей назначаются педиатром. Но бывают ситуации неотложной помощи при лихорадке, когда ребенку нужно дать лекарство немедленно. Тогда родители берут на себя ответственность и применяют жаропонижающие препараты. Что разрешено давать детям грудного возраста? Чем можно сбить температуру у детей постарше? Какие лекарства самые безопасные?
Представляем руководство по установке Windows 8.1 Professional с флешки. Делается это очень просто: все этапы происходят в автоматическом режиме, пользователю нужно лишь выбрать раздел для системы и внести личные данные. Однако даже такая простая процедура имеет свои нюансы, о которых поговорим далее.
Сначала следует узнать её системные требования:
Системные требования Windows 8.1
- Процессор с тактовой частотой не менее 1Ггц. Он должен поддерживать РАЕ, NX и SIMD (Это функции процессора, обеспечивающие повышенную производительность. Они нужны для корректной работы операционных систем последнего поколения).
- Оперативная память – не менее 1 Гб для 32-разрядной системы. Для 64 разрядной версий нужно будет не менее 2 Гб ОЗУ. Свободное пространство на винчестере – не менее 16 Гб (для версии х64 – не менее 20 Гб). Эти цифры соответствуют «чистой» ОС, то есть без какого-либо встроенного программного обеспечения. Чем его больше, тем лучше.
- Видеокарта с объемом памяти не менее 128 Мб и поддержкой Dirext Х (версии не ниже 9.0). Такие данные нужны лишь для активации визуальной темы Aero. Если на вашем компьютере интегрированная (встроенная) видеокарта, то в настройках БИОС необходимо задать максимальную производительность. Видеопамять она заимствует у ОЗУ.
- Свободный USB вход.
- Доступ к интернету (необязательно). Он понадобится для активации, а также для автоматической загрузки обновлений. В его отсутствии можно отложить эту настройку.
Весь процесс для удобства разделён на 2 этапа. На первом этапе рассмотрим подготовку к установке (или переустановке), создадим загрузочную флешку. На втором будем работать с инсталлятором.
Этап 1. Подготовка
Создание загрузочной флешки
Скачиваем образ Windows 8.1 нужной нам :
Что это за образы?
Это оригинальные образы MSDN, скачанные с официального сайта microsoft. Единственное изменение — разблокирована возможность выбора редакции системы при установке. Никакие файлы не затронуты, система не активирована.
Записываем нужный на пустую флешку, следуя инструкциям из
Сохраняем важные данные
Перед тем как начать установку, потребуется произвести несколько простых действий:
- Создать важных данных.
- На всякий случай отыскать в старых коробках диски с драйверами. Если у вас имеется какое-либо нестандартное оборудование (например, руль), то следует удостовериться, что драйвера для него совместимы с Windows 8.
Выставляем очередность загрузки в BIOS
БИОС — это встроенная в материнскую плату программа, позволяющая управлять некоторыми параметрами аппаратной части ПК. Она позволяет устанавливать главные параметры даже при отсутствии установленной ОС. Итак, чтобы запустить программу установки Windows 8.1, надо . Чтобы попасть в BIOS необходимо сразу после включения нажать определенную клавишу. Обычно это F2 или Del, но могут быть и иные варианты (F8-F12, Esc и другие). На некоторых ноутбуках Lenovo предусмотрена специальная круглая кнопка для входа в БИОС (имеет логотип со стрелочкой).
Оказавшись в меню, необходимо изменить приоритет загрузки устройств:
- С помощью стрелочек открыть пункт Boot . Внутри него выбираем Device Priority .
- Откроется меню расстановки приоритета загрузки. Вероятнее всего на первом месте будет указан Hard Disk .
- Нам нужно на первое место поместить выбранный носитель (компакт-диск, либо флешку). Для этого пользуемся клавишей Enter и стрелочками вверх — вниз.
- В конце выбираем пункт «Save and exit» , чтобы изменения вступили в силу.
Этап 2. Установка
Все предварительные этапы пройдены, настал черед решающего аккорда. Сейчас разберемся по шагам, как устанавливается Windows 8.1. Стоит сразу отметить, что процесс установки ОС значительно упростился, практически все этапы производятся в автоматическом режиме.
Шаг №1. Вставляем флешку в USB-порт, перезагружаемся. Во время загрузки на экране должно появиться сообщение такого содержания «Press any key to boot». Оно значит, что нужно нажать любую клавишу (сделать это следует быстро). Если все нормально — появится значок Windows.
Обратите внимание: если такое сообщение не появилось, может быть две причины: неправильно указана очередность загрузки, либо флешка записана с ошибками.
Шаг №2. Языковые настройки . Первый пункт — язык системы. Второй — формат, в котором будет отображаться время и валюта. Третий — метод ввода с клавиатуры. Везде выставляем русский и жмём «Далее».
Шаг №3. Начало установки. Появится окно, в котором необходимо нажать кнопку «Установить». Также в этом разделе можно осуществить восстановление системы, нажав на соответствующую кнопку в нижнем левом углу.
Шаг №3. Выбор редакции Windows. Выберите ту версию, от которой у вас имеется ключ активации. Если ключа нет, выбирайте proferssional — активируем позже .
Шаг №4. Соглашаемся с условиями лицензии. Оно может отличаться в зависимости от сборки, поэтому его стоит прочитать. Затем жмем «Далее».
Шаг №5. Тип установки. Выбираем выборочную установку, укажем все параметры вручную и отформатируем диск. В итоге получим чистую систему без всякого мусора.
Шаг №6. Разметка диска. Появится окно выбора раздела для установки. Это самый ответственный шаг, поэтому рассмотрим его подробнее. Еще раз убедитесь что сделали резервные копии важных файлов.
Шаг №6.1 При установке на новый диск. Рассмотрим случай, когда вы устанавливаете Windows на новый компьютер или ноутбук с неразмеченным жестким диском.
1. Создадим раздел для установки системы. Размер — не меньше 30 Гб. На вопрос «Чтобы обеспечить корректную работу всех своих возможностей, Windows может создать дополнительные разделы для системных файлов » отвечаем «Ок».
2. Создадим раздел для хранения данных. Это будет диск D:. Во время следующей переустановки системы все файлы на этом диске сохранятся. Поэтому фотографии, фильмы и любимую музыку хранят на диске D:, а не на рабочем столе 🙂
3. Выбираем раздел для установки системы (будущий диск С:), жмём далее.
Шаг 6.2. При переустановке. В случае переустановки Windows просто отформатируем раздел старой системы и установим туда новую. Это удалит все файлы, в том числе и вирусы. На вопрос что форматирование уничтожит все данные, отвечаем «Ok». Раздел «Зарезервировано системой» не трогаем.

Шаг №8. Ввод ключа. Если он есть — вводите. Если нет — нажмите кнопку «Пропустить»
Шаг №10. Подключение к сети. Затем система предложит подключиться к беспроводной сети. Если она имеется -подключаемся. Для этого нажимаем на имя сети, и вводим её пароль. В противном случае выбираем пункт «подключиться позже». В нашем случае это окно не появилось, потому что компьютер подключен к интернету по локальной сети (через роутер).
Шаг №11. Настройка параметров. В следующем окне нажимаем на кнопку «Настроить» и выставляем всё как в этом слайде:

Шаг №12. Учётная запись Microsoft. Выбираем «Создать новую учётную запись».
Шаг №13. Выбираем «Войти без учётной записи Майкрософт». Для авторизации в системенеобходимо создать локальную учётную запись.
Шаг №14. Ввод имени пользователя и пароля. Пароль можно установить позже, введем только имя пользователя. Желательно латиницей.
Шаг №15. Ждём окончания установки. Система выполнит первоначальные настройки, установит критические обновления и несколько раз перезагрузится.
Поздравляем, Windows 8 установлена!
В боковом меню можно зайти в пункт «Параметры» и изменить некоторые настройки, которые были выбраны при установке. Как видите, процесс установки весьма прост и с ним под силу справиться любому. Совет напоследок – как можно чаще создавайте бэкап системы, чтобы в случае непредвиденных ошибок вернуть её в рабочее состояние. Вам осталось лишь активировать систему, установить драйвера и необходимые программы, с подробной инструкцией.
Установка Windows 8 с флешки представляется очень удобной. Далеко не на всех компьютерах и ноутбуках присутствует оптический привод, но USB-разъем есть всегда. Кроме того, данные со съемного носителя в любой момент можно перезаписать, но только у дисков стандарта RW есть такая возможность.
Установка ОС с флешки
Всю процедуру инсталляции операционной системы можно разделить на 3 стадии: первая - подготовка флешки, вторая - настройка ПК, и третья - основная часть установки. Для начала необходимо записать на съемный носитель образ операционной системы, затем на компьютере или ноутбуке поменять устройство для загрузки. А потом уже пойдет сама инсталляция.
Шаг 1: Подготовка съемного носителя
Теперь подробнее о том, как установить Виндовс 8 с флешки. Для начала нужно подготовить съемный носитель. Все подробности процедуры читайте в нашей статье «Подготовка загрузочной флешки Windows 8». Если вкратце, то проще всего для этого использовать Media Creation Tool.Данная программа позволяет записать образ операционной системы, которая загружается с официального сайта, на съемный носитель.
Скачать MCT вы можете на странице www.microsoft.com/en-US/software-download/windows8.
Шаг 2: Настройка ПК
Изначально ноутбук или компьютер загружается с жесткого диска, на котором находятся системные файлы. Вместо этого нужно поставить старт с флеш-накопителя. Делается это при перезагрузке ПК. Как только появится начальный экран, многократно нажимайте клавишу F12. Откроется окно выбора устройств на черном фоне. В нем укажите запуск со съемного диска. После чего система перезагрузится.
Шаг 3: Процедура установки
Далее нужно дождаться надписи на черном фоне. В ней сказано, что нажатие любой кнопки на клавиатуре запустит процедуру инсталляции ОС. Процедура, как переустановить Виндовс 8 с флешки, отличается своей простотой. Основную сложность представляет только подготовительный этап. Когда инсталлятор загрузится, нужно указать язык и подтвердить выбор.
В ней сказано, что нажатие любой кнопки на клавиатуре запустит процедуру инсталляции ОС. Процедура, как переустановить Виндовс 8 с флешки, отличается своей простотой. Основную сложность представляет только подготовительный этап. Когда инсталлятор загрузится, нужно указать язык и подтвердить выбор. Рекомендуется полностью удалять виртуальные разделы и пересоздавать их заново.
Рекомендуется полностью удалять виртуальные разделы и пересоздавать их заново.
Примечание: в некоторых ситуациях в начале процесса установки необходимо указать ключ активации. В этой ситуации введите последовательность 73RYF-NDRMX-PGGKM-67FBK-DYFDH.
Когда начнется основная часть установки, от пользователя никаких действий не требуется. В это время на жесткий диск будут копироваться файлы операционной системы. Под конец компьютер перезапустится, тогда вытащите флешку и дождитесь его загрузки. Инсталляция продолжится. Нужно будет указать название компьютера, лицензионный ключ (можно пропустить), имя пользователя и пароль (по желанию).
В данной статье мы хотели бы вернуться к основам и рассказать вам об одном из самых важных процессов, который должен уметь делать каждый продвинутый пользователь: установить и переустановить операционную систему. В виду того, что на сегодняшний день самой популярной и актуальной является операционная система Windows 8, именно об её установке мы бы и хотели вам рассказать. Кстати, совсем недавно мы делали , так что если вам интересна данная операционная система, то рекомендуем прочитать упомянутую статью.
В Интернете можно найти большое количество инструкций о том, как правильно установить операционную систему, но мы решили рассказать немного о другом и не менее популярном способе установки и переустановки операционной системы – с помощью флешки.
Для тех, кто не в курсе, операционную систему чаще всего устанавливают с DVD диска, что является не слишком удобным. Более практичным вариантом является её установка с флешки. Для того, чтобы установить Windows 8 с флешки, вам понадобится флешка объёмом в 8 Гб. О том, вы можете также прочитать в наших прошлых публикациях.
Как записать образ Windows на флешку
У многих из вас сразу же возникнет вопрос: как же записать образ диска на флешку!? Сделать это не сложнее, чем записать образ на обычный диск. Для того, чтобы записать образ Windows 8 на флешку, используйте программу Windows USB/DVD Download Tool. Данную программу можно скачать с официального сайта Microsoft. Для этого введите название программы в строку поиска Google и перейдите на страницу загрузки программы. В разделе «Installation» в первом пункте нажмите на ссылку, после чего начнётся загрузка программы. По окончанию загрузки запустите программу, её скриншот вы увидите ниже.


После записи образа отройте флешку через проводник, без автозапуска и проверьте её содержимое.
Подготовка к установке операционной системы
Как переустановить системуПеред тем, как непосредственно приступить к процедуре установки, пару слов стоит сказать о переустановке системы. Если вы устанавливаете операционную систему на новый , то единственная задача: правильно разбить жёсткий диск на разделы, причём сделать это нужно рационально. В случае переустановки операционной системы, если вы хотите вместо уже установленной системы установить новую, то нужно пересохранить свои данные с того раздела жёсткого диска, на котором установлена система. Зачем это делать?
Переустановка системы подразумевает в себе форматирование раздела (то есть полное его стирание), на котором установлена операционная система. У большинства пользователей на данном разделе в папках «Документы» и «Загрузки» имеются нужные файлы. Поэтому, чтобы не потерять данные при системного раздела, их нужно пересохранить на другой раздел, который вы не будете форматировать, например, на раздел «D». Когда данные пересохранены, ещё раз перепроверьте диск «С» и после этого приступайте к переустановке.

Запуск установки Windows 8 с флешки
Для того, чтобы произвести установку операционной системы с флешки необходимо внести некоторые настройки в е. Запустить настройки БИОС можно перезапустив операционную систему и зажав клавишу «Delete» на клавиатуре. Далее с помощью стрелочек на клавиатуре переходим в раздел приоритета загрузки, чаще всего он называется «Boot Priority», чтобы в него войти нажмите клавишу «Enter». В данном разделе вам нужно изменить 2 параметра. В первом параметре «1st Boot Device» необходимо установить значение «USB-HDD», а для «2nd Boot Device» нужно выставить значение «Hard Drive». Затем нажимаете клавишу «Esc» и выбираете пункт «Save and Exit».
Как правильно установить Windows 8
После перезагрузки компьютера вам нужно будет подтвердить запуск загрузчика путём нажатия любой клавиши на клавиатуре. Затем начнётся процедура установки операционной системы.
Для запуска установщика необходимо некоторое время подождать, после чего появится окно установки системы.

В появившемся окне, если вы загрузили русскую версию Windows 8, во всех полях будет установлена русская локализация, убедившись в этом нажимам на кнопку «Далее».

В следующем окне нужно нажать кнопку «Установить».

Перед непосредственной установкой системы установщик проверит конфигурацию компьютера и его готовность к установке. Далее вам нужно будет ввести ключ продукта для активации Windows 8, после чего нажмите на кнопку «Далее».

Теперь переходим к так называемой настройке установки, где сначала вам необходимо ознакомится с условиями лицензии и при согласии с ними установить галочку возле надписи «Я принимаю условия лицензии» и затем нажать «Далее».

Следующий этап – выбор типа установки. В нашем случае нужно выбрать: «Выборочная: только установка Windows (для опытных пользователей)». Далее вам нужно произвести настройку жёсткого диска.

На данном этапе вы можете перераспределить дисковое пространство, а также вам необходимо будет указать место, в которое установщику устанавливать операционную систему. О том, на разделы мы более подробно коснёмся в отдельной статье, а сейчас расскажем о дальнейшей установке.
При установке системы на новый жёсткий диск его необходимо разбить на разделы, как минимум на 2: для Windows и для хранения данных. Для этого нажмите на надпись «Настройка диска» и произведите необходимые настройки. Если же операционная система переустанавливается, то также нажмите на надпись «Настройка диска», после чего выберете раздел, где установлена старая операционная система и удалите его. Затем нажмите на неразмеченную область и нажмите на кнопку «Далее».

После распределения пространства и указания раздела для установки операционной системы начнётся сама установка. На данном этапе установщик скопирует файлы Windows 8 на жёсткий диск и подготовит их для установки, потом будут установлены все компоненты и обновления.

После завершения перечисленных процессов, компьютер перезагрузится.

При перезапуске нажимать ничего не нужно, загрузчик перезапустится самостоятельно. На данном этапе будет произведена проверка устройств.


Первое что вам будет предложено – выбрать предпочитаемый цвет системы. На его основе будет установлен фон интерфейса меню Пуск и стиль персонализации окон и панели задач. Также вам нужно будет придумать имя компьютера. Если же ваш компьютер входит в локальную сеть, то постарайтесь, чтобы его имя было уникальным и не совпадало с именами других компьютеров в сети. После этого нажимаем на кнопку «Далее».

В следующем меню вы можете выбрать «Использовать стандартные параметры», чтобы оставить все параметры по умолчанию или же нажать на кнопку «Настроить», чтобы произвести настройку системы под собственные предпочтения.

Теперь вам нужно настроить вход в систему. Если у вас есть учётная от Microsoft, то вы можете использовать её для входа в свою учётную запись. Эксперты сайта сайт рекомендуют не использовать учётную запись от Microsoft, а выбрать: «Вход без учётной записи Microsoft», чтобы создать локальную учётную запись.

Для создания локальной учётной записи нужно ввести имя пользователя, а также при необходимости вы можете ввести пароль, чтобы доступ к компьютеру был только у вас. Если такой необходимости нет, то рекомендуем не вводить пароль. Для завершения настроек операционной системы нужно нажать на кнопку «Готово».

Затем установщик самостоятельно внесёт окончательные настройки. При этом вы сможете ознакомиться с новшествами и преимуществами Windows 8, просмотрев слайды, которые будут продемонстрированы вам во время завершения настройки.

Когда все настройки будут завершены, запустится операционная система. Перед вами появится меню Пуск. Чтобы попасть на привычный рабочий стол нажмите на соответствующее окошко с надписью «Рабочий стол».

На этом установка операционной системы закончена. Рекомендуем сразу же произвести активацию операционной системы, и установить драйвера. После перечисленных действий вы можете установить нужные вам программы.

Напоследок хотим вам напомнить о необходимости восстановления первоначальных настроек БИОС для того, чтобы установить в качестве источника первичной загрузки - жёсткий диск компьютера. Благодаря этому увеличится скорость загрузки операционной системы, так как загрузчик сразу будет направлен на жёсткий диск, а не на поиск установочной флешки. Для этого при перезапуске операционной системы зажмите клавишу «Delete» и в настройках загрузки, как было рассказано выше, в качестве первичной загрузки (1st Boot Device) выберете параметр «Hard Drive». В качестве вторичной загрузки (2nd Boot Device) можно установить CDROM – по необходимости.
С появлением операционной системы Windows 8 у пользователей появились дополнительные возможности, которые помогут сделать работу за компьютером удобнее и интереснее. В статье я подробно опишу, как можно установить Windows 8 на компьютер или ноутбук с флешки.
Требования к системе
Для начала убедитесь, что Ваш компьютер соответствует минимальным системным требованиям:
- частота процессора не менее 1 ГГц;
- оперативная память не меньше 1 Гб для 32-х разрядной ОС, и 2 Гб для 64-х разрядной;
- объем выделенного раздела на жестком диске должен быть не меньше 20 Гб (я выделила 18 Гб, и мне этого хватило).
Создание нового раздела на диске
Теперь нужно выделить раздел жесткого диска, для установки Windows 8. Если Вы хотите установить ее вместо своей старой ОС, то отформатируйте тот раздел жесткого диска, на котором она была установлена. Если Вы хотите установить Windows 8 рядом со своей основной ОС, то нужно выделить пустой раздел на жестком диске .
Создание загрузочной флешки
Скачайте образ с операционной системой Windows 8 из Интернета. Затем Вам понадобится флешка, объем которой должен быть больше, чем скачанный образ. Обратите внимание, что вся информация с флешки будет стерта. Поэтому скопируйте с нее все необходимые файлы на тот раздел жесткого диска, где хранятся данные.
Следующее, что нужно сделать – создать загрузочную флешку. Для этого можно использовать различные способы. Я воспользуюсь бесплатной и простой программой Rufus .
Запустите ее на компьютере, в строке «Устройство» выберите нужную флешку. Следующие три строки заполните, как показано на рисунке ниже. Дальше, нажмите на пиктограмму в виде дискеты и выберите на компьютере скачанный образ. Нажмите кнопку «Старт» .
Появится следующее окно, в котором программа предупредит Вас, что все данные с флешки будут стерты – жмите «ОК» .

После того, как загрузочная флешка с нужным нам образом будет создана, нажмите на кнопочку «Закрыть» .

Изменение приоритетности загрузки
Теперь нужно изменить приоритетность загрузки в BIOS, чтобы компьютер запустился с нашей флешки. Подключите флешку к тому компьютеру, на который будете устанавливать операционную систему. Чтобы зайти в BIOS, во время его включения или перезагрузки нажимайте кнопку F2 или Del , этого зависит от Вашего устройства. Изменить приоритетность загрузки можно в разделе «Boot» .
Смотрим видео о том, как зайти в настройки биос и загрузиться с флешки либо диска:
У меня ноутбук ASUS и BIOS выглядит следующим образом. В разделе «Boot» захожу в «Hard Drive BBS Priorities» .

Здесь необходимо найти пункт, в котором есть слова USB или Flash , и поставить его вверх списка.

С правой стороны прочтите, какая кнопка отвечает за сохранение настроек, у меня F10 , нажмите на нее, затем нажмите «Yes» .

Компьютер перезагрузится и появится надпись – нажмите любую кнопку на клавиатуре, тогда загрузка выполнится с флешки и начнется установка операционной системы.

Установка Виндовс 8
В следующем окне выберите язык, формат времени и раскладку клавиатуры, нажмите «Далее» .


Введите серийный ключ продукта и нажмите «Далее» .

Поставьте галочку напротив пункта «Я принимаю условия лицензии» и нажмите «Далее» .

Теперь выбираем пункт «Выборочная: только установка Windows» .

Дальше нужно указать раздел жесткого диска, на который Вы хотите установить ОС. Выделите его и нажмите «Настройка диска» . В следующем окне нажмите на кнопку «Форматировать» , а затем «Далее» .

После этого начнется установка операционной системы. Дождитесь, когда процесс завершится, и компьютер перезагрузится.

После перезагрузки, снова появится надпись «Press any key to boot from USB…» , нажимать ничего не нужно, иначе Вы снова загрузитесь с флешки.

В следующем окне выберите подходящий фон и дайте имя компьютеру. Нажмите «Далее» .

Если Ваше устройство подключено к Интернету, сразу будет предложено выбрать сеть.

Сеть может быть защищенной, поэтому необходимо ввести пароль. Затем нажмите «Подключиться» .


В следующем окне будет предложено настроить учетную запись Microsoft. С ее помощью можно устанавливать приложения с Windows Store, синхронизировать файлы и настройки. Я не буду создавать учетную запись (если понадобится – это можно сделать позже), поэтому нажимаю кнопку «Вход без учетной записи Майкрософт» .


Заполните строку «Имя пользователя» . Если Вы хотите, чтобы при загрузке операционная система запрашивала пароль, заполните следующие поля, если нет – оставьте их пустыми. Нажмите «Готово» .

Установка Windows 8 с флешки на ноутбук – достаточно простая процедура. Однако здесь необходимо знать несколько определенных правил. Итак, как же установить операционную систему с флешки на ноутбук? Давайте подробно рассмотрим весь процесс.
Создаем загрузочную флешку в программе UltraISO: Видео
Подготовка к установке
Стоит отметить, что флешки пользуются наибольшим распространением благодаря неоспоримым преимуществам. Их просто использовать, а также можно переписать информацию неограниченное количество раз. При этом все чаще производители ноутбуков отказываются от CD/DVD приводов, увеличивая количество портов USB.
Итак, приступим. Во-первых, вам потребуется . Во-вторых, нужно подготовить компьютер.
Как правило, жесткий диск ноутбука разделен на два раздела:
- Системный.
- Основной.
Первый необходим как раз для установки на него Windows, а второй – для хранения файлов. Если вы используете какую-либо операционную систему и хотите ее обновить до «восьмерки» или просто переустановить, то сначала сохраните все важные данные в основной раздел. Если у вас нет диска с драйверами для ноутбука, то необходимо предварительно скачать нужное ПО с официального сайта производителя. Если все вышеуказанное у вас имеется, то можно переходить к установке. Также перепишите ключ продукта, чтобы в процессе установки у вас был к нему доступ.
Как установить Windows 8 с флешки: Видео
Установка OS Windows 8 с флешки
Итак, вставьте вашу флешку в USB-порт. После этого нам нужно перезагрузить компьютер. Чтобы загрузка началась именно с нашего накопителя памяти, в тот момент, когда компьютер начнет загрузку (появится эмблема производителя) нужно нажать клавишу «Esc». После этого появится таблица с выбором места загрузки. Здесь указываем USB Flash и нажимаем «Enter».

Теперь компьютер запустится с загрузочной флешки. Другими словами, начинается загрузка процесса установки. Здесь нужно немного подождать. Далее первое, что система попросит нас указать, – это язык, форматы и метод ввода. Здесь указываете те языки, которые вам нужны.

После этого появится окно, в котором предлагаются два варианта:
- Установить Windows 8.
Восстановление – это функция, позволяющая восстановить уже имеющуюся ОС. Выбирать эту функцию нужно в том случае, если у вас есть проблемы с загрузкой. Нас же интересует второй вариант. В центре экрана будет большая кнопка «Установить». Нажимаем ее и переходим на следующий этап.

Теперь нам потребуется ввести ключ продукта. Вводим его и нажимаем «Далее». Теперь вашему вниманию предлагается лицензионное соглашение, с которым рекомендуется ознакомиться. После ознакомления установите галочку в строке «Я принимаю условия лицензии» и нажмите «Далее».
Следующий этап – это выбор варианта установки:
- Обновление.
- Выборочник.
Первый вариант – это обновление уже существующей ОС до «восьмерки». Второй – это полная установка Виндовс 8 с флешки на ноутбук. Нас интересует второй вариант.

Далее система предлагает выбрать раздел на жестком диске, на который будет происходить установка. Как уже говорилось выше, в большинстве случаев здесь имеется два раздела. Стоит отметить, что для Windows 8 рекомендуется выбирать раздел, объем которого не менее 60 Гб. Сама ОС не занимает столько памяти, однако нужно помнить, что в процессе ее использования вы будете устанавливать дополнительные приложения и драйвера на оборудование, поэтому винчестер должен иметь определенный запас.

При выборе тома для установки вы можете настроить винчестер. Здесь имеется целый ряд возможностей:
- Форматирование.
- Удаление разделов.
- Создание томов.

Если у вас все уже размечено, то просто выберите нужный раздел и нажмите «Далее». После этого начнется копирование файлов. В процессе переноса файлов компьютер несколько раз перезагрузится. Здесь вам ничего делать не нужно.
После установки останется только настроить систему: выбрать цветовую гамму, внести название ПК, а также выбрать требуемые параметры и указать имя пользователя. В этом нет ничего сложного, просто внимательно читайте подсказки на экране. Стоит отметить, что все эти параметры можно будет отредактировать и позже. Это всего лишь предварительная настройка.